Viele Laptop-Besitzer möchten die Grafikleistung der im Laptop verbauten Grafikkarte steigern. Dies gilt insbesondere dann, wenn ein neues Produkt auf den Markt kommt Computerspiel, und das Grafiksubsystem des Laptops ist für dieses Spiel nicht bereit. Der Grund ist normalerweise hoch System Anforderungen neues Spiel für Grafiksystem Laptop. Daher steht der Laptop-Besitzer vor der Kauffrage neuer Laptop, was ziemlich teuer ist, oder die Leistung des Grafiksubsystems erhöhen. Die einzige Möglichkeit, die Leistung einer Grafikkarte zu steigern, ist Übertakten. In diesem Material erfahren Sie, wie Sie eine Grafikkarte auf einem Laptop übertakten.
Schauen wir uns also zunächst an, welche Arten von Grafikkarten es für Laptops gibt. An dieser Moment Es gibt drei Arten mobiler GPUs.
1. Die im Zentralprozessor integrierte Grafiklösung Integrated Graphics liegt vor, wenn auf einem CPU-Chip zusätzlich zu den Rechenkernen auch eine Grafikkarte vorhanden ist, die für die Bilddarstellung und -verarbeitung zuständig ist. Dank der integrierten Grafik können Sie einen Computer ohne separate Grafikkarten bauen, was die Kosten und den Stromverbrauch der Systeme senkt. Diese Entscheidung Wird normalerweise in Low-End-Laptops verwendet, die keine hohe Grafikleistung erfordern. Der in die CPU integrierte Grafikkern findet sich in beiden Prozessoren wieder Intel, und AMD. Integrierte Grafikkarten von Intel heißen HD Graphics. Sie sind in allen Prozessoren der Core-i-Familie und neuen Celeron-Modellen zu finden. Bei AMD heißen integrierte Grafikkarten AMD Radeon R7, AMD Radeon R6, AMD Radeon R5 usw. und sind in allen Laptops enthalten AMD-Prozessoren, zum Beispiel AMD A10, AMD A 8, AMD A6, AMD A4.
2. Diskrete Grafikkarten sind eine separate Platine, auf der sich ein Grafikchip und ein eigener Videospeicher befinden. Eine diskrete Grafikkarte wird in einen speziellen Anschluss auf dem Motherboard gesteckt oder einfach daran angelötet. Eine diskrete (separate) Grafikkarte bietet mehr Hochleistung als der eingebaute, aber beim Kauf eines Laptops mit einer solchen Grafikkarte wird sich dies definitiv auf die Kosten auswirken. Dieser Grafikkartentyp wird für Spiele und andere ressourcenintensive Anwendungen verwendet, die eine hohe Grafikleistung erfordern.
3. Hybrid-Grafiklösung Hybrid Graphics. Das Wesen der Hybrid-Grafik, auch Hybrid Crossfire genannt, besteht darin, dass der Laptop über zwei integrierte und separate Grafikkarten verfügt, die in bestimmten Szenarien Grafiken gemeinsam verarbeiten können. Nur Laptops, deren Prozessor und Grafikkarte von AMD entwickelt wurden, können über Hybridgrafiken verfügen.
Das Übertakten einer Grafikkarte ist vielleicht die einfachste und sicherste aller Maßnahmen im Zusammenhang mit dem Übertakten eines Laptops. Die Leistung integrierter Grafikkarten lässt immer noch zu wünschen übrig und es macht wenig Sinn, sie zu übertakten. Es ist jedoch durchaus möglich, diskrete Lösungen zu übertakten, sowohl AMD Radeon als auch Nvidia Ge Force. Weiter werden wir über sie sprechen. Was ist also das Übertakten einer Grafikkarte? Beim Übertakten einer Grafikkarte werden die Frequenzen erhöht, mit denen der Grafikkern und der Speicher arbeiten. das Hauptproblem Beim Übertakten einer mobilen Grafikkarte erhöht sich dadurch die Temperatur, die bei Laptops bereits nahe am Maximum liegt. Daher lohnt es sich immer, die Temperatur zu überwachen, obwohl moderne Videochips nicht so leicht zu verbrennen sind. Es ist völlig normal, dass ein mobiler Videochip bei 100 Grad Celsius arbeitet. Wenn Sie eine Grafikkarte in einem Laptop übertakten, sollten Sie immer auf das Kühlsystem achten; bei einigen Laptop-Modellen, insbesondere bei dünnen, hängen Prozessor und Grafikkarte am selben Heatpipe und werden von nur einem Lüfter gekühlt, und das ist auch möglich auch mit dem Motherboard verlötet sein, daher erwärmt die Grafikkarte beim Übertakten auch den Prozessor, der bei Erreichen von 95 Grad in die Drosselung geht, also seine Betriebsfrequenzen zurücksetzt. Darüber hinaus ist die Temperatur umso höher GPU, desto niedriger ist die stabile Frequenz beim Übertakten. Ohne ein normales Kühlsystem wird daher dringend davon abgeraten, die Grafikkarte beim Übertakten auf über 90 Grad zu erhitzen. Und wenn sich Ihre Grafikkarte auch ohne Übertaktung auf diese Temperatur erwärmt, können Sie die Übertaktung getrost vergessen. Die optimale Option ist, wenn die Erwärmung des Grafikprozessors beim Übertakten die Marke von 70 Grad nicht überschreitet.
Um eine Grafikkarte zu übertakten, ist das MSI AFTERBURNER-Programm perfekt. Mit seiner Hilfe können Sie sowohl Nvidia- als auch AMD Radeon-Grafikkarten übertakten. Es ist sofort erwähnenswert, dass das Übertakten einer Grafikkarte die Wahrscheinlichkeit eines Ausfalls erhöht. Ein weiterer wichtiger Faktor ist, dass bei einigen Laptops die Übertaktung im BIOS auf Hardwareebene blockiert ist.
Es gibt eine bestimmte Methode zum Übertakten von Grafikkarten für Laptops. Es ist am besten, mit dem Übertakten einer Grafikkarte vom Kern aus zu beginnen; Tatsache ist, dass der Videochip unter Last sehr heiß wird und das Motherboard um ihn herum sowie alle anderen darauf befindlichen Elemente aufheizt. Fast immer landet hier auch der Videospeicher, denn... Es wird neben dem Videochip platziert. Wie beim Videochip nimmt die maximal stabile Frequenz mit steigender Temperatur ab. Und wenn Sie zuerst den Speicher und dann den Videochip übertakten, kann es vorkommen, dass der durch den übertakteten Chip erhitzte Speicher bei den Frequenzen, die er zuvor ruhig gehalten hat, zu versagen beginnt. Die Übertaktungstechnik ist recht einfach. Wir werden die Grafikkarte schrittweise in Schritten von 10-20 MHz übertakten. für den Kern und 20-40 MHz für den Speicher.
Ich möchte Sie daran erinnern, dass Sie jegliche Manipulationen an Ihrer Grafikkarte und anderen Komponenten auf eigene Gefahr und Gefahr vornehmen. Als Folge solcher Manipulationen kann es zum Ausfall des Laptops kommen. Sie führen alle Aktionen mit Ihrer Hardware auf eigene Gefahr und Gefahr durch.
Nach jedem Schritt testen wir die Grafikkarte auf Artefakte und Erwärmung. Typische Artefakte sind gelbe Punkte oder Striche oder ganze Streifen. Wenn keine Artefakte oder Überhitzung auftreten, übertakten wir weiter. Und so weiter, bis die Artefakte erscheinen. Sobald sie erschienen sind, schalten wir auf die letzte Frequenz zurück, auf der sie nicht da waren. Dann reduzieren wir den Schritt auf das minimal mögliche und erhöhen die Frequenz wieder. Wenn Artefakte auftreten, kehren wir zur letzten stabilen Frequenz zurück und beginnen mit globalen Tests, die mindestens eine halbe Stunde dauern. Wenn in dieser Zeit keine Artefakte festgestellt wurden, haben Sie die maximale stabile Frequenz Ihrer Instanz ermittelt.
Denken Sie nicht, dass Sie beim Übertakten Ihrer Grafikkarte immer noch nicht die begehrten 30 cd/s erreichen, wenn Ihr durchschnittlicher FPS-Wert in einem Spiel 15 beträgt, da der Übertaktungsgrad von Grafikkarten für Laptops gering ist, etwa 40-50 % Abhängig vom Grafikkartenmodell und den Kühlsystemen.
Zum Übertakten benötigen Sie die MSI Afterburner-Dienstprogramme, die Sie herunterladen und auf Ihrem Laptop installieren müssen. Dieses Dienstprogramm ist kostenlos und für fast alle Grafikkartenmodelle geeignet, z. B. AMD Radeon und NVIDIA GeForce.
In den Einstellungen können Sie die Sprache der Benutzeroberfläche auswählen. Wenn Sie mit der Maus über Schaltflächen und andere Elemente fahren, wird ein Tooltip angezeigt. Dies wird Ihnen helfen, die Benutzeroberfläche schnell zu verstehen und zu verstehen, wie dieses Programm funktioniert, auch wenn Sie sich noch nie zuvor mit solchen technischen Komplexitäten befasst haben. Gehen Sie nach der Installation des Programms über die Schaltfläche „Einstellungen“ zu den Einstellungen und konfigurieren Sie es nach Ihren Wünschen. Als nächstes gehen wir zurück und bewegen die Schieberegler „Core Clock“ und „Memory Clock“, bis Artefakte auftreten. Sobald Artefakte auf dem Bildschirm angezeigt werden, müssen Sie zur letzten stabilen Frequenz zurückkehren. Zusammenfassend können wir sagen, dass wir beim Übertakten der Nvidia Ge Force GTX 850M-Grafikkarte im Spiel GTA 5 bei einer Auflösung von 1920 x 1080 Pixeln und hohen Grafikeinstellungen eine Steigerung von etwa 10–12 FPS mit 27–29 FPS erzielt haben Spielen ohne Übertakten.
Heute sprechen wir über die Beschleunigung Ihres Laptops. Aufgrund seiner Designmerkmale dieser Typ Geräte laufen möglicherweise etwas langsamer als normal Persönlicher Computer. Dies macht sich insbesondere dann bemerkbar, wenn der Laptop mit einem Akku betrieben wird.
Diese Situation kann für Benutzer zusätzliche Unannehmlichkeiten verursachen. Tatsächlich müssen Sie in manchen Situationen Anwendungen schnell laden, wenn aktive Nutzung Geräte. Sie müssen keinen zusätzlichen RAM kaufen, um Ihren Laptop zu beschleunigen. In manchen Fällen reicht es aus, einfach den Start und bestimmte Programme richtig zu konfigurieren.
Beschleunigen Sie Ihren Laptop, indem Sie die Benutzeroberfläche optimieren
Heutzutage laufen viele Laptop-Modelle unter den Betriebssystemen Windows Vista oder Windows 7. Beide Plattformen nutzen die Aero-Schnittstelle für den Desktop und Windows. Der Betrieb dieser Schnittstelle erfordert erhebliche Computerressourcen. Daher ist es manchmal sinnvoller, diese Schnittstelle zu deaktivieren. Um Aero zu deaktivieren, müssen Sie mit der rechten Maustaste auf einen leeren Bereich des Desktops klicken. Als Ergebnis erscheint der Bildschirm Kontextmenü. Darin müssen Sie den Befehl „Personalisierung“ auswählen. Die zur Auswahl stehenden Themen werden im rechten Fenster angezeigt. Sie sollten die Optionen „Klassisch“ oder „Vereinfacht“ auswählen. Danach müssen Sie auf die Schaltfläche „Speichern“ klicken.
Beschleunigen Sie Ihren Laptop, indem Sie den Start einrichten
Es gibt eine andere Möglichkeit, Ihren Laptop zu beschleunigen. Dies ist eine Anpassung an Autorun-Programme. Es ist durchaus möglich, dass auf Ihrem Laptop in Hintergrund Viele Programme laufen gleichzeitig. Darüber hinaus vermuten Sie möglicherweise nicht einmal etwas davon. Ähnliche Programme werden gleichzeitig mit gestartet Betriebsprogramm ohne den PC-Besitzer zu benachrichtigen. Solche Anwendungen können den Arbeitsspeicher füllen, was sich auf die Geschwindigkeit Ihres Laptops auswirkt. Um die Liste der Startprogramme zu steuern, können Sie verwenden besonderer Nutzen Reiniger.
Arbeiten mit CCleaner
Mit diesem Programm können Sie Ihren Laptop auf verschiedene Weise beschleunigen. Im Internet findet man viele kostenlose Versionen Allerdings ist die Funktionalität dieses Programms eingeschränkt. Für unsere Zwecke reicht jede Version aus. Laufen Sie zunächst einmal CCleaner-Programm und öffnen Sie den Reiter „Service“. Hier müssen Sie die Option „Startup“ auswählen. Es öffnet sich ein neues Fenster, in dem alle Programme aufgelistet sind, die unter dem Windows-Betriebssystem laufen. Jetzt müssen Sie nur noch die Kontrollkästchen neben den Elementen deaktivieren, die Sie nicht verwenden. Es wird empfohlen, nur die gängigsten Programme, wie etwa einen Antiviren- oder E-Mail-Client, im Startmenü zu belassen.
CPU
Gibt es Möglichkeiten, den Prozessor zu beschleunigen? Zunächst müssen Sie ein vollständiges Treiberpaket auf Ihrem Computer installieren, einschließlich des Chipsatztreibers. Einige Benutzer installieren nicht dieser Treiber, da alle Computerfunktionen auch ohne die Installation dieser Software optimal funktionieren. Aber das ist nur auf den ersten Blick. Die Installation eines solchen Treibers kann den Betrieb des Laptops deutlich optimieren. Verwenden Sie zur Installation die CD, die beim Kauf Ihres Laptops mitgeliefert wurde. Legen Sie es in das Laufwerk ein und warten Sie, bis das Medium startet. Danach müssen Sie zur Registerkarte „Treiber“ gehen und die Komponente „Chipsatztreiber“ auswählen. Danach beginnt der Installationsvorgang. Sobald die Installation abgeschlossen ist, werden Sie aufgefordert, Ihren Computer neu zu starten.
Windows-Registrierung
Wenn Sie Ihren Laptop optimieren und beschleunigen möchten, gibt es eine andere Möglichkeit, die Sie ausprobieren können. Als nächstes werden wir über die Reinigung sprechen Windows-Registrierung. Dazu müssen Sie das Programm Tune Up Utilities herunterladen und auf Ihrem Computer installieren. Im Hauptmenü des Programms können Sie eine Komponente namens „Systemoptimierung“ auswählen. Es gibt auch ein Tool namens Registry Cleaner. Wenn Sie diese Option auswählen, entfernt das Programm automatisch alle unnötigen und unnötigen Komponenten von Ihrem Laptop. Dadurch wird Ihr Laptop schneller.
Verbesserung der Grafikkarte
Als nächstes werden wir versuchen, uns mit dem Problem der Übertaktung der Grafikkarte eines Laptops zu befassen. Heutzutage gibt es zwei Arten von Grafikadaptern, die in Laptop-Computern verwendet werden. Dabei handelt es sich um externe und integrierte Adapter. Der zweite Grafikkartentyp nutzt während des Betriebs die RAM-Ressourcen des Laptops. Aus diesem Grund weisen solche Grafikkarten im Vergleich zu externen Grafikkarten eine geringere Leistung auf. Von Zeit zu Zeit reichen die Ressourcen der Grafikkarte nicht einmal aus, um einen stabilen Betrieb des Spiels oder der Anwendung zu gewährleisten. Wie kann diese Situation korrigiert werden?
Übertakten einer Grafikkarte
Typischerweise bedeutet das Übertakten eines Grafikadapters eine Änderung der Betriebsparameter des Geräts, was sich auf die Leistung bei der Arbeit mit Anwendungen auswirken kann. Integrierte Grafikadapter nehmen sich selbstständig den nötigen Teil des Arbeitsspeichers des Laptops. Dadurch kann das Gerät seine Ressourcen automatisch aufladen. Externe Grafikkarten sind mit eigenen ausgestattet RAM Dadurch können sie die Verwendung grundlegender Computerressourcen vermeiden. Daher wird das Gerät bei Verwendung solcher Grafikkarten nicht langsamer.
Bevor Sie mit dem Übertakten Ihrer Grafikkarte beginnen, müssen Sie die Einstellungen deaktivieren, die Anwendungen verlangsamen können. Dies sind Parameter wie vertikaler Synchronimpuls, 3D-Pufferung und anisotrope Filterung. Wenn keiner der angegebenen Parameter für den Betrieb der vom Benutzer verwendeten Anwendungen von besonderer Bedeutung ist, können sie deaktiviert werden. Dazu müssen Sie die Systemsteuerung des Grafikadapters verwenden. Wenn Sie einen Radeon-Grafikadapter verwenden, müssen Sie eine spezielle ATI-Anwendung verwenden.
Übertakten Sie jeden Prozessor über das BIOS
Sichere Prozessorübertaktung per BIOS
Sagen wir gleich: Wenn kein besonderer Bedarf besteht, ist es besser, den Laptop unverändert zu lassen. Wenn Sie sich jedoch für eine Übertaktung entscheiden, denken Sie daran, dass Asus-Laptops über eine Option verfügen, bei der das Gerät bei Erreichen der maximalen Übertaktungswerte zu den ursprünglichen Einstellungen zurückkehrt. Wir haben uns zum Beispiel mit der Übertaktung beschäftigt Asus-Laptop x550c.
Übertaktung per Software. Automatikmodus
Turbo Boost ist eine in Intel-Prozessoren integrierte Funktion, beginnend mit i3-basierten Prozessoren. Mit diesem Dienstprogramm können Sie die Geschwindigkeit des Prozessors je nach Ihren Wünschen und Anforderungen erhöhen oder verringern. Stellen Sie sicher, dass Ihr Prozessor das Übertakten unterstützt dieses Programm, verfügbar auf der offiziellen Intel-Website.
Laden Sie nun Turbo Boost aus dem Internet herunter und installieren Sie das Programm.
Mehr wird von Ihnen nicht verlangt! Die Software beschleunigt Ihren Prozessor automatisch und ändert die Spannungsparameter, die für die Stromversorgung erforderlich sind. Sie können die neuen Taktfrequenzparameter sowie die Prozessorspannung und -temperatur anzeigen CPU-Z-Dienstprogramme, was sich im Internet genauso leicht sagen lässt.

Neben Turbo Boost gibt es im Internet noch viele andere Programme, die Ihren Prozessor automatisch übertakten. Der unbestrittene Vorteil dieser Art von Software ist ihre Sicherheit und Vielseitigkeit. Bruchgefahr korrekte Bedienung Die Belastung des Laptops bei der Nutzung wird auf ein Minimum beschränkt. Wenn Sie eine solche Software verwenden, müssen Sie Ihren Laptop nicht wegen einer erfolglosen Übertaktung reparieren lassen. Der Erfolg jeder Operation wird vom Softwarehersteller garantiert und von Tausenden von Benutzern überprüft. Sollte jedoch einmal etwas schief gehen, helfen Ihnen unsere Spezialisten jederzeit weiter.
Übertaktung per BIOS. Manueller Modus
Gehen wir ins BIOS, dazu starten wir den Laptop neu bzw. schalten ihn ein und drücken beim Booten die F2-Taste. Suchen Sie im oberen Menü des angezeigten Fensters nach der Registerkarte „Ai Tweaker“ und gehen Sie dorthin.
Nun interessiert uns der Menüpunkt „BCLK Frequency“, dessen Wert geändert werden muss, um den Prozessor nicht zu überlasten.
Wir hatten den Parameter „133“, wir haben ihn in „162“ geändert, was akzeptabel ist, wenn man bedenkt, dass der Koeffizient 21 beträgt. Der Koeffizient kann im selben Menü in der Zeile „CPU Ratio Setting“ eingesehen werden.
|
|
Einführung

Obwohl der OS-Customizer das Potenzial des XMP-Speichers nicht berücksichtigt, erhöht er den Multiplikator auf die DDR3-1866-Einstellungen. In Kombination mit der maximalen Prozessorübertaktung auf 103 MHz BCLK erhöht sich die tatsächliche Datenübertragungsgeschwindigkeit auf DDR3-1923-Parameter.
Übertaktungsanleitung und TurboV EVO
Wir haben Übertaktungseinstellungen verwendet, in unserem Artikel beschrieben um schneller zu werden Intel-Prozessor Core i7-2600K bis zu 4,73 GHz bei einer Betriebsspannung von 1,35 V. Tatsächlich mussten wir die Betriebsspannung auf 1,335 W einstellen sowie den „Extreme“-Modus mit einem Multiplikator von 47x und 100,5 MHz BCLK aktivieren.

Das beste Speicherübertaktungsboard von Asus ermöglicht uns auch die Nutzung des XMP-2200-Profils im DDR3-2145-Modus.
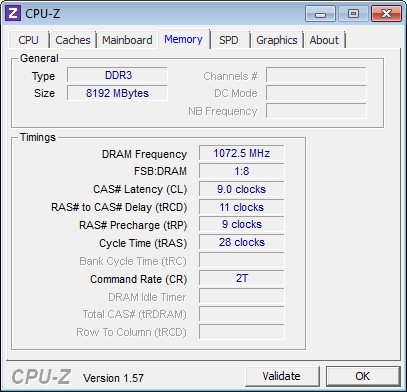
Es ist nur ein Windows-Neustart erforderlich, damit das TurboV EVO-Dienstprogramm von Asus die Betriebsmodusänderungen aktiviert.
![]()
Sowohl bei CPU-Z als auch bei AsusProbe II werden Änderungen in der Stromversorgung des Prozessorkerns im Bedienmenü angezeigt, bei TurboV EVO jedoch nicht. Dies kann daran liegen, dass wir das BIOS auf den festen Modus eingestellt haben. Wir glauben, dass es eine relativ große Lücke im Übertaktungspotenzial gibt Software und Firmware erklärt sich durch den Unterschied in der Betriebsart „Load-Line Calibration“ mit automatischen (Firmware) und manuellen (Software) Methoden.
Gigabyte Smart QuickBoost
Viele Benutzer haben Angst, das BIOS zum Übertakten zu verwenden, da das Risiko von Hardwarefehlern besteht. Gigabyte hat dieses Problem radikal gelöst, ohne das BIOS beim Übertakten überhaupt zu berühren und Windows-Anwendungen für diese Zwecke zu verwenden.
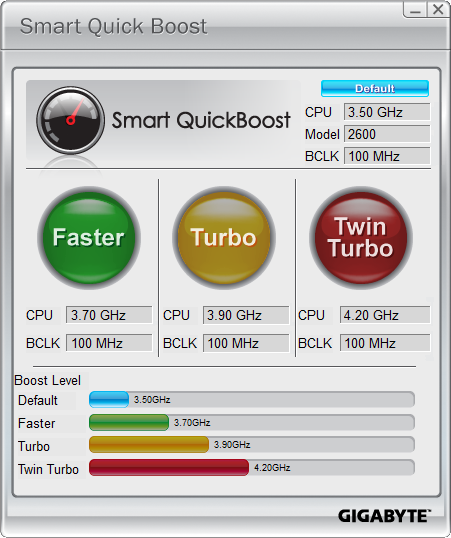
Lassen Sie sich nicht von der Spannung im CPU-Z-Screenshot täuschen. Der „TwinTurbo“-Modus stellt die Betriebsspannung auf 1,38 – 1,39V ein; Zur Aktivierung von Smart QuickBoost ist ein Neustart erforderlich.

Die 4,2-GHz-Frequenz ist nur der Basiswert bei Übertaktung im TwinTurbo-Modus. Wenn es sich um einen Quad-Core-Prozessor handelt, beträgt die Betriebsfrequenz mit zwei aktiven Kernen 4,3 GHz, bei Single-Threaded-Operationen erhöht sich ihr Wert auf 4,4 GHz.

Das Dienstprogramm Smart QuickBoost ist nicht intelligent genug, um die Speicherwerte des XMP-2200 zu nutzen und wählt die höchsten SPD-Werte aus.
Übertaktungsanleitung und EasyTune6
Bei der Arbeit mit dem Gigabyte Z68XP-UD5 betrug die Betriebsfrequenz laut unserem BIOS-Screenshot 4,68 GHz bei einem Spannungspegel von 1,35 V, während die Load-Line-Einstellung auf Level 6 eingestellt war. Bitte beachten Sie, dass CPU-Z dies nicht tut Ausgabe zuverlässiger CPU-Spannungswerte.

Aufgrund des guten Speicherpotenzials konnten wir die XMP-2200-Werte nutzen, obwohl die Basisfrequenz 101,6 MHz betrug. Dadurch entsprach die Datenübertragungsgeschwindigkeit DDR3-2168 bei CAS 9.
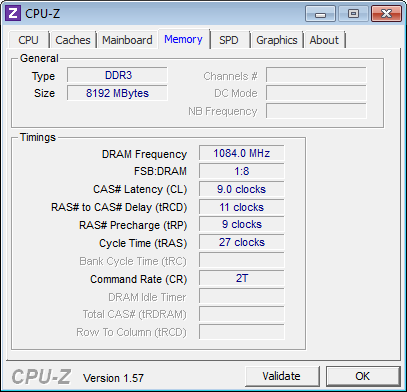
Die EasyTune6-Einstellungen sind nicht so detailliert wie das BIOS von Gigabyte, daher hatten wir nicht die Möglichkeit, 101,6 MHz auszuwählen, und 101,8 MHz brachte das System zum Absturz.

Ebenso war es nicht möglich, den Multiplikator auf 45x einzustellen, und bei 46x kann der Betrieb des Systems nicht als stabil bezeichnet werden. Diese beiden Faktoren – unflexible Einstellungen und instabiler Betrieb – führen dazu, dass wir das Gerät 200 MHz weniger übertakten können, als potenziell möglich wäre.
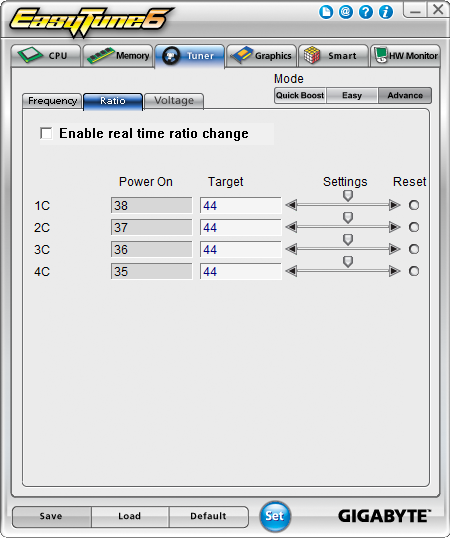
Die Kernspannung konnte nur bei 1,345V oder 1,355V gewählt werden. Wir haben uns für 1,345 entschieden, weil wir die Übertaktung auf dem Gigabyte mit der Übertaktung auf 1,350 V im BIOS verglichen haben.

MSI OC Genie
Laut MSI ermöglicht das OC Genie-Programm ein One-Touch-Übertakten mithilfe der EasyButton-Funktion. Anstatt über das BIOS oder Softwareanwendungen zu bedienen, verfügt das Z68-GD80 über eine spezielle Taste zum Aktivieren der Übertaktungsfunktion.

Die Übertaktung erfolgt unabhängig von der Anzahl der aktiven Prozessorkerne auf bis zu 4,2 GHz. Auch die Betriebsspannung übertakteter Geräte ist stabil – sie beträgt 1,34 V. Das kann man sofort sagen diese Technologie ist eines der sichersten.

OC Genie kann XMP-Speicherwerte nutzen und sofort mit der Arbeit auf dem DD3-2133 beginnen. Bei einer Grundfrequenz von 99,8 MHz beträgt die tatsächliche Datenübertragungsrate 2129 MT/s.
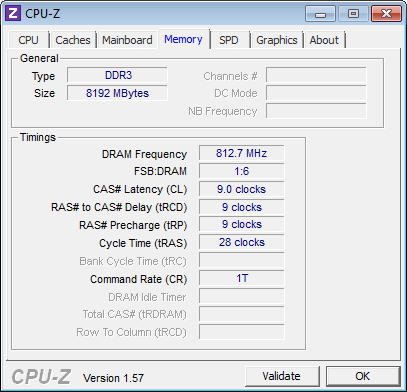
Übertaktungsanleitung und Kontrollzentrum
Wir haben die Übertaktungseinstellungen aus dem MSI-Firmware-Screenshot verwendet und die Betriebsparameter des Z68A-GD80 auf 4,67 GHz und 1,35 V eingestellt. Die Einstellungen für „LowVDroop“ betragen 1,355 V, um die erforderliche Spannung bei Volllast zu erreichen.

Die DRAM-Datenratenbegrenzung von 2150 Mt/s hinderte uns daran, XMP-Profile und die BCLK-Frequenz von 101,6 MHz zu verwenden. Wir sind aktiv gegangen Automatikmodus Speicherleistung, da die höchsten SPD-Einstellungen verwendet werden.
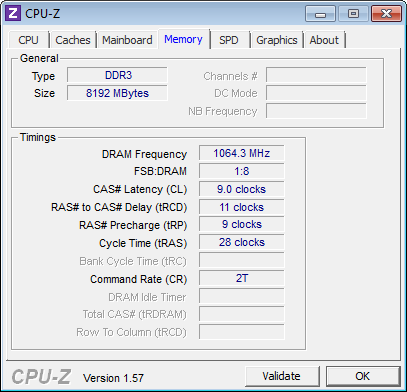
Mit dem Control Center von MSI können Sie viele Einstellungen in Windows anpassen Hauptplatine, einschließlich Prozessormultiplikator, Kernspannung und Basis Taktfrequenz. Es stellte sich jedoch heraus, dass einige seiner Werte nicht genau mit realen Indikatoren übereinstimmten: Beispielsweise entspricht der Parameter 1,3600 V in den Einstellungen den Werten in der Firmware von 1,355 V und den tatsächlichen Werten von 1,344-1,352 V.

Selbst mit diesen Spannungswerten konnten wir vom Control Center jedoch nicht die gleiche Leistung erzielen. Das höchste Ergebnis, das es erreichen kann, liegt bei 4,62 GHz. Obwohl dies auf jeden Fall eine gute Produktivitätssteigerung ist.
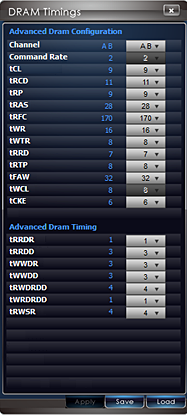
Die Speicherzeiten können angepasst werden, ohne dass das System neu gestartet werden muss.
Tests und Ausrüstung
| Systemkonfiguration testen | |
| CPU | Intel Core Prozessor i7-2600K: 3,40 GHz, 8 MB Cache, LGA 1155 |
| CPU-Kühler | Thermalright MUX-120 mit Zalman ZM-STG1 Paste |
| Erinnerung | G.Skill F3-17600CL9Q-16GBXLD (16 GB) DDR3-2200 bei DDR3-1600 CAS 9, 1,60 V |
| Grafikkarte | nVidia GeForce GTX 580 1,5 GB 772-MHz-GPU, GDDR5-4008 |
| Hauptplatine | ASRock Z68 Extreme7 Gen3, BIOS 1.3 (28.09.2011) Asus P8Z68 Deluxe, BIOS 0706 (08.05.2011) Gigabyte Z68XP-UD5, BIOS F4e (25.08.2011) MSI Z68A-GD80, BIOS V17.2 (18.07.2011) |
| Festplatte | Samsung 470 MZ5PA256HMDR, 256 GB SSD |
| Soundkarte | Integriertes HD |
| Netz | Integriertes Gigabit-Netzwerk |
| Ernährung | Saisonale X760 SS-760KM ATX12V v2.3, EPS12V, 80 PLUS Gold |
| Software | |
| Betriebssystem | Microsoft Windows 7 Ultimate x64 |
| Grafikkarte | nVidia GeForce 270.61 WHQL |
| Chipsatz | Intel INF 9.2.0.1030 |
Das Seasonic X760-Netzteil bietet ein gleichbleibendes Maß an Effizienz, um die Unterschiede im Stromverbrauch von Motherboards hervorzuheben.

Mit dem G.Skill RipJaws

Motherboards werden hauptsächlich nach Leistung verglichen. nVidia-Grafikkarte GeForce GTX 580 minimiert den GPU-Engpass.

| 3D-Spiele | |
| Crysis | Patch 1.2.1, DirectX 10, ausführbare 64-Bit-Datei, Benchmark-Tool Testsatz 1: Hohe Qualität, kein AA Testset 2: Sehr hohe Qualität, 8x AA |
| Metro 2033 | Vollständiges Spiel, integrierter Benchmark, „Frontline“-Szene Testsatz 1: DX11, Hoch, AAA, 4x AF, kein PhysX, kein DoF Testsatz 2: DX11, Sehr hoch, 4x AA, 16x AF, Kein PhysX, DoF Ein |
| Audio-/Videokodierung | |
| iTunes | Version 9.0.3.15 x64: Audio-CD (Terminator II SE), 53 Minuten, Standard-AAC-Format |
| Lahmes MP3 | Version 3.98.3: Audio-CD „Terminator II SE“, 53 Min., WAV in MP3-Audioformat konvertieren, Befehl: -b 160 –nores (160 kbps) |
| MediaEspresso 6.5 | Version 6.5.1210_33281: 1080i HDTV (449 MB) auf iPad H.264, 1024x768 |
| MediaConverter 7 | Version 7.1.0.68: 1080i HDTV (449 MB) auf iPad, SmartFit-Profil |
| Dateikomprimierung | |
| WinZip | Version 14.0 Pro: THG-Workload (464 MB) in ZIP, Kommandozeilenschalter „-a -ez -p -r“ |
| WinRAR | Version 4.0 Beta 4: THG-Workload (464 MB) nach RAR, Kommandozeilenschalter „winrar a -r -m3“ |
| 7-Reißverschluss | Version 9.2: THG-Workload (464 MB) auf .7z, Befehlszeilenschalter „a -t7z -r -m0=LZMA2 -mx=5“ |
Eine ständige Reihe von Tests und Geräten ermöglicht es Ihnen, die heutigen Ergebnisse mit den Ergebnissen früherer Artikel zu vergleichen.
Testergebnisse
Crysis
Das Testen der Hardware in Crysis war praktisch, da fast jede Änderung der Hardware Auswirkungen auf die Leistung hat. Die Änderungen sind bei niedrigen Einstellungen, z. B. einer Auflösung von 1280 x 720 und deaktivierten Anti-Aliasing-Effekten, am deutlichsten.
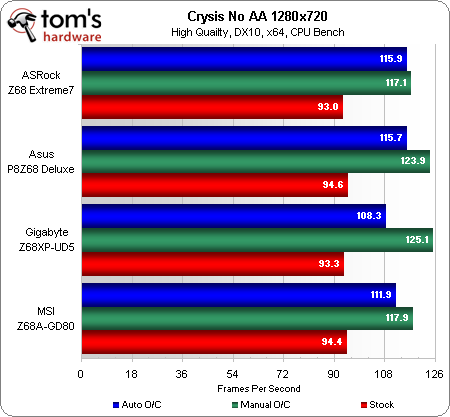
Dank der höheren „Turbo 4.6“-Frequenz übertrifft ASRock die Asus-Hardware im „Auto“-Modus. Im manuellen Übertaktungsmodus ist Gigabyte hinsichtlich der DRAM-Datenübertragungsgeschwindigkeiten etwas besser aufgestellt als Asus. P8Z68 Deluxe scheint ausgewogener zu sein.
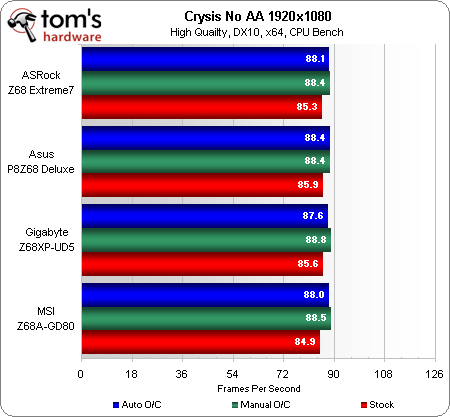
![]()
Bei höheren Einstellungen sind die Unterschiede minimal.
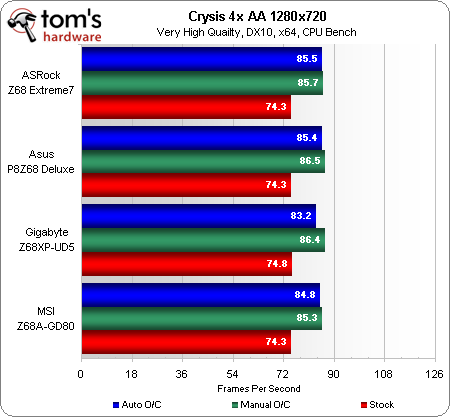
Beim Spielen mit hohen Einstellungen ist die Prozessorgeschwindigkeit entscheidend, stellt man die Auflösung jedoch auf 1920x1080 oder höher, dann gerät auch dieses Kriterium in den Hintergrund.

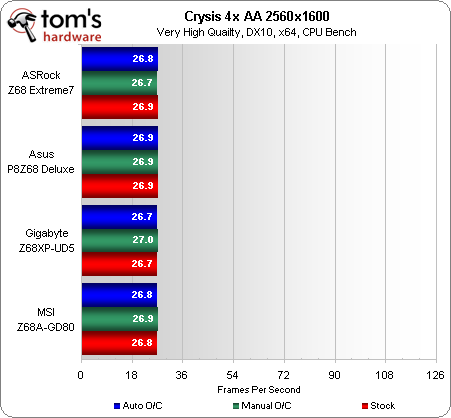
Metro 2033
Metro 2033 liegt hinsichtlich der Hardwareanforderungen immer noch vor Crysis, obwohl das Spiel bereits über ein Jahr alt ist. Der Hauptgrund, warum wir in diesen Tests überhaupt Crysis verwendet haben, ist, dass der Test von Metro 2033 die Übertaktung der Geräte nicht vollständig bewerten wird, selbst bei einer Auflösung von 1280 x 720 und moderaten Videoeinstellungen.
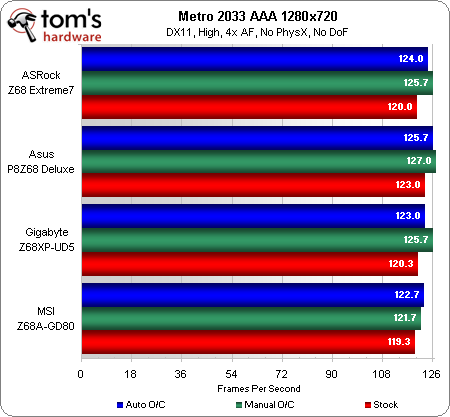
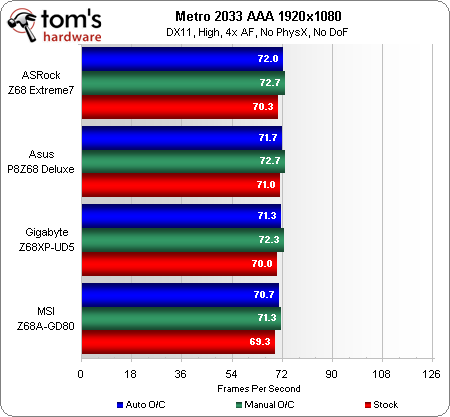
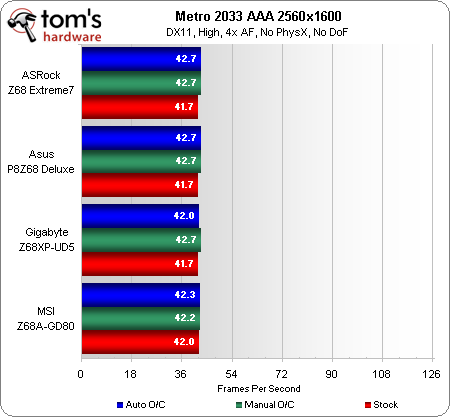
Kleine Unterschiede in den Prozessorfrequenzen verschwinden, wenn wir die Auflösung auf 2560 x 1600 einstellen. Durch die Erhöhung der Details verringert sich einfach die Auswirkung des Spiels auf die Leistung.

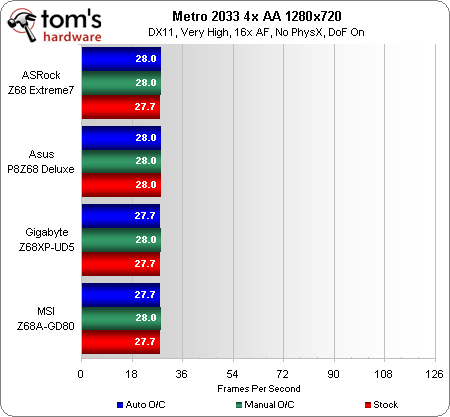

Audio- und Videokodierung
Fast jede Übertaktung funktioniert in Apple iTunes einwandfrei, aber die beste automatische Methode ist die von ASRock (4,6 GHz). Und obwohl die Leistung bei manueller Übertaktung immer besser ist, sind die Unterschiede im 28-Sekunden-Test zu gering, um ernsthaft darüber nachdenken zu können.

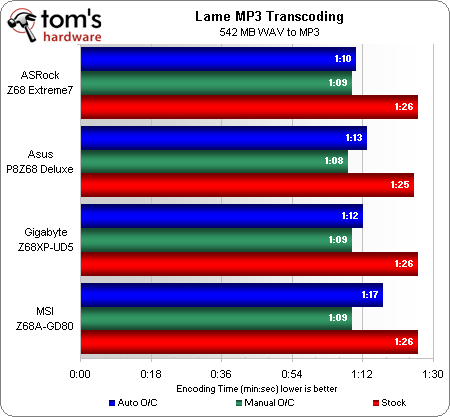
In diesem über eine Minute dauernden Test liegt Asus an der Spitze. Allerdings erweist sich ASRock immer noch als der Beste, wenn es um die automatische Konfiguration geht.
![]()
Die Technologie von MSI übertaktet die integrierte Grafikkarte, sodass die QuickSync-Kodierungsleistung von MediaEspresso deutlich verbessert wird.
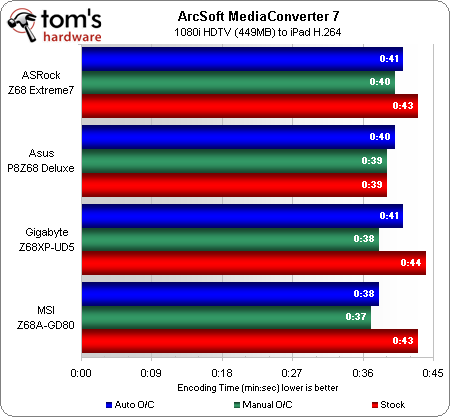
In früheren Testberichten haben wir bereits darauf hingewiesen, dass der MediaConverter7 bei der Arbeit mit Intels QuickSync-Hardware im Vergleich zu MediaEspresso weniger effizient ist und sich der Leistungsvorteil von MSI entsprechend verringert.
Dateikomprimierung
Die Technologien von Asus und ASRock sind hinsichtlich der Effizienz bei der 7-Zip-Komprimierung in etwa vergleichbar, obwohl ASRock mit einer höheren Prozessortaktrate zu kämpfen hat. Dies kann näher erläutert werden hohe GeschwindigkeitÜbertragen von RAM-Daten an Asus. In beiden Fällen ist manuelles Übertakten effektiver.
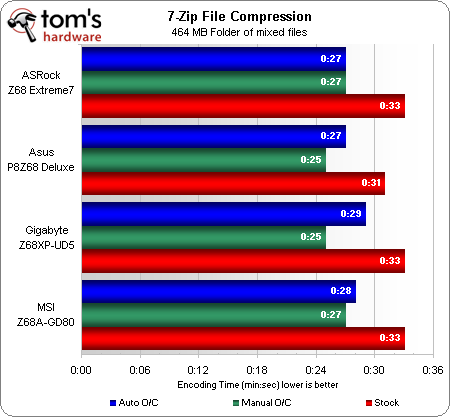

MSI hat die meisten Hochleistung beim automatischen Übertakten, was sich auf die Arbeit mit Archiven auswirken sollte. Die Kombination aus gutem Speicher und hoher Prozessorgeschwindigkeit von Asus ermöglicht den ersten Platz in unserer Tabelle.
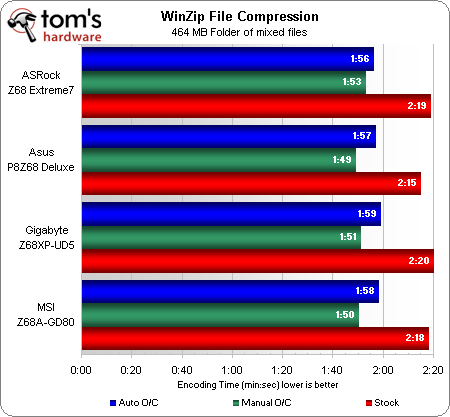
Für die Funktion von WinZIP ist lediglich die Betriebsfrequenz des Prozessors relevant. Spitzenreiter in diesem Indikator sind Technologien von Asus und ASRock.
Strom- und Wärmeableitung
Wir haben die Energieeinstellungen nicht geändert, nachdem die Programme die automatische Übertaktung der Geräte abgeschlossen hatten. Schließlich besteht die Idee hinter der automatischen Übertaktung darin, dass sie die gesamte Arbeit übernimmt, die mit der Übertaktung Ihrer Hardware verbunden ist.

Wir können einen deutlichen Unterschied in der Funktionsweise von MSI und den anderen drei Technologien feststellen. Alle anderen verwenden die gleichen Energiespareinstellungen wie bei Standardmodi arbeiten, indem sie nur den Multiplikator und die Spannung für TurboBoost ändern, während MSI sich auf die Übertaktung konzentriert. Gigabyte ist der Beste im Energiesparen.
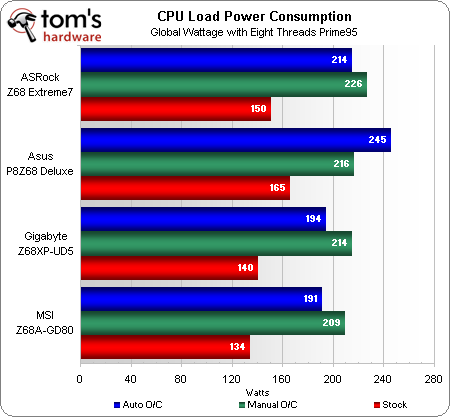
Das Einzige, womit sich MSI rühmen kann, ist die Effizienz der Spannungsregler. Selbst bei manuell eingestellter Hochspannung verbraucht der Z68A-GD80 weniger Strom als seine Konkurrenten.
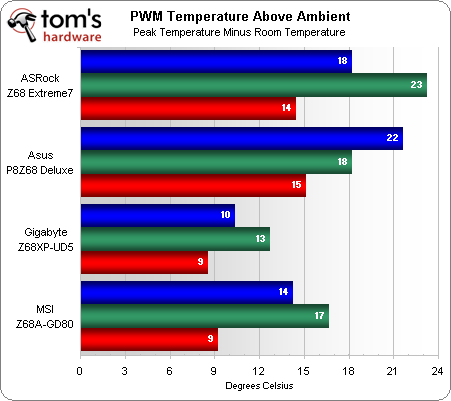
In diesem Test verwendeten wir einen speziellen Sensor, der die Spitzentemperatur im heißesten Teil des Prozessors maß. Z68XP-UD5 von Gigabyte hat hier die Nase vorn, selbst unter Berücksichtigung des Fehlers von ein paar Grad, MSI folgt.
Effizienz
ASRock bietet die höchste Hardwareleistung mit automatischer Übertaktung, aber ASUS holt auf, wenn wir High-End-Spiele ausführen. Bandbreite Erinnerung.
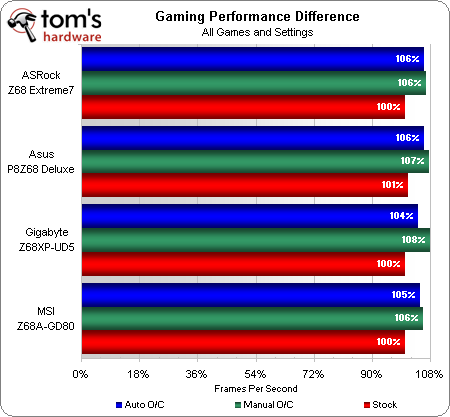
Asus übertaktet manuell besser als andere – bis zu 47 x 100,5 MHz. Aufgrund der Reduzierung des Multiplikators auf 46x konnten wir den Basistakt bei Gigabyte jedoch auf 101,6 MHz einstellen.
Der Leistungsvorteil von schnellem Speicher ist normalerweise nicht signifikant. Auf jeden Fall stellen wir fest, dass Asus beim Übertakten am besten aussieht.
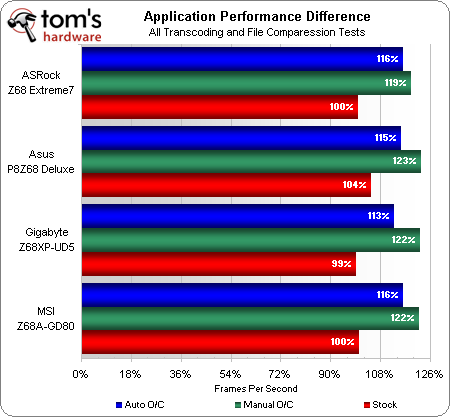
Die maximale manuelle Übertaktung von Asus bietet einen echten Vorteil beim Ausführen von Anwendungen.
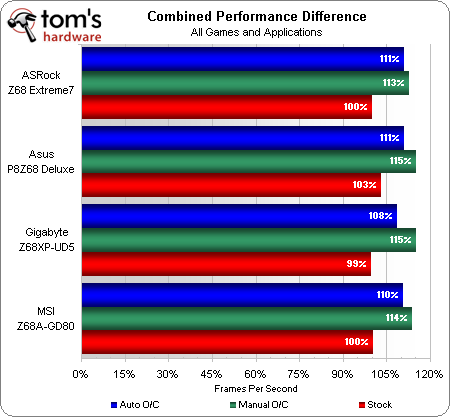
Wenn wir von Durchschnittswerten sprechen, werden die Technologien von Asus und ASRock in der Effizienz ungefähr gleich sein. Die Unterschiede in der manuellen Übertaktungsleistung zwischen Asus und Gigabyte sind minimal. Asus scheint in dieser Tabelle ein echter Spitzenreiter zu sein, aber wir sollten nicht vergessen, dass es bei einigen Indikatoren schlechter abschneiden kann als andere Lösungen.
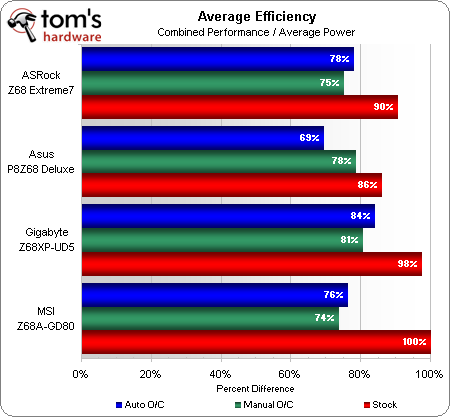
Wenn es um Energieeffizienz geht, ist keine Methode zu 100 % effizient. Wir haben die energieeffizienteste Konfiguration mit 100 % angenommen. Anzumerken ist, dass die schlechteste Lösung nach diesem Kriterium die automatische Übertaktungstechnologie von Asus ist.
Welche automatische Übertaktungstechnologie ist am besten zu verwenden?
Die Slogans moderner Technologien zur automatischen Übertaktung von Geräten erinnern ein wenig an Arzneimittelwerbung: „sicher, einfach und effektiv“. Unsere heutigen Tests haben jedoch gezeigt, dass dies weit von der Wahrheit entfernt ist. Wir bestehen darauf, dass Sie genau verstehen, was mit Ihrer Ausrüstung passieren wird, bevor Sie automatisierte Technologien einsetzen.
ASRock Z68 Extreme7 Gen3
Die ASRock-Technologie kann in Bezug auf die Effizienz der automatischen Übertaktung als die beste bezeichnet werden – die Prozessor-Arbeitsfrequenz beträgt in diesem Fall 4,6 GHz. Allerdings gibt es hier ein Problem und es handelt sich um eine unzureichende Optimierung bei Verwendung mit verschiedenen Prozessorinstanzen. Obwohl wir mit dem Zusammenspiel dieser Technologie mit unseren Testgeräten zufrieden waren, können wir nicht versprechen, dass in anderen Fällen alles genauso reibungslos funktioniert.
Wir wissen es zu schätzen, dass ASRock dafür gesorgt hat, dass die maximale Kernstromversorgung des Prozessors 1,36 V nicht überschreitet, da dies unserer Erfahrung nach der einfachste Weg ist, die Sicherheit von Prozessoren zu gewährleisten.
Asus P8Z68 Deluxe
Der OC Tuner von Asus ist der Technologie von ASRock in puncto Komfort voreingestellter Profile voraus. Darüber hinaus können Sie mithilfe integrierter Stresstests ermitteln, welche Algorithmen nach Meinung der Ingenieure des Unternehmens für Ihren Prozessor optimal sind. Asus hat darauf geachtet, dass der Benutzer zum Übertakten nur ein Minimum an Maßnahmen benötigt.
Leider ist die Übertaktung auf 4,43 GHz, die durch die automatische Technologie erreicht wird, keine gute Leistung, da dieser Wert fast 200 MHz niedriger ist als der, den wir damit erreicht haben manuelle Einstellung. Darüber hinaus kann nicht gesagt werden, dass der Prozessorkernstromwert von 1,45 V für das Gerät sicher ist.
Wenn wir über manuelles Übertakten sprechen, sollte das Board von Asus als das beste auf dem Markt angesehen werden. Es muss jedoch gesagt werden, dass diese Tatsache uns dazu zwingt, auf die automatische Übertaktung zu verzichten und alles manuell zu erledigen.
Gigabyte Z68XP-UD5
Die Technologie von Gigabyte erfordert einen Download durch den Benutzer Betriebssystem Windows, bevor Sie den Übertaktungsvorgang starten. Dies ist möglicherweise keine schlechte Idee, da einige Benutzer Angst haben, das BIOS zum Übertakten zu verwenden. Allerdings am meisten interessante Lösung Von Gigabyte sollten wir mehrstufige Arbeit mit funktionierenden Multiplikatoren erkennen. Mit dieser Methode können Sie adäquat mit energiesparenden Technologien von Intel arbeiten. Somit erhalten wir trotz des eher riskanten Spitzenwerts der Kernleistung von 1,39 V die energieeffizienteste Übertaktung.
MSI Z68A-GD80
In der MSI-Technologie werden einige Dinge sehr gut gemacht, während andere sehr schlecht gemacht werden. Beispielsweise nutzt die EasyButton-Funktion weder das BIOS noch Windows-Anwendungen und die Möglichkeit, das DDR3-2200-Profil ohne manuellen Benutzereingriff zu lesen und zu verwenden, gehören zu den Vorteilen. Darüber hinaus sind die Vorteile zu beachten, die die Möglichkeit zur Übertaktung des integrierten Videochips bietet. Der endgültige Übertaktungswert von 4,2 GHz kann jedoch nicht als gutes Ergebnis bezeichnet werden.
Niedrige CPU-Spannung bedeutet ruhig Sicherheitsmodus Prozessorkern - der Wert überschreitet 1,34 V nicht. Der ganze Sinn dieses Experiments wird jedoch dadurch zunichte gemacht, dass die Energieeinstellungen im Leerlauf des Geräts wirkungslos sind. Daher ist die Position von MSI als Spitzenreiter im Bereich „Easy Overclocking“ fraglich.
Wie erwartet bietet keine der betrachteten Technologien die Effizienz, die theoretisch mit manueller Konfiguration erreicht werden könnte. Allerdings ist zu beachten, dass ASRock unserer manuellen Übertaktung sehr nahe kommt. Allerdings müssten wir eine Vielzahl von Tests an verschiedenen Geräten durchführen, bevor sich daraus eine praktische Empfehlung aus der Beobachtung ergeben würde. Und obwohl man nicht sagen kann, dass die Betriebsfrequenz übertakteter Geräte und der Stromverbrauch des MSI OC Genie zufriedenstellend sind, empfehlen wir es aufgrund seiner Benutzerfreundlichkeit und Sicherheit für diejenigen, die ihr System übertakten möchten, aber nicht wissen, wie ( oder keine Zeit haben, es herauszufinden) ).




