Alle neuen und modernisierten Automaten von ATOL können Steuerdaten über ein USB-Kabel an das OFD übertragen, wenn die Registrierkasse an einen Computer angeschlossen ist. Hierzu wird der Ethernet-Dienst genutzt über USB.
Um diese Methode zur Übermittlung von Steuerdaten einzurichten, müssen Sie hart arbeiten. Als erstes benötigen Sie einen Benutzer mit Administratorrechten (nur unter einem solchen Benutzer können Sie etwas konfigurieren). Das zweite, was Sie brauchen, ist Glück und Geduld. Aber die Methode wurde von unseren Mitarbeitern getestet.
Achtung: Die Datenübertragung über Ethernet über USB wird von ATOL-Mitarbeitern nicht empfohlen, da ATOL vom Windows-Dienst immer noch keine Genehmigung für digitale Signaturen für seine USB-Treiber erhalten kann. Bürokratie, was man davon mitnehmen kann.
Wenn Sie den Dienst aus irgendeinem Grund nicht gemäß den Anweisungen installieren können, müssen Sie „Krücken“ verwenden. Laden Sie sie über die Links unten auf der Seite herunter. Wenn Sie vor der Installation des Dienstes bereits ATOL-Treiber installiert hatten, müssen Sie diese vollständig entfernen.
Helfen wir denen, die helfen!
Achtung Nr. 2: Der Ethernet-over-USB-Dienst für Registrierkassen von ATOL funktioniert erst ab Firmware 2.x.x.x. Bitten Sie ATOL-Mitarbeiter um Firmware für Ihr Gerät.
Das Einrichten der Datenübertragung über ein USB-Kabel ist nicht schwierig; es erfordert:
- Überprüfung verweigern Digitale Unterschrift Treiber in Windows (für Betriebssysteme höher als Windows Vista). Über die Befehlszeile (führen Sie die Befehlszeile als Administrator aus) auf zwei Arten:
1. Oder führen Sie den Befehl aus: bcdedit.exe /set nointegritychecks ON
2. Oder nacheinander: bcdedit.exe -set Loadoptions DDISABLE_INTEGRITY_CHECKS Und bcdedit.exe -set TESTSIGNING ON
Nachdem Sie jeden Befehl eingegeben haben, drücken Sie die Eingabetaste. Der ausgeführte Befehl sollte als markiert sein "Operation erfolgreich abgeschlossen".
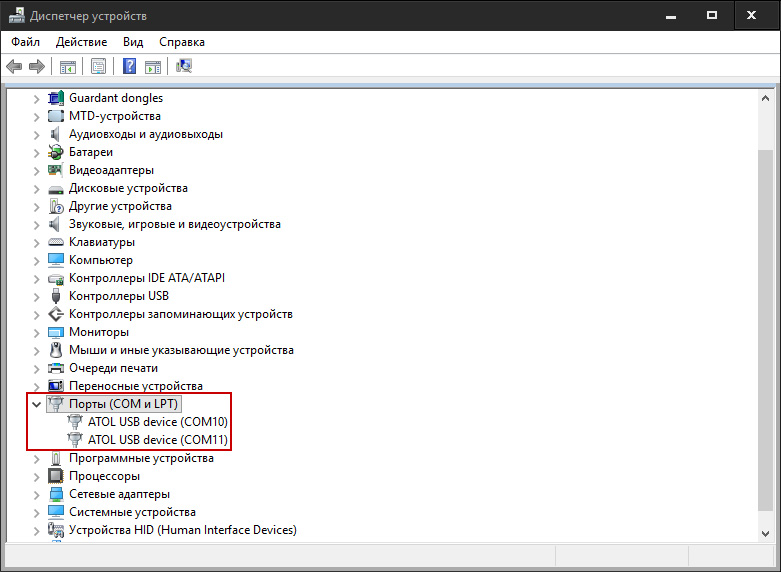
Mögliche Probleme
Alles wurde genau nach Anleitung gemacht, aber der Dienst startet nicht – versuchen Sie es mit einer „Krücke“. Wenn die Krücke nicht hilft, müssen Sie die Kasse auf andere Weise mit dem Internet verbinden.
Im Gerätemanager wird nur ein COM-Port angezeigt – Gerätetreiber entfernen, Kasse vom Computer trennen und wieder anschließen.
Links
- „Krücke“-EoU von ATOL-Mitarbeitern;
Anweisungen im Inneren. „Crutch“ erfordert keinen Start des Dienstes über „Treiberverwaltung“.
Zusammenhängende Posts:
Deaktivieren Sie die Warnung: „Dieser Host verfügt derzeit über keine Verwaltungsnetzwerkredundanz.“
Trennung lokales Netzwerk Verwendung von VLAN auf Mikrotik
Anschließen des Atol 30F über USB
- Der Ausgangszustand:
- Windows Server 2008-64
- Atol-30F nur mit USB, Test-FN eingesteckt (sauber, nicht registriert)
- Atoll-Treiber KKT 8.14
Verbinden USB-Kabel, schalten Sie es ein, 2 neue nicht identifizierte Geräte USB\VID_2912&PID_0005&REV_0200&MI_00 und USB\VID_2912&PID_0005&REV_0200&MI_02 erscheinen im System.
Wir gehen auf die Website des Herstellers, aber im Downloadcenter ist der Treiber einfach nicht unter den Namen USB oder VCOM zu finden. Da Atol auf einen NXP-Prozessor (Phillips) umgestiegen ist, können Sie versuchen, auf www.nxp.com nach Treibern zu suchen (wir suchen nicht nach einfachen Wegen). Aber das ist ein Mist. Die Antwort lautete: Lesen Sie die Anweisungen von Atol. Nach der Installation der Treiber für kommerzielle Athol DTO8-Geräte müssen Sie (für mich) die Treiber im Ordner finden und von dort aus die Treiber für nicht identifizierte Geräte abrufen. Es erscheinen 2 Geräte vom Typ ATOL USB-Gerät (COM9).
Sie können die Seriennummer und andere nützliche Informationen wie folgt anzeigen: Halten Sie die CL-Taste gedrückt (es gibt nur eine), schalten Sie sie ein ... lassen Sie sie nach dem ersten Signal los.
Einrichten eines Austauschkanals WLAN, USB oder BT: Halten Sie die CHL-Taste gedrückt (es gibt nur eine), schalten Sie sie ein. Nach dem vierten Signal lassen Sie sie los. Wählen Sie anschließend über dieselbe Schaltfläche die gewünschte Nummer aus (anhand der Anzahl der Klicks auf die Schaltfläche).
Diagnose der Verbindung mit OFD: Halten Sie die CHL-Taste gedrückt, schalten Sie sie ein. Nach dem sechsten Signal lassen Sie sie los.
Sie können auch den CCP-Treiber ausführen (z. B. genau 8.14.2.0): Mode - Select; (Kontrollkästchen - Gerät ist eingeschaltet;) Passwort 30; Eingang; Bericht – 43 Status der Kommunikation mit OFD, „Diagnose des Zustands mit OFD“ wird gedruckt.
Hinweis: Es ist nicht ganz klar, warum, aber Atol schlägt im Handbuch die Installation der beiden Treiber DTO8 und DTO9 vor.
Wir verwenden DTO8 – Eigenschaften einrichten – Geräteparameter – OFD (Registerkarte) – Ethernet über USB auswählen, Registrierkasse neu starten, den Test mit dem OFD durchführen … Als Ergebnis wird Folgendes gedruckt: EoU-App nicht gefunden. Ich habe ein solches Programm in Katalogen gesehen C:\Programme (x86)\ATOL. Suchen Sie tatsächlich im Atol-Menü – Trade Equipment Drivers – nach dem Programm „Manage Drivers“, führen Sie es als Administrator aus, denn Dort müssen Sie einen Dienst mit Autostart konfigurieren, siehe Service-Reiter EthernetOverUsb, dort geben wir die Seriennummer der Kasse und die COM-Port-Nummer ein (die Nummer hat nur eine Nummer). Achtung, es gibt 2 COM-Ports – und das aus einem bestimmten Grund: Einer dient zur Steuerung der Registrierkasse (an sie werden Befehle gegeben), und über den zweiten geht sie (die Registrierkasse) online und sendet Schecks an das OFD. Seien Sie daher vorsichtig.
Unter Windows Server 2008-64 stellt es sich also als Mist heraus, die folgenden Erscheinungen treten auf: Beim Starten des Dienstes aus dem Treiberverwaltungsprogramm erscheint ständig ein Fenster, dass das Programm geschlossen wird. Manuell über die „Systemsteuerung“ – „Dienste“ scheint der Dienst zu starten, funktioniert aber nicht. Lassen Sie uns diese Frage für später aufheben. (Tatsächlich funktionierte nach einem Monat plötzlich alles einwandfrei, leider konnte ich den Grund nicht nachvollziehen.)
Unter Windows 7-64 (Treiber 8.12) fing zum Beispiel alles sofort an! In den „Treiberverwaltung“-Einstellungen habe ich Folgendes: „ATOL 30F“ „COM10“. Der DF selbst wird über COM9 gesteuert.
Wir überprüfen anhand des Atol KKT-Treibers: Über USB (VCOM) funktioniert alles in Ordnung.
Die Nummer hätte mir auch gefallen USB virtuell Der COM-Port hat sich nach dem Neustart des Geräts nicht geändert. Aber auf den ersten Blick merkt sich das Windows-Server 2008-64-System korrekt jede Verbindung eines neuen Atol kkt über USB und hängt es an einen separaten VCOM-Port.
Verbinden Sie Atol 30F über WLAN
- Der Ausgangszustand:
- Windows Server 2008-64
- Atol 30F (mit WiFi-Modul im Inneren) mit FN, nicht steuerpflichtig
Ich sage gleich, dass Sie nicht gleichzeitig einen USB-Kanal und einen WLAN-Kanal zur Steuerung der Registrierkasse verwenden können.
Wir haben ein WiFi-Modul eingebaut (günstiger Artikel). Wir haben zuvor die Parameter für unser WLAN-Netzwerk über USB konfiguriert.
Halten Sie die CHL-Taste gedrückt, schalten Sie ein..., nach dem vierten Signal schalten wir den Austauschkanal auf WLAN um, „WiFi Station ist eingeschaltet“ wird gedruckt. Dann, nach dem nächsten Einschalten, druckt Atol 30F nach 1 Minute: WLAN MIT ZUGANGSPUNKT VERBUNDEN IP-ADRESSE xxx.xxx.xxx.xxx (meine ist 192.168.1.51).
Wählen Sie im Atol KKT-Treiber (8.14.0) „Eigenschaftseinstellungen“ – Port: TCP/IP-Client – (das Feld „IP-Adresse und Port“ kann bearbeitet werden) – geben Sie die KKT-IP an (Standardport 5555) und klicken Sie dann auf „Verbindung testen“. " , Ergebnis „ATOL 30F, Nr. 00106106230501, Version: 3.0.1245 RU, NEFIC.“.
Brauchen wir jetzt das EthernetOverUSB Driver Management Programm? Es ist seltsam, weil wir daran arbeiten WiFi-Kanal, aber es stellt sich heraus, dass EthernetOverUSB korrekt konfiguriert sein und ausgeführt werden muss (hängt als Dienst). Andernfalls liefert der Verbindungstest mit dem OFD:
- Kommunikationskanal: EoU
- USB Gerät: in Verbindung gebracht
- EoU-App: nicht gefunden
- Diagnose mit Fehler abgeschlossen
Übrigens gibt es auch im EthernetOverUSB-Treiberverwaltungsprogramm Störungen, seien Sie vorbereitet.
Bleibt die Frage, wie man die IP-Adresse der Kasse statisch macht. Da meine IP nach dem Einschalten 192.168.1.51 ist, dann 192.168.1.29, ... konnte ich eine solche Einstellung im KKT-Treiber (8.14.0) nicht finden.
Es sieht so aus, als ob Sie die IP-Adresse im Router konfigurieren müssen (die IP-Adresse daran binden). MAC-Adresse CCT statisch).
Atol 30F und 1s 8,3 Bukh 3,0
- Der Ausgangszustand:
- Windows Server 2008-64
- 1C 8.3 Unternehmensbuchhaltung, Ausgabe 3.0 (3.0.49.28)
- Atol 30F mit WLAN mit FN, nicht steuerpflichtig
Wir richten ein neues CCP in 1C Bukh 3.0 ein: Verwaltung – Angeschlossene Geräte – Und hier Seien Sie vorsichtig CCP mit Datenübertragung.
Beim Einrichten des Atol 30F im Abschnitt kann viel Zeit verloren gehen Steuerbeamte(Wie Atol FPrint 30, tun Sie dies nicht – es ist ein völlig anderes Gerät).
Also gehen wir zur Kasse mit Datenübertragung, konfigurieren den Port auf „TCP/IP-Client“, IP-Adresse (welche ist klar), Port 5555. Wir haben Atol 30F für den WLAN-Kanal konfiguriert.
- Wir prüfen, wie der Beleg gedruckt wird (an die IP-Adresse der Kasse im lokalen Netzwerk):
- „Bank und Kasse“ – „Fiskalgeräteverwaltung“ – eine Schicht eröffnen.
- „Verkäufe“ – „Einzelhandelsumsätze (Quittungen)“ – „Erstellen“ – ... – „Zahlung akzeptieren“ – wählen Sie Ihre Kasse aus und voilà, ein Beleg wird gedruckt (sogar mit den Namen der Waren).
- „Bank und Kasse“ – „Fiskalgeräteverwaltung“ – Schicht schließen, ok – der Schichtabschluss wird ausgedruckt.
Sie können vom Kassentreiber aus überprüfen, ob Schecks über das Internet an das OFD gesendet werden (z. B. genau 8.14.2.0): Modus – Berichte ohne Stornierung; (Kontrollkästchen - Gerät ist eingeschaltet;) Passwort 30; Eingang; Bericht - 42 Aktueller Stand der Berechnungen, "Berichten über aktuellen Zustand Berechnungen“, siehe „Untransmitted FD XXX“ (wenn alles in Ordnung ist, sollte es 0 sein).
Treiber für Windows 10-64 installieren:
Nach der Installation des Treibers (zum Beispiel habe ich KKT_8_14_02_02_Full.exe) erscheinen zwei COM-Ports im System, daher müssen sie die Treiber aus dem Ordner „ neu installieren“ C:\Programme (x86)\ATOL\Drivers8\USB_Drivers".
Das EnternetOverUsb-Programm wurde sofort gestartet und die Schecks gingen ohne Probleme an das OFD.
*Wichtig! Die Einrichtung dieses Schemas funktioniert nur unter Windows.
Installation USB-Treiber für ATOL-Drucker
Wir gehen über diesen Link zur ATOLA-Website und finden erforderliches Archiv Entlang des folgenden Pfads: Software/DTO/9.x/Treiber für kommerzielle Geräte 9_8_1.zip
Laden Sie das Archiv herunter, entpacken Sie es und fahren Sie mit der Installation fort.
Wir verbinden den Drucker über USB. Gehen Sie zum Dispatcher Windows-Geräte. Im Reiter „COM- und LPT-Ports“ werden zwei Geräte angezeigt: „Gerät mit serieller Schnittstelle“. USB-Schnittstelle(COM#).
* Wenn im Geräte-Manager ein Gerät angezeigt wird, müssen Sie es zusammen mit den Treibern entfernen und die Hardwarekonfiguration erneut aktualisieren.
* Wenn in Ihrem Geräte-Manager neben diesen beiden Ports auch nur „Serieller COM-Port“ angezeigt wird, ist es besser, ihn zu deaktivieren (klicken Sie mit der rechten Maustaste und wählen Sie „Deaktivieren“).
Klicken Sie mit der rechten Maustaste auf eines dieser Geräte und wählen Sie „Treiber aktualisieren ...“. Wählen Sie als Nächstes aus, dass auf diesem Computer manuell nach Treibern gesucht werden soll. 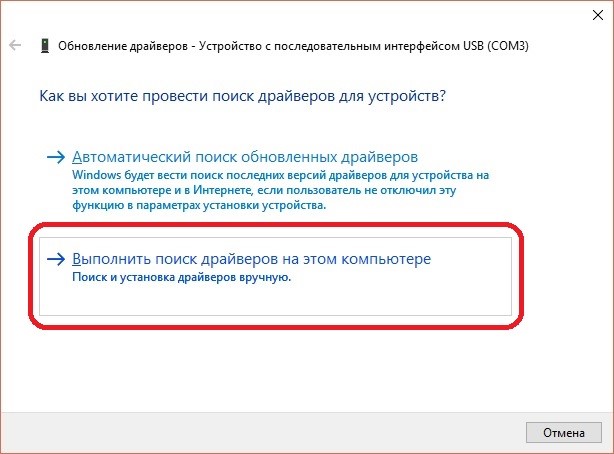
Dann „Wählen Sie einen Treiber aus der Liste der bereits installierten Treiber aus.“ 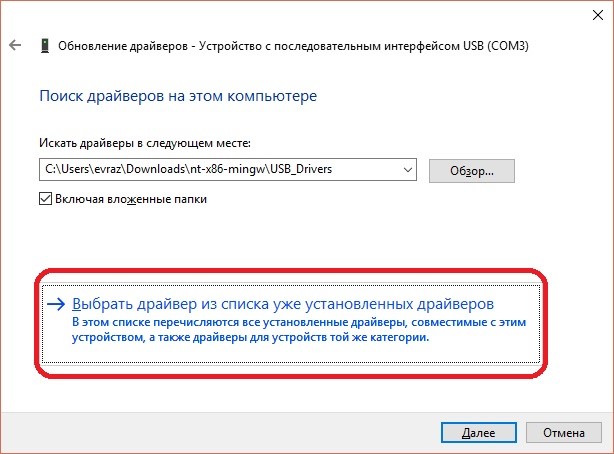
Klicken Sie auf die Schaltfläche „Von Datenträger installieren...“. 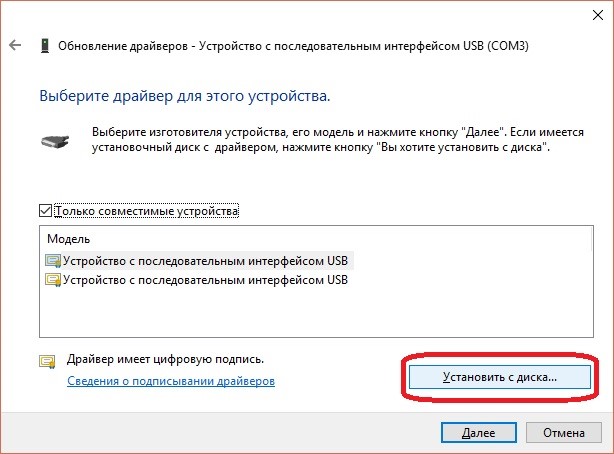
Klicken Sie im erscheinenden Fenster auf die Schaltfläche „Durchsuchen…“. Geben Sie den Pfad zum Ordner mit den zuvor heruntergeladenen Treibern an. Wählen Sie eine Datei aus „ATOL_uUSB.inf“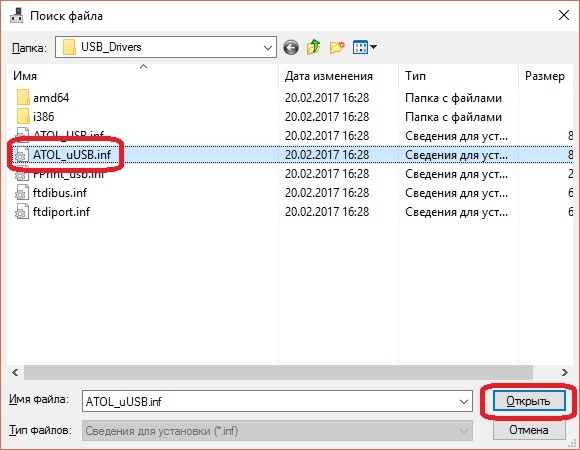
Nach erfolgreicher Installation erhält das Gerät den Namen „ATOL USB Device (COM#). Für das zweite Gerät wiederholen Sie die Treiberinstallation Schritt für Schritt.
Wenn das Gerätesymbol vorhanden ist Ausrufezeichen, müssen Sie mit der rechten Maustaste auf das Gerät klicken und „Löschen“ auswählen. Aktivieren Sie im angezeigten Fenster das Kontrollkästchen „Treiberprogramme für dieses Gerät entfernen“. Für das zweite Gerät muss der Entfernungsvorgang wiederholt werden. Wiederholen Sie dann den Installationsvorgang erneut (für zwei Geräte).
Einrichten und Ausführen des EoU-Dienstes
1. Laden Sie den EoU-Dienst auf Ihren PC (Kasse) herunter (die Datei kann am Ende des Artikels heruntergeladen werden)
2. Gehen Sie zum EoU-Ordner und öffnen Sie die Datei „settings.ini“ über Texteditor(zum Beispiel Notepad). In der Datei müssen Sie die Nummer des COM-Ports angeben, der für die Kommunikation mit dem OFD verwendet wird. Für die Kommunikation auf Port 4 sehen die Einstellungen beispielsweise so aus:
*Dies muss eine der beiden COM-Port-Nummern sein, die wir im Geräte-Manager definiert haben.
3. Erstellen Sie eine Verknüpfung zur Datei EthOverUsb.exe aus dem Ordner EoU/
4. Gehen Sie zu den Verknüpfungseigenschaften und fügen Sie im Objektfeld am Ende der Zeile ein Leerzeichen und „-e“ ein, wie unten gezeigt:
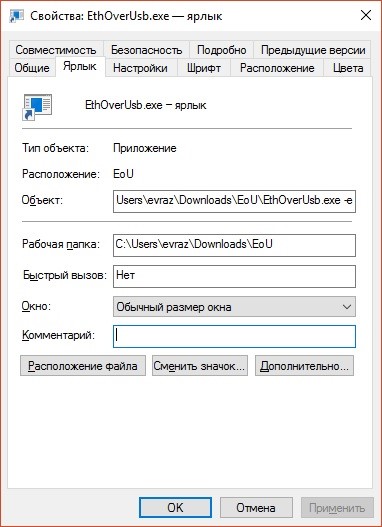
Schalten Sie den Drucker ein und versuchen Sie, die Datei auszuführen. Bei erfolgreicher Einrichtung öffnet sich das Kommandozeilenfenster und darin erscheinen Informationen zum Datenaustausch mit dem OFD. 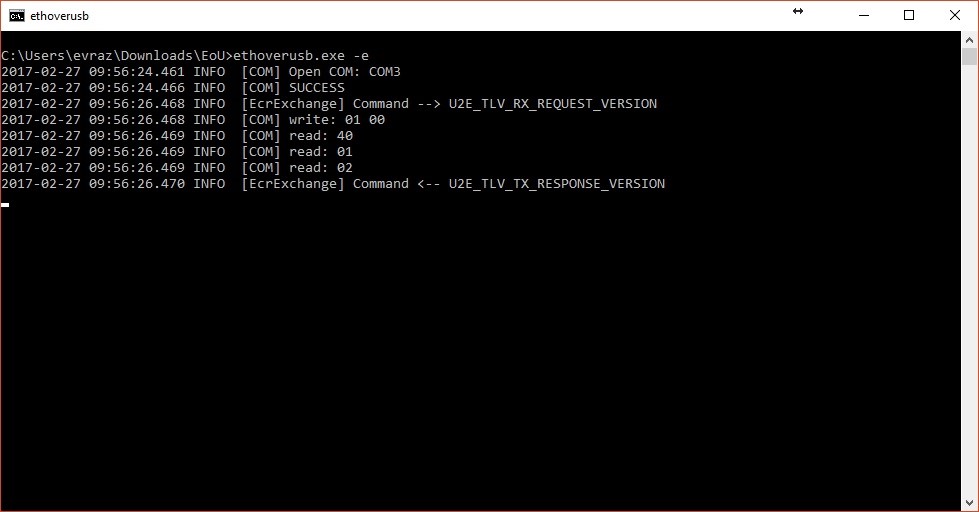
Wenn im Fenster Befehlszeile Wenn „U2E_TLV_RX_REQUEST_VERSION“ wiederholt wird, sollten Sie den Drucker neu starten oder die COM-Portnummer ändern. Wenn dies nicht hilft, sollten Sie den Treiber entfernen und die Installationsschritte vom Anfang dieses Artikels wiederholen.
Sie können den Treiber im Geräte-Manager deinstallieren, indem Sie mit der rechten Maustaste auf das Gerät klicken. IN Kontextmenü Wählen Sie „Löschen“. Aktivieren Sie im angezeigten Fenster das Kontrollkästchen.

Drücken Sie nach dem Entfernen der Druckeranschlüsse die Taste „F5“ und kehren Sie zum ersten Installationsschritt zurück.
Konfigurieren des Dienstes für den automatischen Start.
1. Öffnen Sie den Windows-Startordner. Gehen Sie dazu in das Startmenü – Systemprogramme (Windows) – Ausführen, geben Sie in der Adressleiste „shell:startup“ ein und klicken Sie auf „OK“.
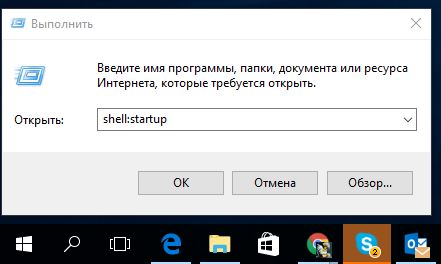
2. Um den Dienst automatisch zu starten, müssen Sie die zuvor erstellte Verknüpfung im sich öffnenden Windows-Startordner platzieren.
*Damit der Dienst mit einem minimierten Fenster gestartet wird, sollten Sie die Fenstereigenschaften in den Verknüpfungseigenschaften ändern.




