Heute ist Mozilla einer der am häufigsten von Millionen Menschen auf der ganzen Welt verwendeten Browser.
Es hat viele Namen: Der offizielle Name – Mozzilla Firefox – mit dem Rotfuchs-Emblem wurde schnell zum Slang und kann heute als Mozilla, Mozilla, Mazila, Fox, Fire Fox, Firefox bezeichnet werden.
Der Browser eignet sich sowohl für erfahrene Internetnutzer als auch für Einsteiger, die sich im Dschungel der verschiedenen Begriffe noch nicht sicher fühlen.
Zunächst einmal können und sollten Sie Mozilla nur von der offiziellen Website des Unternehmens kostenlos herunterladen. Der Download und die Installation sind absolut kostenlos. Akzeptieren Sie daher nicht die verschiedenen Angebote zum Versenden von SMS oder zum Bezahlen des Programms auf andere Weise. Sie finden immer die neueste Version des Browsers. Der Mozilla-Installationsprozess wird Schritt für Schritt im Artikel „“ beschrieben.
Sie haben also Mozila auf Ihrem Computer installiert.
Schauen wir uns zunächst frühere Versionen von Mozila an – bis zur 29., also der 28. Version, der 27. usw., und am Ende des Artikels werden wir auf die neue 29. Version eingehen.
12 Schaltflächen auf der Hauptseite von Mozilla in Abbildung 1:
 Abb.1 Zwölf Schaltflächen auf der Mozilla-Homepage
Abb.1 Zwölf Schaltflächen auf der Mozilla-Homepage Schauen wir uns die Zahlen 1 bis 12 in Abb. 1 der Reihe nach an:
In Abb. 1 ist die Adressleiste in Mozilla durch ein rotes Rechteck umrandet, das mit gekennzeichnet ist Nummer 1.
Die Adressleiste in Mozilla wird wie in anderen Browsern benötigt:
- um die Website-Adresse einzugeben (geben Sie zum Beispiel in die Adressleiste ein: Website oder geben Sie ein: bolshoi.ru. Drücken Sie nach der Eingabe die Eingabetaste),
- oder die Adressleiste in Mozilla wird benötigt, um den Namen der Site einzugeben (geben Sie zur Überprüfung beispielsweise den Namen dieser Site in die Adressleiste ein: Internetkompetenz mit Nadezhda oder geben Sie den Namen einer anderen Site ein: Bolschoi-Theater).
Nummer 2 in Abb. 1 – Suchzeile in Mozilla. Kommen wir in Punkt 12 am Ende unserer Liste darauf zurück.
Nummer 3 in Abb. 1- Taste Startseite. Nach einem Klick auf diese Schaltfläche öffnet sich vor Ihnen ein Fenster mit der Startseite, also mit der zunächst angegebenen (Original-)Seite.
Nummer 4 in Abb. 1 – Lesezeichen (Favoriten) in Mozilla, was vom Benutzer selbst durchgeführt wird, um die Website, die ihm gefällt, nicht im Internet zu verlieren. Nachdem Sie auf diese Schaltfläche geklickt haben, wird eine Liste aller Websites angezeigt, die Sie bereits hinzugefügt haben oder zu Ihren Favoriten hinzufügen werden. Dies ist Ihre persönlich ausgewählte Liste der Websites, die Sie interessieren. Anschließend kann diese Liste bearbeitet werden (löschen, in Ordner legen usw.)
Nummer 5 in Abb. 1 – Einstellungen Mozillas.
Nummer 6 in Abb. 1 – Tabs in Mozilla stehen ganz oben.
Nummer 7 in Abb. 1 – « Neuen Tab öffnen» in Mozilla.
Nummer 8 in Abb. 1 – « Zur vorherigen Seite zurückkehren", also zum vorherigen Bildschirmzustand (Zurück).
Wenn wir auf den Pfeil „Links“ oder „Zurück“ (Nummer 8 in Abb. 1) klicken, rollen wir einen „Schritt zurück“ zur vorherigen Seite zurück. Durch mehrmaliges Klicken auf diesen Pfeil können Sie mehrere „Schritte zurück“ machen, also mehrere Bildschirme zurückblättern.
Wenn sich ein „Rechts“-Pfeil befindet (neben dem „Links“-Pfeil), können Sie durch Anklicken zur nächsten Seite (Vorwärts) gelangen.
Favoriten in Mozilla
Nummer 9 in Abb. 1– Mit dem niedlichen Stern unter der Nummer 9 in Abb. 1 können Sie eine geöffnete Seite zu Ihren Favoriten hinzufügen, d. h. zu dieser gelangen Sie anschließend über die Schaltfläche 4 (Abb. 1).
Zu Lesezeichen in Mozilla, müssen Sie in dem Moment, in dem die gewünschte Site geöffnet ist, mit der linken Maustaste auf das Sternchen mit der Nummer 9 klicken und im sich öffnenden Fenster auf die Schaltfläche „Fertig“ klicken.
Nummer 10 in Abb. 1– „“ – Wenn Sie auf das kleine Dreieck mit der Nummer 10 in Abb. 1 klicken, öffnet sich ein Dropdown-Fenster mit einer Liste der Websites, die Sie häufig verwenden.
Nummer 11 in Abb. 1 – « Aktuelle Seite aktualisieren" Während Sie auf der Website waren, kann es zu Änderungen gekommen sein (z. B. sind neue Informationen auf der Website erschienen oder die Website ist „eingefroren“, d. h. die Website reagiert nicht auf Ihre Klicks). Um die Website zu aktualisieren, klicken Sie einfach auf das Bild des Pfeils mit der Nummer 11.
Nummer 12 in Abb. 1– „Öffnen Sie die Dropdown-Liste der Suchmaschinen.“ Durch Klicken auf die Schaltfläche 12 in Abb. 1 sehen wir die in Abb. 2 dargestellte Liste der Suchmaschinen. In dieser Liste können Sie auf Wunsch eine beliebige Suchmaschine anklicken und so über das ausgewählte System die benötigten Informationen finden.
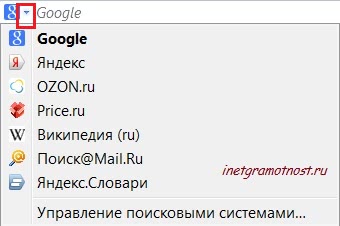 Reis. 2 Suche in Mozilla
Reis. 2 Suche in Mozilla Schauen wir uns die häufig gestellten Fragen an:
Klicken Sie in der oberen linken Ecke auf die leuchtend orangefarbene Firefox-Schaltfläche, bewegen Sie den Mauszeiger auf den Befehl „Einstellungen“ (Nummer 2 in Abb. 3), klicken Sie im angezeigten Fenster auf den Befehl „Einstellungen“ (Nummer 3 in Abb. 3). :
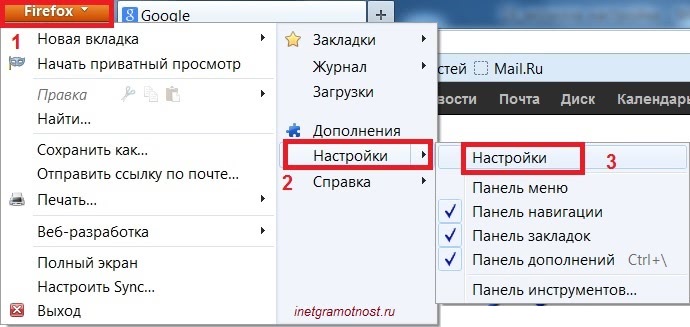 Reis. 3 Einstellungen in Mozilla
Reis. 3 Einstellungen in Mozilla Wie füge ich in Mozilla eine Registerkarte hinzu?
Wenn Sie auf das Pluszeichen „+“ klicken (in Abb. 4 unten mit „Neuen Tab öffnen“ gekennzeichnet), erscheint ein neuer Tab in Mozilla. Das ist praktisch: Sie können eine Site in einem Tab öffnen, eine andere Site in einem anderen Tab, eine dritte Site in einem dritten Tab usw. Auf diese Weise können Sie mehrere Sites öffnen und von einer Site zur anderen wechseln, indem Sie einfach mit der linken Maustaste auf die Registerkarte mit der gewünschten Site klicken.
Wie entferne ich einen Tab in Mozilla?
Um einen Tab in Mozilla zu entfernen, klicken Sie einfach auf das Kreuz in der rechten Ecke des Tabs „Close Tab“ (Abb. 4):
Reis. 4 Wo Sie klicken müssen: Tab schließen, Tab öffnen, Browser schließenUm den Mozilla-Browser zu schließen, klicken Sie auf das Kreuz in der oberen Ecke des Fensters „Browser schließen“ (Abb. 4). Wenn in Mozilla Tabs geöffnet waren, werden nach dem Klicken auf das Kreuz „Browser schließen“ alle Tabs geschlossen und anschließend der Browser sofort geschlossen. Ich halte es für richtig, zuerst alle zuvor geöffneten Tabs zu schließen und erst dann Mozila zu schließen.
12 Schaltflächen auf der Hauptseite von Mozilla Version 29
Wenn Ihr Browser in der oberen linken Ecke keine orangefarbene Schaltfläche mit der Aufschrift „Firefox“ hat (in Abb. 1 ist diese Schaltfläche durch die Nummer 5 gekennzeichnet), dann kann dies bedeuten, dass Sie eine neue, neueste Version von Mozilla haben, nämlich die 29 . Wie Sie sehen, gibt es auch hier wie in älteren Mozilla-Versionen 12 Schaltflächen, einige Schaltflächen wurden in der neuen Version jedoch erheblich geändert. Schauen Sie sich also Abbildung 5 unten an und gehen Sie alle Schaltflächen der neuen 29. Version von Mozilla durch.
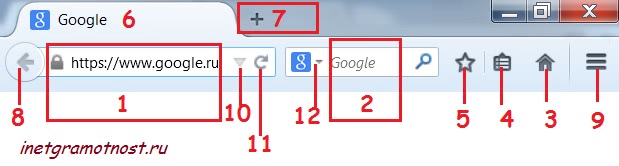 Reis. 5 Zwölf Schaltflächen auf der Hauptseite von Mozilla Version 29
Reis. 5 Zwölf Schaltflächen auf der Hauptseite von Mozilla Version 29 Nummer 1 in Abb. 5 – Adressleiste Mozillas (sowie Nummer 1 in Abb. 1), das auch „Smart Line“ oder „Smart Panel“ genannt wird, da bei der Eingabe der ersten Buchstaben (Symbole) ein Panel mit Hinweisen zu den zuvor von Ihnen angesprochenen Adressen angezeigt wird eingegebene Text kann automatisch angezeigt werden. Klicken Sie einfach auf einen solchen Hinweis und Sie werden sofort auf die gesuchte Seite weitergeleitet – schnell und bequem.
Nummer 2 in Abb. 5 - Suchzeile in Mozilla (identisch mit Nummer 2 in Abb. 1). Es ist ersichtlich, dass wir bei der Suche die Google-Suchmaschine verwenden. Wenn Sie mit einer anderen Suchmaschine nach Informationen suchen müssen (und manchmal hilft dies sehr beim Auffinden der benötigten Informationen), klicken Sie einfach auf die Schaltfläche 12 in Abb. 5 und wählen Sie eine andere Suchmaschine aus.
Nummer 3 in Abb. 5 – Taste Startseite (wie Nummer 3 in Abb. 1). Dies ist die Seite, die zuerst geöffnet wird, wenn Sie Mozilla öffnen. Sie können jederzeit auf diese Schaltfläche (Nummer 3 in Abb. 5) klicken und zur Startseite zurückkehren.
Sie können Ihre Homepage festlegen. Öffnen Sie dazu einfach die Seite, die Sie als Startseite verwenden möchten. Ziehen Sie dann diese Registerkarte auf die Schaltfläche „Startseite“, die in Abb. mit der Nummer 3 gekennzeichnet ist. 5 und klicken Sie abschließend auf die Schaltfläche „Ja“.
Nummer 4 in Abb. 5 – Zeigen Sie Ihre Stärke Auskleidungen (Favoriten) in Mozilla (identisch mit Nummer 4 in Abb. 1). Wenn Sie auf diese Schaltfläche klicken, können Sie alles sehen, was Sie nach langen Streifzügen durch das Internet für wertvoll und nützlich gehalten haben. Mit dieser Schaltfläche können Sie ganz einfach zu einer Website zurückkehren, die Ihnen gefällt, vorausgesetzt, Sie haben diese Website zuvor über die Schaltfläche 5 in Abb. mit einem Lesezeichen versehen. 5.
Nummer 5 in Abb. 5 – Fügen Sie eine Seite zu den Lesezeichen hinzu(identisch mit Nummer 9 in Abb. 1) . Wenn Sie über diese Schaltfläche eine Site zu Ihren Lesezeichen hinzufügen, können Sie diese später finden, indem Sie auf die Schaltfläche 4 in Abb. klicken. 5. Der Algorithmus ist einfach: Fügen Sie zuerst eine für Sie nützliche Site zu den Lesezeichen hinzu (Nummer 5 in Abb. 5), dann können Sie diese Site in den Lesezeichen finden (Schaltfläche 4 in Abb. 5).
Nummer 6 in Abb. 5 - Tabs in Mozilla sind oben(identisch mit Nummer 6 in Abb. 1). Hier finden Sie alle Websites und Seiten, die Sie beim Navigieren im Internet geöffnet haben. Wie öffne ich einen neuen Tab in Mozilla? Klicken Sie auf die Schaltfläche 7 in Abb. 5
Nummer 7 in Abb. 5- " Neuen Tab öffnen» in Mozilla (identisch mit Nummer 7 in Abb. 1).
Nummer 8 in Abb. 5 - Zurückkehren « zurück zur vorherigen Seite», das heißt, zum vorherigen Bildschirmstatus – „Zurück“ (das gleiche wie Nummer 8 in Abb. 1). Wenn Sie mit der Maus über diese Schaltfläche fahren, können Sie außerdem den Tooltip „Rechtsklick oder nach unten ziehen, um den Verlauf anzuzeigen“ lesen, den Sie verwenden können.
Nummer 9 in Abb. 5 - « Menü öffnen » (wie Nummer 5 in Abb. 1). Dies bedeutet, dass Sie zu den Mozilla-Einstellungen gehen müssen. Wenn Sie darauf klicken, können Sie „Privates Surfen“ auswählen – in diesem Fall werden Informationen darüber, welche Seiten Sie im Internet besucht haben, nicht auf Ihrem Computer gespeichert.
Außerdem können Sie über das Menü konfigurieren, welche Schaltflächen in Ihrem Browser anstelle oder zusammen mit den Schaltflächen 3, 4, 5 in Abb. angezeigt werden. 5. Klicken Sie dazu im Menü auf die untere Zeile „Ändern“.
Nummer 10 in Abb. 5 - " Öffnen Sie die Dropdown-Liste häufig verwendeter Websites» (dasselbe wie die Zahl 10 in Abb. 1) – Wenn Sie auf das kleine Dreieck mit der Zahl 10 in Abb. 5 klicken, öffnet sich ein Dropdown-Fenster mit einer Liste der Websites, die Sie häufig verwenden.
Nummer 11 in Abb. 5 - " Aktuelle Seite aktualisieren» (dasselbe wie Nummer 11 in Abb. 1). Ermöglicht Ihnen, die Änderungen zu sehen, die auf der Website aufgetreten sind, während Sie die Informationen darauf studiert haben. Für Nachrichtenseiten beispielsweise, auf denen sich die Informationen häufig ändern, ist dies eine relevante Schaltfläche.
Verschiedene Menschen haben unterschiedliche Vorstellungen davon, wie eine Startseite aussehen sollte, und das ist etwas, dem man ziemlich oft begegnet. Glücklicherweise können Benutzer die Startseite von Mozilla Firefox nach ihren Wünschen anpassen.
Die Startseite sehen Sie unmittelbar nach dem Start des Firefox-Browsers von Mozilla (Abbildung 1). Die Konfiguration kann über Standard-Browserressourcen oder über spezielle Erweiterungen erfolgen.
Sie können auch Ihre eigene persönliche Willkommensseite erstellen. Als nächstes schauen wir uns an, was genau getan werden muss, um die Einrichtung abzuschließen.
Abbildung 1 – Mozilla Firefox-Startseite
Standardmäßige Einrichtung der Mozilla Firefox-Startseite
Um die Startseite des Mozilla Firefox-Browsers wie gewohnt zu konfigurieren, müssen Sie zum Einstellungsfenster gehen. Klicken Sie dazu auf das Symbol in der oberen rechten Ecke und im erscheinenden Menü auf das Symbol „Einstellungen“ (Abbildung 2).
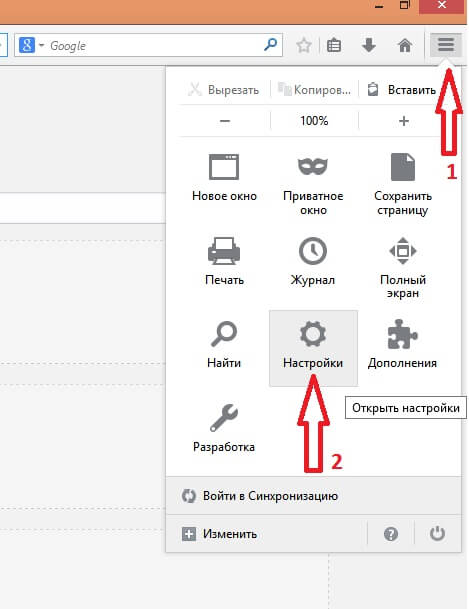
Abbildung 2 – Einrichten der Begrüßungsseite von Mozilla Firefox
Im sich öffnenden Fenster müssen Sie zur Registerkarte „Basic“ gehen (Abbildung 3). Das Feld „Wenn Firefox startet“ verfügt über drei verschiedene Optionen, die bestimmen, wie die Startseite von Mozilla Firefox aussehen wird.
- Startseite anzeigen. Sie können jede Website, jedes Lesezeichen oder jede Seite Ihrer Wahl verwenden, die gerade geöffnet ist. Um zu den ursprünglichen Einstellungen zurückzukehren, wählen Sie im Abschnitt „Startseite“ die Option „Standardeinstellungen wiederherstellen“.
- Beim Öffnen des Browsers wird eine leere Seite angezeigt.
- Öffnen Sie Websites, die während Ihrer letzten Sitzung mit Mozilla Firefox angezeigt wurden.

Abbildung 3 – Einrichten der Begrüßungsseite von Mozilla Firefox
Ihre eigene Möglichkeit, die Startseite des Mozilla Firefox-Browsers zu konfigurieren
Sie können die Datei von Ihrem Computer aus als Browser-Startseite verwenden. Kreieren Sie Ihr eigenes einzigartiges Design. Benutzen Sie dazu den Editor WYSIWYG Sie können einen speziellen Code generieren und ihn in einer Datei auf Ihrem Computer speichern. Als nächstes müssen Sie die erstellte Datei im Browser öffnen. Sie werden einen Link wie diesen sehen: file:///C:/Seite_1.html. Geben Sie diesen Link in den Einstellungsbereich der Startseite ein und klicken Sie auf „Speichern“ (Abbildung 4). Als Ergebnis erhalten Sie Ihre persönliche Kreation als Startseite des Mozilla Firefox-Browsers.

Abbildung 4 – Einrichten der Begrüßungsseite von Mozilla Firefox
Sie können auch spezielle Add-ons herunterladen und installieren. Sie sollen die Mozilla Firefox-Startseite so weit wie möglich verändern. Eine gute Erweiterung ist FVD-Kurzwahlen. Sie können es aus dem Firefox-Store herunterladen, der sich unter https://addons.mozilla.org/ru/firefox/ befindet. Nach der Installation sieht die Startseite wie in (Abbildung 5) aus.
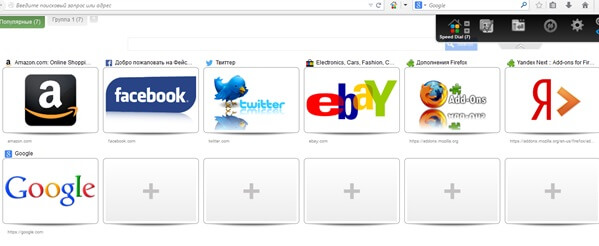
Abbildung 5 – FVD-Kurzwahlen
Wie Sie sehen, gibt es viele Möglichkeiten, die Startseite von Mozilla Firefox schnell und einfach nach Ihren Wünschen anzupassen.
Sie möchten die Startseite in Mozilla Firefox ändern, aber sie ändert sich nicht? Möchten Sie die von Ihnen benötigte Website auf der Hauptseite sehen? Als nächstes werden wir darüber sprechen, wie Sie den Browser nach Ihrem Ermessen konfigurieren können.
So passen Sie die Firefox-Startseite an
Die Startseite (Startseite) wird unmittelbar nach dem Start des Browsers angezeigt. Darauf sehen Sie die Startseite oder leere Seite sowie zuvor geöffnete Registerkarten.
Um die Firefox-Startseite mit den integrierten Ressourcen von Mozilla anzupassen, öffnen Sie das Menü oben rechts und gehen Sie zu Einstellungen.
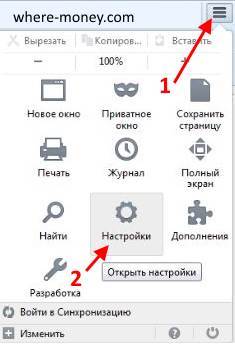
Aktivieren Sie im sich öffnenden Fenster die Registerkarte „Allgemein“ und achten Sie auf den Punkt „Wenn Firefox startet“:
- Startseite anzeigen.
- Leere Seite anzeigen.
- Zuletzt geöffnete Tabs.
Die Namen sprechen für sich, daher werden wir nicht auf ihre Beschreibung eingehen. Zur besseren Übersicht sehen Sie sich die folgende Abbildung an.

Wenn Sie die erforderlichen Änderungen vorgenommen haben, klicken Sie auf OK, damit diese wirksam werden.
Es gibt andere Möglichkeiten, die Startseite von Mozilla Firefox anzupassen – mithilfe von Add-Ons, schauen wir uns eine davon an.
Kurzwahl-FVD-Add-on
Ein Tool, das eine Liste ausgewählter Websites auf der Startseite von Mozilla Firefox anzeigt. Mit seiner Hilfe können Sie Dils (visuelle Lesezeichen) anpassen und das Erscheinungsbild der Browseroberfläche ändern.
Um dieses Add-on zu installieren, gehen Sie zum Mozilla-Menü und wählen Sie den Abschnitt „Add-ons“. Öffnen Sie dann die Registerkarte „Add-ons abrufen“, geben Sie „Speed Dial FVD“ in die Suchleiste ein und drücken Sie die Eingabetaste.
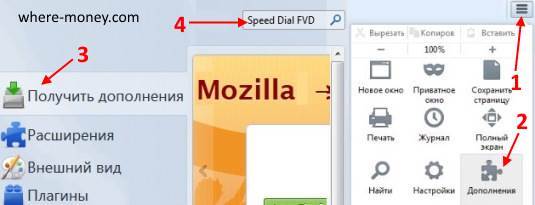
Sie finden die Kurzwahlerweiterung, klicken auf die Schaltfläche „Installieren“ und folgen den Anweisungen von Mozilla Firefox.

So könnte die Homepage von Mozilla Firefox aussehen, wenn die Erweiterung installiert und konfiguriert ist.

Homepage in Mozilla ändern
Nach einem Klick auf die Schaltfläche mit dem „Haus“-Symbol öffnet sich die Mozilla-Startseite im Browser. Es dient der schnellen Navigation zur gewünschten Seite.
Es gibt zwei Möglichkeiten, Ihre Homepage in Mozilla einzurichten, für die beide keine Installation von Erweiterungen erfordern. Schauen wir sie uns der Reihe nach an.
Der erste und einfachste Weg besteht darin, die geöffnete Registerkarte auf das Haussymbol zu ziehen, wie im folgenden Bild gezeigt.
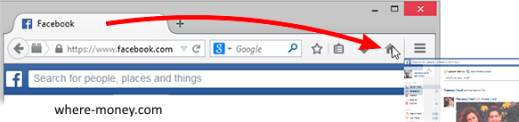
Um diese Seite dann als Ihre Startseite festzulegen, bestätigen Sie die Aktion, indem Sie auf „Ja“ klicken.
Der zweite Weg führt über die Mozilla-Einstellungen. Öffnen Sie Ihre Browsereinstellungen und gehen Sie wie auf der Startseite auf den Reiter „Allgemein“.
Neben der Aufschrift „Homepage“ können Sie Ihre URL-Adresse eingeben oder die folgenden Schaltflächen verwenden:
- Benutze aktuelle Seiten.
- Verwenden Sie ein Lesezeichen.
- Zurück zu Werkeinstellungen.
Im folgenden Bild ist es deutlich zu sehen.

Möchten Sie mehrere Homepages einrichten? Öffnen Sie dann jede davon in einem separaten Tab und klicken Sie dann in den Einstellungen auf die Schaltfläche „Aktuelle Seiten verwenden“. Sie werden in verschiedenen Registerkarten geöffnet, nachdem Sie auf die Schaltfläche „Startseite“ geklickt haben.
Die Startseite in Firefox ändert sich nicht – was tun?
Manchmal ändern sich die Firefox-Einstellungen nicht oder werden auf die ursprünglichen Einstellungen zurückgesetzt, die nicht zu Ihnen passen. Dies kann auf Software zurückzuführen sein, die Sie auf Websites Dritter installiert haben, auf Programme, die die Firefox-Symbolleiste enthalten, oder auf Viren.
Entfernen der Symbolleiste einer anderen Person, wodurch die Suche und die Startseite von Mozilla Firefox geändert werden
Diese Empfehlungen werden für Benutzer nützlich sein, die die Symbolleiste Ask, Utorrent, Somoto, SweetIM, seeearch, incredibar, searchqu, MyStart und andere entfernen möchten. Für dieses Problem gibt es mehrere Lösungen. Schauen wir uns zunächst die Bereinigungsfunktion von Firefox an, die den Browser auf die Werkseinstellungen zurücksetzt.
Reinigungsfunktion – Einstellungen und Add-ons zurücksetzen
Geben Sie in der Adressleiste des Mozilla Firefox-Browsers den folgenden Befehl ein und drücken Sie die Eingabetaste: about:support. Klicken Sie im sich öffnenden Fenster auf die Schaltfläche „Firefox bereinigen“.
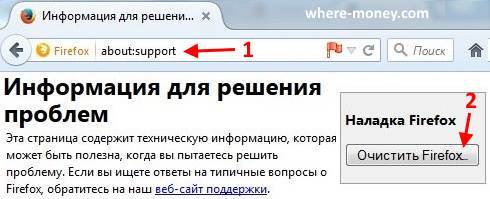
Bestätigen Sie dann Ihre Absichten. Dadurch werden Ihre Ergänzungen und Änderungen, die Sie an den Einstellungen vorgenommen haben, entfernt und die Standardwerte werden wiederhergestellt, als ob Sie bei Null anfangen würden.
Firefox wird geschlossen und der Bereinigungsprozess beginnt. Nach Abschluss wird ein Fenster mit einem Bericht angezeigt – einer Liste der importierten Informationen. Klicken Sie auf die Schaltfläche „Fertig stellen“ und der Browser wird geöffnet.
Bitte beachten Sie, dass diese Funktion Folgendes entfernt:
- Geschichte des Websurfens.
- Lesezeichen.
- Passwörter.
- Kekse.
- Öffnen Sie Fenster und Registerkartengruppen.
- Persönliches Wörterbuch.
- Informationen zum automatischen Ausfüllen von Formularen.
- Erweiterungen und Themes.
- Protokoll herunterladen.
- Sicherheitseinstellungen.
- Soziale Funktionen.
Mozilla startet nicht. Suchen Sie im abgesicherten Modus des Browsers nach der Firefox-Bereinigungsschaltfläche.
Aufmerksamkeit! Verwechseln Sie nicht den abgesicherten Modus von Firefox und Windows – das sind verschiedene Dinge.
Um Mozila im abgesicherten Modus zu starten, drücken Sie die Umschalttaste und klicken Sie auf die Fireforks-Verknüpfung, als ob Sie es normal ausführen würden.
Klicken Sie im sich öffnenden Fenster auf „Im abgesicherten Modus ausführen“ oder „Firefox bereinigen“. Die zweite Schaltfläche stellt die Standardeinstellungen wieder her, klicken Sie auf die erste.

Der Browser wird mit deaktivierten Erweiterungen, deaktivierter Hardwarebeschleunigung und zurückgesetzten Symbolleisteneinstellungen gestartet.
Testen Sie Mozilla Firefox im abgesicherten Modus. Wenn Ihr Problem weiterhin auftritt, liegt es nicht an Browsererweiterungen oder dem installierten Theme. Andernfalls, wenn keine Probleme auftreten, können diese durch Erweiterungen, das Mozilla-Theme oder die Hardwarebeschleunigung verursacht werden.
Um den abgesicherten Modus zu verlassen, schließen Sie den Browser und starten Sie ihn ohne die Umschalttaste erneut.
So deaktivieren Sie die Hardwarebeschleunigung:
- Öffnen Sie das Mozilla-Menü und wählen Sie den Abschnitt „Einstellungen“.
- Wählen Sie den Bereich „Erweitert“ und dort die Registerkarte „Allgemein“.
- Deaktivieren Sie das Kontrollkästchen neben „Hardwarebeschleunigung verwenden, wenn möglich“.
- Speichern Sie Ihre Änderungen.
Das Problem ist gelöst – es bedeutet, dass die Hardwarebeschleunigung schuld ist. Sie können die Grafiktreiber Ihres PCs aktualisieren oder Ihren Browser ohne diese Funktion ausführen.
Um zum ursprünglichen Thema zurückzukehren:
- Öffnen Sie das Firefox-Menü und wählen Sie Add-ons.
- Gehen Sie zur Registerkarte „Darstellung“.
- Wählen Sie das Standardthema aus und klicken Sie auf „Aktivieren“.
- Starten Sie Ihren Browser neu.
Das Problem wurde behoben – der Grund liegt im installierten Theme, wenn nicht – schauen wir uns weiter um.
So deaktivieren Sie alle Erweiterungen:
- Gehen Sie zum Fireforks-Menü – Abschnitt „Add-ons“.
- Wählen Sie das Bedienfeld „Erweiterungen“ aus.
- Deaktivieren Sie alle vorhandenen Erweiterungen.
- Starten Sie Firefox neu.
Beim Start des Browsers werden Erweiterungen deaktiviert. Überprüfen Sie, ob Ihr Problem erkennbar ist. Es ist nicht da – es ist eine Frage der Erweiterungen. Aktivieren Sie die Add-ons einzeln, um die Ursache des Problems zu ermitteln. Gefunden – Entfernen oder aktualisieren Sie die Erweiterung, wodurch die Suche und die Homepage in Mozilla geändert werden.
Weitere Lösungen für das Problem mit der Suche und der Browser-Startseite
Die Firefox-Startseite ändert sich nicht – wie kann man das Problem beheben?
Wird die Startseite von Mozilla Firefox beim Starten des Browsers falsch angezeigt? Überprüfen Sie die Mozilla-Verknüpfung. Einige Programme können ihre Eigenschaften ändern, sodass nach dem Start des Browsers die Seite einer Drittanbieteranwendung, eines Partnerprogramms oder einer anderen Website geöffnet wird, die Sie nicht benötigen.
- Klicken Sie mit der rechten Maustaste auf die Firefox-Verknüpfung und wählen Sie Eigenschaften.
- Auf der Registerkarte „Verknüpfung“ sollte im Feld „Objekt“ nur Folgendes geschrieben werden:
C:\Programme (x86)\Mozilla Firefox\firefox.exe
und sonst nichts. Wenn der Browser in einem anderen Verzeichnis als dem Standardverzeichnis installiert wurde, ist der Pfad natürlich anders.
- Wenn dem Feld „Objekt“ eine Webadresse hinzugefügt wurde, löschen Sie diese und klicken Sie auf „OK“. Sie können diese Verknüpfung auch vollständig entfernen und eine neue aus dem Ordner mit dem installierten Browser erstellen.
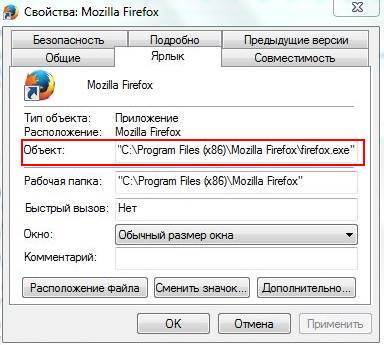
Wir geben Browsereinstellungen zurück, wenn diese nicht gespeichert werden
Die folgende Handlungsanleitung kann Ihr Problem lösen, dass sich die Firefox-Seite nicht ändert und die Einstellungen nicht gespeichert werden. Die unten beschriebenen Schritte sind nicht kompliziert, Sie müssen jedoch einige Browser-Konfigurationsdateien bearbeiten.
Einige Einstellungen werden nicht gespeichert
Einige Programme zwingen Firefox möglicherweise dazu, bestimmte Einstellungen zu verwenden, und Sie können diese nicht auf die übliche Weise ändern, wie zum Beispiel:
- Creative ZenCast ändert den Firefox-Agenten mithilfe von Java. Die Lösung besteht darin, Creative ZenCast zu deinstallieren.
- Der McAfee Antivirus-Datenschutzdienst deaktiviert (blockiert) Popups im Browser. Um die Popup-Blockierung zu deaktivieren, öffnen Sie das Mazila-Menü – wählen Sie „Einstellungen“ – Bereich „Inhalt“. Deaktivieren Sie das Kontrollkästchen „Popup-Fenster blockieren“.
- Norton 360 aktiviert die Datenschutzlöschfunktion von Firefox, die die Datenschutzeinstellungen des Browsers außer Kraft setzt, um zu verhindern, dass Cookies, Browserverlauf und andere persönliche Daten zwischen Sitzungen gespeichert werden.
- Einige Symbolleisten von Drittanbietern ändern die Mozilla-Startseite und die Suchoptionen. Sie können sie mit dem speziellen SearchReset-Add-on zurücksetzen.
Wenn Sie die oben beschriebenen Programme nicht installiert haben und Ihre Browsereinstellungen nicht gespeichert werden. Anschließend müssen Sie die Konfigurationsdatei User.js bearbeiten. Daran ist nichts Kompliziertes. Es wird so gemacht.
- Öffnen Sie Ihren Profilordner, indem Sie zum Menü Ihres Browsers gehen und auf Hilfe (das Fragezeichen-Symbol) klicken. Wählen Sie auf der sich öffnenden Registerkarte „Informationen zur Problemlösung“ aus.
- Klicken Sie auf der nächsten Seite im Abschnitt „Anwendungsinformationen“ auf die Schaltfläche „Ordner anzeigen“.
- Schließen Sie den Mozilla Firefox-Browser.
- Suchen Sie in dem Ordner, der in Schritt 3 geöffnet wurde, nach der Datei user.js und führen Sie sie aus. Wenn Sie keine user.js-Datei haben, helfen Ihnen diese Empfehlungen nicht weiter.
- Löschen Sie die Zeilen in user.js mit den Einstellungen, die geändert werden müssen. Sie können alle Zeilen löschen, dann ändern sich alle Einstellungen.
- Speichern und schließen Sie die Datei user.js.
- Starten Sie den Mazila Firefox-Browser. Jetzt sollten sich die Einstellungen darin ändern.
Ihre Firefox-Version hat möglicherweise eine Programmkonfigurationsdatei hinzugefügt, die Änderungen an einigen Einstellungen blockiert oder deren Speicherung verhindert. Entfernen Sie in diesem Fall den Browser vollständig von Ihrem Computer und installieren Sie ihn erneut.
Es werden keine Parameter oder Einstellungen gespeichert
Wenn die oben beschriebenen Schritte Ihr Problem nicht lösen und Sie das Programm starten, wird ständig eine Registerkarte mit der Meldung „Firefix wurde aktualisiert“ angezeigt. Höchstwahrscheinlich ist die Datei, die der Browser zum Speichern der Einstellungen verwendet, beschädigt oder blockiert.
Lösung des Problems mit einer gesperrten Einstellungsdatei:
- Öffnen Sie Ihren Profilordner. Gehen Sie dazu in das Browsermenü und klicken Sie auf Hilfe (das Symbol mit einem Fragezeichen). Klicken Sie im neuen Tab auf „Informationen zur Lösung des Problems“.
- Suchen Sie im Abschnitt „Anwendungsdetails“ nach der Schaltfläche „Ordner anzeigen“ und klicken Sie darauf.
- Schließen Sie Ihren Browser.
- Suchen Sie im sich öffnenden Ordner die Datei prefs.js, falls vorhanden, dann prefs.js.moztmp.
- Klicken Sie mit der rechten Maustaste auf diese Dateien und gehen Sie im Kontextmenü zu deren „Eigenschaften“.
- Stellen Sie sicher, dass in den jeweiligen Attributen kein Kontrollkästchen neben „Schreibgeschützt“ vorhanden ist. Wenn nötig (richtig), entfernen Sie es.
- Löschen Sie alle prefs-n.js-Dateien, in denen n eine Zahl ist, zum Beispiel prefs-1.js
- Suchen und löschen Sie die Datei Invalidprefs.js.
- Starten Sie Ihren Browser neu, die Einstellungen sollten nun gespeichert sein.
Die Einstellungsdatei ist beschädigt. Was soll ich tun?
Möglicherweise ist die Einstellungsdatei beschädigt, wir haben oben bereits beschrieben, wie Sie sie finden. Löschen Sie prefs.js, Mozilla Firefox erstellt eine neue.
Aufmerksamkeit! Durch das Löschen der Datei prefs.js gehen in vielen Ihrer Erweiterungen benutzerdefinierte Einstellungen verloren.
Einstellungsdateien löschen:
- Suchen Sie prefs.js und löschen Sie diese Dateien, falls prefs.js.moztmp vorhanden ist.
- Überprüfen Sie, ob im Profilordner prefs-n.js-Dateien vorhanden sind, wobei n eine Zahl ist (z. B. prefs-2.js).
- Entfernen Sie Invalidprefs.js.
- Starten Sie Ihren Browser neu.
Wenn Ihnen die oben genannten Lösungen für häufige Browserprobleme nicht klar sind. Entfernen Sie dann Mozila vollständig von Ihrem Computer und installieren Sie es erneut von der offiziellen Entwicklerseite.




