Der Kauf eines neuen Laptops ist für jeden von uns immer ein angenehmes Ereignis. Sie träumten von ihm, sie wählten ihn, sie lasen Rezensionen und Erfahrungsberichte über ihn. Und so wurde es gekauft. Die Box ist geöffnet, der angenehme Geruch einer neuen Sache. Es erwarten Sie neue Erfahrungen, neue Empfindungen und Hoffnungen. Doch nach kurzer Zeit kann das Unerwartete passieren. Noch deins neuer Laptop Aus irgendeinem Grund funktioniert es nicht wie erwartet. In den ersten Tagen der Nutzung ist es wichtig, Ihr Gerät einzurichten. Heute verrate ich Ihnen, was Sie zunächst tun müssen, damit der Kauf eines Laptops Freude macht und nur positive Emotionen hervorruft.
Egal, ob Sie ein Computerexperte sind oder einfach nur regelmäßiger Benutzer Es gibt nichts Schöneres als das erste Mal, wenn Sie einen neuen Laptop öffnen. Seien wir ehrlich, heute sind wir alle an unsere Geräte gebunden: vom Smartphone bis zum Laptop und sogar Desktop-Computer. Darin moderne Welt Wir leben in unseren Gedanken mit der Technologie in unseren Händen. Deshalb macht das Öffnen eines neuen Laptops so viel Spaß. Wenn die meisten von uns außerdem einen neuen Laptop kaufen, funktionieren unsere alten irgendwann nicht mehr oder sind einfach zu langsam geworden, und es gibt nichts Besseres, als einen neuen Laptop zu verwenden, neu, sauber und natürlich sehr schnell.
1.Überprüfen und installieren Letzte Aktualisierung Windows 10
Bei der Herstellung von Laptops dürfen Hersteller nicht installieren letzte Version Windows 10. Schließlich wurde Ihr Gerät gestern nicht veröffentlicht. Es ist notwendig, beim ersten Einschalten sofort die neuesten Versionen zu installieren. Windows-Updates 10.
Das geht ganz einfach und unkompliziert. Klicken Sie auf die Schaltfläche Start, Komm zu Optionen, finden Sie den Abschnitt Aktualisieren Und Sicherheit. Öffnen Sie es und klicken Sie auf das erste Element Center Aktualisierung Windows. Wenn Ihr Hersteller installiert hat Automatisches Update, dann hat der Update-Vorgang bereits begonnen. Wenn nicht, müssen Sie es manuell starten, indem Sie auf klicken Untersuchung Verfügbarkeit Aktualisierung.
Nur weil Sie einen neuen Laptop mit nach Hause nehmen, heißt das nicht, dass er sofort einsatzbereit ist. Wie mit allem anderen möchten Sie auch etwas Zeit verbringen richtige Einstellung und passen Sie es an Ihre Bedürfnisse an. Wenn Sie dies nicht tun, müssen Sie wahrscheinlich anhalten und Software herunterladen oder etwas lästiges loswerden, wenn Sie bereits damit beschäftigt sind, sich um etwas anderes zu kümmern.
Heute werfen wir einen Blick auf 9 Dinge, die Sie nach dem Kauf eines neuen Laptops zuerst tun sollten, damit Sie ihn ordnungsgemäß einrichten und ihn Tag für Tag für Arbeit und Freizeit nutzen können. Obwohl es selten vorkommt, gehen manchmal Dinge aus Ihrer Box verloren. Dabei kann es sich um etwas Einfaches wie Garantieinformationen oder um etwas Wichtigeres wie einen Teil Ihres Stromkabels handeln. Bitte überprüfen Sie den Inhalt der Box sorgfältig, um sicherzustellen, dass alles enthalten ist. Wenn etwas fehlt, packen Sie alles ein und geben Sie es gegen ein neues zurück oder bitten Sie zumindest das Unternehmen, Ihnen die benötigten Teile zuzusenden, die versehentlich weggelassen wurden.
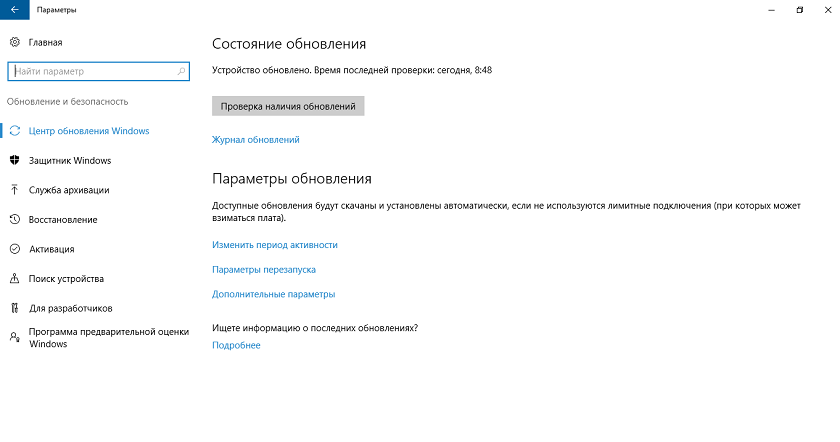
Sie können sicher gehen Center Aktualisierung Windows und den Laptop weiterhin nutzen. Das System selbst fordert Sie auf, das Gerät nach dem Herunterladen der Updates neu zu starten. Seien Sie darauf vorbereitet, dass Sie möglicherweise mehrmals neu starten müssen. Aber Sie erhalten das Neueste Windows-Version 10 und laden Sie auch die neuesten Treiberaktualisierungen herunter, insbesondere den Treiber Intel HD Grafik, was sogar manche Erfahrene Benutzer stören manchmal korrekte Bedienung, insbesondere beim Anschluss eines externen Monitors.
Wenn Sie einen neuen Laptop kaufen, liegen der Verpackung häufig Garantieinformationen, Registrierungskarten und mehr bei. Während viele Leute es einfach aufgeben, können sie dringend benötigte Informationen liefern, falls Sie auf Probleme stoßen. Nehmen Sie alle diese Informationen, legen Sie sie in einen Aktenordner und bewahren Sie ihn zusammen mit allen wichtigen Dokumenten auf. Es ist auch eine gute Idee, dieser Datei Ihre Quittung beizufügen. Wenn unterwegs etwas passiert, sollten Sie nachweisen, wann Sie den Laptop gekauft haben, insbesondere wenn es sich um ein Problem handelt, das im Rahmen der Garantie behoben werden sollte.
2.Erstellen Sie einen Wiederherstellungspunkt
Beim Start eines neuen Laptops sollten sich Nutzer umgehend um die Erstellung eines Wiederherstellungspunkts kümmern. Dies ist der aufgezeichnete Zustand des Systems zu einem bestimmten Datum, für eine bestimmte Zeit, mit bestimmten Systemeinstellungen Und installierte Programme. Sie benötigen es für den Fall, dass höhere Gewalt eintritt und Sie das System wiederherstellen müssen. Gleichzeitig möchten Sie keine bestimmten Einstellungen, Anwendungen oder Programme verlieren. Natürlich richtet Windows 10 selbst einen Wiederherstellungspunkt ein, aber besser ist es, dies selbst zu tun. Außerdem ist es nicht so schwierig.
Sobald Sie festgestellt haben, dass Sie alles haben, ist es an der Zeit, es einzurichten. Obwohl Sie sie noch nicht verbinden müssen, ist es eine gute Idee, alles zum Anschließen vorzubereiten, bevor Sie mit dem Rest des Prozesses beginnen. Schalten Sie Ihren Computer ein und beobachten Sie, wie er zum ersten Mal startet. Stellen Sie sicher, dass Sie ein Passwort verwenden, das Sie sich merken können, damit Sie später nicht vergessen, wie Sie sich an Ihrem Computer anmelden.
Standardbrowser festlegen
Viele Laptops sind im Lieferumfang enthalten Software, vorinstalliert auf Ihrem Computer. Manchmal ist diese Software für Sie nützlich und Sie möchten sie behalten. In den meisten Fällen handelt es sich jedoch um die mitgelieferte Software. Diese Software gibt es normalerweise in Form von Software-Demos oder albernen Spielen, die Sie überhaupt nicht nützlich finden. In anderen Fällen finden Sie auf Ihrem neuen Computer Software, die ausschließlich dazu dient, Ihnen in Zukunft etwas zu verkaufen.
Wenn Sie nicht wissen, wo Sie ein Werkzeug zum Erstellen eines solchen Punktes finden können, dann verwenden Sie Suchen in der Nähe der Schaltfläche Start. Einfach schreiben Schaffung Punkte Erholung. Der erforderliche Abschnitt des Systems wird vor Ihnen geöffnet, in dem Sie mehrere wichtige Dinge tun müssen. Zunächst sollten Sie es aktivieren Schutz Systeme, wenn es nicht automatisch aktiviert wurde. Gehen Sie als nächstes zur Registerkarte Melodie.
Besuchen Sie die Systemsteuerung für Programme und entfernen Sie alles, was Sie nicht benötigen. Diese Sicherheitslücken könnten es Angreifern ermöglichen, Ihren Computer zu kontrollieren, ohne dass Sie es merken. Sobald sie die Kontrolle über Ihr System haben, können sie Ihre Daten stehlen oder Ihren Computer für andere schändliche Zwecke nutzen. Tatsächlich ist dies eines der ersten Dinge, die Sie tun sollten, bevor Sie Ihren Computer online gehen, um nach anderer Software und Updates zu suchen. Aber es gibt viele andere, die viel besser funktionieren und viel mehr Schutz bieten.
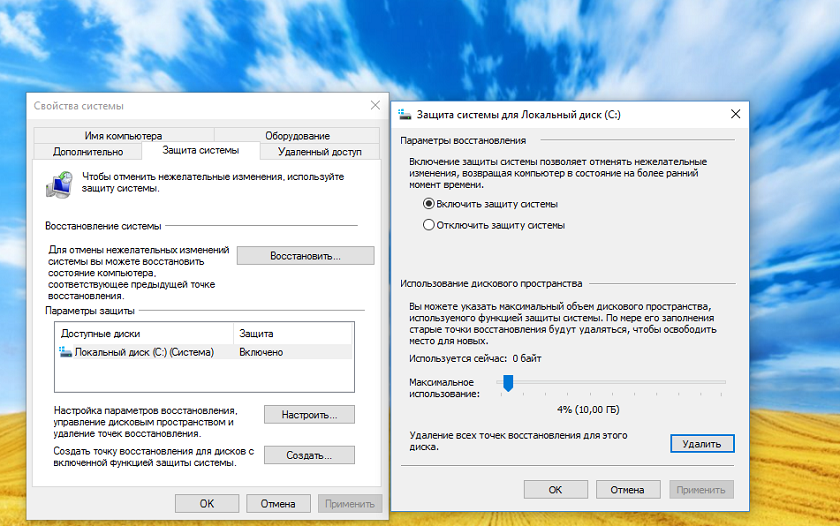
Hier sehen Sie, ob das System eingeschaltet ist und können die erforderliche Speichermenge für den Wiederherstellungspunkt einstellen. Nachdem Sie alle diese Manipulationen abgeschlossen haben, klicken Sie auf Erstellen.
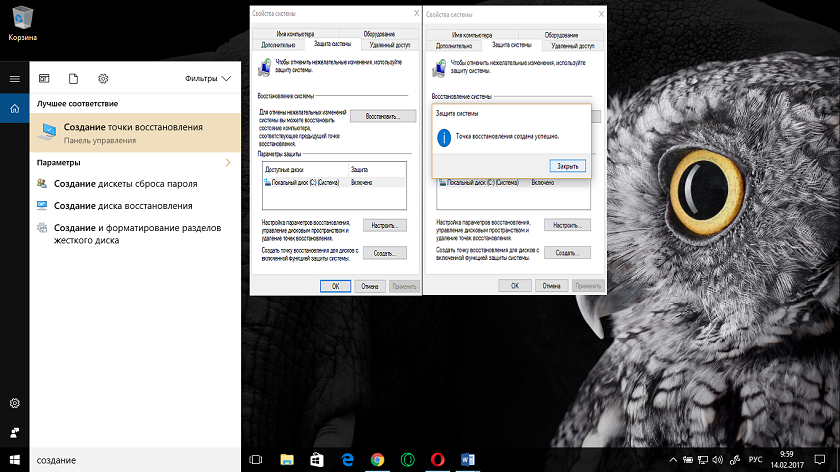
Nach einigen Minuten benachrichtigt Sie das System, dass der Vorgang zum Erstellen eines Wiederherstellungspunkts erfolgreich abgeschlossen wurde. Jetzt können Sie das System zum richtigen Zeitpunkt sicher wiederherstellen. Glauben Sie mir, das werden Sie auf jeden Fall brauchen.
Bevor Sie Zeit im Internet verbringen, müssen Sie sicherstellen, dass Sie eine Antivirensoftware installiert haben und alle Updates ausführen. Stellen Sie niemals ohne Internetverbindung eine Verbindung zum Internet her, da Viren und Malware überall lauern können, auch auf scheinbar legitimen Websites. Sobald die Installation und Aktualisierung Ihrer Antivirensoftware abgeschlossen ist, starten Sie den Computer gründlich neu, bevor Sie mit der Einrichtung fortfahren. Wenn es um gute Antivirensoftware geht, gibt es viele Möglichkeiten.
- Konfigurieren Sie die Anzeigeeinstellungen
Nach dem Kauf eines Laptops wichtige Etappe In seiner Konfiguration erfolgt die Anpassung von Anzeigeparametern. Auch wenn Sie einen Laptop gekauft haben und dessen Bildschirmauflösung Full-HD oder höher ist, kann es sein, dass das Bild auf dem Bildschirm verschwommen ist und der Text auf der Website sehr klein ist. Das Problem besteht darin, dass Sie die Anzeigeeinstellungen konfigurieren müssen. Sie können dies tun, wenn Sie gehen Optionen-System-Bildschirm.
Obwohl jedes seine eigenen einzigartigen Schutzlösungen und -funktionen bietet, erfüllen sie Ihre Sicherheitsanforderungen für Ihr Zuhause relativ einfach. Da Ihr Laptop nun auf dem neuesten Stand und sicher ist, ist es an der Zeit, die gesamte Software zu installieren, die Sie für den Einstieg benötigen. Es gibt keine feste Liste der Software, die Sie für die Nutzung Ihres Computers benötigen, da die Bedürfnisse jedes Benutzers unterschiedlich sind.
Das ist noch lange nicht der Fall volle Liste Anwendungen, die Sie möglicherweise benötigen. Aber wenn Sie sie durchgehen und die Setups zu Beginn ausführen, kann es viel einfacher sein und Ihnen eine Menge Kopfschmerzen ersparen. Gehen Sie natürlich nicht einfach raus und installieren Sie jede Software, die Sie sehen. Zu viel kann dazu führen, dass Ihr Computer überlastet wird und die Wahrscheinlichkeit steigt, dass Junk-Mail auf Ihrem Computer heruntergeladen und installiert wird. Denken Sie immer daran, Software von seriösen Quellen zu beziehen und alle Rezensionen sorgfältig zu lesen, bevor Sie sie herunterladen.
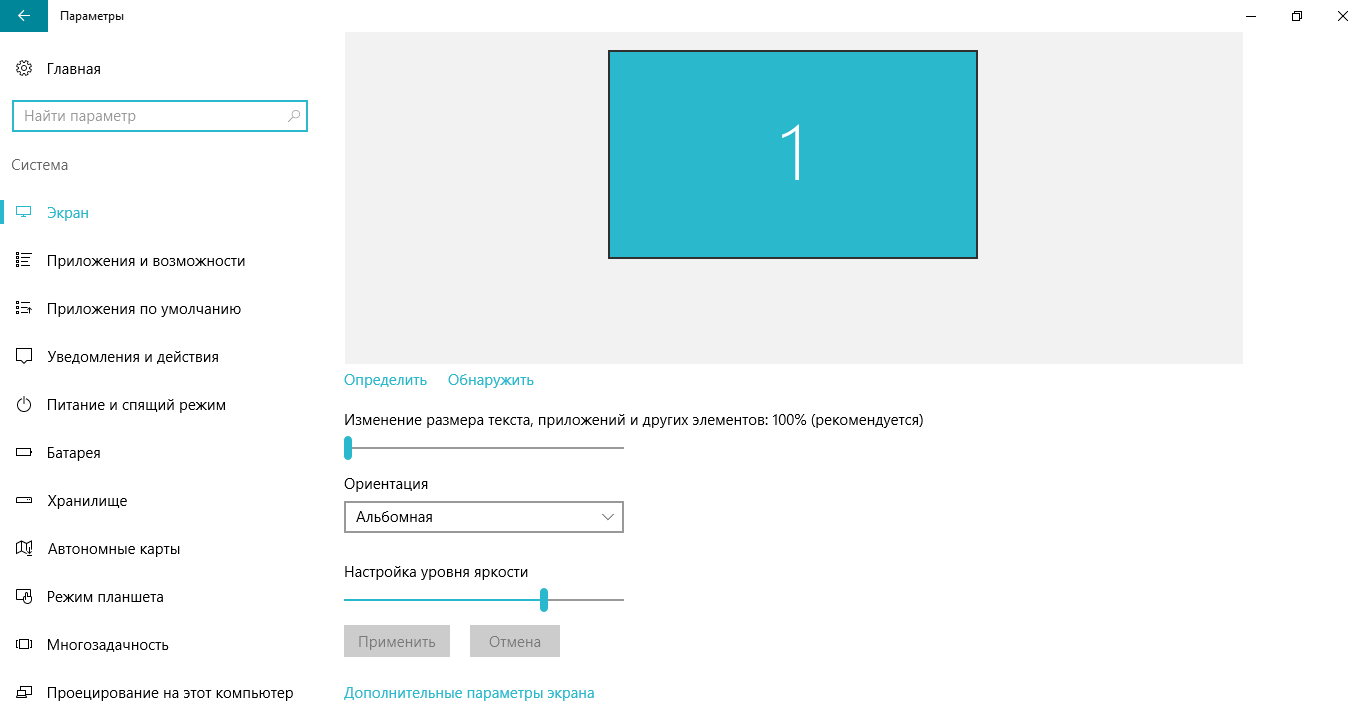
Das System erkennt Ihre Bildschirmauflösung automatisch, Sie können sie jedoch selbst überprüfen, indem Sie auf klicken Definieren. Kommen wir nun zu den Anzeigeeinstellungen selbst.
Sie sehen einen Schieberegler, mit dem Sie die Größe von Text, Anwendungen und anderen Elementen anpassen können. Übertreiben Sie es nur nicht, sonst werden einige Anwendungen und Programme nicht richtig angezeigt. Setzen Sie auf die empfohlene Änderung, zumal Sie Ihre Skala später in jedem Browser einstellen können.
Nachdem Sie nun Ihren Computer und die gesamte Software, die Sie installieren müssen, aktualisiert haben und bereit sind, ist es an der Zeit, die benötigten Dateien zu kopieren Neuer Computer. Es stellt sich die Frage, wie genau Sie alle Ihre Dateien von diesem alten Laptop verschieben können. Dafür gibt es mehrere Möglichkeiten.
Mit diesem Setup können Sie wirklich alles in der Cloud speichern, sodass Sie sich nie wieder um die Sicherung Ihrer Daten kümmern müssen. Wenn Sie Ihre Dateien jedoch lieber lokal haben möchten und nicht unbedingt eine Internetverbindung benötigen, können Sie diese Dienste dennoch nutzen, um Dateien von einem Computer auf einen anderen zu verschieben. Wenn Sie jedoch möchten, dass alle Ihre Dateien von mehreren Computern aus zugänglich sind, ist dies der richtige Weg.
Direkt darunter gibt es eine Auswahlmöglichkeit Orientierungen Bildschirm Ihres Geräts, den Sie selbst auswählen. Zwar ist die Ausrichtung im Querformat für mich viel bequemer, aber das entscheidet jeder für sich.
Sie können auch den Schieberegler verwenden, um die gewünschte Bildschirmhelligkeit einzustellen. Wenn Ihnen diese Einstellungen nicht ausreichen, können Sie auf klicken Zusätzlich Einstellungen Bildschirm.
Auswählen eines Energieplans
In diesem Fall schließen Sie das Laufwerk an Ihren alten Laptop an und kopieren alle Ihre persönlichen Dateien. Dann trennen Sie es von Ihrem alten Laptop, schließen es an Ihren glänzenden neuen Laptop an und kopieren dann die Dateien hinein. Die Vorteile dieser Methode bestehen darin, dass sie die einfachste ist, jedoch Investitionen in zusätzliche Ausrüstung erfordert. Extern Festplatte Dies ist die teuerste Methode, aber Sie erhalten den meisten Speicherplatz und es ist ein großartiges Backup-Tool für die Verwendung mit Ihrem neuen Laptop nach dem Verschieben von Dateien.
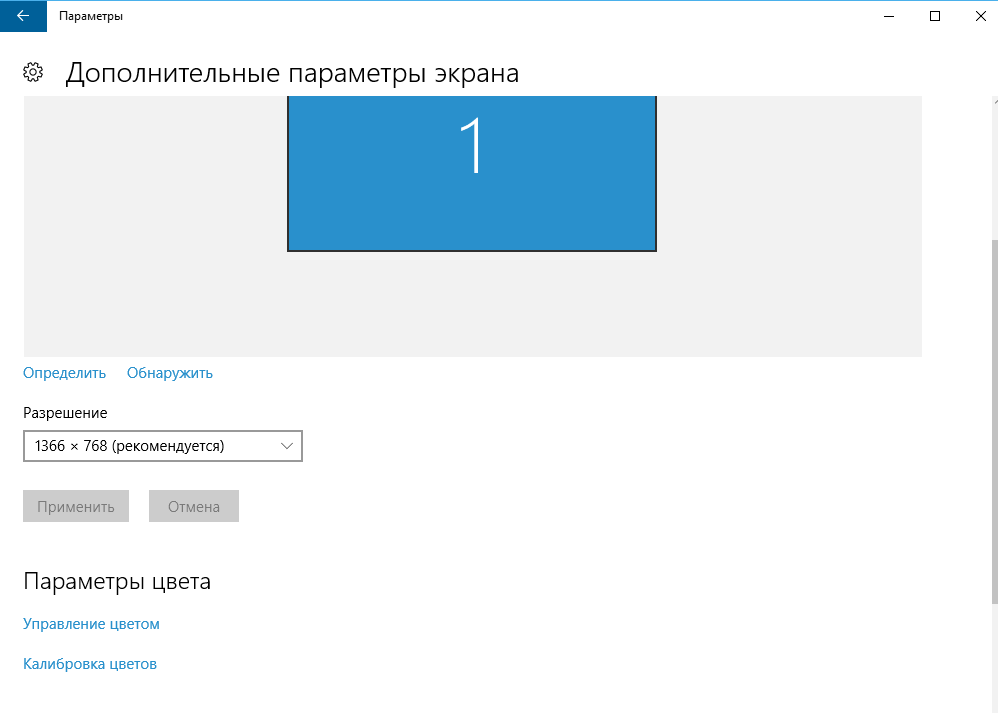
In diesem Abschnitt können Sie detaillierter konfigurieren und genau die Anzeigeparameter auswählen, die Sie benötigen.
4.Auswahl des Energieschemas
In letzter Zeit höre und lese ich oft Beschwerden darüber, dass ein Smartphone, Tablet oder Laptop schnell entladen ist. Dies irritiert die Benutzer und sie fangen an, die Schuld dem Gerätehersteller oder dem Betriebssystem zuzuschieben. Aber zuerst muss man sich selbst die Schuld geben. Immerhin in jedem Betriebssystem Es gibt Energieeinstellungen, die dabei helfen, Gerätestrom zu sparen.
Die Anschaffung eines neuen Laptops macht immer Spaß und ist aufregend. Wenn Sie jemanden finden, der neue Laptops hasst, lassen Sie es mich wissen! Auch wenn Sie versucht sein könnten, Ihren alten Laptop wegzuwerfen und einen neuen zu verwenden, atmen Sie tief durch. Denken Sie daran, dass gute Dinge zu denen kommen, die warten.
Es lohnt sich, einfach ein oder zwei Stunden damit zu verbringen, Ihren neuen Laptop richtig einzurichten und betriebsbereit zu machen. Die Idee besteht darin, eine Liste der Dinge zu erstellen, die Benutzer tun müssen, um sicherzustellen, dass ihr neuer Laptop online geschaltet und täglich verwendet werden kann. Rufen Sie also an und teilen Sie mir Ihre Meinung mit! Aber stimmen Sie nicht einfach „Move Fast“ zu. Treffen Sie eine Wahl, die es Ihnen ermöglicht, Ihre Optionen abzuwägen.
In Windows 10 können Sie also einen Energieplan auswählen. Dazu müssen Sie den Pfad durchlaufen Panel Management -Ausrüstung Und Klang-Stromversorgung oder in Suchen schreiben Auswahl planen Management Essen Auswahl oder Einstellung planen Management Essen.
Windows 10 und Hersteller bieten Ausgewogen ein Stromregelkreis, der zweifellos alles selbst konfiguriert und regelt. Wenn es Ihnen jedoch nicht passt, können Sie ein Schema wählen Ersparnisse Energie, aber seien Sie darauf vorbereitet, dass die Leistung Ihres Computers bei Bedarf langsamer wird.
Hier ist ein Trick: Überprüfen Sie immer die untere linke Ecke der Assistentenseite oder des Dialogfelds. 
Die von Ihnen verwendeten Programme sind noch nicht installiert und müssen daher installiert werden.
- Ihr Antivirenprogramm, damit Sie so schnell wie möglich geschützt sind.
- Ihr Passwort-Manager und seine Datenbankdatei.
- Alles andere.
![]()
Auf der linken Seite sehen Sie die Einstellungen zum Ausschalten des Displays und zum Wechseln in den Schlafmodus. Sie können auch Ihr eigenes Energieverwaltungsschema erstellen. Aber ich empfehle Ihnen wirklich nicht, dies zu tun. Oftmals können solche Aktionen katastrophale Folgen haben: vom Ausfall der Stromversorgung bis zum Ausfall des Laptops.
Aber sobald Sie Ihren Traumcomputer gefunden haben, sollten Sie einige Dinge tun. Hier sind einige Tipps, die Sie nach dem Kauf Ihres Laptops befolgen sollten, damit Ihr Computererlebnis angenehm wird. Das Teilen von Antivirensoftware ist eine Software zum Sicherheitsscannen. Was Sie suchen, sind Programme wie Malware, die Ihren Computer wie eine Schildkröte funktionieren lassen.
Planen Sie etwa einmal pro Woche einen Sicherheitsscan ein, um Ihren Computer frei von Infektionen zu halten Schadsoftware. Speichern Sie diese Software in Hintergrund, und es erkennt und isoliert alle verdächtigen und infizierten Dateien, die Sie gerade versehentlich heruntergeladen haben, und alarmiert Sie und hält Sie von möglichen unsicheren Websites fern.
Aus meiner Erfahrung kann ich sagen, dass ich ein ausgewogenes Energieverwaltungsschema verwende. Stimmt, in Windows 10 hat mir die Einstellung geholfen Batterien wo kann ich verwenden Modus Ersparnisse Aufladung.
![]()
Glauben Sie mir, es ist eine großartige Option. Sie stellen den gewünschten Ladezustand ein und das Gerät selbst geht in Betrieb Modus Ersparnisse Aufladung. Das hat mich schon oft gerettet.
Auf Updates prüfen
Durch die Wiederherstellung wird Ihr Computer im schlimmsten Fall in den vorherigen Zustand zurückversetzt. Wenn Ihr Computer herunterfällt oder aufgrund von Überspannung oder aus anderen Gründen plötzlich abstürzt, wird Ihr Computer durch die Wiederherstellung nach Möglichkeit wieder funktionsfähig. Andererseits, Sicherung ist im Grunde eine Versicherung für Ihren Computer. Sie können alle Dateien, die Sie nie verlieren möchten, mitnehmen und auf einer externen Festplatte speichern. Diese Maßnahmen stellen sicher, dass Sie sich keine Sorgen über verlorene Arbeit machen müssen.
5. Legen Sie den Standardbrowser fest
Windows 10 verfügt bereits über einen nativen Browser Microsoft Edge. Das ist völlig neu und sehr guter Browser, das seinen Konkurrenten in nichts nachsteht. Aber wenn Sie es noch gewohnt sind Google Chrome, Opera, Firefox oder einen anderen Browser, Sie können ihn sofort als Ihren Standardbrowser festlegen. Das bedeutet, dass alle Links, Programme usw. wird im Browser Ihrer Wahl geöffnet. Das erleichtert Ihnen die Arbeit und schont Ihre Nerven.
Folgen Sie dazu dem Pfad Start-Optionen-System-Anwendungen Von Standard. Wählen Sie einen Artikel aus Netz-Browser.
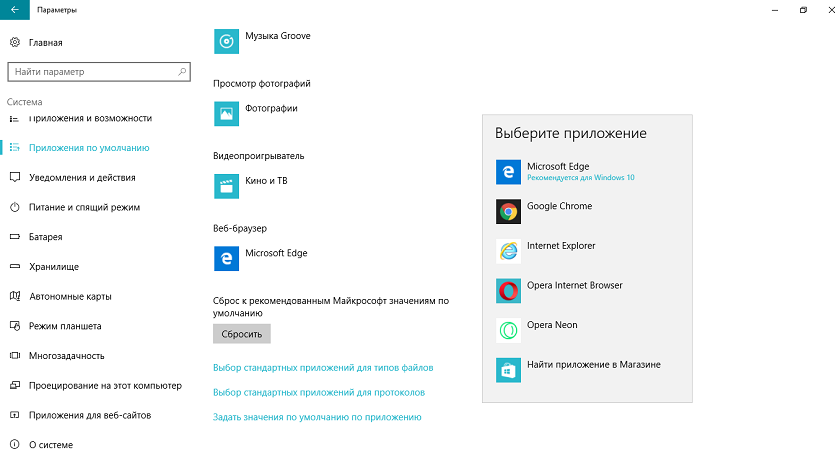
Dort sehen Sie, dass Microsoft Edge bereits standardmäßig installiert ist. Wenn Sie es durch Ihren Browser ersetzen möchten, klicken Sie darauf, wählen Sie Ihren aus der Liste aus und legen Sie ihn als Standard fest. Und das war's, jetzt ist Ihr Browser der Hauptbrowser auf dem Laptop.
6.Wählen Sie die Scrollrichtung Touchpad
Das Touchpad (auch Touchpad genannt) für einen Laptop wurde als Alternative zur Steuerung ohne Maus erfunden, um eine noch größere Mobilität dieses technischen Hilfsmittels zu ermöglichen.
Wie die Praxis zeigt, ist die Verwendung diese Methode Die Steuerung ist nicht für jeden praktisch – viele Menschen bevorzugen aus Gewohnheit die Verwendung einer normalen oder optischen Maus. Wenn Sie das TouchPad jedoch längere Zeit verwenden, können Sie lernen, diese Funktion mit maximalem Komfort und Effizienz zu nutzen, indem Sie die für Sie passenden Einstellungen vornehmen. Aus diesem Grund ist die Frage, wie man ein Touchpad auf einem Laptop einrichtet, für viele heute sehr relevant, da die Verwendung dieses Geräts das Arbeiten am Laptop angenehmer und schneller machen kann und viele Möglichkeiten eröffnet, von denen Sie noch nicht einmal wussten. Bei der Verwendung des TouchPads sollten Sie bedenken, dass es auf kapazitiver Technologie basiert, bei der die Oberfläche ausschließlich mit den Fingern berührt wird.
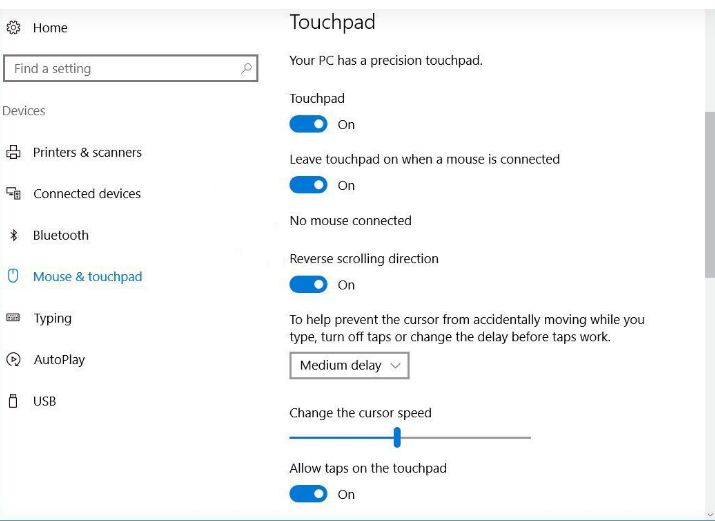
Die Einstellungen sind sehr leicht zu finden, wenn man dem Pfad folgt Start-Optionen-Geräte-Maus Und sensorisch Panel.
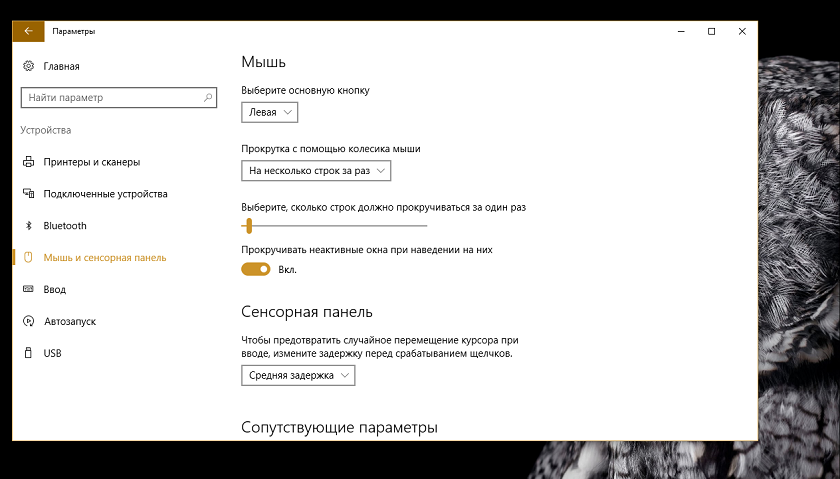
Hier können Sie die Einstellungen für die Maus und das Touchpad konfigurieren, falls Sie eines auf Ihrem Laptop haben. Sie können es ausschalten, dann wieder einschalten und unten die Scrollrichtung des Touchpads anpassen.
Wenn Sie diese Einstellungen nicht finden, sollten Sie sie durchsuchen Panel Management- Alle Elemente Paneele Management. Dort finden Sie den Abschnitt Maus und öffnen Sie die Touchpad-Einstellungen. Sie haben die Möglichkeit, Gesten sowie die Scrollrichtung des Touchpads anzupassen.
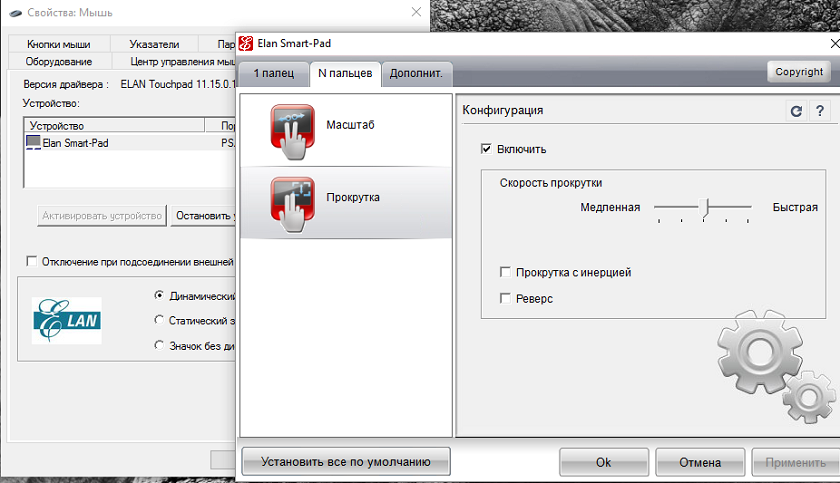
7. Konfigurieren Sie Benachrichtigungen über Änderungen in den Computereinstellungen
Für jeden Benutzer ist es sehr wichtig, über alle Änderungen Bescheid zu wissen, die auf seinem Computer vorgenommen werden. Dies ist besonders wichtig, wenn Sie nicht der Einzige sind, der den Laptop nutzt. Um unangenehme Überraschungen zu vermeiden, müssen Sie Benachrichtigungen über Änderungen in den Computereinstellungen einrichten. Dadurch wird es möglich, alles zu kontrollieren, was heruntergeladen oder auf dem Gerät installiert wird, was zu grundlegenden Änderungen in den Einstellungen führt. Manchmal hilft dies sogar bei der Installation verschiedener Trojaner-Programme. Zumindest werden Sie darüber informiert, dass sich ohne Ihr Wissen etwas am Laptop geändert hat.
Sie können Benachrichtigungen einrichten, wenn Sie den Pfad abschließen Panel Management-Alle Elemente Paneele Management-Buchhaltung Aufzeichnungen Benutzer. Klicke auf Ändern Optionen Kontrolle Buchhaltung Aufzeichnungen.
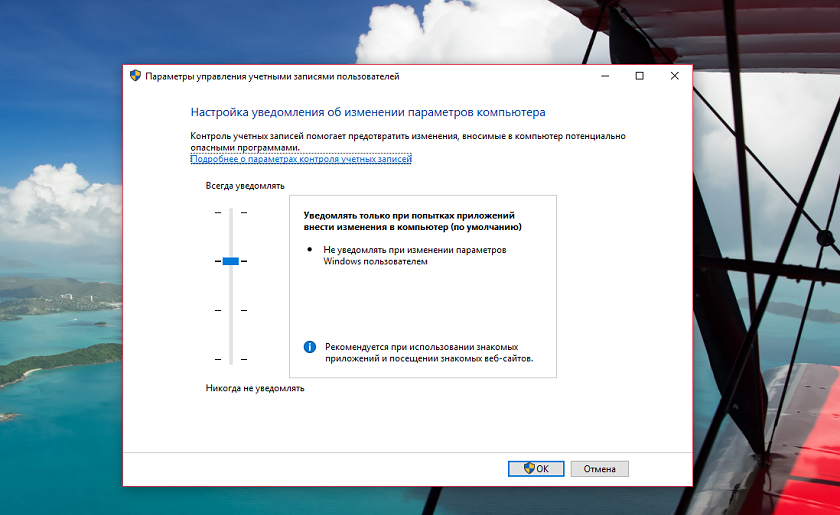
Verwenden Sie den Schieberegler, um die Benachrichtigungsstufe anzupassen. Wenn Sie von Popup-Benachrichtigungsfenstern genervt sind und diese nicht mehr ansehen möchten, bewegen Sie den Schieberegler auf die unterste Position und klicken Sie OK. Sie werden dich nicht mehr stören.
8.Entfernen Sie vom Hersteller geladene Testprogramme und Dienstprogramme
Laptop-Hersteller versuchen immer, ihre Geräte mit Testversionen und unnötiger Software vollzustopfen. Jemand wird sagen, was daran falsch ist? Wenn Sie ständig durch Pop-ups abgelenkt werden möchten, die Sie zur Registrierung oder zum Kauf einer kommerziellen Version eines Produkts auffordern und manchmal auch nur mit banaler Werbung ablenken möchten, können Sie diese auf Ihrem Laptop belassen.
Sie können Testprogramme und Dienstprogramme sowie Herstellersoftware finden und entfernen, indem Sie dem Pfad folgen Optionen-System-Anwendungen Und Möglichkeiten. Der Vorgang selbst ist sehr einfach und wird einige Zeit in Anspruch nehmen. Denken Sie daran, dass es einen Standard gibt Windows-Programme 10 können Sie nicht löschen. Solche Programme sind daran zu erkennen, dass keine Schaltfläche vorhanden ist Löschen.
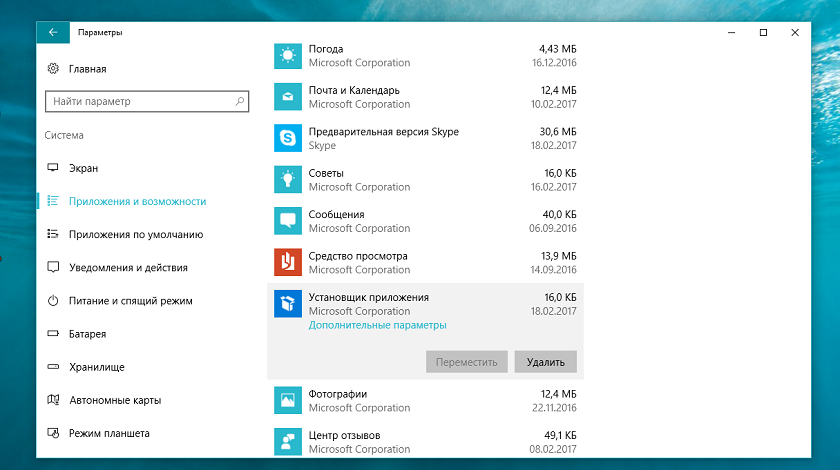
Einige Programme können nur durch entfernt werden Panel Management. Das System leitet Sie bei Bedarf automatisch zum Abschnitt weiter. Entfernung Programme.
Es wurden mehrere Manipulationen durchgeführt, um es zu entfernen unnötige Programme Machen Sie nicht nur Ihre Festplatte frei, sondern schonen Sie auch Ihre Nerven.
- Dateinamenerweiterung anzeigen und ausblenden Systemdateien, Ordner
Das Gerät speichert verschiedene Dateien mit verschiedene Erweiterungen. Um in diesem Meer problemlos navigieren zu können, müssen Sie zunächst Dateinamenerweiterungen aktivieren. Aus irgendeinem Grund werden sie von Windows ausgeblendet, aber das kann behoben werden. Offen Dirigent, wähle eine Option Sicht. Es bleibt nur noch das Kästchen neben dem Artikel anzukreuzen Erweiterungen Namen Dateien.
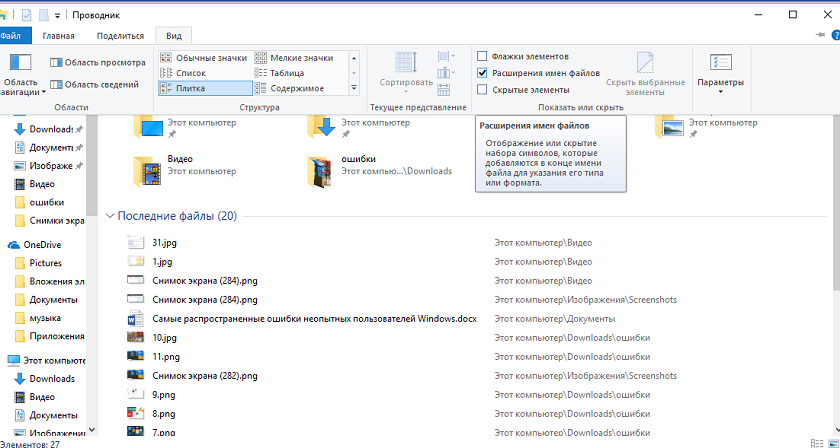
Jetzt sehen Sie die Erweiterung jeder Datei in Ihren Ordnern, was Ihnen zweifellos die Arbeit mit ihnen erleichtert.
Das System zeigt seine Dateien und Ordner nicht immer an. Sie benötigen einen bestimmten Ordner oder eine bestimmte Datei, können diese aber nicht finden. Sie können auch die Anzeige versteckter Systemdateien und -ordner konfigurieren Dirigent die Option nutzen Sicht. Zuerst müssen Sie das Kontrollkästchen neben dem Artikel aktivieren Versteckt Elemente, und dann gehen Sie zu Optionen. Vor Ihnen öffnet sich ein Abschnitt Optionen Ordner. Gehen Sie erneut zur Option Sicht. Deaktivieren Sie dort in der Ordnerliste das Element Verstecken geschützt systemisch Dateien (empfohlen).
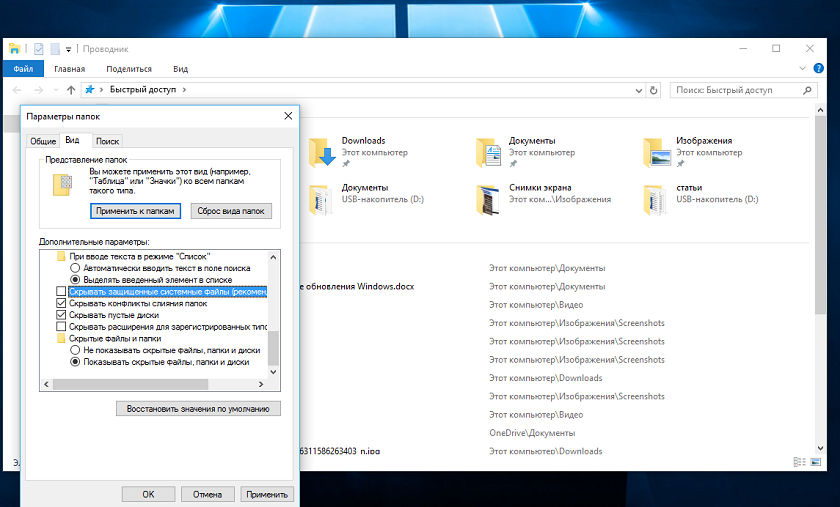
Sie haben Zugriff auf alles, was Sie brauchen Systemordner und Dateien, aber achten Sie äußerst darauf, dass Sie deren Inhalte nicht versehentlich löschen.
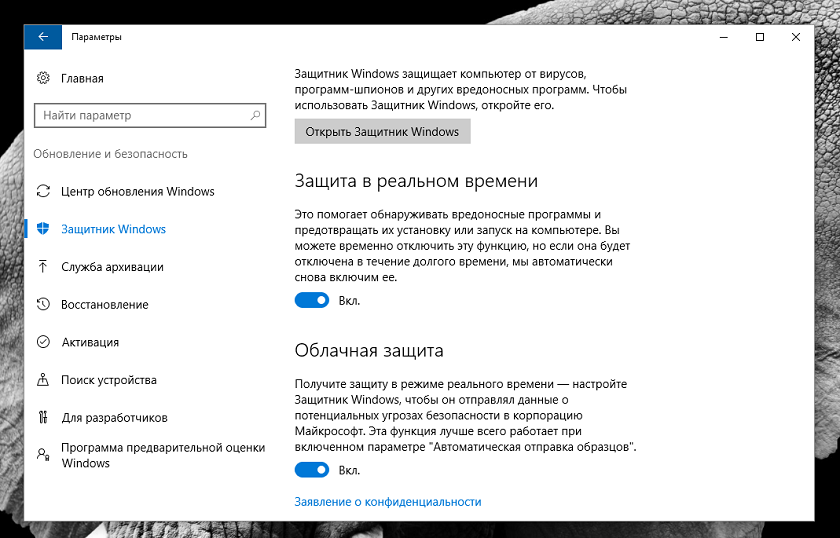
Die Computerwelt ist nur ein Spiegelbild unserer realen Welt, also ziehen wir Parallelen. Ihr Computer ist Ihre Wohnung, in der Ihre Dokumente, Fotos, Filme, persönlichen Informationen, möglicherweise vertrauliche Informationen in Form von Kreditkartennummern oder elektronischen Geldbörsennummern, also im Wesentlichen Geld, gespeichert sind. Um sicherzustellen, dass alle Ihre persönlichen Dateien und Daten geschützt sind, müssen Sie eine Antivirensoftware installieren.
Ich habe kein Recht, Ratschläge zu geben, welches Antivirenprogramm installiert werden soll. Das ist für jeden von Ihnen eine persönliche Angelegenheit. Aber es muss ein Antivirenprogramm vorhanden sein. Wenn Sie sich noch nicht entschieden haben, welche Art von Antivirensoftware Sie installieren möchten, können Sie einfach Windows Defender aktivieren, das bereits auf Ihrem Gerät installiert ist, da es in das System integriert ist. Ich habe bereits mehr als einmal geschrieben, dass ich es in den letzten 7 Jahren genau verwendet habe Windows Defender und er hat mich nie im Stich gelassen. Sie können Microsoft Antivirus im Abschnitt „Update und Sicherheit“ aktivieren. Benutzen Sie den Schieberegler, um es einzuschalten, und jetzt ist Ihr Gerät geschützt. Wenn Sie andere Antivirensoftware installieren möchten, wird Windows Defender automatisch deaktiviert und beeinträchtigt den Betrieb des von Ihnen gewählten Antivirenprogramms nicht.
Zusammenfassen
Es sind diese Einstellungen, die das Gerät vor Ausfällen und Fehlbedienungen schützen. Ihr Gerät wird Ihnen treue Dienste leisten, Freude und positive Emotionen bringen.
Einführung
In diesem Material erfahren Sie, was Sie nach dem Kauf eines Laptops tun müssen. Besser ist es natürlich, das alles gleich nach dem Kauf des Laptops zu erledigen, aber wenn es nicht sofort geklappt hat, dann kann man es nach einer Weile nachholen
Lass uns anfangen
Wenn Sie den Laptop zum ersten Mal starten, müssen Sie Ihren Namen eingeben, den Namen des Laptops angeben, die Sprache auswählen ...
Anschließend dauert die Installation proprietärer Dienstprogramme und Treiber auf dem Laptop etwa 15 bis 30 Minuten:
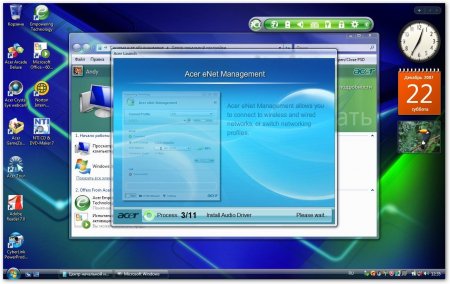
Am Ende des Installationsvorgangs erfolgt ein Neustart. Bei der Installation von Dienstprogrammen und Treibern wird empfohlen, nichts auf dem Laptop zu tun.
Der erste Schritt besteht darin, den Laptop vollständig aufzuladen und dann im Offline-Modus ohne Aufladen zu arbeiten, bis der Akku vollständig entladen ist (der Ladezustand beträgt ca. 5-10 %). Diese Vorgänge kalibrieren die Batterie. Sie werden von vielen Laptop-Herstellern empfohlen.
Erstellen von Systemwiederherstellungsdisketten
Im Lieferumfang von Laptops enthalten Acer Normalerweise gibt es keine Wiederherstellungs-CDs. Es wird davon ausgegangen, dass der Benutzer sie selbst erstellt. Wie Sie diese erstellen, wird im Folgenden beschrieben:
Starten Sie das proprietäre Dienstprogramm Acer eRecovery Management, Drücken Sie Aufstellen -> Erstelle ein neues Passwort und legen Sie ein Passwort fest, das Sie nicht vergessen sollten, da es beim automatischen Wiederherstellen des Systems mit eRecovery und Drücken von eingegeben werden muss ALT+F10(Alternativ können Sie es auch im Feld angeben Hinweis- Hinweis)
Drücken Sie den Knopf Disc brennen (Disc brennen in der russischen Version) unten im Fenster und wir gelangen zum Disc-Brennmenü:
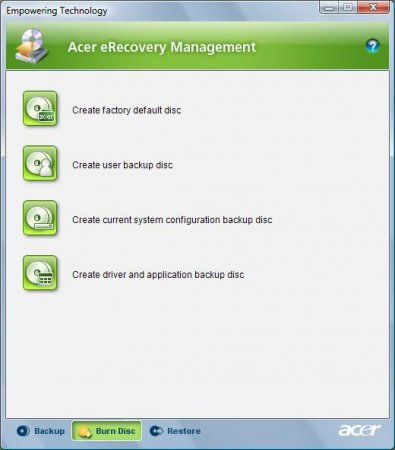
Klicken Sie hier zunächst auf Werksvorgabe-Disc (Erstellen Sie eine Festplatte mit Standard-Werkseinstellungen in der russischen Version des Programms) und dann zu ( Erstellen Sie eine Diskette mit einem Archiv von Treibern und Anwendungen in der russischen Version des Programms). Für die erste benötigen Sie zwei DVDs, für die zweite eine DVD:
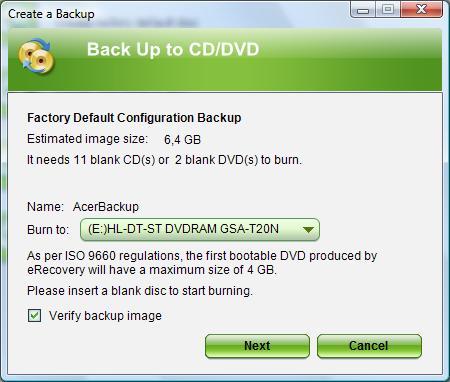
Es ist besser, gebrannte Datenträger an einem sicheren Ort aufzubewahren (z. B. in einer Laptop-Box). Ich erkläre, wozu diese Disketten dienen:
Es werden zwei werkseitig voreingestellte Discs verwendet Windows-Wiederherstellung Vista mit allen Programmen und Treibern, die mit dem Laptop geliefert werden. Zum Wiederherstellen müssen Sie von der ersten Festplatte booten, dann beginnt der Installationsvorgang. Um von der Festplatte zu booten, müssen Sie im Menü ins BIOS gehen (drücken Sie beim Booten F2). Stiefel und legen Sie die IDE-CD in die erste Position (mit den Tasten F5 und F6), speichern Sie die Einstellungen und verlassen Sie das BIOS.
Mit Blick auf die Zukunft werde ich sagen, dass für eine erfolgreiche Wiederherstellung nur ZWEI Partitionen auf der Festplatte des Laptops vorhanden sein sollten (die versteckten Partitionen nicht mitgerechnet, obwohl deren Vorhandensein nicht erforderlich ist) – C: und D:. C: sollte primär sein und D: sollte logisch sein. Festplattengröße C: - mindestens 20 GB. Beim Wiederherstellen von diesen Festplatten gilt dasselbe wie beim Wiederherstellen von versteckten Partitionen (ALT+F10). ALLE Informationen von Laufwerk C: WERDEN GELÖSCHT. Laufwerk D: bleibt unberührt.
Treiber- und Anwendungs-Backup-CD Wird für Fälle verwendet, in denen Vista von einer Festplatte installiert wird. Natürlich gibt es im Standardpaket von Windows Vista keine Acer-Dienstprogramme, keine mitgelieferte Software oder gar Laptop-Treiber. An Treiber- und Anwendungs-Backup-CD es ist alles da. Es gibt Distributionen proprietärer Acer-Dienstprogramme, es gibt Distributionen von Software, die mit dem Laptop geliefert wird, und Treiber für den Laptop.
Notiz: wenn Sie gelöscht haben versteckte Abschnitte und Acer eRecovery keine Discs brennen möchte, dann verzweifeln Sie nicht. Wenn der Laptop beispielsweise mit Windows Vista Home Premium geliefert wurde, sollte sich auf der Unterseite ein Stück Papier befinden Seriennummer Windows. Wenn Sie es auf Ihrem Laptop haben möchten lizenziertes Windows, dann reicht es aus, eine beliebige Diskette mit zu bekommen Windows-Distribution Vista, führen Sie die Installation aus und geben Sie während der Installation den Code vom Blatt Papier unten ein. Darin Windows-Gehäuse wird lizenziert, einer Aktivierung unterzogen und erhält Updates. Treiber finden Sie auf dieser Seite.
Alles rund um Acer eRecovery wird in diesem Forenthread besprochen:
Erstellen von Bildern versteckter Partitionen
Nachdem Sie mit den Festplatten fertig sind, können Sie mit der Erstellung von Abbildern versteckter Partitionen beginnen. Auf der Laptop-Festplatte befinden sich eine oder zwei versteckte Partitionen. Sie dienen der automatischen Wiederherstellung des Systems mit allen Treibern und Programmen. Zum Wiederherstellen drücken Sie beim Booten des Laptops die Tastenkombination ALT+F10. IN Acer Aspire 5920 versteckte Partitionen zwei, denn in diesem Laptop hat der Hersteller die IOArcade-Technologie implementiert – das Starten eines Media Centers ohne das Laden von Vista. Für den Betrieb steht eine versteckte Partition mit einem Volumen von 3 GB zur Verfügung. Die überwiegende Mehrheit der Acer-Laptops verfügt nur über eine versteckte Partition - PQService mehrere Gigabyte groß. Das Acer Aspire 5920 verfügt über eine Kapazität von 10 GB.
Es ist zwingend erforderlich, Images von versteckten Partitionen zu erstellen
Um Abbilder von Festplattenpartitionen zu erstellen, benötigen wir ein Programm Acronis True Image. Die in diesem Artikel verwendete Version kann unter folgenden Links heruntergeladen werden: /
Zur Erstellung von Bildern reicht der Funktionsumfang der Demoversion aus. Ich empfehle Version 10, obwohl auch spätere Versionen verwendet werden können.
Während des Installationsvorgangs müssen Sie einen kleinen Fragebogen ausfüllen; der Laptop muss zu diesem Zeitpunkt mit dem Internet verbunden sein.
Starten Sie das Programm, klicken Sie Versuch's jetzt!(Immerhin Demoversion)
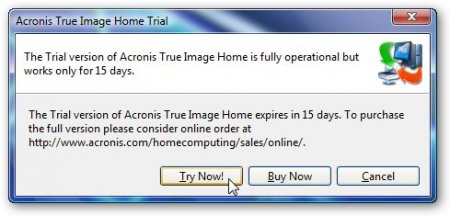
Wählen Sicherung- das heißt, Partitionsbilder erstellen:
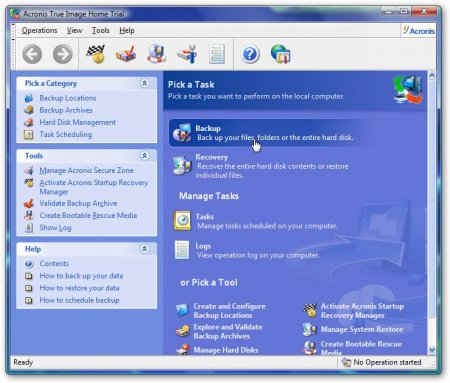
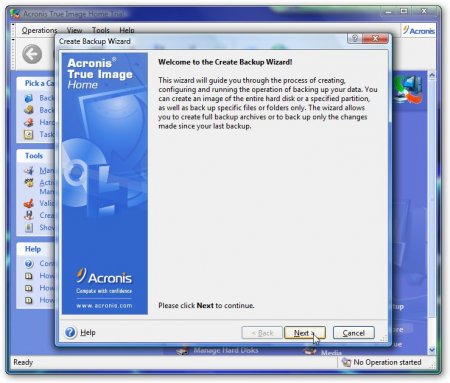
Wir weisen darauf hin, dass wir Festplatten sichern werden:
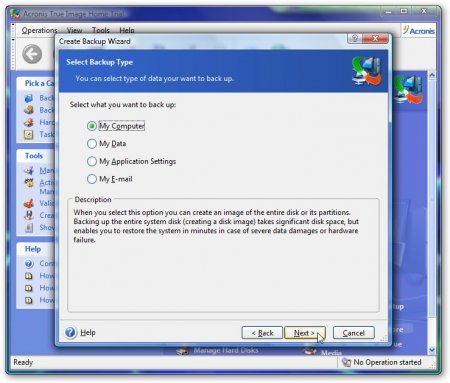
Wir wählen nur aus eins versteckter Abschnitt. Die versteckte NTFS-Partition ist für die IOArcade-Technologie verantwortlich – das Starten eines Media Centers ohne Laden des Betriebssystems. Auf einigen Laptops hat Acer diese Funktion nicht implementiert und es wird keine NTFS-Partition vorhanden sein; Sie können die folgenden Schritte für diese Partition überspringen. Ihre Partitionsgrößen können von den unten gezeigten abweichen:
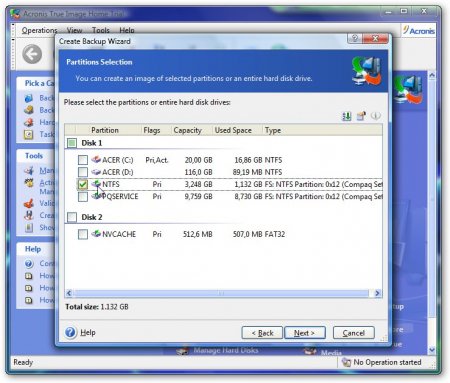
Klicken OK:
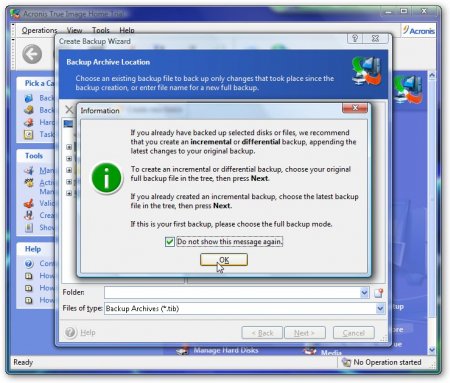
Geben Sie den Namen des Images der versteckten Partition und den Speicherort an:
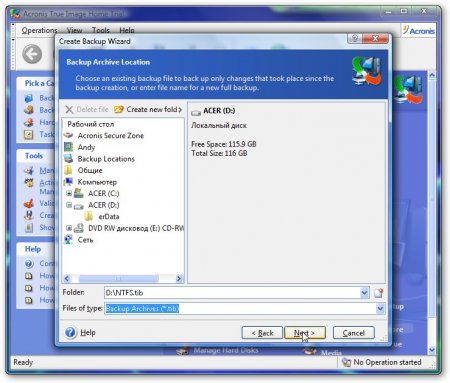
Wir entscheiden uns dafür, ein Image der gesamten Partition zu erstellen:
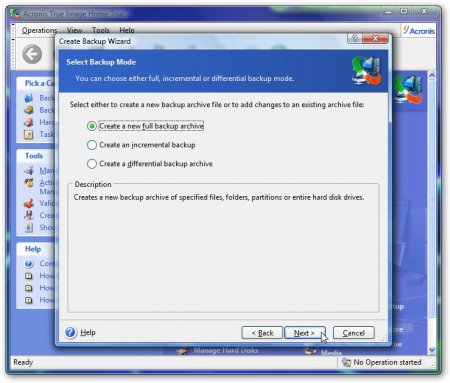
Standardeinstellungen auswählen:
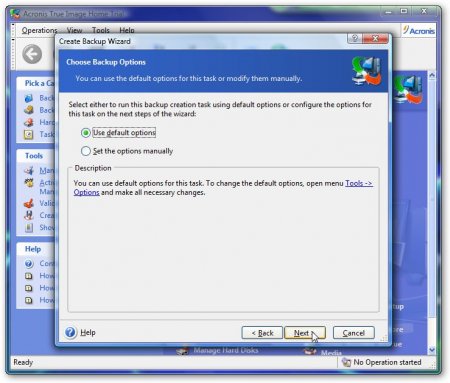
Geben Sie Kommentare zum Bild an. Dies ist nicht erforderlich. Sie können beispielsweise die genaue Größe der Partition und ihren Partitionsnamen angeben. Die genaue Größe finden Sie unter letzte Registerkarte mit einem Knopf Fortfahren auf dem Feld Größe:
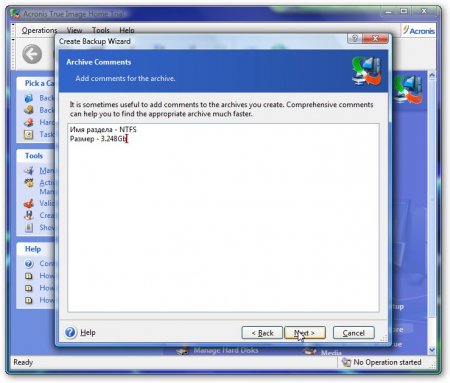
Klicken Nächste und wir erhalten Folgendes:
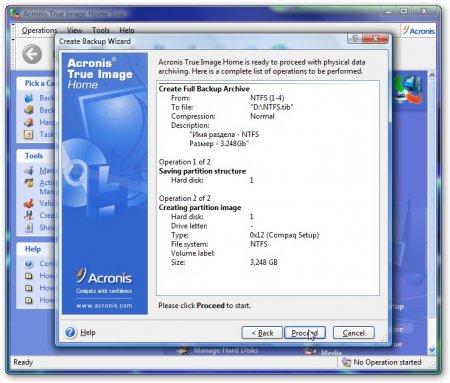
Um mit der Erstellung eines Bildes zu beginnen, klicken Sie auf Fortfahren:
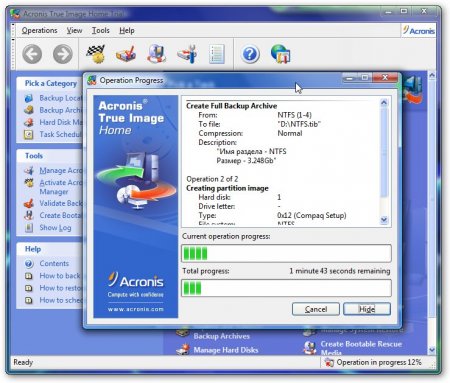
Wenn Sie fertig sind, klicken Sie auf OK: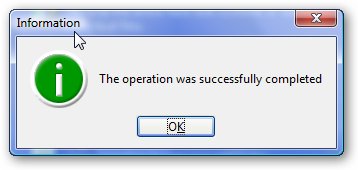
Jetzt wiederholen wir ähnliche Vorgänge für den anderen versteckten Abschnitt PQService. Dieses Mal verwenden wir jedoch die maximale Komprimierung und teilen das Bild in Teile auf, um es auf DVDs aufzunehmen. Teile des Bildes nicht umbenennen! Die Größe dieses Abschnitts kann bei verschiedenen Acer-Laptops von den Abmessungen in den Screenshots abweichen.
Wir wählen erneut Sicherung:
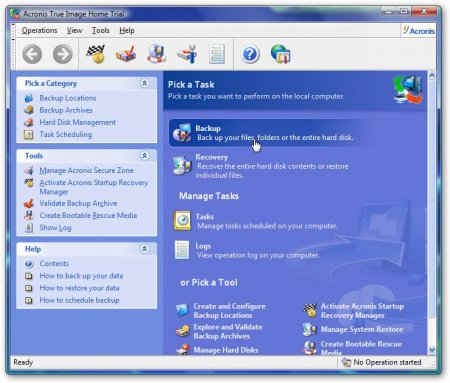
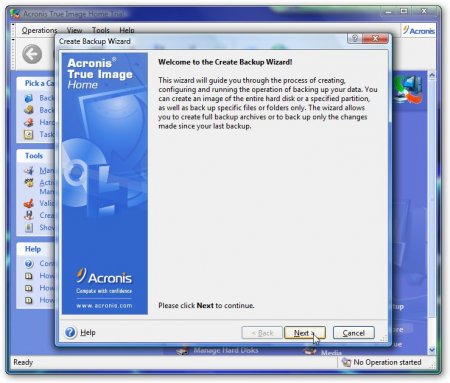
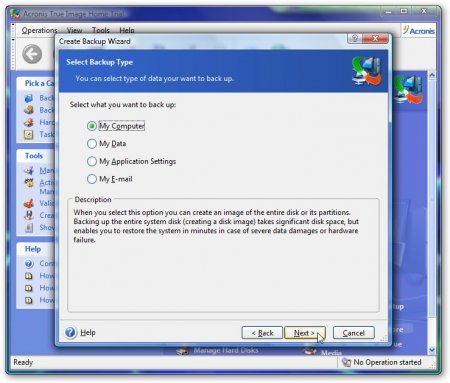
Wählen Sie den Abschnitt PQService aus. Er ist derjenige, der dafür verantwortlich ist automatische Wiederherstellung Systeme:
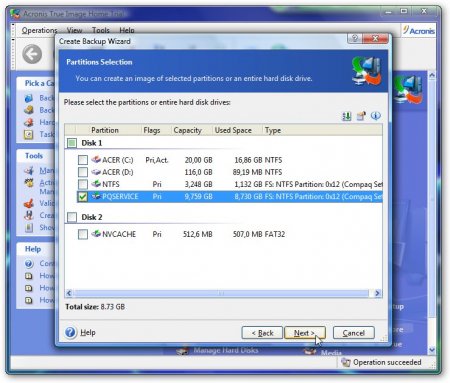
Geben Sie den Namen des Bildes und den Speicherort an:
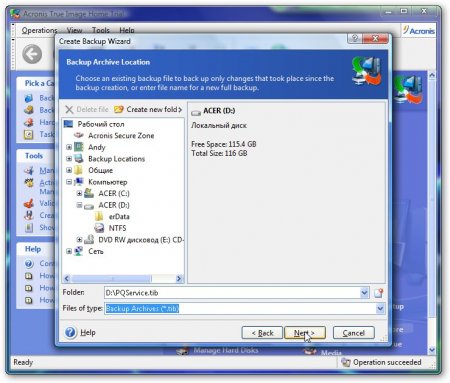
Wir entscheiden uns dafür, ein vollständiges Image der Partition zu erstellen:
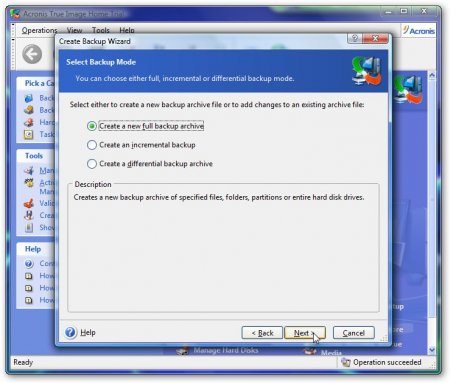
Manuellen Modus auswählen:
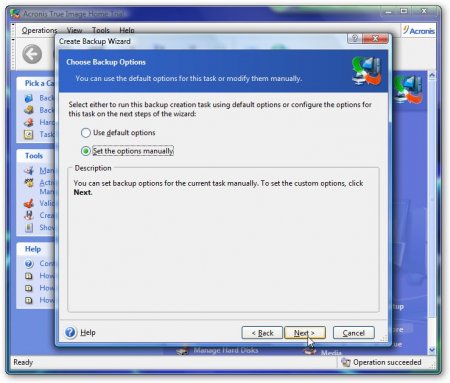
Legen Sie auf der Registerkarte die maximale Komprimierungsstufe fest Komprimierungsstufe:
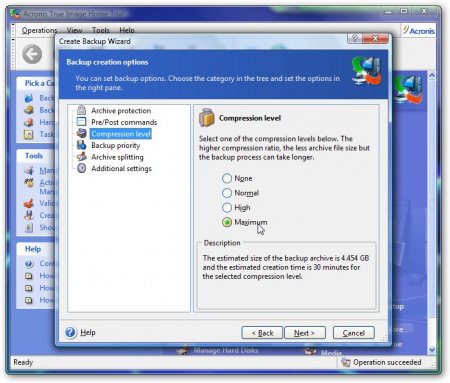
Wir zeigen auf der Registerkarte an, wie das Partitionsbild aufgeteilt wird Archivaufteilung:
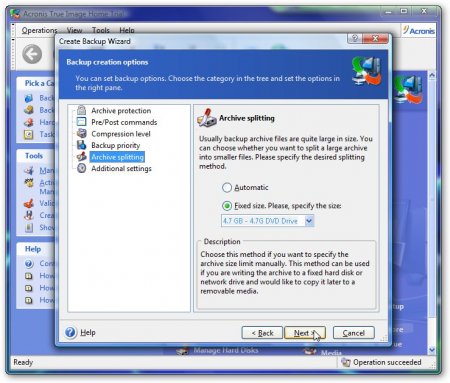
Sie können auf der Registerkarte auch die Überprüfung des Partitionsbilds auf Fehler aktivieren Zusätzliche Einstellungen:
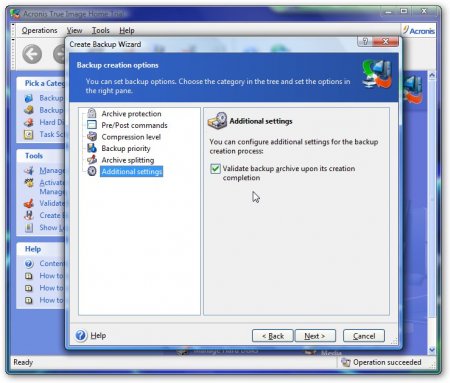
Geben Sie Kommentare zum Bild an. Obwohl dies nicht notwendig ist.

Um den Bilderstellungsprozess zu starten, klicken Sie auf Fortfahren:
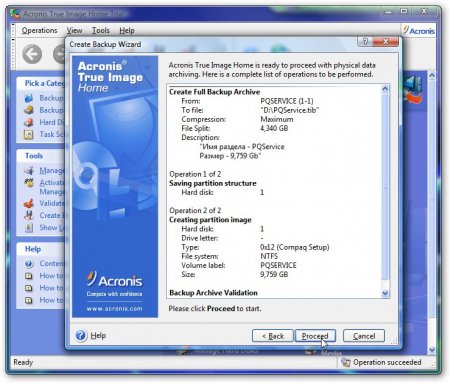
Nachdem wir fertig sind, erhalten wir etwa diese Meldung und klicken OK: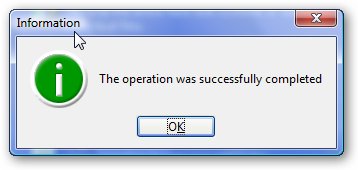
Als Ergebnis sollten sich auf Laufwerk D: zwei bis drei Dateien befinden: eine Image-Datei einer Partition (bei einigen Modellen ist sie möglicherweise nicht vorhanden) und zwei Teile des Images der zweiten versteckten Partition – PQService. Diese Bilder MÜSSEN auf einen anderen Computer oder auf DVDs gebrannt werden.
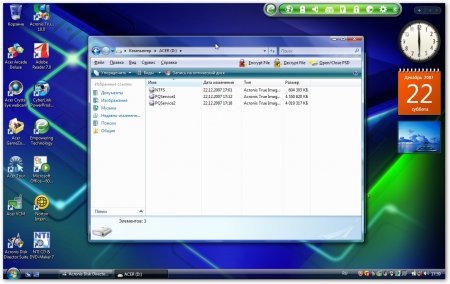
Bilddateien nicht umbenennen!
Mit dem eRecovery-Dienstprogramm erstellte Datenträger und Datenträger mit Datenträgerabbildern sollten an einem sicheren Ort aufbewahrt werden (z. B. in einer Laptop-Box). Erst wenn Bilder von versteckten Partitionen erstellt und diese auf einer DVD oder einem anderen Computer aufgezeichnet werden, können Sie mit der Manipulation von Partitionen, XP-Einstellungen usw. beginnen!!!
Wenn Sie es eilig hatten und versehentlich versteckte Abschnitte gelöscht haben, ohne Bilder davon zu machen, dann
BIOS-Update
Laden Sie zunächst das BIOS-Archiv von der Acer-Website herunter. Das Archiv enthält alles, was Sie brauchen BIOS-Updates sowie Anweisungen (normalerweise in der Readme.txt- oder Installationsdatei). Auch im Archiv kann es sein Textdatei mit einer Beschreibung der Änderungen in dieser BIOS-Version.
Sie können das BIOS auf zwei Arten aktualisieren:
1) von Windows. In diesem Fall wird das Programm, das das BIOS aktualisiert, von Windows aus gestartet. Diese Methode ist einfach, es besteht jedoch eine geringe Wahrscheinlichkeit, dass das System während des Updates einfriert und, noch schlimmer, die Firmware beschädigt wird. Anschließend müssen Sie das BIOS mit einem Crysis-Flash-Laufwerk wiederherstellen. Wie es geht, wird in diesem Material beschrieben:
2) unter DOS. Diese Methode gilt als zuverlässiger, muss jedoch zunächst erstellt werden bootfähiges USB-Flash-Laufwerk mit DOS, und kopieren Sie dann die Datei mit der Firmware und dem Flasher selbst darauf. Das Verfahren zum Flashen der Firmware unter DOS ist normalerweise in der Firmware-Anleitung ausführlich beschrieben. Wie Sie ein solches Flash-Laufwerk erstellen, wird in diesem Material beschrieben:
Schauen wir uns ein Beispiel für Windows-Firmware an Acer-Laptop Aspire 5920. Das Verfahren zum Flashen der Firmware für Ihr Laptop-Modell kann erheblich variieren.
Fragen zur Aktualisierung des BIOS werden in diesem Forenthread beantwortet: . Bevor Sie dies tun, sollten Sie das Thema lesen. Am meisten typische Fehler beim Aktualisieren
Also. Lass uns anfangen. Laden Sie das Programm zum Aktualisieren des BIOS von Phoenix hier herunter: /, es sollte sich auch im Archiv mit dem BIOS befinden.
Laden Sie die Version für das 64-Bit-Betriebssystem über diesen Link herunter: /
Anschließend entpacken wir den Inhalt in einen Ordner, entpacken die Datei mit der Firmware xxxxxxxx.WPH in denselben Ordner und führen SwinFlash.exe aus dem Ordner aus, in dem das BIOS entpackt wurde:
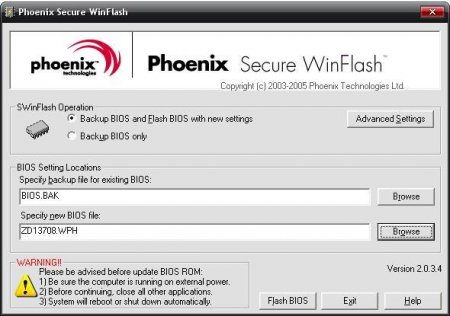
Im unteren Fenster geben wir den Pfad zur Datei mit der Firmware an und im oberen Fenster geben wir den Namen an, unter dem das aktuelle BIOS gespeichert werden soll
Vor dem Flashen der Firmware müssen Sie alle anderen Programme schließen, der Laptop muss mit Netzstrom betrieben werden und der Akku muss geladen sein.
Klicken Sie auf die Schaltfläche Flash-BIOS. Nach ein paar Minuten wird das BIOS geflasht und der Laptop muss neu gestartet werden.
Wenn Sie nach der Lektüre dieses Materials noch Fragen haben, können wir diese auf unserer Website äußern. Ich antworte sehr selten auf Kommentare.
Bearbeitet von: FuzzyL- 15. September 2013
Grund: Materialversion 2.0




