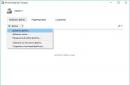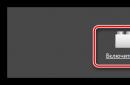VirtualBox ist Software für Virtualisierung persönlicher Computer von Oracle. Das Programm hat zwei Versionen – Open Source und geschlossen. MIT mit VirtualBox Sie können verschiedene Betriebssysteme gleichzeitig ausführen, ein Netzwerk zwischen ihnen einrichten, Dateien teilen und vieles mehr.
Sie können VirtualBox unter Linux, Solaris, Mac OS X und ausführen Microsoft Windows, und installieren Sie auch die meisten bekannten Betriebssysteme darauf. In diesem Artikel werden wir uns mit der Verwendung von VirtualBox befassen. Lassen Sie uns über die Installation und Konfiguration von VirtualBox sowie über einige Feinheiten der Arbeit mit virtuellen Maschinen sprechen, die Ihnen sehr helfen können. Für normale Benutzer Diese Software ist völlig kostenlos erhältlich.
1. VirtualBox installieren
Die virtuelle Maschine VirtualBox wird wie die meisten anderen Programme installiert. Unter Windows können Sie es herunterladen Installationsdatei von der offiziellen Website. Und unter Linux ist das Programm über offizielle Repositories verfügbar. In Ubuntu wird es beispielsweise mit dem Befehl ausgeführt:
sudo apt installiere Virtualbox
Wir werden uns nicht näher mit diesem Thema befassen, da es noch interessantere Probleme gibt. Nach der Installation finden Sie die Programmverknüpfung im Hauptmenü. Bei virtuellen Maschinen wird der Hauptcomputer, auf dem Virtualbox ausgeführt wird, als Host bezeichnet, und alle ausgeführten Maschinen werden als Gäste bezeichnet.
2. Erstellen Sie eine virtuelle Maschine
Bevor Sie Ihr erstes starten können Gästewagen, müssen Sie im Programm eine neue virtuelle Maschine erstellen. Klicken Sie dazu auf die Schaltfläche Erstellen im Hauptfenster:
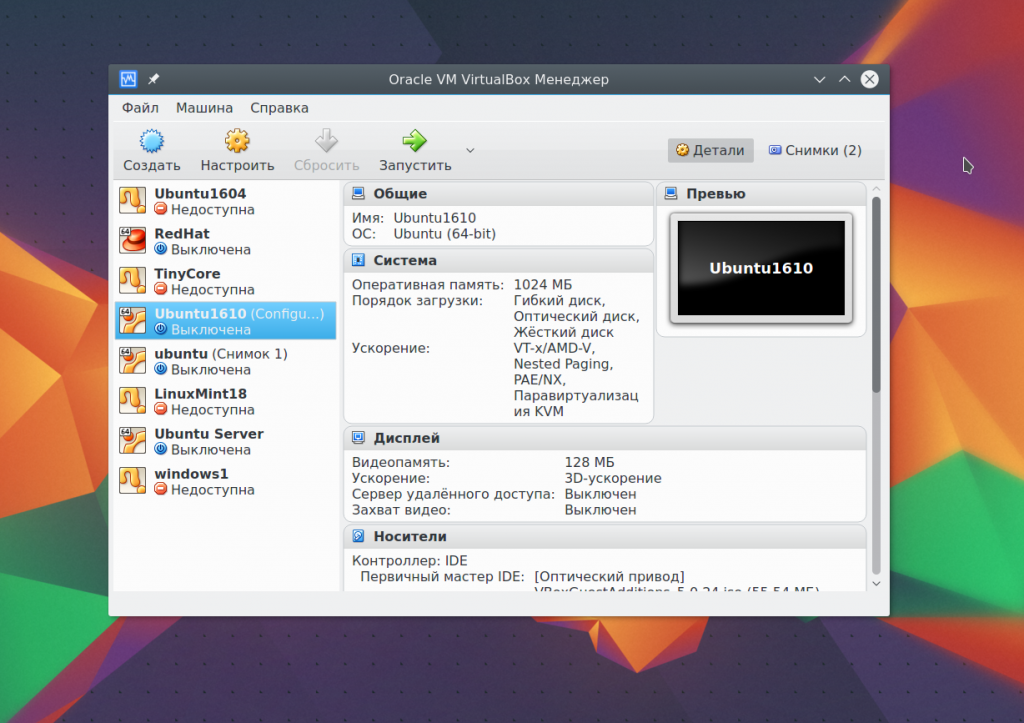
Im ersten Schritt müssen Sie den Typ auswählen Betriebssystem, Zum Beispiel, Linux -> Ubuntu Dadurch werden einige für dieses System erforderliche Optimierungen ermöglicht:
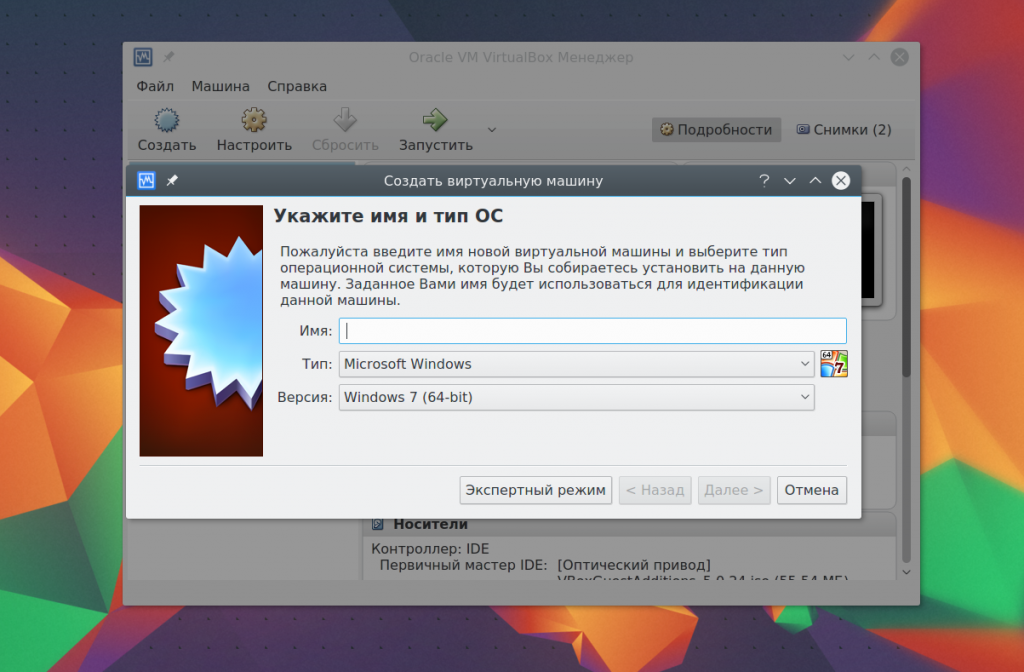
Wenn Sie auf einem 64-Bit-System arbeiten, können Sie sowohl 32-Bit- als auch 64-Bit-Programme ausführen. Wählen Sie im nächsten Schritt des Assistenten die gewünschte Menge aus Arbeitsspeicher. Dies ist ein sehr wichtiger Parameter. Wenn Sie also genug davon haben, sollten Sie es nicht bereuen. 2 Gigabyte reichen völlig aus.
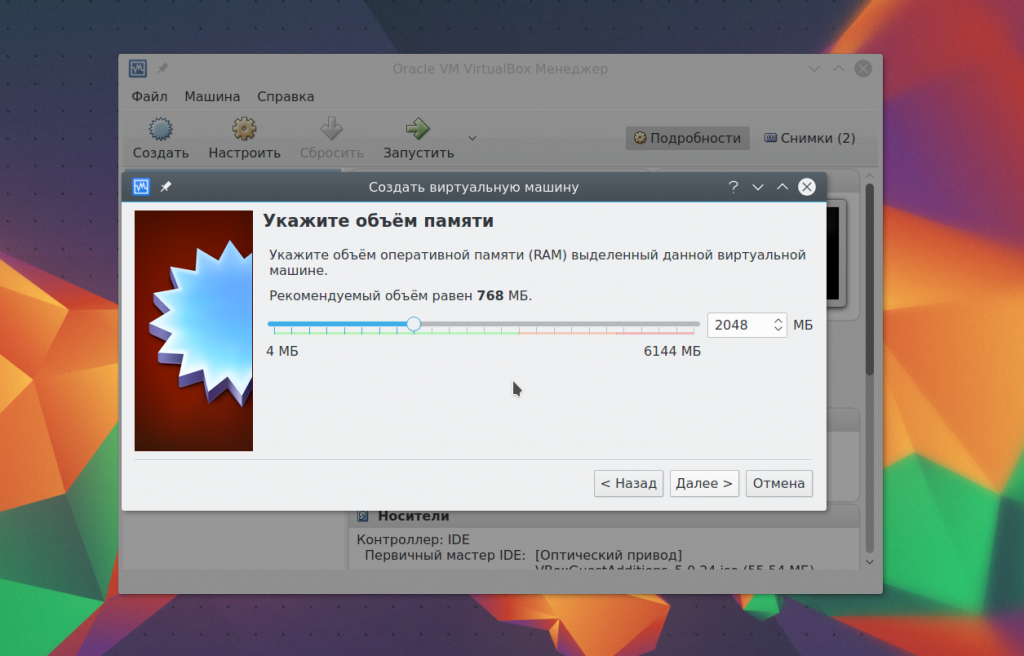
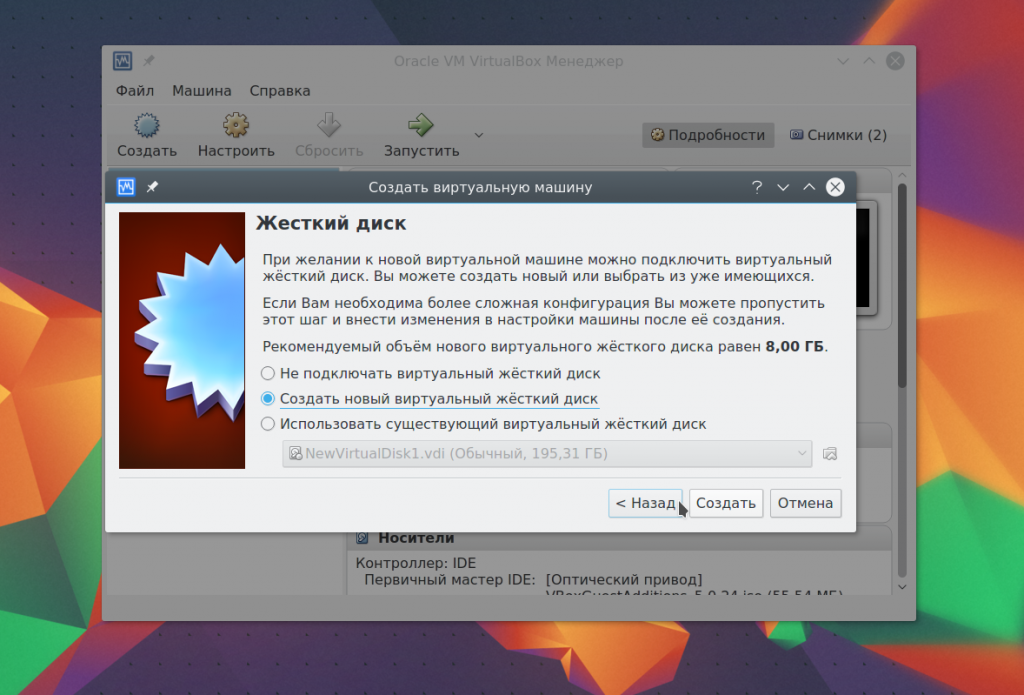
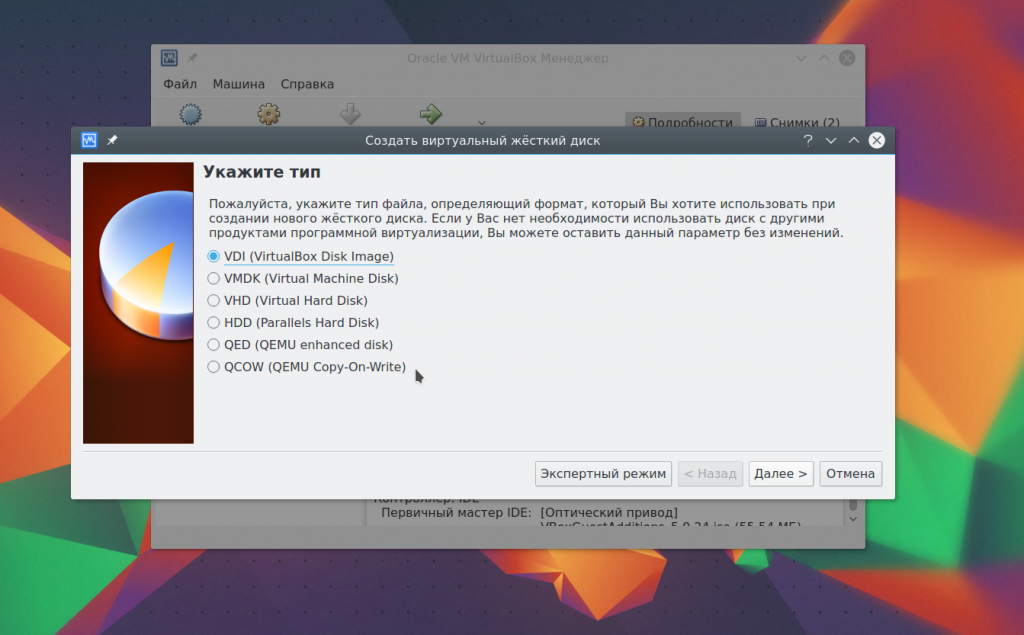
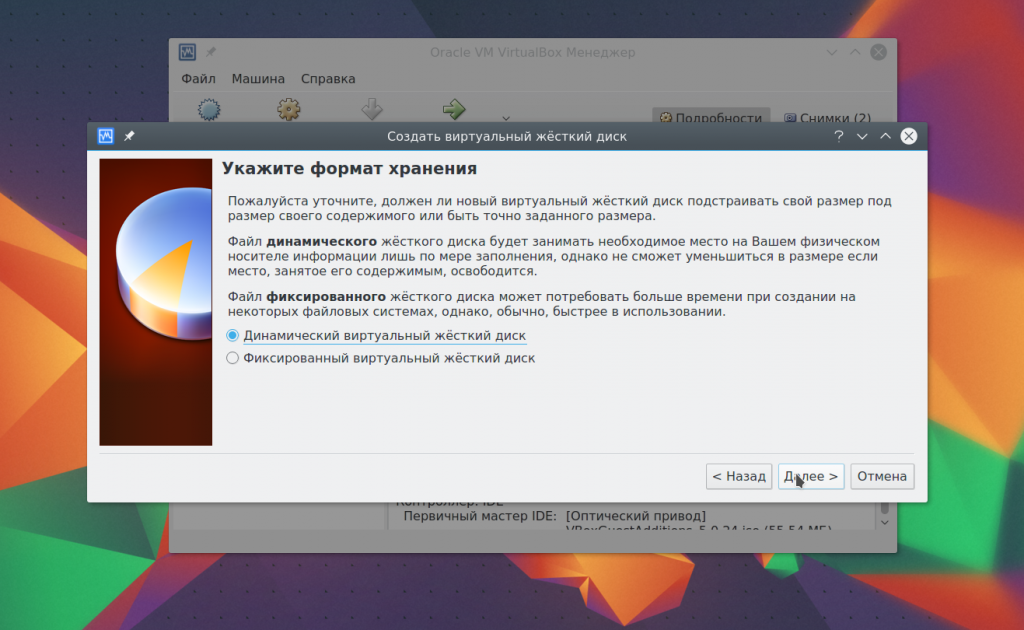
Und im letzten Schritt müssen Sie nur noch die Größe und den Namen der neuen Festplatte auswählen:
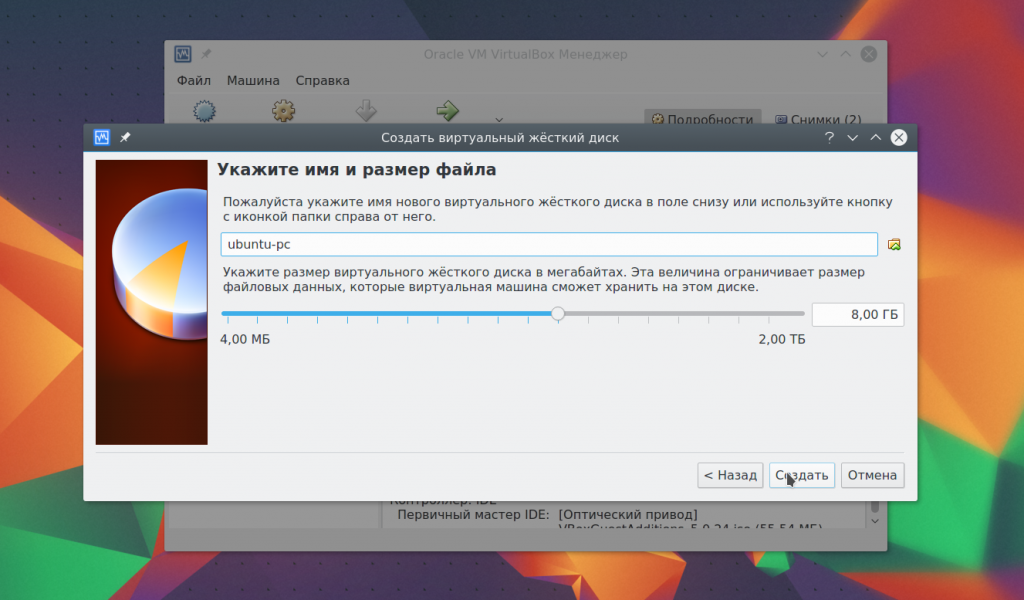
3. Prozessoreinstellungen
Wählen Sie die erstellte virtuelle Maschine aus und klicken Sie auf Einstellungen.
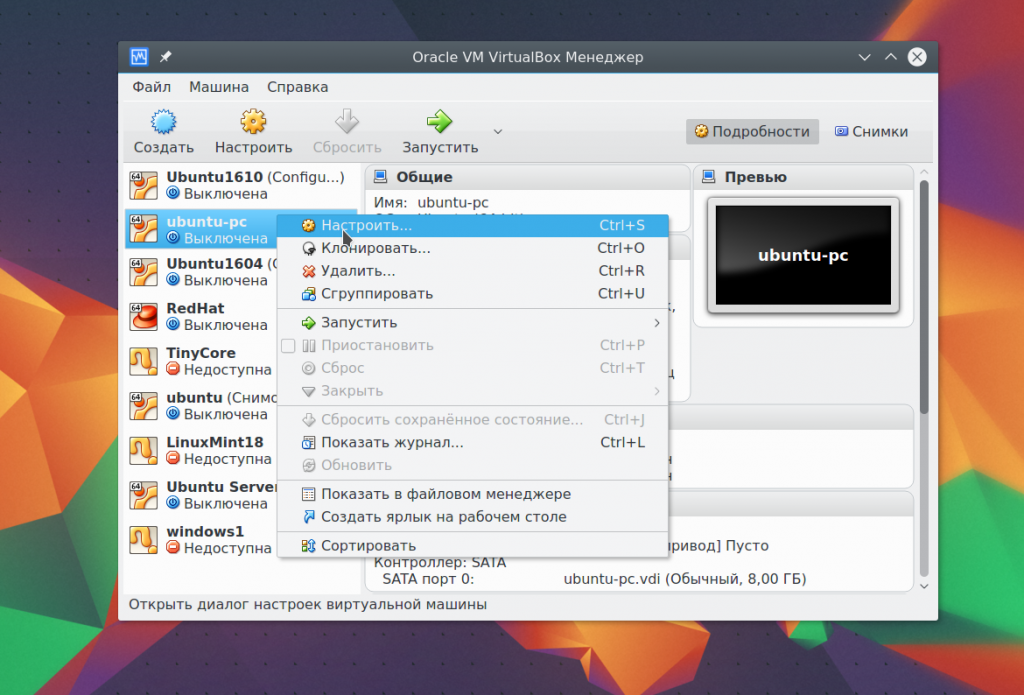
Wählen System, dann gehen Sie zur Registerkarte CPU:
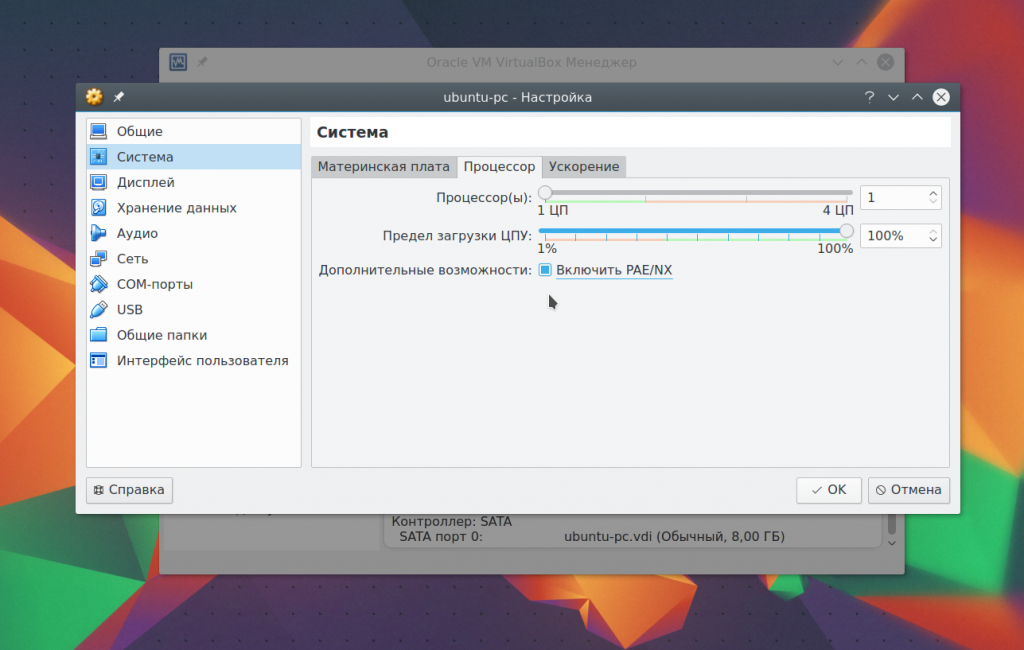
Hier können Sie auswählen, wie viele Prozessorkerne die virtuelle Maschine verwenden kann, und PAE aktivieren, um mehr als 4 GB RAM auf 32-Bit-Systemen und den EFI-Emulationsmodus zu unterstützen. Gehen Sie dann zur Registerkarte Beschleunigung.
Hier können Sie den Hardware-Virtualisierungsmodus auswählen und aktivieren Zusatzfunktionen, wie AMD-V und Intel-VT. Dadurch wird die Geschwindigkeit des Systems erhöht.
4. Grafikeinstellungen
Standard für virtuelle Maschine 18 MB Videospeicher verfügbar. Das ist sehr wenig dafür moderne Systeme. Wählen Sie einen Artikel aus Anzeige, Ziehen Sie dann den Schieberegler Videospeicher, um der Maschine mindestens 128 MB Arbeitsspeicher zu geben:
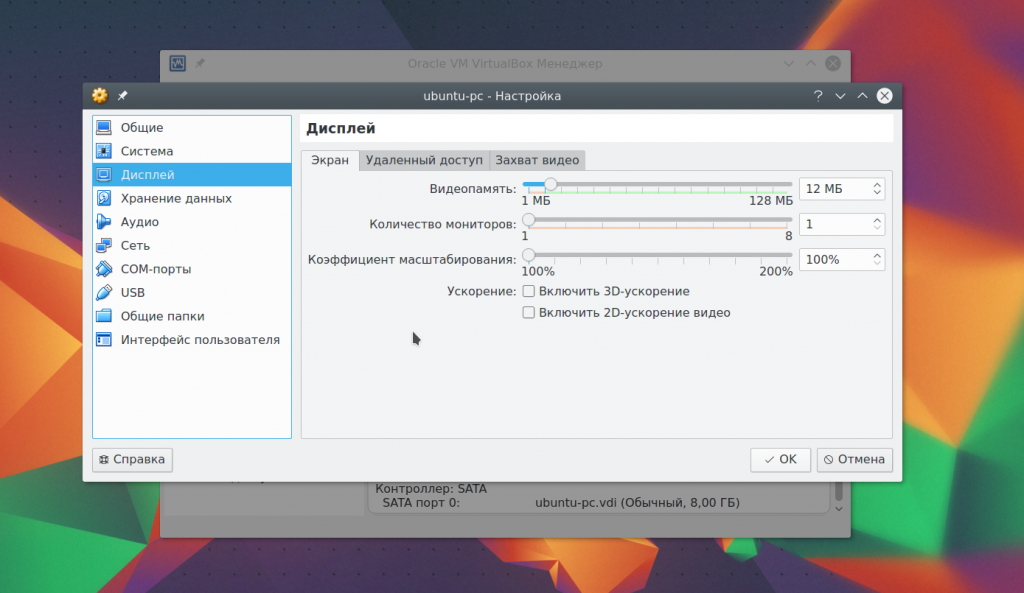
Für 2-GB-Grafikkarten stehen 256 MB zur Verfügung. Außerdem können Sie hier die Anzahl der Bildschirme konfigurieren.
5. Netzwerkeinrichtung
Standardmäßig nutzt die virtuelle Maschine ein Netzwerk über NAT, was praktisch ist, wenn Sie von der Maschine aus auf das Internet zugreifen müssen. Wenn Sie jedoch die Kommunikation zwischen den Maschinen selbst oder zwischen einem Gast und einem Host über ein Netzwerk einrichten möchten, benötigen Sie eine andere Methode. Schließen Sie das Maschinen-Setup-Menü. Öffnen Sie dann das Menü Datei -> Einstellungen.
Wählen Sie dort den Netzwerkpunkt aus und gehen Sie auf die Registerkarte Virtueller Host-Adapter:
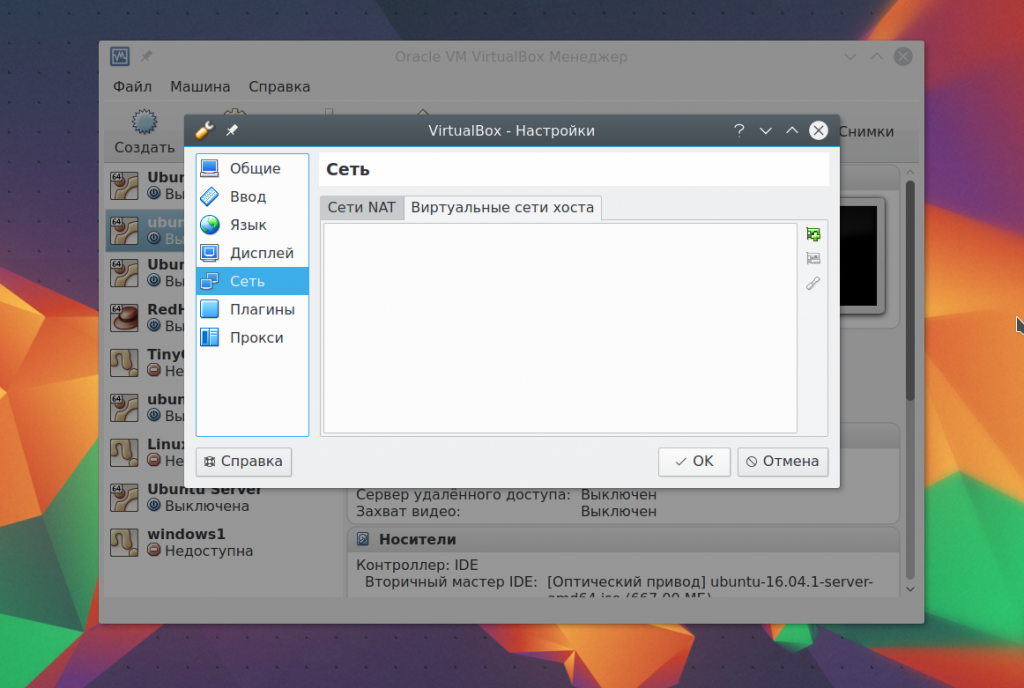
Hier müssen Sie über die grüne Schaltfläche mit einem Pluszeichen einen neuen virtuellen Adapter erstellen:
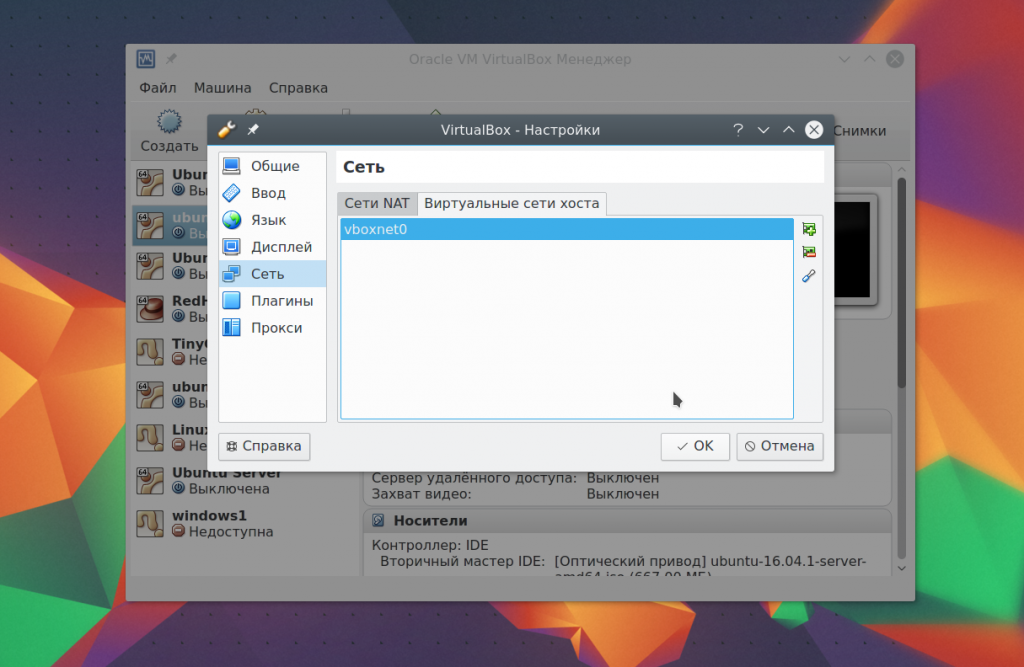
Es ist nicht erforderlich, die Einstellungen zu ändern, nachdem Sie darauf geklickt haben OK. Öffnen Sie als Nächstes erneut die Maschineneinstellungen, gehen Sie zum Netzwerkelement und wählen Sie den Adaptertyp aus – virtueller Host-Adapter, und den Namen – den, der für Ihren Adapter erstellt wurde, zum Beispiel vboxnet0:
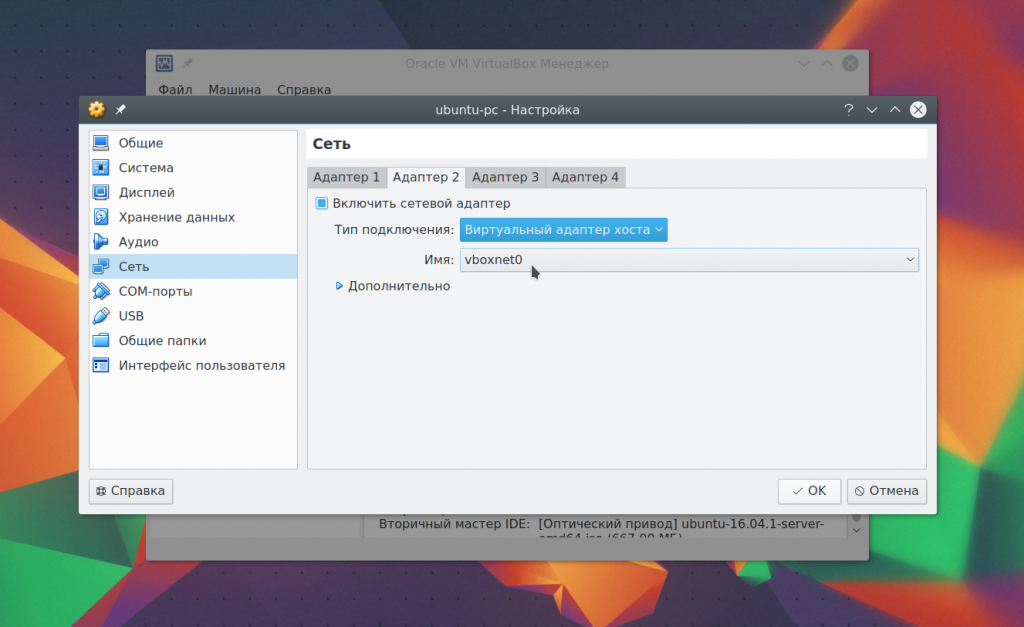
Jetzt besteht ein virtuelles Netzwerk zwischen allen mit vboxnet0 verbundenen virtuellen Maschinen und dem Host.
6. Klonen
Du kannst tun Sicherheitskopie um es später zu verwenden oder auf einen anderen Computer zu übertragen. Nutzen Sie dazu die Option Klon. Wählen Sie es einfach im Menü für das Auto aus:
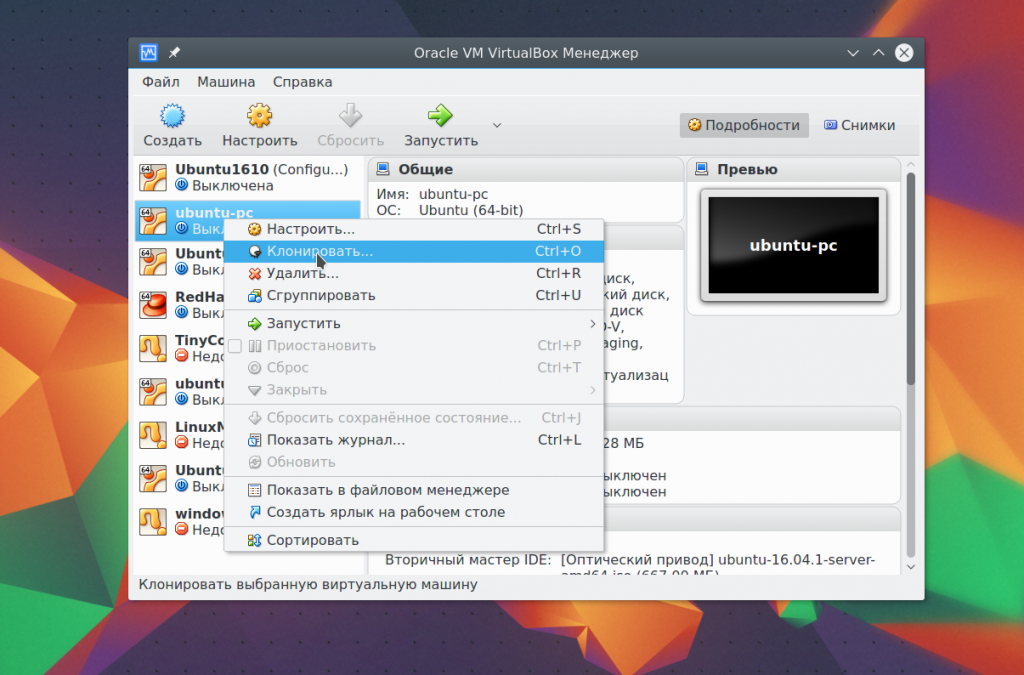
7. Starten der Maschine
Beim ersten Start müssen Sie das Medium auswählen, von dem die Installation erfolgen soll neues System, es könnte eine DVD-ROM sein oder ISO-Image Systeme:
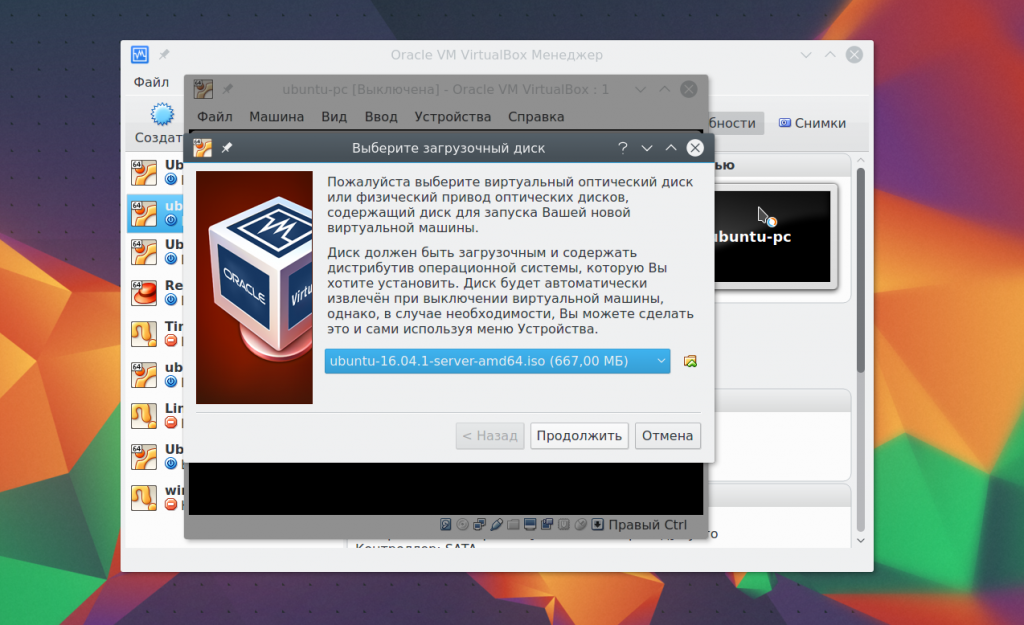
Sie können dieses Bild über das Menü Geräte -> ändern Optische Datenträger für schon fahrendes Auto:
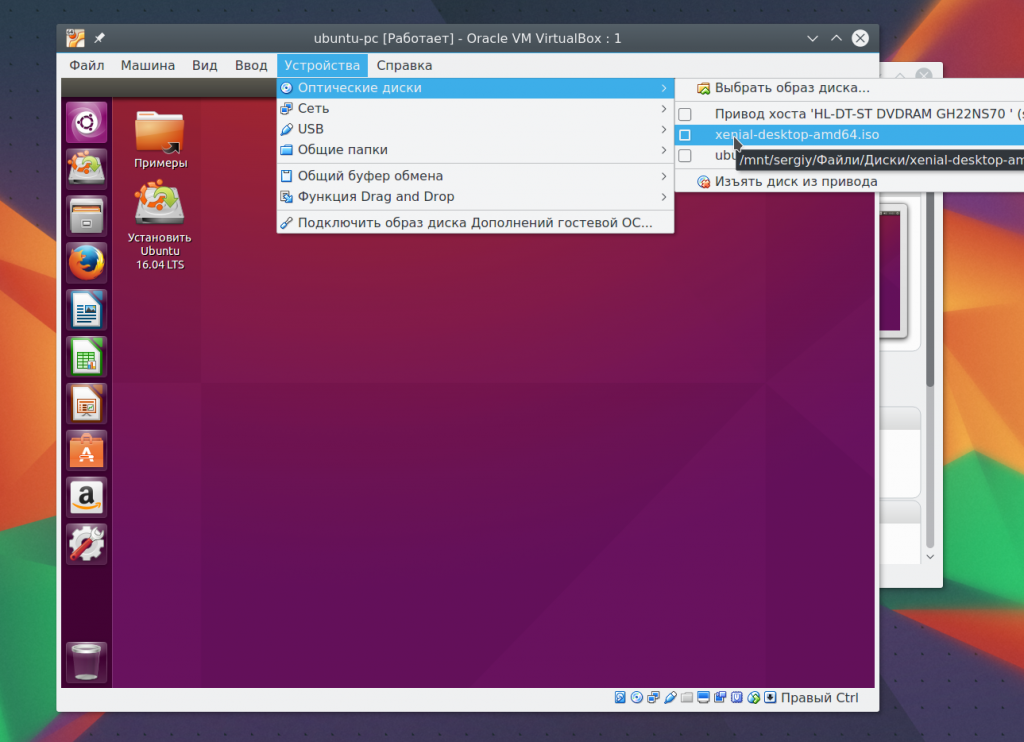
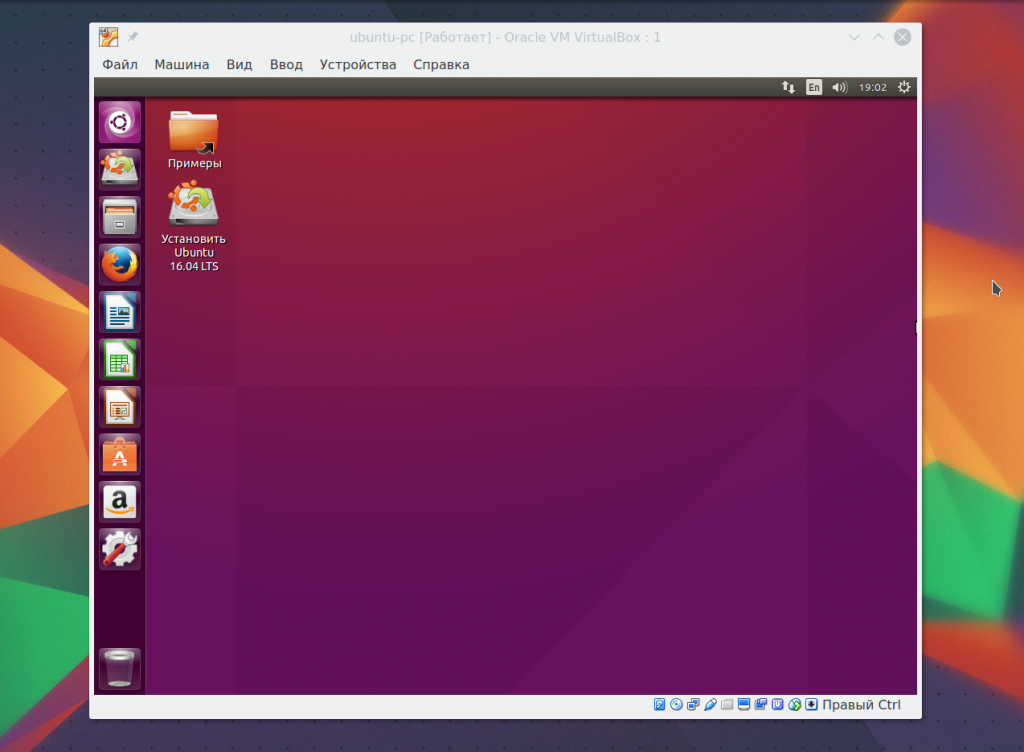
8. Zusätzliche Plugins
Mit zusätzlichen VirtualBox-Erweiterungen können Sie über eine virtuelle Maschine oder Webcam auf USB-Geräte zugreifen und diese konfigurieren Fernzugriff usw. Laden Sie zur Installation zunächst die VirtualBox-Extension-Pack-Datei von der offiziellen Website herunter:
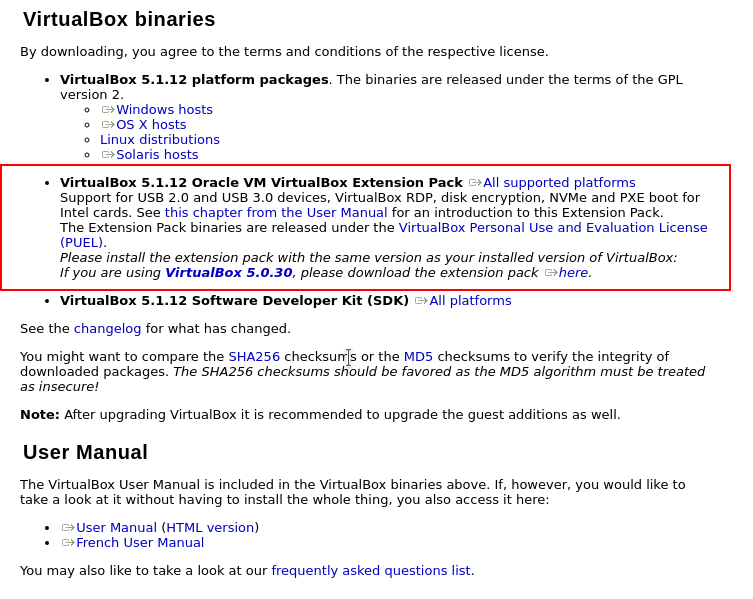
Öffnen Sie dann das Menü Datei -> Einstellungen, gehen Sie zur Registerkarte „Plugins“ und klicken Sie auf die grüne Schaltfläche:
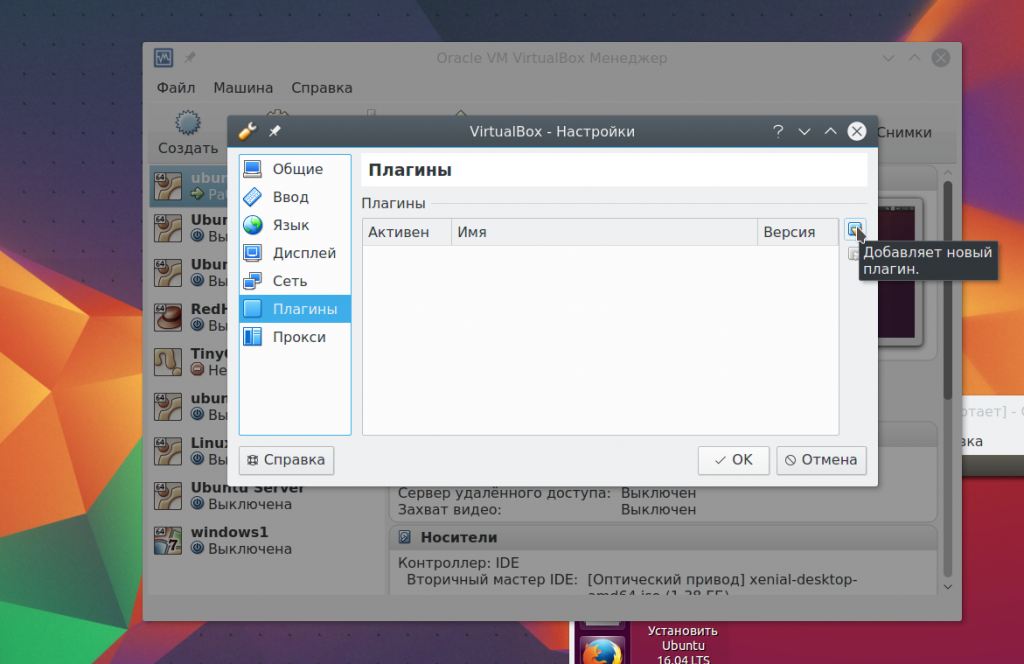
Bestätigen Sie die Installation und akzeptieren Sie die Lizenz:
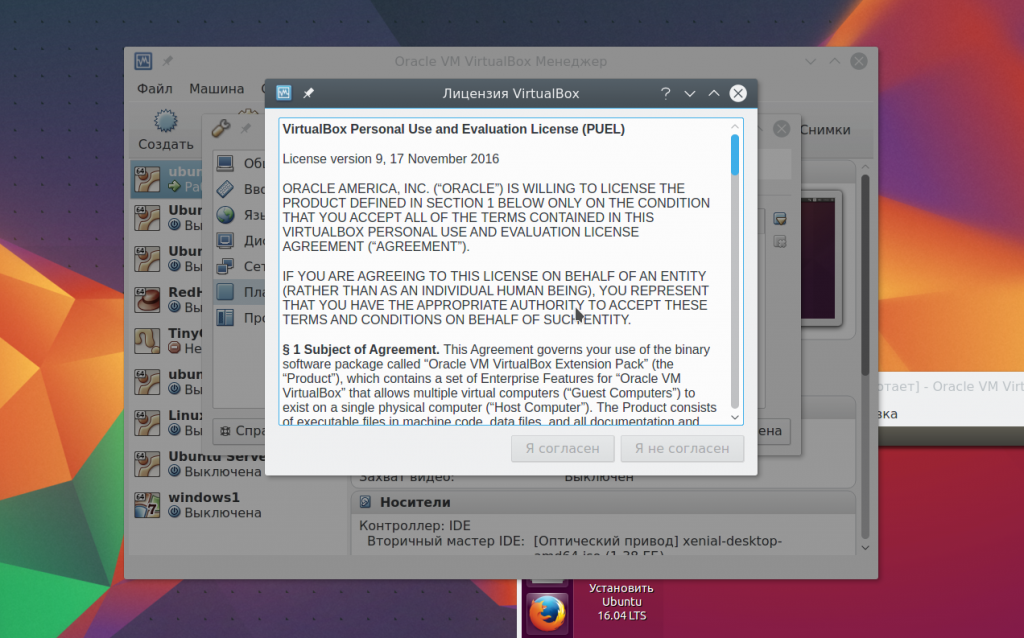
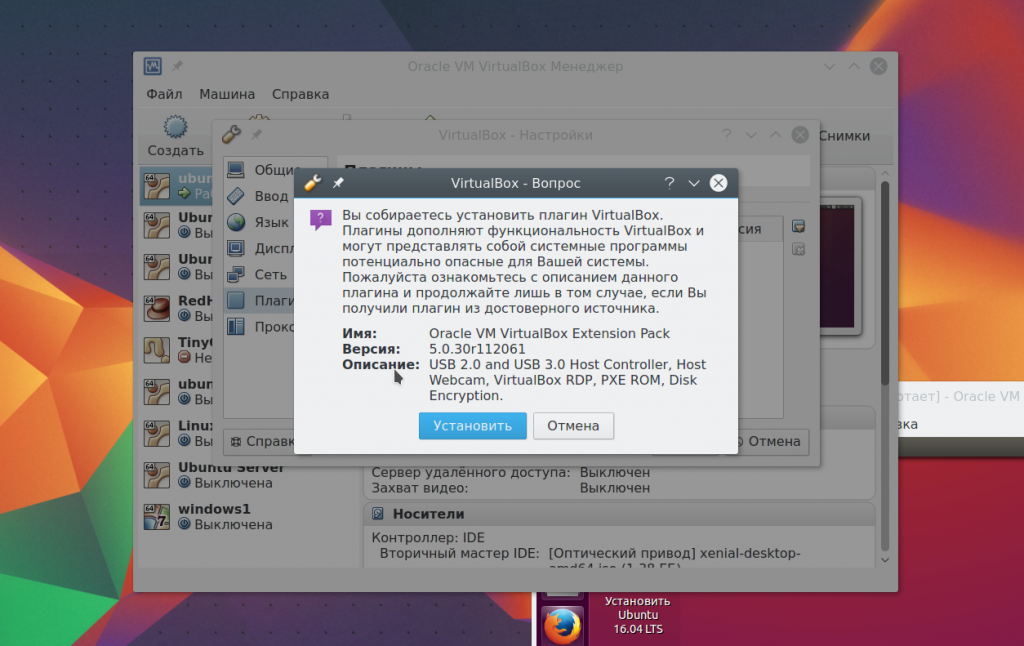
Fertig, das offizielle Plugin ist installiert und Sie können jetzt damit arbeiten USB-Geräte 3.0 in Ihrer virtuellen Maschine.
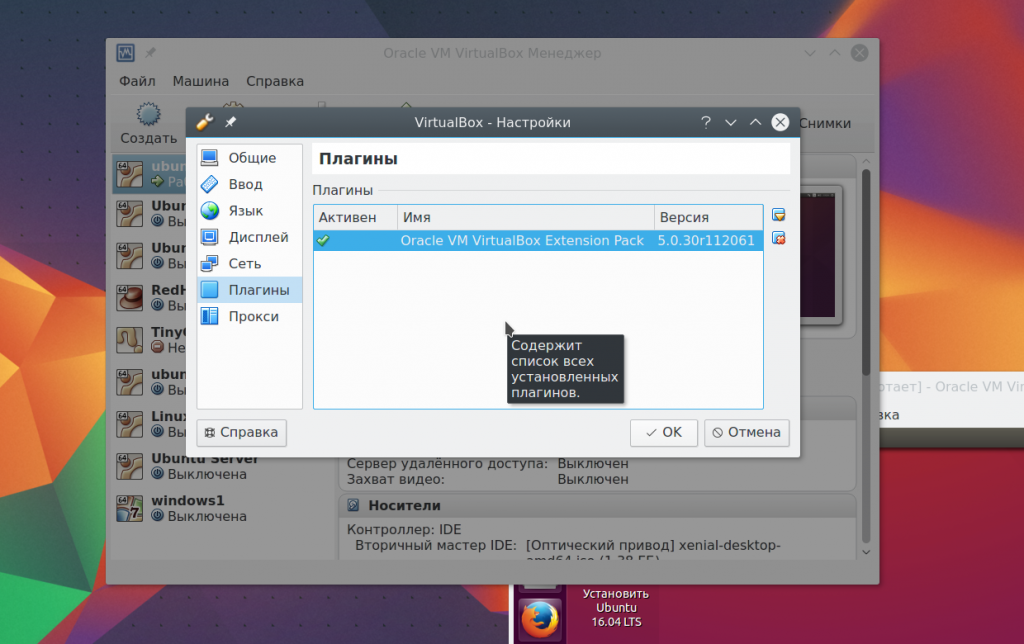
9. Schnappschüsse
Sie könnten jedes Mal, wenn Sie etwas testen müssen, eine Kopie der virtuellen Maschine erstellen. Aber das ist überhaupt nicht notwendig. Es unterstützt eine so großartige Funktion wie Snapshots. Sie erstellen einfach einen Snapshot oder können das System jederzeit wieder in einen gespeicherten Zustand versetzen. Sie können über das Menü einen Schnappschuss einer laufenden Maschine erstellen Auto -> Machen Sie einen Schnappschuss vom Staat:
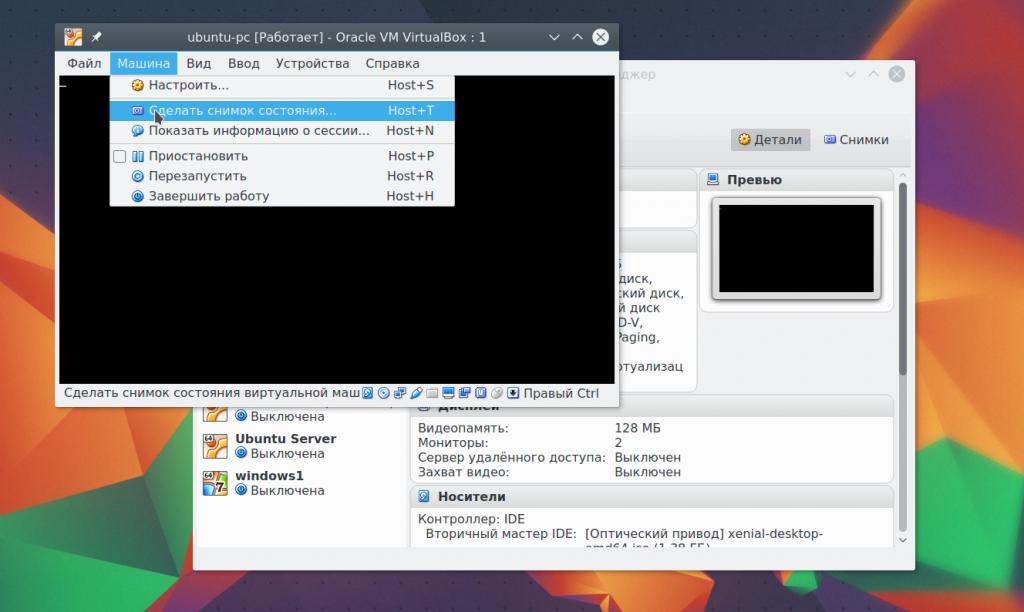
Auf der Registerkarte können Sie Bilder für eine ausgeschaltete Maschine erstellen Bilder:
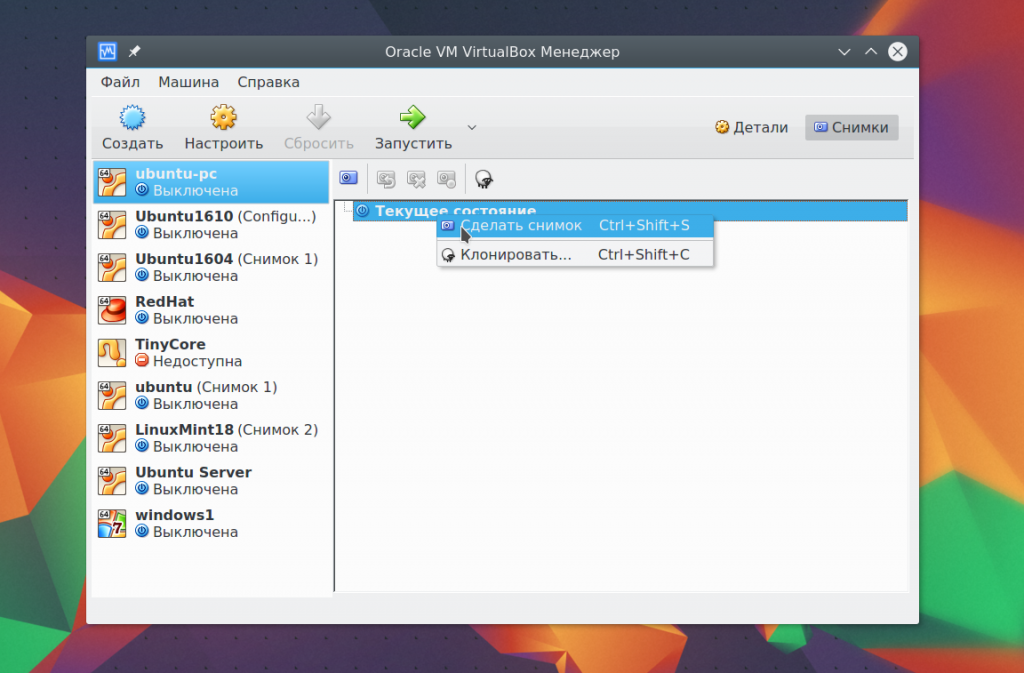
Wählen Sie dazu das Element aus Kontextmenü Erstellen Sie ein Foto. Alle erstellten Bilder sind hier verfügbar:
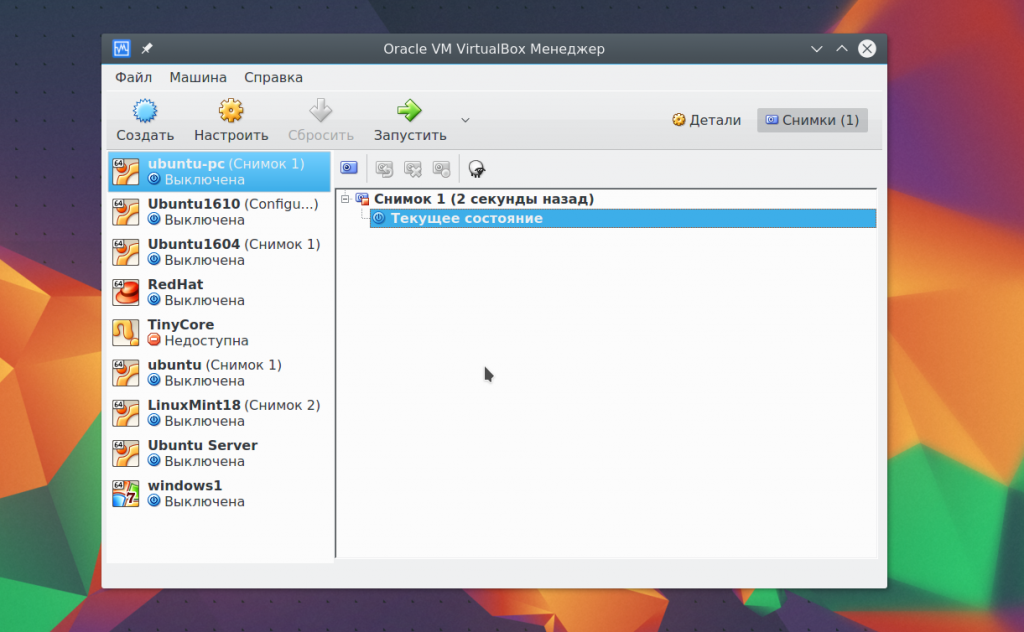
10. Videoaufzeichnung
Sie können Videos direkt auf dem Bildschirm der virtuellen Maschine aufnehmen. Dies geschieht im Menü Sicht Aktivieren Sie das Kontrollkästchen Erfassen Video. Das Video wird im Ordner der virtuellen Maschine gespeichert:
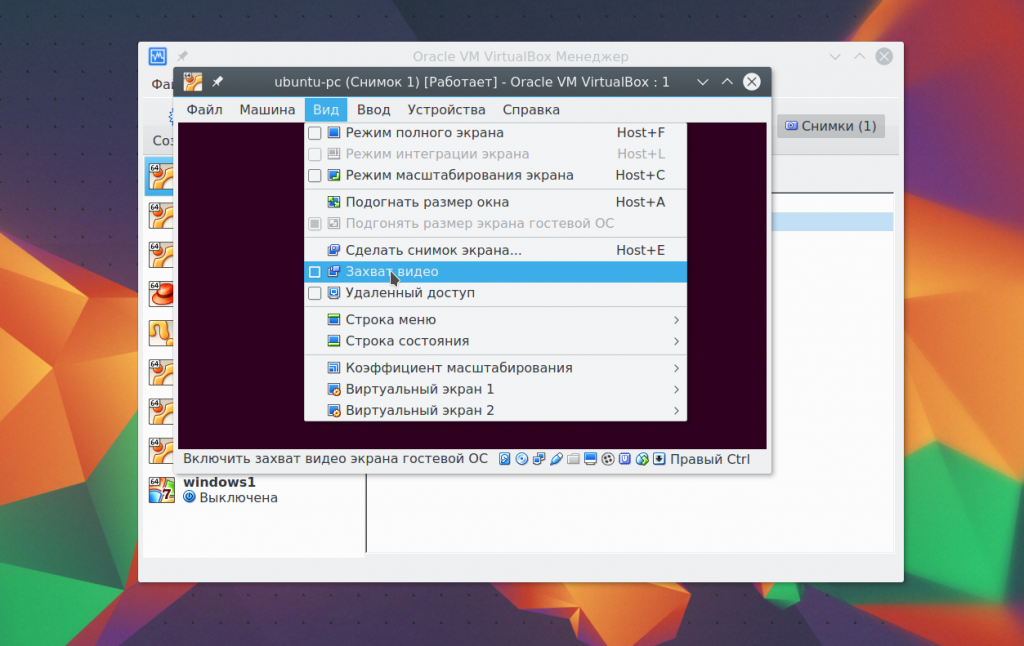
11. Gastbeiträge
Gasterweiterungen ermöglichen Funktionen wie eine freigegebene Zwischenablage, freigegebene Ordner, Drag-and-Drop-Dateiintegration, Bildschirmintegration, Anpassung der Auflösung virtueller Maschinen und mehr. Dies ist bei der Arbeit mit virtuellen Maschinen unabdingbar. Add-ons werden auf jedem Gastsystem installiert und erleichtern die Nutzung von VirtualBox.
Zum Installieren von Add-ons im Menü Geräte wählen Hängen Sie das Image für Gastzusätze ein:
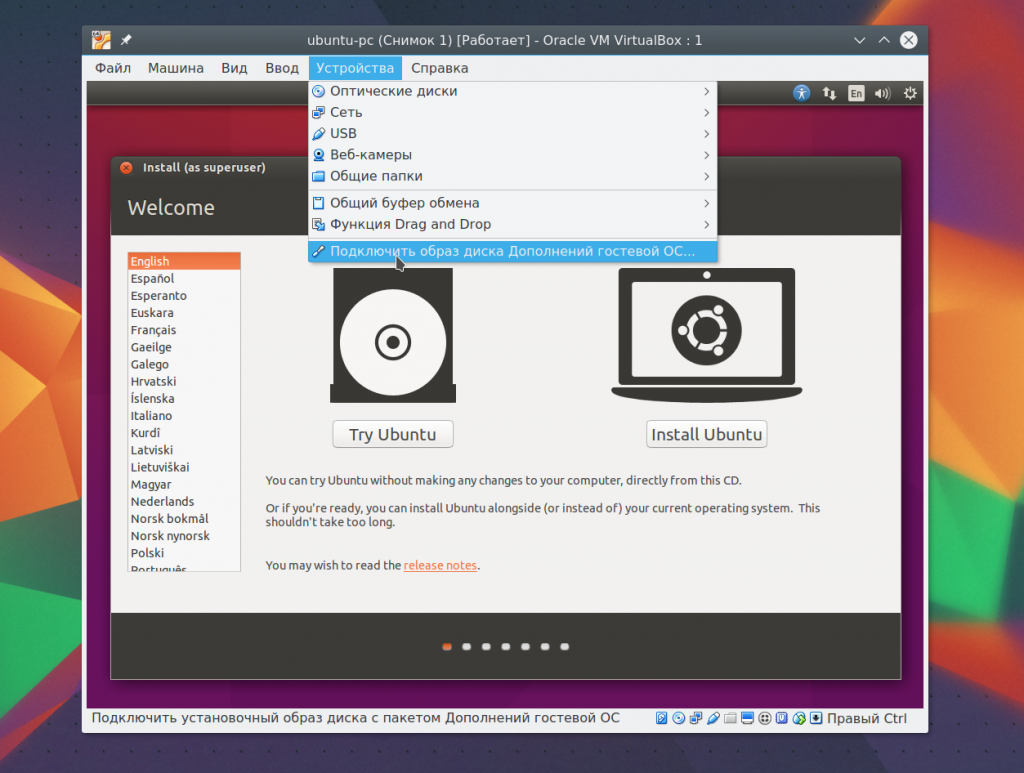
12. Echte Festplatte in VirtualBox
Wir haben bereits fast alles über die Verwendung abgedeckt VirtualBox Linux, aber konzentrieren wir uns auch auf die Arbeit mit Datenträgern. Manchmal muss mit einer echten Festplatte gearbeitet werden. Sie können mit dem VBoxManage-Befehl eine Linkdatei zu einer echten Festplatte erstellen:
sudo VBoxManage internalcommands createrawvmdk -filename ~/realdisk.vdmk -rawdisk /dev/sda
Hier erstellen wir eine Festplatte namens ~/realdisk.vdmk, die auf unsere /dev/sda-Festplatte verweist. Sie können eine Verbindung zu jedem anderen Laufwerk herstellen. Um die Maschine zu starten, müssen Sie VirtualBox als Superuser ausführen. Sie können auch eine Kopie einer echten Festplatte erstellen, indem Sie sie in VDI konvertieren. Stellen Sie jedoch sicher, dass Sie über genügend Speicherplatz verfügen:
sudo VBoxManage internalcommands Converthd ./realdisk.vmdk newdisk.vdi
Unter Windows sieht der Befehl so aus:
„C:\Programme\Oracle\VirtualBox\VBoxManage.exe“ internalcommands createrawvmdk -filename C:\drive.vmdk -rawdisk \\.\PHYSICALDRIVE1
13. Zugriff auf die virtuelle Festplatte
Manchmal entsteht das gegenteilige Bedürfnis – auf die virtuelle Festplatte und deren Inhalte zuzugreifen echtes System. Und das ist auch möglich. Schauen Sie sich zunächst an, wo die Daten auf Ihrer Festplatte beginnen:
VBoxManage internalcommands dumphdinfo storage.vdi | grep „offData“
Hier muss storage.vdi durch die Adresse Ihrer Festplatte ersetzt und dann gemountet werden:
sudo mount -t ext4 -o rw,noatime,noexec,loop,offset=2097152 ~/VirtualBox\ VMs/storage.vdi /mnt/
Jetzt haben Sie vollen Zugriff auf die Festplatte und können sogar Änderungen vornehmen, die gespeichert werden. Auf diese Weise wird die Arbeit mit Virtualbox viel einfacher.
Schlussfolgerungen
In diesem Artikel haben wir uns mit der Verwendung von Virtual befasst Virtualbox-Maschine. Auch wenn es sich um ein kostenloses Produkt mit handelt Open Source Es verfügt über alle Funktionen, die Sie benötigen, und noch mehr. Welche Virtualisierungssoftware bevorzugen Sie? Schreiben Sie in die Kommentare!
Nach der Installation fragt das Programm zusammen mit der Hauptverteilung von VirtualBox nach der Erlaubnis, Netzwerkdienste und Protokolle von Oracle installieren zu dürfen.
Damit verschiedene Versionen Die Betriebssysteme funktionierten untereinander normal – installieren Sie alle empfohlenen Add-Ons.
Das installierte VirtualBox-Programm sieht so aus:
Um die Betriebssysteme Windows 7 und Linux mit einem Emulator zu installieren, müssen Sie deren Images auf Ihrem Computer oder auf einem Flash-Laufwerk/Sidirom haben.
Wir machen Folgendes:
1. Klicken Sie auf die Schaltfläche Erstellen. Wählen Sie den Namen und Typ Ihres virtuellen Betriebssystems aus.
2. Im nächsten Schritt müssen Sie die Menge an RAM angeben, die Sie Ihrem neuen Betriebssystem zuweisen möchten. Wir empfehlen die Einstellung auf mindestens 512 MB.
4. Formatieren dieser Festplatte unverändert lassen.
5. Wählen Sie eine Ihrer Laufwerksoptionen aus. Dynamic kann größer werden, wenn Sie es mit neuen Dateien füllen. Statisch – wird nicht größer, hat die zuvor angegebene Größe und nicht 1 MB mehr
6. Geben Sie den Speicherort an, an dem es auf Ihrem PC erstellt werden soll virtuelle Festplatte(Es empfiehlt sich, es auf NOT zu platzieren Systemfestplatte), geben Sie einen Namen für Ihre Festplatte und die Größe ein.
7. Nachdem Ihre virtuelle Festplatte erstellt wurde, müssen Sie sie starten.
8. Nach dem Start müssen Sie ein neues Betriebssystem von einem ISO-Image oder einem Seedrom darauf installieren.
Wählen Sie das Disk-Image aus, von dem das neue Betriebssystem installiert werden soll.
Nach der Installation des Betriebssystems haben Sie die einmalige Gelegenheit, verschiedene Betriebssysteme in einem VirtualBox-Fenster zu verwenden.
Ermöglicht Benutzern das gleichzeitige Erstellen, Importieren und Ausführen mehrerer virtueller Maschinen auf ihren Computern, egal ob älter und mit unterschiedlichen Windows-Versionen oder mit anderen Betriebssystemen wie Linux oder Mac OS X. Das Programm bietet Standardeinstellungen für neue Benutzer und auch bietet umfassende Anpassungsoptionen für erfahrenere Benutzer, z. B. die Feinabstimmung des zugewiesenen Speichers und der Größe Festplatte.
Führen Sie mehrere virtuelle Maschinen aus verschiedene Versionen Windows
Programmfunktionen:
- Führen Sie mehrere virtuelle Maschinen gleichzeitig aus
- Benutzerfreundlicher Arbeitsbereich
- Verwalten virtueller Maschinen
- Konfigurieren von Parametern für jede VM (z. B. RAM- und Festplattengröße)
- Klonen virtueller Maschinen oder Zurücksetzen auf Standardwerte (d. h. Neuinstallation des Betriebssystems)
- Erhaltung aktuellen Zustand VM (d. h. einen Snapshot erstellen)
- Aufzeichnen von Videobildern
Übersicht über die Funktionen und Einstellungen von VirtualBox
Virtualisierungsanwendungen sind bei Gelegenheits-PC-Benutzern im Allgemeinen nicht weit verbreitet, auch wenn diejenigen, die mindestens einmal mit VMware, Parallels oder Virtual PC gespielt haben, ihre Vorteile sofort aufzeigen können.
Wollen wir ein sehr altes Videospiel auf unserem spielen? moderner Computer Ganz gleich, ob Sie eine ältere Anwendung ausführen, die von späteren Windows-Versionen nicht unterstützt wird, ein verdächtiges Programm testen, ohne den Host zu beeinträchtigen, oder einfach nur ein altes Betriebssystem erkunden – diese Betbieten die richtige Umgebung, um diese Ziele zu erreichen. Eine bekannte Anwendung in diesem Bereich ist VirtualBox Oracle.
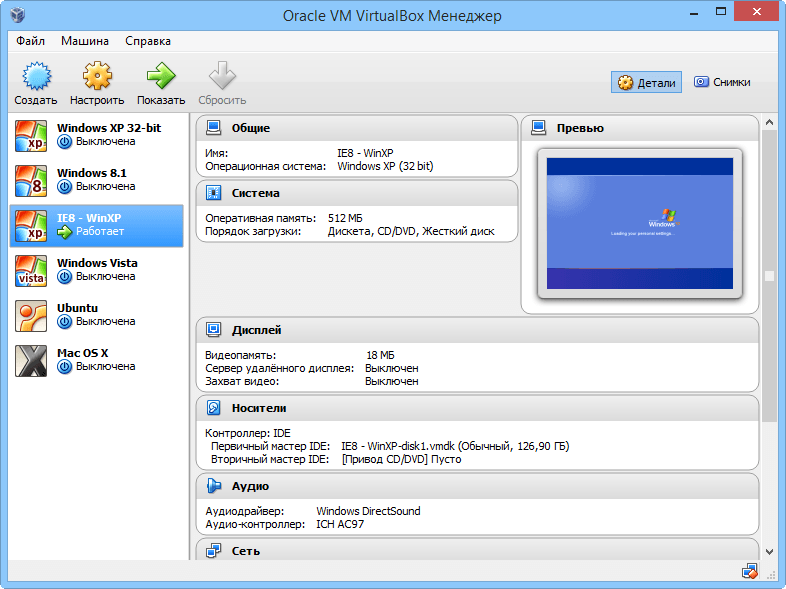
Virtual Machine Manager
Erstens sticht es unter vielen ähnlichen Produkten durch seinen Preis hervor. Während andere Programme in erster Linie für den professionellen Einsatz gedacht sind und ihr Preis dies durchaus widerspiegelt, ist dies bei VirtualBox der Fall kostenloses Programm, zugänglich für jeden, der ausreichend an seiner Funktionalität interessiert ist.
Zweitens hat das Programm die Möglichkeit, mehrere virtuelle Maschinen (VMs) auf dem Host-Computer zu erstellen, sei es mit demselben Betriebssystem wie der Host, mit unterschiedlichen Windows-Versionen oder basierend auf Windows verschiedene Plattformen(z. B. Linux, Mac OS USB-Unterstützung. Es gibt außerdem vereinfachte Ordnerfreigabe-, Drag-and-Drop- und Kopier-Einfüge-Funktionen zwischen Host und Gast sowie viele andere Funktionen.
NOTIZ: Für unsere Tests wurde ein Host-Computer verwendet Intel Core Prozessor i5-3470 mit CPU @3,20 GHz und 12 GB RAM, unter Windows 8.1 Pro.
Zusätzlich zu dem, was die Kerndateien ermöglichen, umfasst das Gesamtpaket Unterstützung für USB-Geräte, Netzwerk (nur über Bridge, Host) und Python 2.x. Die Anwendung kann auch Dateizuordnungen vornehmen. Es warnt Benutzer, dass sie vorübergehend vom Internet getrennt sind und dass sie bei andauernden längeren Downloads vorsichtig sein sollten Ausführen von Anwendungen die verlangen Netzwerkverbindung.
Angesichts der vorhandenen technischen Features ist die VirtualBox-Schnittstelle recht praktisch. Trotz der Fülle an erweiterten Einstellungen sind diese größtenteils visuell und die Anwendungsoberfläche ist recht komfortabel zu bedienen.
Erstellen und Verwalten virtueller Maschinen
Eine neue virtuelle Maschine kann durch Angabe eines Namens, eines Typs (Windows, Linux, Solaris, BSD, IBM OS/2, Mac OS X usw.) und einer Version sowie der Größe des zugewiesenen RAM und des Festplattenspeichers erstellt werden ( oder folgen Sie stattdessen den VirtualBox-Empfehlungen). Sie können erstellen virtuell hart Festplatte mit dynamisch zugewiesener oder konstanter Größe verwenden vorhandene Datei(VMDK, VDI, VHD, HDD, QED, QCOW, QCOW2, VHDX) oder überspringen Sie diesen Schritt.
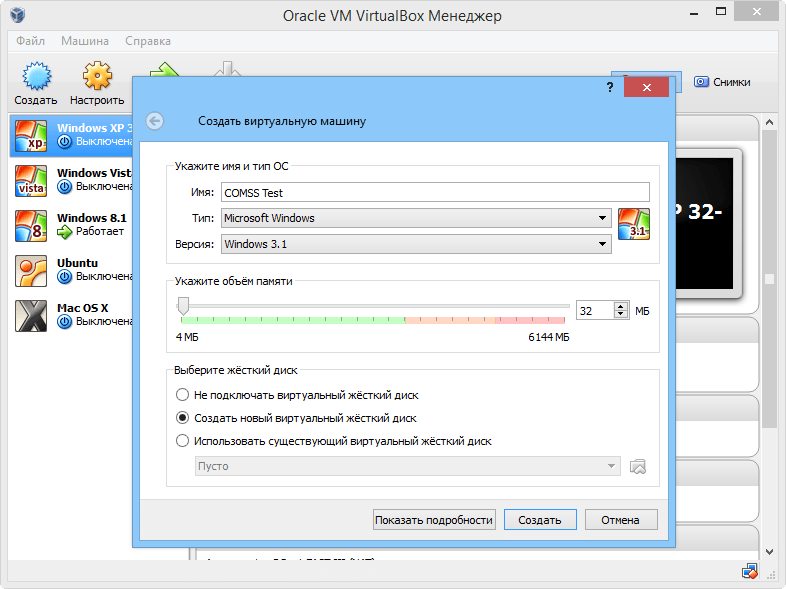
Erstellen virtueller Maschinen
Vorhandene virtuelle Geräte (d. h. zuvor mit VirtualBox erstellt) können problemlos aus Dateien im OVA- oder OVF-Format importiert werden. Benutzer können beispielsweise alte Versionen kostenlos herunterladen Windows-Versionen von der Microsoft-Website – modern.ie.
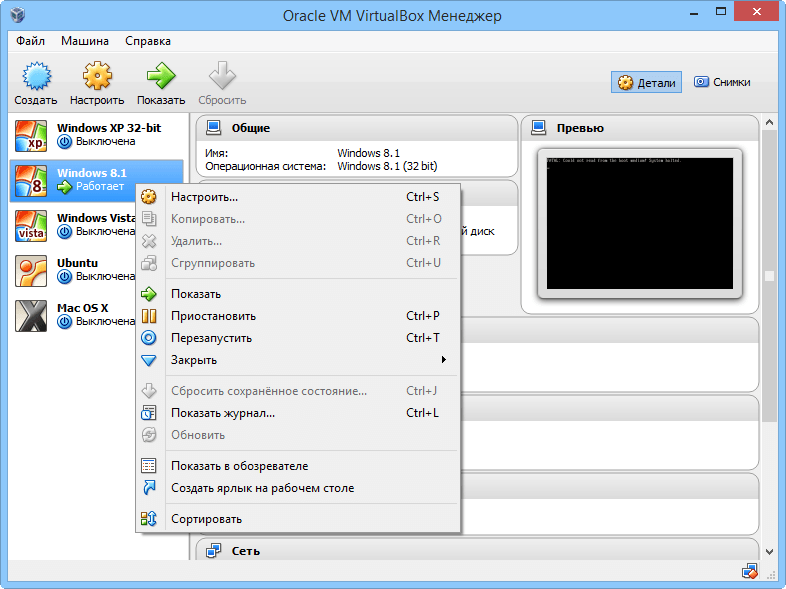
Virtuelle Maschinen über das Kontextmenü verwalten
VirtualBox Manager speichert alle neu erstellten und importierten Geräte an einem Ort und ermöglicht es Benutzern, sie zu starten, zurückzusetzen, zu kopieren oder zu löschen, sie in Gruppen zu organisieren, Desktop-Verknüpfungen für sie zu erstellen und VM-Ordner zu öffnen Windows Explorer, Protokolleinträge für alle Maschinen anzeigen und andere grundlegende Verwaltungsfunktionen nutzen.
Einrichten einer virtuellen Maschine
Der wahrscheinlich interessanteste Teil von VirtualBox befindet sich im Einstellungsfenster jedes Gastcomputers. Während Benutzer beim Importieren oder Erstellen von VMs Standardeinstellungen anwenden können, können sie diese auch jederzeit ändern, wenn es um die gemeinsame Nutzung der Zwischenablage und die Drag-and-Drop-Unterstützung (Host zu Gast, Gast zu Host oder in beide Richtungen), Maschinennamen, Typ und Version sowie Snapshot-Ordner (diese enthalten VM-Status).
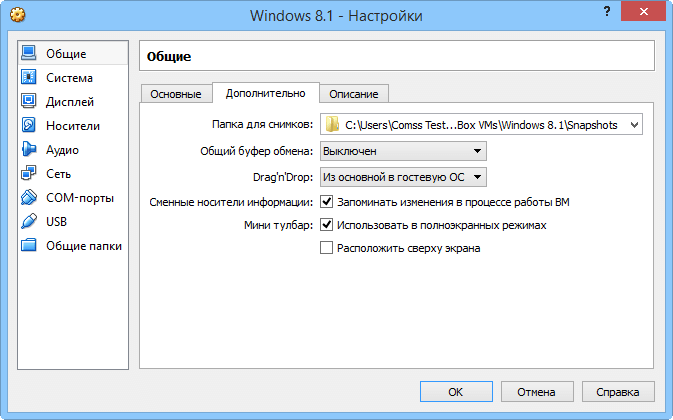
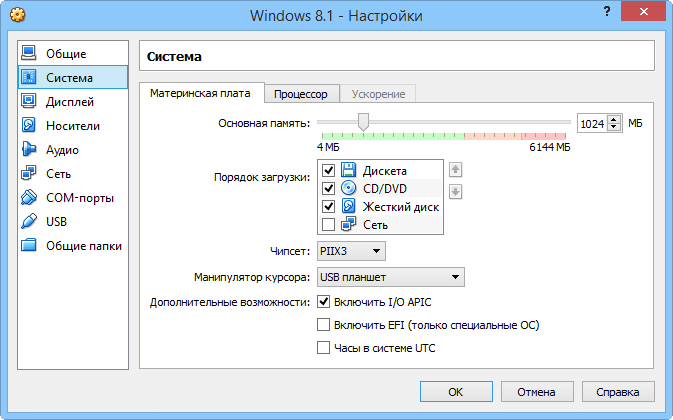
Einrichten allgemeiner und Systemparameter VMs
Sie können auch den der VM zugewiesenen Hauptspeicher anpassen und die Reihenfolge anpassen Bootstrap(wie BIOS), ändern Sie den Chipsatz und die Tastatur und aktivieren Sie einige erweiterte Optionen, nämlich APC I/O, EFI und UTC-Hardwareuhr (z Hauptplatine), PAE/NX (für den Prozessor) sowie VT-X/AMD-V und Nested Paging (für Hardware-Virtualisierung). Auch der Prozessor und die obere Ausführungsgrenze können angepasst werden.
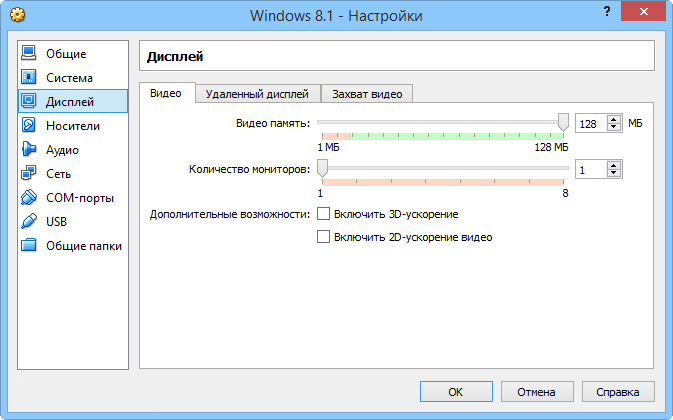
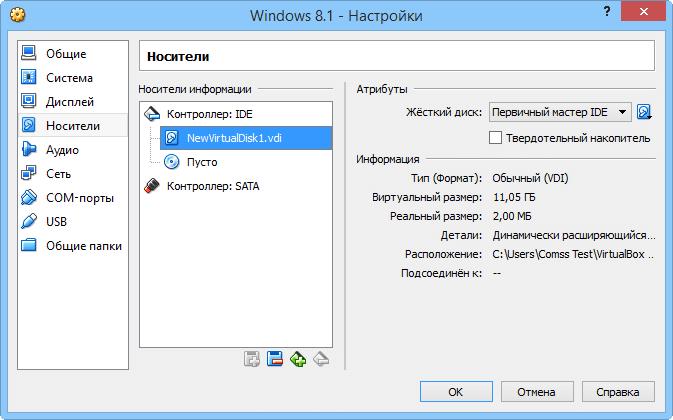
Konfigurieren der Anzeige- und Datenspeichereinstellungen für virtuelle Maschinen
Ähnliche Parameter können für die Anzeige konfiguriert werden. Dies gilt für den Videospeicher und die Anzahl der bereitgestellten virtuellen Monitore für die VM-, 3D- und 2D-Videobeschleunigung. Remote-Server Anzeige- und Videoaufnahmefunktionen (Dateipfad, Bildgröße und Seitenverhältnis, Qualität, Anzahl der Bildschirme).
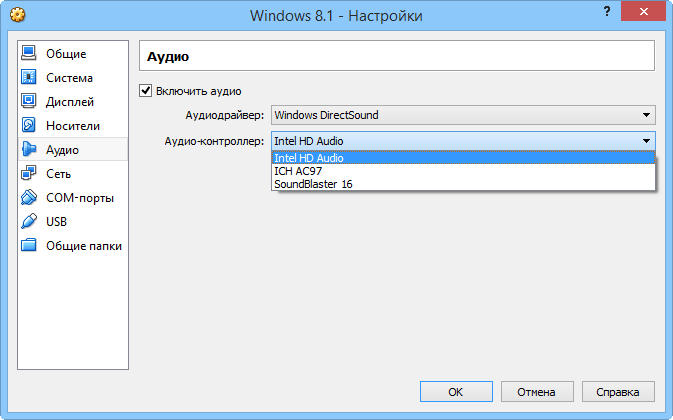
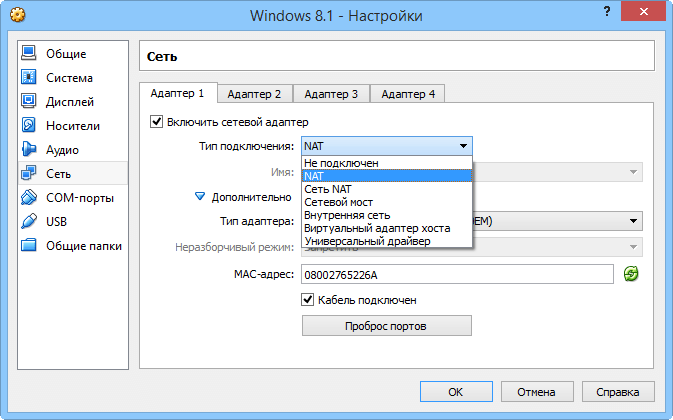
Konfigurieren von Audio- und Netzwerkeinstellungen für virtuelle Maschinen
Den Speichergeräten zugeordnete Attribute können Controllern, Festplatten und CD/DVD-Laufwerken zugewiesen werden (z. B. „Primär-Master“, „Sekundär-Slave“), während neu angeschlossene Geräte dem Gerätebaum hinzugefügt werden können. Weitere konfigurierbare Optionen betreffen Audio (Host-Controller und Treiber), Netzwerkadapter, serielle Anschlüsse, USB-Controller und Ordner, die zwischen Host- und Gastcomputern gemeinsam genutzt werden.
Operationen innerhalb virtueller Maschinen
Es können mehrere virtuelle Maschinen gleichzeitig laufen. Obwohl es Ressourcen erfordert, ist es definitiv machbar. In den meisten Fällen kann auf die virtuelle Maschine umgeschaltet werden Vollbildmodus um damit als Host-Betriebssystem zu arbeiten. Wenn Sie beispielsweise die Tastenkombination Strg+Alt+Entf verwenden, wird ein Befehl auf dem Host-Betriebssystem ausgeführt. Die Einschränkung dieser Funktion in der Gastumgebung kann zusammen mit anderen Befehlen über die Symbolleiste festgelegt werden.
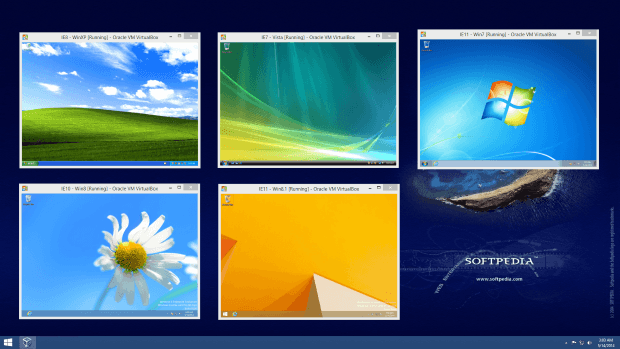
Gleichzeitiger Betrieb mehrerer virtueller Maschinen
Benutzer können einen „Schnappschuss“ erstellen, indem sie den aktuellen Status erfassen, um ihn zu einem späteren Zeitpunkt erneut anzuzeigen, Screenshots erstellen und diese in Bilddateien (PNG, BMP, PPM, XBM, XPM) speichern sowie Informationen anzeigen, während das Programm ausgeführt wird, und Einstellungen vornehmen Im Detail: Deaktivieren Sie die Mausintegration, wechseln Sie in den ganzheitlichen Modus, um das Gast-Startmenü auf dem Host-Desktop zu platzieren und problemlos Vorgänge zwischen ihnen auszuführen, und aktivieren Sie den Zoom-Modus, um die Größe des Gastbetriebssystemfensters schnell zu ändern (gut, um mehrere Fenster virtueller Maschinen nebeneinander zu platzieren). ).
Was die Geräteunterstützung betrifft, können Benutzer CD- oder DVD-Dateien auswählen, USB-Geräte anschließen und trennen Netzwerkadapter Um den Internetzugriff zu deaktivieren, wählen Sie eine freigegebene Zwischenablage und ein Ziel für die Drag-and-Drop-Funktion aus oder deaktivieren Sie diese vollständig, ändern Sie die Einstellungen für freigegebene Ordner, fügen Sie zusätzliche Gastdatenträgerdateien in das virtuelle Laufwerk ein und beginnen Sie mit der Aufnahme von Videobildern und deren Speicherung auf dem Host Maschine.
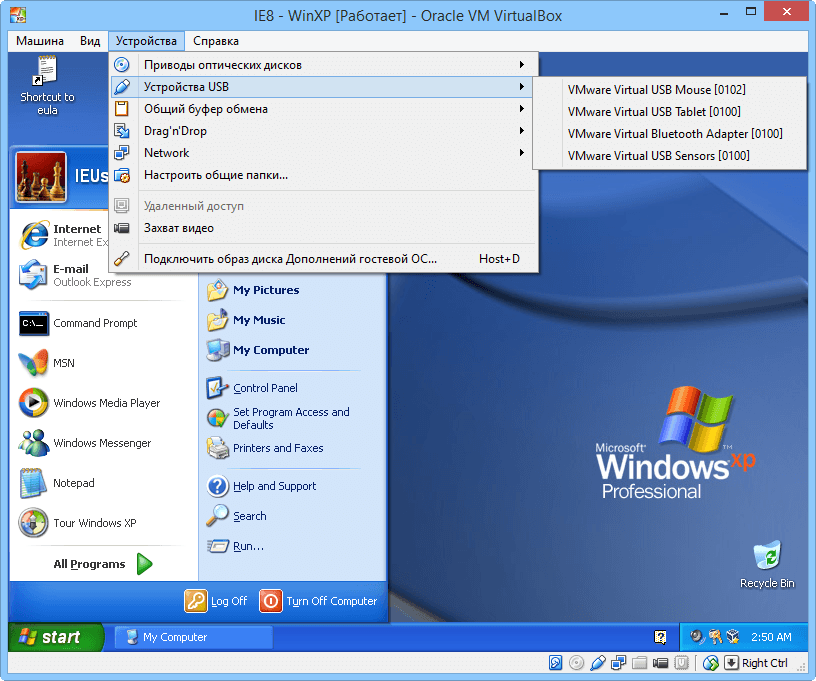
Verwenden der Symbolleistenoptionen
Es ist erwähnenswert, dass angeschlossene USB-Geräte (einschließlich Smartphones oder Tablets) automatisch vom Host getrennt werden, da der Host- und Gastcomputer nicht gleichzeitig vom selben Gerät lesen können. Um das Gerät an den Host zurückzugeben, muss es vom Gast getrennt werden (oder einfach die VM verlassen). Diese Regel gilt jedoch nicht für CDs und DVDs.
VirtualBox einrichten
Hotkeys können sowohl im VirtualBox Manager als auch in verwendet werden virtuelle Maschinen, sie können sich ändern. Das Dienstprogramm kann in einer benutzerdefinierten Häufigkeit automatisch nach Updates suchen und nur danach suchen stabile Versionen, alle neuen Versionen oder alle neu und Vorschau.
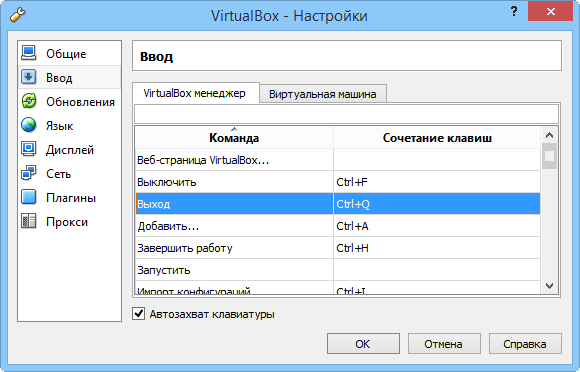
Tastaturkürzel neu konfigurieren
Es ist möglich, den Standard-Maschinenordner und die VRDP-Authentifizierungsbibliothek (VirtualBox Remote Desktop Protocol), die Sprache der Benutzeroberfläche und die maximale Gastbildschirmgröße sowie Netzwerk- und Proxy-Einstellungen zu ändern. Es gibt auch Erweiterungen für VirtualBox, die von der Website der Entwickler heruntergeladen werden können. Dazu gehört eine verbesserte Unterstützung für USB 2.0-Geräte und das bereits erwähnte VRDP (Ausführen einer virtuellen Maschine auf einem PC und deren Verwaltung von einem Remote-PC aus).
Bewertung von Oracle VM VirtualBox 4:

Vorteile
Die VirtualBox-Benutzeroberfläche wurde in viele Sprachen übersetzt und es ist möglich, Tastaturkürzel neu zu konfigurieren. Das Programm verfügt über Standardeinstellungen für virtuelle Maschinen, die für Anfänger geeignet sind, und erweiterte Konfigurationsoptionen für erfahrene Benutzer. Außerdem umfassender Leitfaden Bei der Verwendung des Produkts zeigt das Programm auf der gesamten Benutzeroberfläche praktische Tipps an.
Mit dem Programm können Benutzer Betriebssystemzustände als „Schnappschüsse“ speichern und später darauf zurückgreifen (ähnlich wie beim Arbeiten mit der Zwischenablage oder dem Sandbox-Protokoll), Frames erfassen und als Bilddateien speichern, Frames in Videodateien aufzeichnen und virtuelle Maschinen klonen oder zurücksetzen sie auf Standardwerte zurücksetzen (d. h. das Betriebssystem neu installieren).
Mängel
Während unserer Evaluierung stürzte das Programm mehrmals ab, als wir versuchten, virtuelle Maschinen zu öffnen.
Die Drag-and-Drop-Funktion funktionierte oft nicht, unabhängig davon, ob Sie versuchten, etwas vom Host auf den Gastcomputer zu kopieren oder umgekehrt. Das Gleiche gilt für die allgemeine Zwischenablage, wenn es um Dateien geht (das Kopieren oder Einfügen von Text und Bildern funktioniert einwandfrei).
Gesamtbewertung
Wenn man bedenkt, dass VirtualBox kostenlos ist, handelt es sich um eine der robustesten Virtualisierungsanwendungen, die heute verfügbar sind. Sie ermöglicht Benutzern den Betrieb einer oder mehrerer virtueller Maschinen in einer praktischen Umgebung und bietet ihnen gleichzeitig die Möglichkeit, jede Einstellung individuell anzupassen.
Übersetzen ins Russische: Alexander Rjabow
VirtualBox ist eines der beliebtesten beliebte Programme für Virtualisierung. Ermöglicht die Erstellung virtueller Maschinen mit unterschiedlichen Parametern und der Ausführung unterschiedlicher Betriebssysteme. Ideal zum Testen von Software und Sicherheitssystemen sowie zum Kennenlernen neuer Betriebssysteme.
Artikel über VirtualBox. Schauen wir uns die Hauptfunktionen des Programms an und finden Sie heraus, wie es funktioniert.
So installieren und konfigurieren Sie VirtualBox
Hier sprechen wir über die Verwendung von VirtualBox und insbesondere über die Installation und Konfiguration des Programms.
VirtualBox Extension Pack – Erweiterungspaket für VirtualBox
Das VirtualBox Extension Pack fügt dem Programm Funktionen hinzu, die nicht in der Standardverteilung enthalten sind.
Installieren Sie das VirtualBox Extension Pack
In diesem Artikel installieren wir ein Erweiterungspaket für VirtualBox.
Installieren von VirtualBox-Gasterweiterungen
Add-ons für das Gastbetriebssystem ermöglichen es, das Gastsystem über ein Netzwerk mit dem Hostsystem zu verbinden, gemeinsame Ordner zu erstellen und die Bildschirmauflösung auf eine benutzerdefinierte zu ändern.
Erstellen und Konfigurieren freigegebener Ordner in VirtualBox
Mit freigegebenen Ordnern können Sie Dateien zwischen einer virtuellen und einer realen Maschine austauschen. In diesem Artikel werden wir darüber sprechen, wie Sie freigegebene Ordner erstellen und konfigurieren.
Einrichten eines Netzwerks in VirtualBox
Zur normalen Interaktion mit der virtuellen Maschine und zur Verbindung mit dieser globales Netzwerk Sie müssen Ihre Netzwerkeinstellungen richtig konfigurieren.
So installieren Sie Windows 7 auf VirtualBox
Wir schaffen ein „Trainingsgelände“. Dazu installieren wir ein Betriebssystem Windows-System 7 auf VirtualBox.
Linux auf VirtualBox installieren
Linux-Systeme zeichnen sich dadurch aus, dass man bei der Arbeit mit ihnen einen Blick von innen auf die im Betriebssystem ablaufenden Prozesse werfen und sogar daran teilnehmen kann. Um sich mit Linux vertraut zu machen, installieren wir Ubuntu OS auf einer virtuellen Maschine.
VirtualBox erkennt keine USB-Geräte
Eines der häufigsten Probleme mit VirtualBox ist ein Problem mit USB-Geräten. Die Informationen in diesem Artikel helfen Ihnen bei der Bewältigung von Problemen.
VMware oder VirtualBox: was Sie wählen sollten
Welches Virtualisierungsprogramm sollten Sie wählen? Bezahlt oder kostenlos? Wie unterscheiden sie sich voneinander und wie sind sie ähnlich? In diesem Artikel analysieren wir die Hauptfunktionen von Programmen wie VMware und VirtualBox.
Alle oben genannten Artikel helfen Ihnen, sich mit dem VirtualBox-Programm vertraut zu machen und sogar zu lernen, wie man damit arbeitet.
VirtualBox ist ein kostenloses Programm, mit dem Sie durch Virtualisierung ein Betriebssystem in einem anderen ausführen können. Wenn Sie dieses Programm beispielsweise unter Windows 10 installieren, können Sie andere Versionen von Windows, Linux, Android und anderen darin ausführen. Es funktioniert so:
Das Programm reserviert einen Teil der Ressourcen Ihres PCs (Prozessor, RAM, Videospeicher, Betriebssystemspeicherplatz) für den Betrieb des Betriebssystems.
VirtualBox installieren
Zuerst müssen Sie wissen, wo Sie es finden können letzte Version Programme für verschiedene Betriebssysteme. Ich werde die Windows-Version herunterladen.
Es gibt keine Schwierigkeiten bei der Installation, alles ist wie in regelmäßige Programme. Es wird nicht empfohlen, die installierten Komponenten zu ändern.
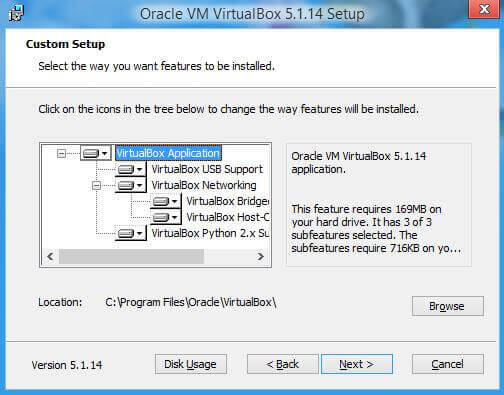
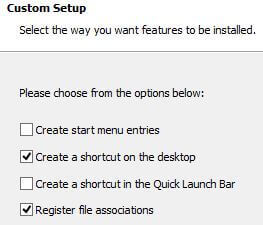
Wenn Sie möchten, können Sie einige der Kontrollkästchen deaktivieren. Ich empfehle jedoch, das zweite und vierte Kontrollkästchen zu belassen. Als nächstes erhalten Sie eine Warnung, dass die Internet-Netzwerkverbindung unterbrochen wird, um den virtuellen Treiber zu installieren, da stimmen wir zu. Klicken Sie auf „Ja“.
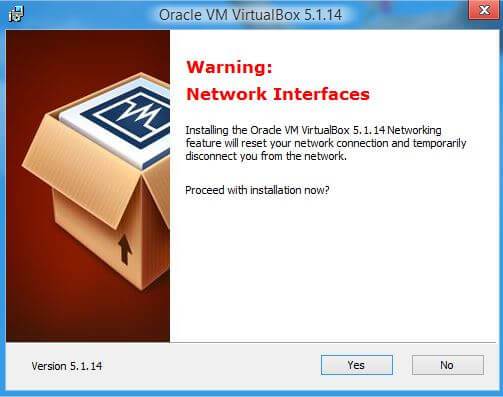
Klicken Sie dann auf „Installieren“.
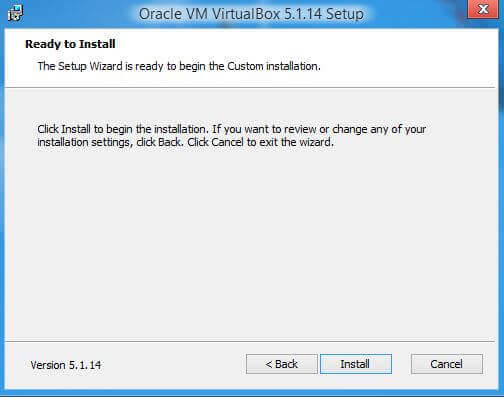
Der Installationsvorgang beginnt und Ihnen werden Angebote zur Installation des Treibers angezeigt. Klicken Sie für alle diese Angebote auf „Installieren“.
![]()
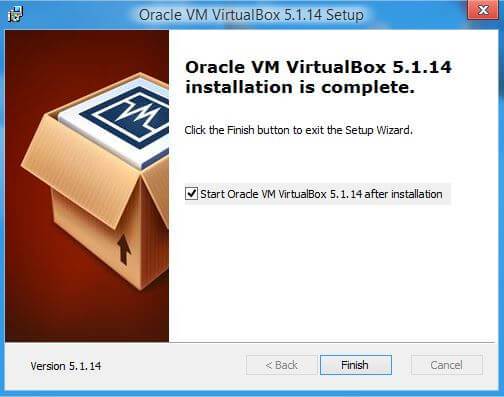
Damit ist der VirtualBox-Installationsprozess abgeschlossen. Klicken Sie auf „Fertig stellen“.
Erstellen einer virtuellen Maschine auf VirtualBox
Beim Erstellen einer virtuellen Maschine sollte es keine Schwierigkeiten geben. Starten Sie das Programm und klicken Sie auf die Schaltfläche „Erstellen“.
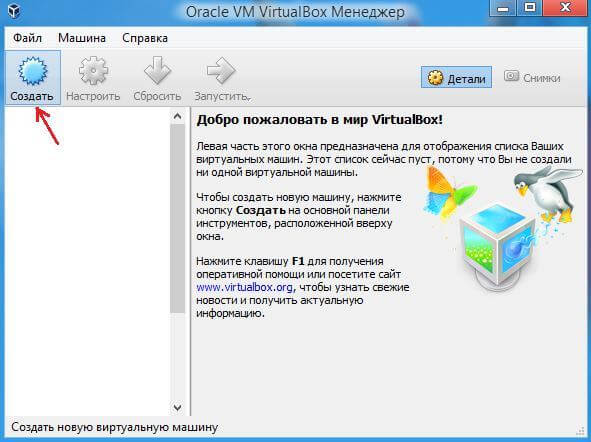
Im nächsten Fenster müssen Sie den Namen und Typ des Betriebssystems angeben, das Sie installieren möchten.
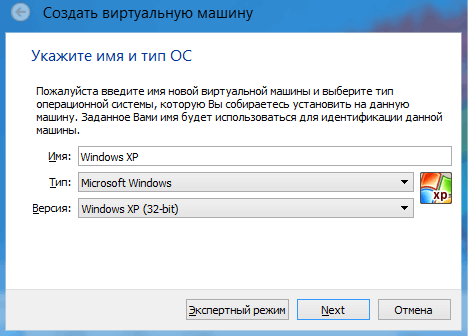
Als nächstes bestimmen wir die Größe des der virtuellen Maschine zugewiesenen RAM. Für Windows XP werde ich 512 MB RAM zuweisen. Es hängt alles von der Menge an Speicher ab, die Sie installiert haben. Wenn genug vorhanden ist, kann viel mehr zugewiesen werden.
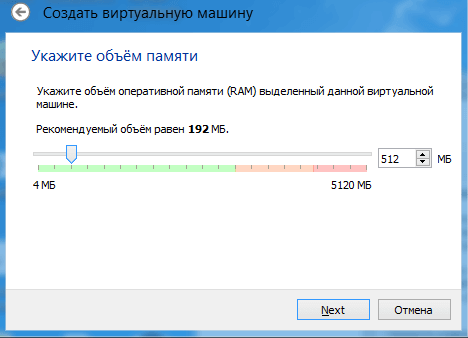
Im nächsten Fenster werden Sie aufgefordert, den Ort und die Größe auszuwählen, an dem das Betriebssystem installiert werden soll. Da wir zum ersten Mal eine virtuelle Maschine einrichten, müssen wir „Neue virtuelle Maschine erstellen“ auswählen. Festplatte" Klicken Sie auf „Erstellen“.
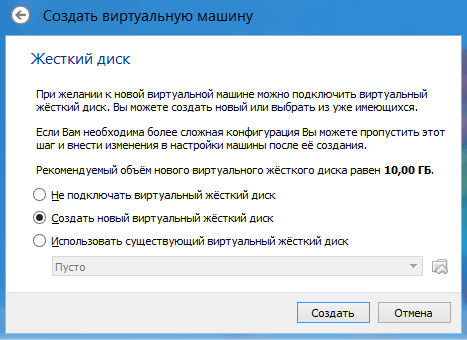
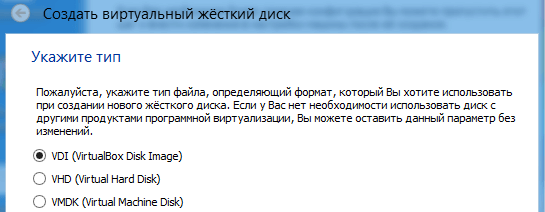
Im nächsten Fenster müssen Sie den Festplattentyp auswählen, fest oder dynamisch. Es hängt von Ihren Vorlieben ab, ich werde „Fest“ wählen.
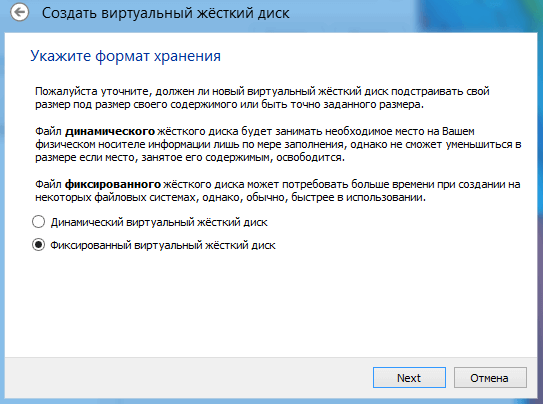
Wählen Sie aus, wie viel GB Speicher Sie für die Installation des Betriebssystems und seiner Programme zuweisen möchten. Ich werde 5 GB zuweisen. Und auch der Ort, an dem die erstellte Festplatte gespeichert werden soll, wählen Sie aus, wo freier Speicher vorhanden ist. Klicken Sie auf „Erstellen“.
![]()
Der Prozess zum Erstellen einer virtuellen Festplatte beginnt.
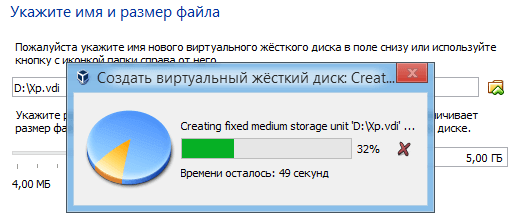
Damit ist die Erstellung abgeschlossen und Sie werden sehen, dass Sie eine virtuelle Maschine mit dem Namen haben, den Sie ihr zuvor gegeben haben, bei mir ist es Windows XP.
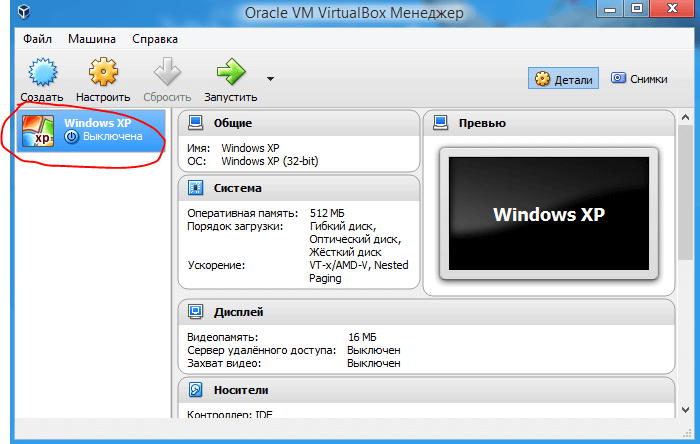
Zusatz:
Wenn Sie auf die Schaltfläche „Konfigurieren“ klicken, werden Abschnitte angezeigt, in denen Sie die Eigenschaften der Maschine detaillierter konfigurieren können.
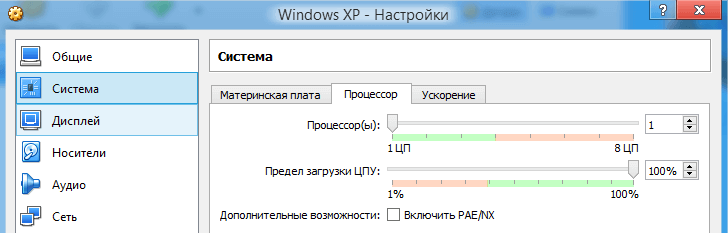
Zum Beispiel, wie viele Kerne Sie bereitstellen möchten und wie hoch deren Belastungsgrenze ist. Und im Abschnitt „Anzeige“ können Sie den Videospeicher für die Grafikkarte erhöhen.
Installieren des Betriebssystems auf VirtualBox
Um die Installation zu starten, klicken Sie auf den grünen Button (Pfeil) „Ausführen“. Es erscheint ein Fenster, in dem Sie aufgefordert werden, den Pfad zum Installations-Disk-Image auszuwählen.
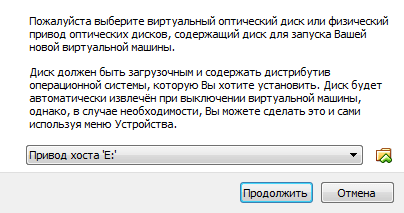
Geben Sie den Pfad zum vorab heruntergeladenen Betriebssystem-Image an.
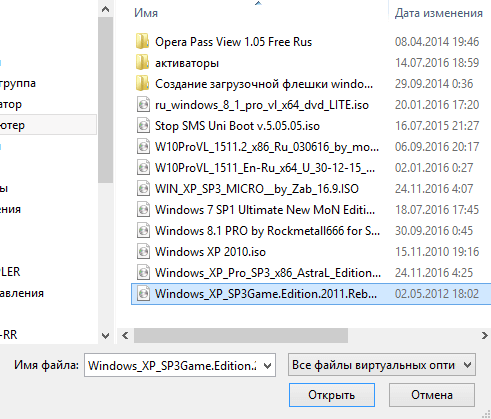
Klicken Sie auf „Öffnen“. Klicken Sie anschließend auf „Weiter“. Es wird für alle wie gewohnt weitergehen, normale Installation Betriebssystem. Sie müssen außerdem eine oder mehrere lokale Festplatten erstellen. Wenn die Installation abgeschlossen ist, müssen Sie es entfernen. Installationsbild. Klicken Sie dazu auf den Reiter „Geräte“,
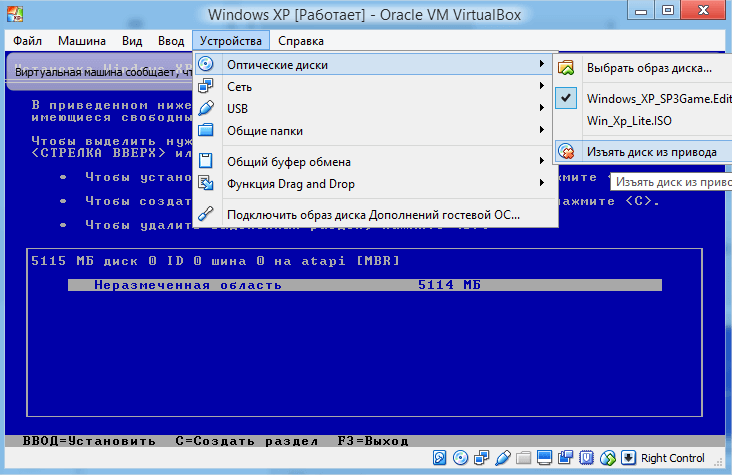
Wählen Sie darin den Unterpunkt „Optische Datenträger“ aus, klicken Sie dort auf „Datenträger aus Laufwerk entfernen“ und starten Sie das neu erstellte Betriebssystem neu. Das ist alles für den Moment, viel Glück.