Linux-Betriebssystem ist für viele Benutzer interessant, aber nur wenige trauen sich, Windows darauf umzustellen. Wenn Sie sich jedoch mit der Funktionsweise dieser Plattform befassen, werden Sie feststellen, dass Windows nicht die einzige ist mögliche Variante(vor allem angesichts der hohen Kosten). Zuerst müssen Sie verstehen, wie Linux installiert wird virtuelle Maschine.
Was ist nötig, um dieses Ziel zu erreichen?
Natürlich gibt es eine herkömmliche Option, aber in diesem Fall dauert der Download länger, da für die Bilder viel mehr Pakete heruntergeladen werden müssen. An dieser Stelle werden wir aufgefordert, eine neue zu erstellen virtuell hart die Festplatte, auf der das virtuelle Betriebssystem installiert wird.
Ohne zu sehr auf diese Details einzugehen, belassen wir alle Einstellungen so, wie sie vordefiniert sind. Diese Art von Anfrage kann durch Virtualisierungsunterstützung unterstützt werden, also durch die Möglichkeit, virtuelle Hardwareressourcen zu erstellen, die das Betriebssystem benötigt, und dann die gesamte „virtuelle“ Plattform darauf zu installieren.
1.
Der Prozessor muss Hardware-Rendering unterstützen
2.
Installierte Anwendung VM VirtualBox von Oracle (im Folgenden VB genannt)
3.
Heruntergeladenes ISO-Image des Linux-Betriebssystems
Nach der Installation der virtuellen Maschine (dies ist ein ziemlich schneller Vorgang) können Sie mit dem eigentlichen Linux-Betriebssystem selbst fortfahren.
Heutzutage gibt es viele Variationen von Linux, die auf seinem Kernel entwickelt wurden. Jetzt schauen wir uns die häufigsten davon an – Ubuntu-Betriebssystem.
Um zu verstehen, wie praktisch dies ist, betrachten Sie die verwendeten Laufwerke virtuelles System, die eigentlich nichts anderes sind als einfache Dateien und wie sie Operationen besser durchführen Exemplar reservieren. Diese Werkzeuge repräsentieren zusätzlich zum Realen Softwareschnittstelle, nutzen Sie den technischen Support von moderne Prozessoren, insbesondere zur Optimierung der Virtualisierung. Sie eignen sich sehr gut für Desktop-Systeme oder jedenfalls für alle Situationen, in denen die GUI eine dominierende Rolle spielt.
1. Starten Sie VB und klicken Sie "Erstellen".

Geben Sie den VM-Namen an – Ubuntu, sowie Betriebssystemtyp – Linux. Sie müssen auch die Plattformversion angeben; es hängt von der Bittiefe des geladenen Betriebssystems ab – 32x oder 64x.
2. Wir legen die Menge an RAM fest, die für den Betrieb der VM zugewiesen werden soll. In diesem Fall funktioniert das Betriebssystem normal mit einem Volumen von 1024 MB.
Überprüfung der Virtualisierungsunterstützung
In diesem Artikel erfahren Sie, wie Sie es installieren und verwenden. Dazu können Sie am Terminal folgenden Befehl eingeben. Andernfalls können Sie dieses leistungsstarke Tool leider nicht nutzen. Im Folgenden verwenden wir aus offensichtlichen Gründen eine Plattform, die Virtualisierungstechnologie unterstützt.
Das Verfahren ist recht einfach, insbesondere wenn Sie die größten Server-Distributionen verwenden. Sobald die Installation abgeschlossen ist, müssen Sie noch ein Detail beachten. Drucken Sie eine leere Liste virtueller Maschinen als Ausgabe, wie in der folgenden Abbildung dargestellt.
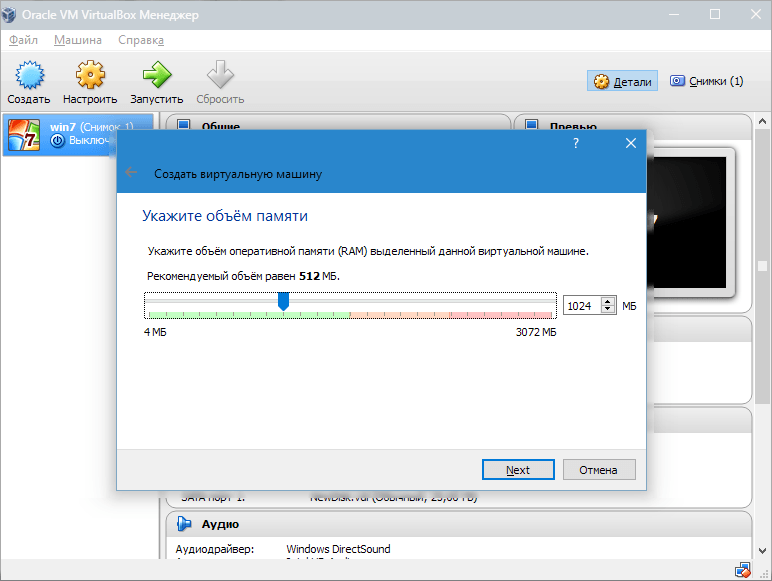
3. Erstellen Sie ein neues Festplatte. Wählen Sie den Dateityp aus, der beim Erstellen eines neuen Disk-Images verwendet wird. Am besten lassen Sie das Element aktiv VDI.
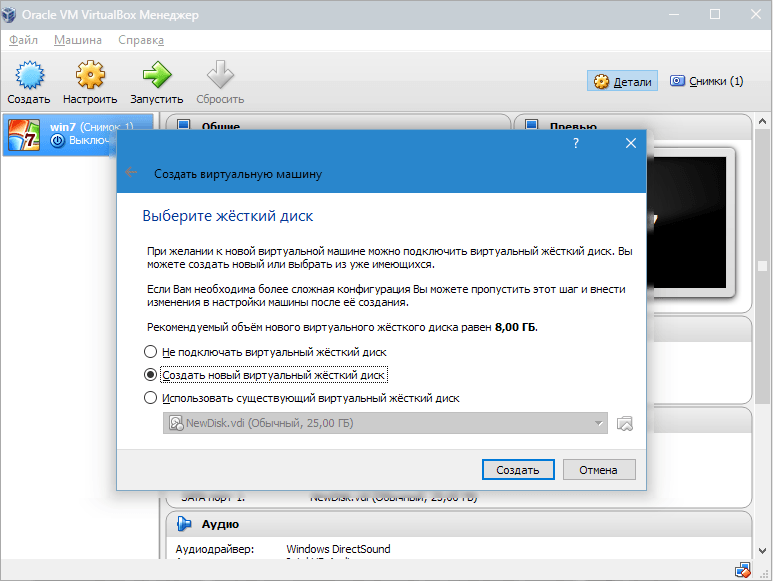

Wir können es mit den folgenden Befehlen ausführen. Wie viele von Ihnen haben im Leben eine virtuelle Maschine installiert und scheitern oft aus dunklen Gründen auf der Welt. Sie müssen einige Änderungen vornehmen. Gehen wir zu „Bildschirm“ und erhöhen „Videospeicher“ auf 128 MB. Dann ist unsere virtuelle Maschine fast einsatzbereit.
Es wird empfohlen, die Eingabeaufforderung als Administrator auszuführen. Klicken wir auf „Start“, dann sieht es so aus, als würde der Code ausgeführt. Seien Sie versichert, dass alles in Ordnung ist. Wenn Ihnen dieser Beitrag gefallen hat, teilen Sie ihn mit Ihren Freunden!
- Erstellen Sie also einfach eine Kopie und wie Sie sagen, lohnt es sich, die Installation von Grund auf durchzuführen.
- Mauro Tassinari.
Wenn wir möchten, dass die Festplatte dynamisch ist, überprüfen Sie den entsprechenden Parameter. Dadurch kann der Speicherplatz wachsen, wenn die VM mit Dateien gefüllt wird.
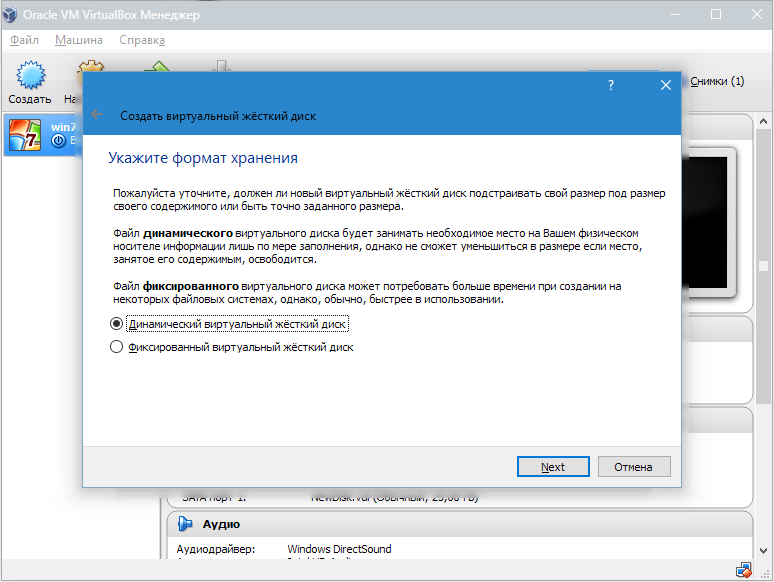
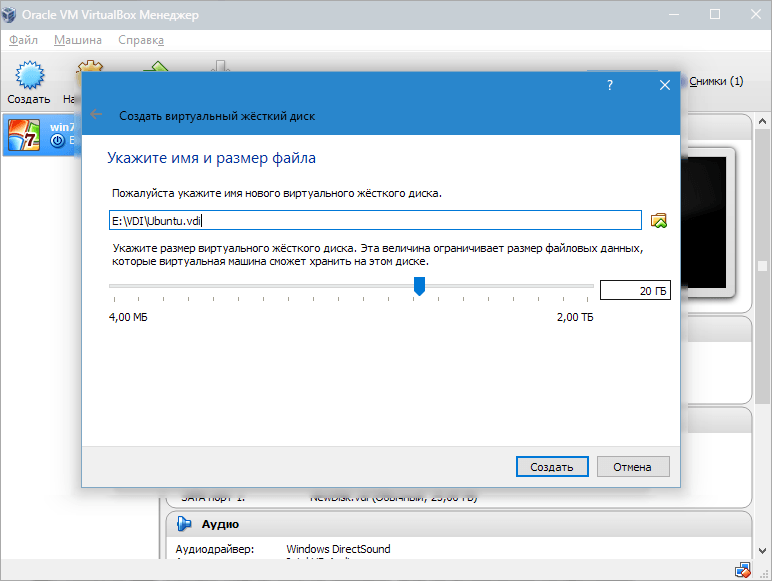
Es handelt sich um ein historisches Programm, mit dem Sie ein Betriebssystem „innerhalb“ eines Betriebssystems installieren und so einen echten „virtuellen PC“ erstellen und verwalten können, unabhängig von dem PC, auf dem das Programm ausgeführt wird. Verwenden Sie beispielsweise Programme, die nur mit älteren Systemen funktionieren, oder probieren Sie Programme aus, die nicht das von Ihnen verwendete Betriebssystem verwenden. Es sollte betont werden, dass eine zusätzliche Festplattenpartition nicht erforderlich ist und das System nicht durch Änderung einer vorhandenen Partition gefährdet werden kann.
Um ein Betriebssystem zu installieren, benötigen Sie eine Festplatte. Da es sich um eine virtuelle Maschine handelt, müssen Sie ein virtuelles Laufwerk erstellen, auf dem alle Ihre Dateien, Anwendungen und Daten gespeichert werden. Für Fans oder diejenigen, die solche nicht-physischen Maschinen nutzen möchten, die über bloßes Vergnügen und Zeitvertreib hinausgehen, ist es sicherlich interessant, den Weg verschiedener Formate zu beschreiten. virtuelle Festplatten", da heutzutage jedes Virtualisierungsprogramm immer sein eigenes Format verwendet.
Wir haben eine VM erstellt, diese ist jedoch derzeit nicht aktiv. Um es zu aktivieren, müssen Sie es starten, indem Sie auf die dem Namen entsprechende Schaltfläche klicken. Oder Sie doppelklicken auf die VM selbst.
Linux-Installation
Die Installation von Ubuntu ist so einfach wie möglich und erfordert keine besonderen Kenntnisse. Nach dem Start der VM erscheint das Fenster des Installationsprogramms. Es sollte den Speicherort des heruntergeladenen Ubuntu-Images angeben.
Wechseln Sie zwischen virtuellen Festplatten-Images oder verwenden Sie dasselbe virtuelle Festplatte Mit mehreren Systemen steht eine Chance bevor, die darauf abzielt, sie häufiger und weiter verbreitet zu machen. Doch letztes Jahr räumten die Wolken auf, als mit der Verbreitung der ersten Beta-Versionen einer späteren großen Neuerscheinung begonnen wurde, die nach der Veröffentlichung als endgültige Version von zahlreichen Wartungsversionen begleitet wurde, die der Lösung von Problemen gewidmet waren, die in den ersten Lebensmonaten auftraten .
Während wir schreiben, können wir Release 16 herunterladen, das Anfang März veröffentlicht wurde und die bemerkenswerte Aktivität der Entwickler bei der Unterstützung von Produkten nach der Veröffentlichung zeigt. Tatsächlich ist die Kompatibilität noch nicht vollständig: Die Programmsymbole wurden aktualisiert und der Gast-Desktop lässt sich problemlos skalieren, die Oberflächenelemente des Programms sind jedoch noch nicht vollständig kompatibel.
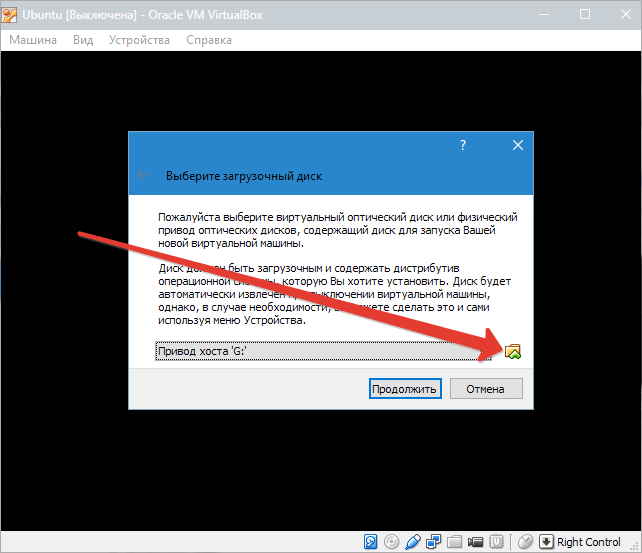
Wenn dieses Bild ausgewählt ist, fahren wir mit dem nächsten Schritt fort. Wählen Sie im neuen Fenster die Sprache der Benutzeroberfläche aus – Russisch, damit der Installationsvorgang vollständig verständlich ist.
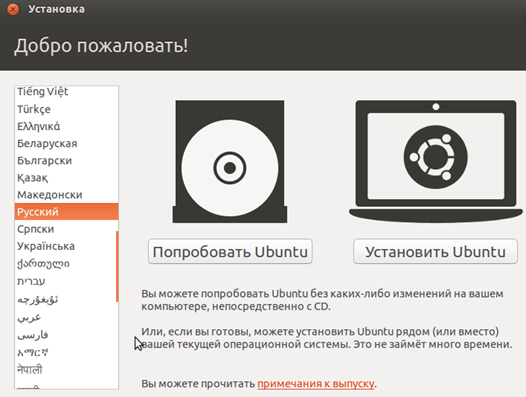
Wie in vorherige Versionen Die Installation erfolgt in zwei Schritten: Zuerst laden Sie die ausführbare Datei für Ihr Betriebssystem herunter und installieren sie. Anschließend fügen Sie eine Erweiterung hinzu, die die Funktionalität und Hardwarekompatibilität erhöht. Die Schnittstelle der virtuellen Maschine kann erweitert werden. Besonders nützlich für diejenigen, die Monitore mit hoher Pixeldichte verwenden.
Das Erstellen einer virtuellen Maschine ist dank so einfach wie früher Schritt für Schritt Anleitung Schritt für Schritt über die Hauptaufgaben der Hardware-Konfigurationsvirtualisierung. Neue Elemente können, wie bereits erwähnt, durch Scrollen durch die Eigenschaften gefunden werden, die in den Konfigurationsfenstern der virtuellen Maschine verfügbar sind. Viele kleine und große Innovationen verbessern die Kompatibilität mit die neueste Ausrüstung: Zum Beispiel Unterstützung für den Satz zusätzlicher Anweisungen, der von eingeführt wurde der neueste Prozessor werden sowohl Virtualisierungs- als auch allgemeinere Gastbetriebssysteme erkannt.
Im ersten Fall können Sie sich jedoch einen Eindruck vom Betriebssystem verschaffen Vollinstallation ermöglicht es Ihnen, besser in die Umgebung einzutauchen. Lass uns aussuchen "Installieren".
Danach erscheint das Installationsvorbereitungsfenster. Lassen Sie uns prüfen, ob die PC-Parameter mit den Anforderungen der Entwickler übereinstimmen. Wenn ja, fahren wir mit dem nächsten Schritt fort.

Durch die Hardwareunterstützung für die Virtualisierung können Sie Funktionen wie die Adressübersetzung der zweiten Ebene, auch Nested Paging genannt, aktivieren. Mit diesem Funktionsumfang können Sie viele Vorgänge zur Speicherseitenverwaltung auf Hardware ausführen und so eine erhebliche Leistung erzielen. Auch die Anerkennung ist neu grafische Oberfläche um die Verbindung von Wechseldatenträgern mit virtuellen Maschinen zu verwalten.
Deutlich verbesserte Unterstützung für das Ziehen von Dateien und Ordnern sowie das Teilen von Notizen zwischen Gastgebern und Gästen: Diese Funktionen müssen in der VM-Konfiguration manuell aktiviert werden, funktionieren dann aber anders als bisher stabil und zuverlässig. Verwenden Sie jedes Betriebssystem mit virtuellen Maschinen.
Wählen Sie während der Installation die Option aus, die das Löschen der Festplatte und die Installation von Ubuntu anbietet.
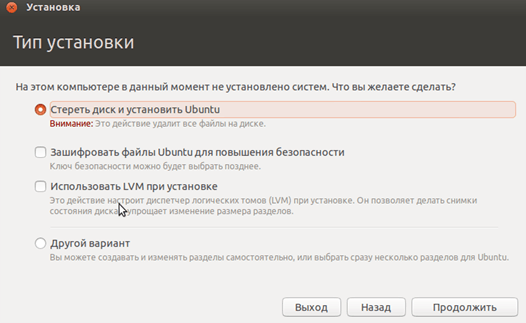
Während des Installationsvorgangs können Sie die Zeitzone festlegen und das Tastaturlayout festlegen.

Einführung. Wir sehen das Betriebssystem, wir werden es ausprobieren, studieren, lernen es gleichzeitig, weil wir es nicht installieren wollen und keine Version verfügbar haben. Wir verwenden eine virtuelle Maschine. Was ist also eine virtuelle Maschine und wie wird sie verwendet? Dies wird der Zweck dieses Artikels sein. Erklären Sie auf einfache und lockere Weise, wie eine virtuelle Maschine funktioniert.
Eine virtuelle Maschine ist nichts anderes als ein PC im PC, zum Beispiel eine russische Nistpuppe. Im Inneren des Computers schafft die Software eine sterile und makellose Umgebung, in der Sie ein neues und anderes Betriebssystem als das, das wir verwenden, oder sogar dasselbe, wenn wir möchten, installieren können.
Der Installationsvorgang dauert etwa 20 Minuten.
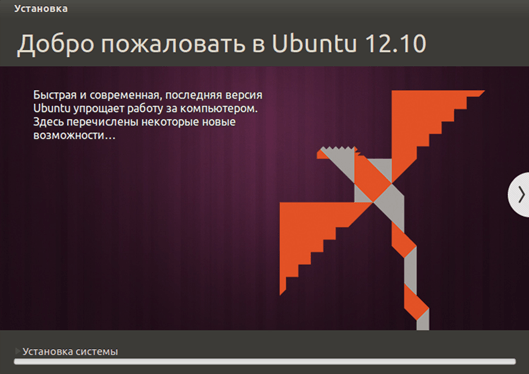
Nach Abschluss wird der PC automatisch neu gestartet, woraufhin der Desktop des installierten Ubuntu gestartet wird.
Installation Linux Ubuntu Wenn Sie fertig sind, können Sie beginnen, sich mit dem System vertraut zu machen.
Schauen wir uns nun an, was die positiven und negativen Seiten davon sind Software. Jetzt können wir mit der Installation fortfahren. Wir sehen Schritt für Schritt, wie man eine virtuelle Maschine installiert. An rechte Seite In der blauen Anwendungsleiste wird ein „Symbol“ angezeigt.
Schauen wir es uns zweimal an und Sie werden Folgendes sehen. Jetzt werden wir ein weiteres installieren. Klicken Sie auf die Schaltfläche „Erstellen“. Wir werden drei verschiedene Optionen sehen, wir werden die erste auswählen, um eine neue Maschine zu erstellen. Wir müssen einen Namen für unsere virtuelle Maschine wählen. Es ist eine dünne Passage. Hier müssen wir auswählen, welches Betriebssystem wir konfigurieren möchten.
Manchmal müssen Sie Linux als zweites Betriebssystem verwenden, aber Sie können das alte Betriebssystem nicht vollständig entfernen; ein ständiger Neustart Ihres Computers, um das Betriebssystem zu wechseln, ist zeitaufwändig und unpraktisch. Was ist dann zu tun? Die Lösung ist längst erfunden und es handelt sich um eine virtuelle Maschine.
Bewerbung von Oracle VirtualBox- Dies ist eine virtuelle Maschine zum Ausführen verschiedener Betriebssysteme in einem separaten Fenster. Es kann Windows, jede Linux-Distribution, Android, OS X oder Chrome OS sein. Heute werden wir Linux installieren. Einfach und entspannt.
Wie Sie oben sehen können, ist dies der Durchgang, in dem wir RAM auswählen, um die virtuelle Maschine zuzuweisen. Wenn ja, können wir auch diese Einstellung ändern. Dann belassen Sie diesen Wert als Standardwert. Wie Sie sehen, hat er viel Depot. und Hervorhebung so wenig Einschränkungen für Betriebssysteme, wie wir festlegen können.
Jetzt müssen wir auswählen, welche virtuelle Festplatte wir verwenden möchten, da wir noch keine erstellt haben Festplatte, wählen wir die zweite Option und klicken auf „Weiter“. Wählen Sie je nach Bedarf den Ort und die Größe, die Ihnen am besten gefällt.
Wir haben wiederholt Artikel zum Thema der virtuellen Maschine VirtualBox veröffentlicht. Hier sind die neuesten:
Was werden Sie brauchen?
Um zu funktionieren, benötigen Sie erstens VirtualBox selbst und zweitens ISO-Image Linux. Sowohl das erste als auch das zweite sind absolut kostenlos. So können Sie sicher von offiziellen Websites herunterladen. Laden Sie VirtualBox über diesen Link herunter. Sie können eine beliebige Linux-Distribution wählen, jede hat ihre eigene Website, auf der Sie schnell ein ISO-Image finden können.
Wie Sie im Bild unten sehen können. Das folgende Fenster wird angezeigt. Jetzt haben wir „ein anderes Betriebssystem im PC“. Ich wiederhole: Wenn Sie ein Vollbildfenster vergrößern, können Sie nicht zu Windows zurückkehren, ohne Ihren Computer neu zu starten. Wir haben gelernt, was sie sind und wie sie funktionieren.
Das Lehrbuch ist in 2 Teile gegliedert. Der Standardordner ist „Dokumente“. Schauen wir uns die Einstellungen an. Die einzige Anpassung, die wir jetzt vornehmen werden, ist jedoch: Netzwerkadapter", wo wir "Pflaster" auswählen. Klicken Sie im Menü links auf „Kali“ und gehen Sie dann auf „Diese virtuelle Maschine aktivieren“.
Sie können eine virtuelle Maschine ganz einfach selbst installieren, da ist nichts Kompliziertes. Aber schauen wir uns im Detail an, wie man Linux auf VirtualBox installiert.
Die Installation eines virtuellen Betriebssystems besteht aus drei Hauptphasen: Erstellung, Konfiguration und Start.
Erstellen einer virtuellen Maschine
In diesem Schritt erstellen wir ein virtuelles Gerät für Linux. Die Eigenschaften unserer Maschine sollten für das Betriebssystem ausreichend, aber nicht zu großzügig sein – wir müssen etwas für Windows übrig lassen.
Bleiben wir und klicken Sie auf Weiter. Wählen Sie an dieser Stelle den letzten Punkt „Netzwerk derzeit nicht konfigurieren“ aus. Vergessen Sie Ihr Passwort nicht, denn Sie benötigen Zugriff auf das System! Nach ein paar Sekunden sehen wir dieses Quadrat, in dem wir den Eintrag „Slave Whole Disk“ auswählen müssen. Das sagen wir Kali, um einen Absturz der Festplatte zu vermeiden.
Hier wählen wir das erste Element aus und fahren fort. An dieser Stelle bestätigen wir die Auswahl, indem wir „Partitionierung abschließen und Änderungen auf die Festplatte schreiben“ auswählen, die bereits ausgewählt sein sollte. Und im nächsten Fenster müssen wir nur noch mit dem linken Pfeil auf „Ja“ gehen, um die Partitionierung zu bestätigen.
Öffnen Sie VirtualBox. Klicken Sie oben links auf Erstellen.
Es erscheint ein Fenster, in dem Sie den Namen des Geräts (beliebig) eingeben, unten das Betriebssystem auswählen und sogar die Betriebssystemversion herabsetzen müssen. Es ist bequemer, einen Namen zu vergeben, der dem Betriebssystemtyp entspricht. Zum Beispiel „Linux Fedora“. In diesem Fall wählt VirtualBox die nächsten beiden Punkte selbst aus.
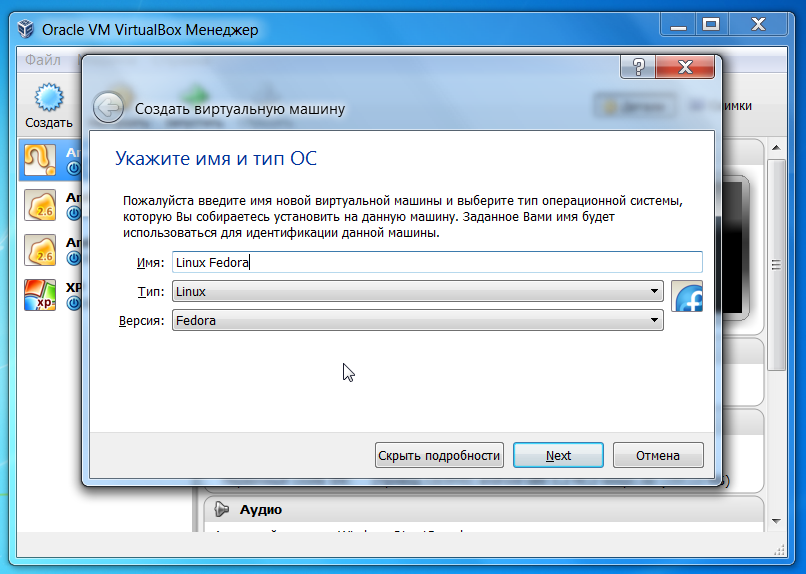
Ein virtueller Computer bedeutet die Installation eines anderen Betriebssystems. Ein virtueller Computer ist völlig unabhängig von einem realen PC und verfügt über ein eigenes Netzwerkverbindung, eigene Fahrer und eigenes Leben. Nachdem Sie einen Namen für den neuen virtuellen Computer ausgewählt haben, klicken Sie auf Weiter. Die virtuelle Maschine ist mit einer virtuellen Festplatte fertig und die Konfiguration ist abgeschlossen.
Bevor Sie beginnen, müssen Sie auf das Symbol klicken und dann zu Einstellungen, Einstellungen gehen, um einige Details zu korrigieren. Zu den Optionen gehören auch Einstellungen für Netzwerk und freigegebene Ordner, die noch unverändert bleiben, aber nützlich sind, wenn Sie übertragen möchten virtueller Computer real, sodass Sie Dateien untereinander austauschen können.
Obwohl Sie sie manuell einstellen können. Wir werden das Betriebssystem installieren Linux-Distribution Fedora. Daher wählen wir im zweiten Absatz „Linux“ aus, im dritten „Fedora“.
VirtaulBox hat Einstellungen für alle ihr bekannten Betriebssysteme vorbereitet. Linux Fedora ist einer davon. Klicken Sie daher in den folgenden Fenstern („Speichergröße auswählen“, „Festplatte angeben“, „Typ angeben“, Speicherformat angeben, „Dateiname und -größe angeben“) einfach auf „Weiter“.
Einrichten einer virtuellen Maschine
Während der Setup-Phase legen wir die Diskette ein virtuelles Laufwerk mit Linux Fedora, damit unsere Maschine weiß, wo das Betriebssystem installiert werden muss. Nur in unserem Fall ist alles virtuell, sogar die Festplatte. Das von uns heruntergeladene ISO-Image ist eine virtuelle DVD.
Gehe zu den Einstellungen". Wählen Sie dort rechts „Medien“ aus, klicken Sie dann auf den leeren IDE-Controller und dann auf das scheibenförmige Fenster neben dem Laufwerk. Dort benötigen wir den Punkt „Bild des optischen Datenträgers auswählen“.

Im Suchfenster suchen wir nach der ISO-Datei. Wir finden und wählen.

Wir sehen, dass der IDE-Controller (DVD) jetzt nicht leer ist, sondern eine „Diskette“ mit Linux Fedora enthält.

Start
Während der Startphase werden wir schließlich mit der Installation von Linux auf VirtualBox fortfahren. Es erscheint ein Fenster Fedora-Installationen, wo es 3 Optionen gibt: Fedora Live – Betreten Sie das Betriebssystem ohne Installation (aber dann benötigen Sie immer eine Diskette); Fehlerbehebung – Problemlösung; und Installation. Um es zu starten, müssen Sie die Tabulatortaste drücken. Das ist was wir machen.

Aus irgendeinem Grund fragt Fedora erneut, ob von der Festplatte ausgeführt oder installiert werden soll. Installieren Sie, wählen Sie also „Auf Festplatte installieren“.
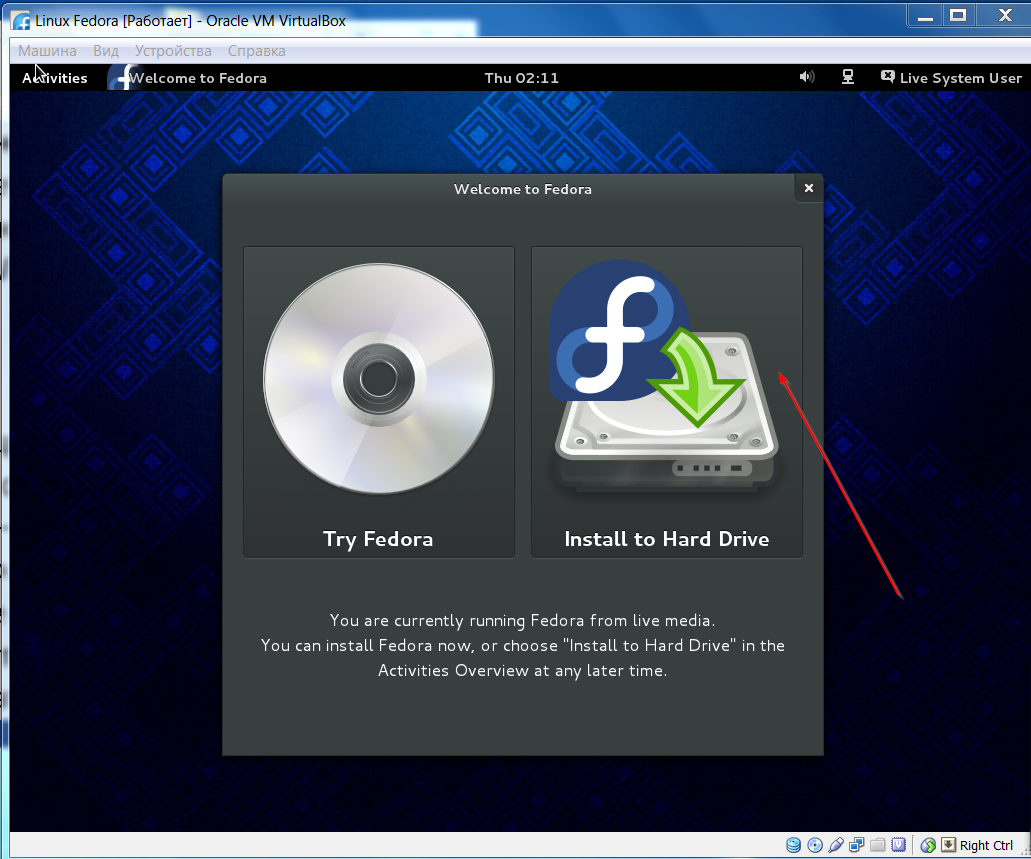
Als nächstes kommt die Zunge und Grundeinstellungen– Tastatur, Datum, Installationsort. Das Praktische an Fedora ist, dass der Installationsort automatisch festgelegt wird. Es ist nicht erforderlich, Partitionen wie in Ubuntu manuell zu konfigurieren. Für jemanden, der Fedora zum ersten Mal ausprobiert, ist es genau das Richtige. Kurz gesagt, klicken Sie auf „Installation starten“.
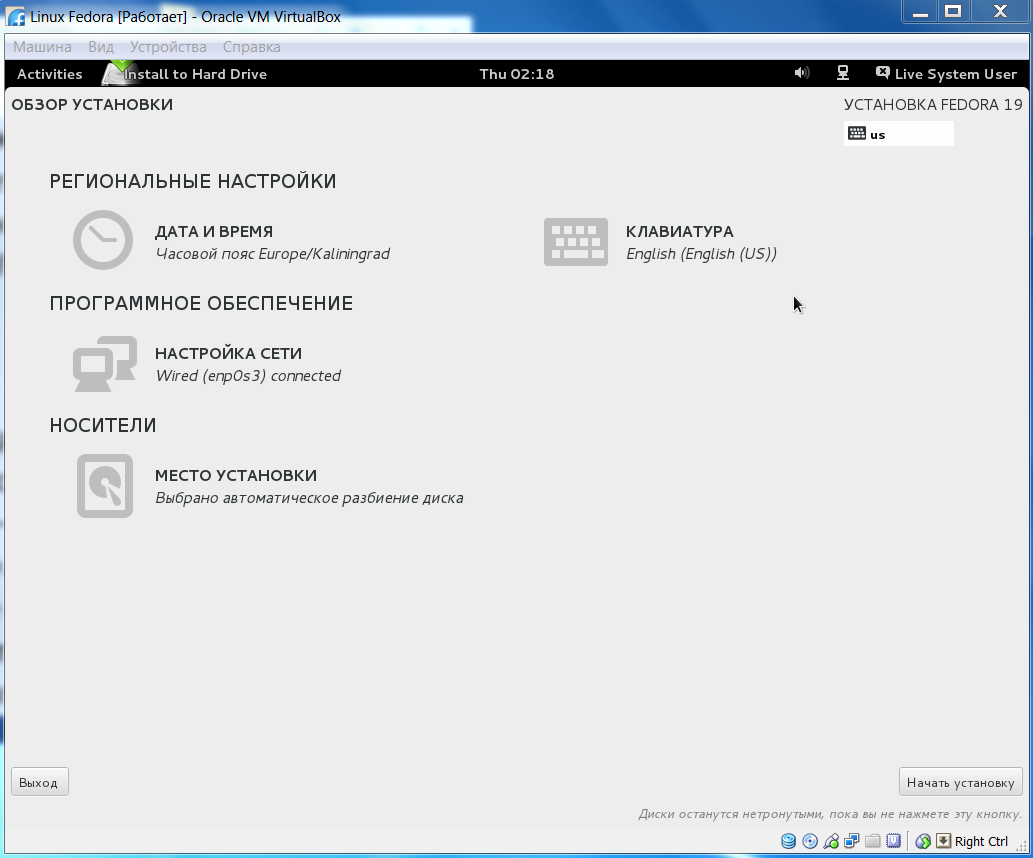
Die Installation hat begonnen. Den Fortschritt können Sie unten sehen. Oben stehen die Punkte, die in der Zwischenzeit erledigt werden müssen.
Unter Linux ist es zwingend erforderlich, das Root-Passwort festzulegen. Erstellen Sie es, um die Installation abzuschließen.

Das war's, Linux ist auf Ihrer Festplatte. Jetzt können Sie die „DVD“ (ISO-Datei) herausziehen. Dazu „Einstellungen“, „Medien“, „Laufwerk“, „Datenträger aus Laufwerk entfernen“.

Führen Sie Linux Fedora ohne Festplatte aus. Klicken Sie einfach auf „Starten“. Wenn Sie noch keinen Benutzer erstellt haben, müssen Sie einen erstellen.


Zwei nützliche Punkte:
- Wenn Sie sich abmelden, ist es ratsam, Linux kulturell herunterzufahren – durch Herunterfahren. Manchmal, wenn es zu heiß wird, kann man die virtuelle Maschine einfach ausschalten – das ist nicht fatal.
- Es gibt zwei Modi der Mausbedienung: nicht integriert und integriert. Sie können diese im Menü „Maschine“ einstellen. Um die Maus aus dem integrierten Modus zurückzubringen, verwenden Sie „Strg“.
Eine virtuelle Maschine ist sehr auf bequeme Weise Testen Sie neue Versionen von Betriebssystemen, ohne den Betrieb des Hauptsystems zu stören. Ich selbst benutze es schon lange. Da mein Hauptbetriebssystem OS X ist, habe ich mich für Parallels Desktop entschieden.
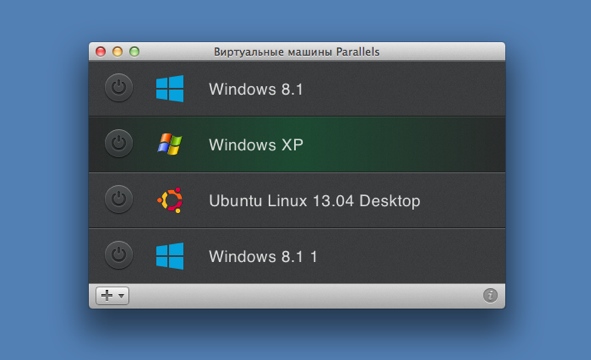
Dies ändert jedoch nichts am Wesen der virtuellen Maschine – sie ist ein einfaches, bequemes und verständliches (oft auf einer intuitiven Ebene) Mittel, um etwas Neues zu sehen. Probieren Sie es unbedingt aus, wie Sie sehen, es ist nichts Schwieriges daran.




