مركز تحديثات ويندوز يساعدك على الحفاظ على النظام في الوضع الحالي. يسمح لك بتنزيل التحديثات وتثبيتها بالكامل الوضع التلقائي، ويدويًا.
الانطلاق من سطر الأوامرأو النوافذ ينفذ(فوز + ص): التحكم / اسم Microsoft.WindowsUpdate
على هذه الصفحة:
إخطارات حول التحديثات المتاحة
يخبرك Windows 7 بالتحديثات المتوفرة في كل من Windows Update وفي منطقة الإعلام بجوار ساعتك. بالإضافة إلى أيقونة منطقة الإعلام (التي تنقلك إلى مركز التحديث)، يعرض النظام نوافذ منبثقة لإعلامك بأن مركز التحديث قيد التشغيل.

يمكنك تكوين الإعدادات لهذه الإشعارات في مركز إجراءات لوحة التحكم. يمكن الآن الوصول إلى إعدادات الإشعارات بسرعة من خلال النقر على رمز مفتاح الربط.
افتراضيًا، يقوم نظام التشغيل تلقائيًا بتنزيل التحديثات وتثبيتها. اضغط على الرابط إعداداتفي الجزء الأيسر لتغيير الإعدادات.

تشبه طرق تثبيت تحديثات Windows 7 تلك الموجودة في نظام التشغيل Vista، على الرغم من أن الواجهة قد تغيرت قليلاً - بالنسبة للتحديثات المهمة، توجد الآن قائمة منسدلة بدلاً من أزرار الاختيار. إذا حددت الخيار الموصى به لتنزيل التحديثات تلقائيًا، فيمكنك تحديد الوقت الذي سيحدث فيه ذلك. يمكنك أيضًا تحديد كيفية تلقي التحديثات الموصى بها والسماح لجميع المستخدمين بتثبيت التحديثات.
بواسطة ويندوز الافتراضيتم تكوين 7 لتنزيل التحديثات وتثبيتها تلقائيًا دون تدخل المستخدم. وبالتالي، فهذه هي طريقة تثبيت التحديثات التي توصي بها Microsoft. إذا كنت تريد اختيار التحديثات التي تريد تثبيتها بنفسك، فاضبط الخيار تنزيل التحديثات...(في هذه الحالة لم يتم إجراء التثبيت) أو البحث عن التحديثات...(لا يوجد أي تنزيل أو تثبيت). من الواضح، في الحالة الثانية، ستوفر النطاق الترددي عن طريق تجنب تنزيل التحديثات التي لا تحتاج إليها. وفي كلتا الحالتين، ستحتاج إلى مراقبة إشعارات مركز الدعم وتثبيت التحديثات في الوقت المناسب.
أما بالنسبة لتعطيل التحقق من التحديث، فلا ينصح بشدة بالقيام بذلك. تظهر الممارسة أن معظم أوبئة الفيروسات لن تنتشر على نطاق واسع إذا قام المستخدمون على الفور بتثبيت التحديثات التي تعمل على تصحيح نقاط الضعف في Windows.
البحث عن التحديثات وتثبيتها
إذا لم يتم تثبيت التحديثات الخاصة بك تلقائيًا، ولكنك قمت بتمكين التحقق منها، فسيعرض مركز التحديث معلومات حول التحديثات المتوفرة. يمكنك أيضًا التحقق من التحديثات يدويًا بالنقر فوق الارتباط البحث عن التحديثاتفي اللوحة اليسرى.

لرؤية قائمة بالتحديثات المتوفرة وتحديدها لتثبيتها، انقر فوق الارتباط تحديثات هامة...أو تحديثات اختيارية...في الجزء المركزي من رسالة المعلومات.

واجهة النافذة تحديد التحديثات لتثبيتهالقد تغير مقارنة بنظام التشغيل Windows Vista - فهو يتكون الآن من ثلاث لوحات.
- تعرض اللوحة اليسرى أسماء فئات التحديث - المهمة والاختيارية، ويمكنك عرض إحداهما أو الأخرى في النافذة في نفس الوقت.
- تحتوي اللوحة المركزية على قائمة بالتحديثات التي يمكنك من خلالها تحديد التحديثات التي تريد تثبيتها. يمكنك أيضًا إخفاء التحديثات التي لا تريد رؤيتها في القائمة - العنصر المقابل موجود في قائمة السياق لكل تحديث.
- تعرض اللوحة اليمنى معلومات حول التحديث المحدد، وهو أمر مريح للغاية. سابقًا معلومات إضافيةلا يمكن فتحه إلا من قائمة السياق، الأمر الذي يتطلب إيماءات إضافية. يوجد في الجزء السفلي من الجزء الأيسر رابط تفاصيل ينقلك إلى مقالة قاعدة معارف Microsoft التي تصف التحديث.
- يوجد شريط حالة في أسفل النافذة يوضح التحديثات التي حددتها لتثبيتها.
بمجرد تحديد قائمة التحديثات المراد تثبيتها، سيعرض مركز التحديث ملخصًا للتحديثات المحددة ويطالبك بتثبيتها.

بمجرد اكتمال التثبيت (وإعادة التشغيل إذا لزم الأمر)، سيقوم Windows 7 بإعلامك بنجاح التثبيت أو فشله باستخدام نافذة منبثقة.

سجل التحديث
تفاصيل النجاح أو الفشل التحديثات المثبتةيتم إدخالها في المجلة. اضغط على الرابط عرض تاريخ التحديثاتفي الجزء الأيمن من مركز التحديث لفتح السجل.

يعرض السجل معلومات حول اسم التحديث وتاريخ التثبيت والنتيجة - النجاح أو الفشل. سجل مفصل تحديث ويندوزالمخزنة في الملف %systemroot%\ windowsupdate.log.
يقوم Windows 8 Update بتثبيت ليس فقط أحدث التصحيحات الضرورية على جهاز الكمبيوتر الخاص بك لضمان أمان النظام واستقراره، ولكن أيضًا تحديثات لأي برنامج آخر مثبت مايكروسوفتعلى سبيل المثال، Windows Essentials Suite و مايكروسوفت أوفيس. مثل جدار حماية Windows، يحتوي Windows Update في Windows 8 على نوعين من الإعدادات، والتي يمكن إدارتها في إعدادات الكمبيوتر ولوحة التحكم.
أسهل طريقة لمعرفة كيفية تكوين المركز هي في إعدادات الكمبيوتر، قسم "التحديث والاسترداد".
افتراضيًا، يقوم Update Center تلقائيًا بتثبيت كافة التحديثات الهامة والهامة والموصى بها على جهاز الكمبيوتر الخاص بك. لم يتبق الكثير ليفعله المستخدم. بالنسبة للمستخدم العادي غير التقني، يكفي أن يهتم فقط بحماية الخصوصية والأمان.
ومع ذلك، قد يفضل المستخدمون الأكثر خبرة الإعدادات الكاملةمركز التحديث.
لتكوين المركز، يمكنك مرة أخرى استخدام قسم إعدادات الكمبيوتر: من شاشة البداية، ابحث عن التحديثات، ثم انقر فوق الزر "تحديد". هنا يمكنك تحديد الخيارات لتكوين Windows Update دون الذهاب إلى سطح المكتب. تتضمن الإعدادات خيارات للحصول على التحديثات الضرورية ونوع التحديثات نفسها.
تحديث Windows 8 على سطح المكتب.
إذا كنت تريد إدارة تنزيل التحديثات المحددة من سطح المكتب لديك، فاستخدم لوحة التحكم. هنا سترى جميع الوظائف المألوفة لنظام التشغيل Windows 7، بما في ذلك تلك غير المتوفرة في إعدادات الكمبيوتر.
الأساسيات نافذة ويندوزالتحديث لديه لون الترميز، تظهر على الفور الوضع الحاليتحديثات الكمبيوتر.
العلامات مألوفة: رمز تحذير أخضر أو أصفر أو أحمر.
تصف النافذة أدناه آخر مرة قمت فيها أنت أو النظام نفسه بفحص جهاز الكمبيوتر الخاص بك بحثًا عن التحديثات والتحديثات التي تم تنزيلها ومتى تم تثبيتها.
انتباه. يمكن لـ Desktop Update التحقق من وجود تحديثات لبرامج Microsoft الأخرى، بما في ذلك Office ومجموعة أساسيات Windows. يمكن تفعيل هذه الميزة من الشاشة الرئيسية.
عندما تنظر إلى قائمة التحديثات لجهاز الكمبيوتر الخاص بك ولكنك لا تعرف ما هو التحديث وماذا سيعني لجهاز الكمبيوتر الخاص بك، انقر فوقه؛ على الجانب الأيمن من اللوحة، سترى معلومات إضافية، بما في ذلك الروابط الضرورية. ستكتشف هنا ما إذا كان جهاز الكمبيوتر الخاص بك يحتاج إلى إعادة التشغيل بعد تثبيت التحديثات، على الرغم من أن هذا غير مطلوب بشكل افتراضي لمدة يومين.
عند تثبيت تحديث يتطلب إعادة التشغيل، سيُطلب منك تحديد الخيار مزيد من العملالكمبيوتر: وضع السكون أو إعادة التشغيل أو إيقاف التشغيل. يرجى ملاحظة أنه لن يتم تثبيت التحديث الذي تم تنزيله حديثًا دون إعادة التشغيل.
في المنطقة اليسرى من النافذة الرئيسية لصفحة التحديث توجد خيارات متاحة للتغييرات. في الإعدادات، يمكنك تعيين متى وكيف يقوم Windows 8 بتثبيت التحديثات. أولا، من المهم أن نلاحظ أنه في نظام التشغيل Windows 8، على عكس أكثر من ذلك الإصدارات السابقة نظام التشغيل، يتطلب تثبيت التحديثات عددًا أقل من عمليات إعادة تشغيل جهاز الكمبيوتر. بالإضافة إلى ذلك، يتم منحك يومين للانتظار حتى تتم إعادة التشغيل، على أمل أن تقوم خلال هذا الوقت بإيقاف تشغيل جهاز الكمبيوتر الخاص بك بطريقة أو بأخرى. وهذا يعني أن عددًا أقل من المستخدمين سيرغبون في تغيير الإعدادات الافتراضية في نظام التشغيل Windows 8. على الرغم من أنه لا يزال يوصى بترك إعدادات المعلمة كإعداد افتراضي.
فيما يلي أربعة خيارات لإعدادات Windows Update:
- تثبيت التحديثات تلقائيًا (موصى به بواسطة Microsoft)
- قم بتنزيل التحديثات، لكن دعني أقرر كيفية تثبيتها
- تحقق من وجود تحديثات، لكن اترك قرار التنزيل والتثبيت لي
- لا تتحقق من وجود تحديثات.
بالإضافة إلى ذلك، هناك عنصر تحكم يسمح لنظام التشغيل Windows 8 بتثبيت التحديثات الموصى بها بالإضافة إلى التحديثات المهمة. قد تتضمن التحديثات الموصى بها ميزات جديدة لنظام التشغيل.
يمكنك التثبيت في مركز التحديث تمهيد ويندوزالتحديثات التالية:
- التحديثات الموصى بها: تتضمن تحديثات استقرار النظام وتحديثات الميزات غير الهامة
- تحديثات منتجات Microsoft: تتضمن برمجة Microsoft، ومجموعة Windows Essentials، ولوحة Bing لـ IE.
إخفاء واستعادة التحديثات.
في بعض الأحيان، قد تحتاج إلى إخفاء بعض التحديثات حتى لا تظهر مرة أخرى. على سبيل المثال، عندما تقدم Microsoft خدمات إضافية حزم اللغاتتتسبب برامج التشغيل التي لا تحتاج إليها، أو التي تم إصدارها من خلال Windows Update، في حدوث مشكلات في الأجهزة أو فشل في الأجهزة.
ولإخفاء أي تحديث، من شاشة التحديثات الرئيسية، انقر عليه بزر الماوس الأيمن ثم حدد خيار "إخفاء التحديث". ستمنع هذه العملية ظهور هذا التحديث مرة أخرى.
انتباه. إذا قمت باستعادة Windows 8 من صورة نسخة إحتياطيةأو استخدم خيار التحديث، وستصبح كافة التحديثات المخفية مرئية مرة أخرى. سيكون عليك إخفاءهم مرة أخرى.
لا يمكنك إخفاء تحديث واحد فقط، بل يمكنك أيضًا إخفاء مجموعة بأكملها. لتحديد عدة تحديثات بالتتابع، انقر فوق التحديث الأول، ثم اضغط باستمرار على مفتاح Shift وانقر فوق اخر تحديثفي السلسلة. لتحديد تحديثات غير متناسقة، اضغط باستمرار على المفتاح CTRL وانقر فوق التحديثات التي لا تحتاج إليها.
لعرض جميع التحديثات المخفية (الكل فقط، وبعضها لا يمكن ذلك)، انقر فوق "استعادة التحديثات المخفية" في اللوحة اليسرى من النافذة الرئيسية لمركز التحديث.
إدارة برامج التشغيل واسترجاع تحديثات Windows 8.
كما ذكرنا سابقًا، تتسبب بعض التحديثات، وخاصة برامج التشغيل، في بعض الأحيان في عدم استقرار نظام التشغيل Windows. لا تقلق، يقوم Windows 8 بإنشاء نقطة استعادة للنظام عند تشغيل التحديث، بحيث يمكنك دائمًا الرجوع إلى أحدث نقطة استعادة.
بالمناسبة، يمكنك إنشاء نقطة استعادة يدويًا، للقيام بذلك، انتقل إلى قسم "الاسترداد" في لوحة التحكم وقم بإنشاء نقطة استعادة هناك.
الآن، في حالة فشل تحديث برنامج التشغيل، يمكنك استعادة النظام إلى الحالة التي كانت عليه قبل هذا التحديث، ومن خلال تشغيل Windows Update مرة أخرى، يمكنك إخفاء التحديث الذي به مشكلة.
احصل على التحديثات من متجر Windows.
لا تظهر تحديثات التطبيقات التي تم شراؤها وتنزيلها من خلال متجر Microsoft في Windows 8 Update. يتم تنزيل كافة التحديثات التي يحتاجون إليها هناك.
بعد التثبيت، يتم تحديث جميع التطبيقات تلقائيًا عند توفر إصدارات جديدة دون إشعار. ومع ذلك، يمكنك التحكم في هذا أيضًا، على سبيل المثال، إيقاف تشغيله، حيث افتح معلمات تطبيق المتجر في أزرار السحر، ثم انقر فوق اليمين الزاوية العلياشاشتك باستخدام الرابط لتحديث التطبيقات. تظهر هنا لوحة التحديث، والتي تتضمن عناصر التحكم في التحديث.
يتم الآن إجراء تحديثات Windows الرئيسية أيضًا من خلال المتجر، بما في ذلك ترقية Windows 8 إلى Windows 8.1.
تثبيت حزم التحديث لنظام التشغيل Windows 8.
تقوم Microsoft بإصدار حزمة خدمة لنظام التشغيل أو بعض التحديثات المهمة (Windows 8.1) مرة واحدة سنويًا تقريبًا. منذ أيام نظام التشغيل Windows XP، تمت إضافة عدد غير قليل من الوظائف الجديدة المهمة لنظام التشغيل لحزم التحديث. على سبيل المثال، أضافت حزمة الخدمة 2 مركز أمان جديدًا والعديد من الميزات المتعلقة بالأمان إلى XP.
وفي الواقع، كان هناك الكثير من التحديثات حتى أن بعض المعلقين قالوا إن Microsoft يمكنها بيع حزمة التحديث بالكامل نسخة جديدةشبابيك. نظام التشغيل Windows 8.1 - مرة أخرى تجديد كبيرنظام التشغيل وإدراج العديد من الميزات الجديدة.
اعتمادًا على نوع التحديثات، قد تصل إما من خلال Windows Update أو من خلال متجر Windows، ولا يُعرف بعد أي منها بالضبط استراتيجية طويلة المدى Microsoft (على الرغم من أن جميع التحديثات على الأرجح ستأتي في النهاية عبر المتجر). يتيح لك Windows 8 Update دائمًا معرفة متى يتوفر تحديث رئيسي، وعلى الرغم من أن طرق الإعلام قد تتغير، فلن تترك بدون معلومات.
تم تغيير مركز التحديث في نظام التشغيل Windows 10 بشكل جذري مقارنةً بـ الأنظمة السابقة. على وجه الخصوص، العثور عليه الآن ليس بهذه السهولة، لأنه مخفي في مكان غير عادي. وإجراء أي تغييرات أمر أكثر صعوبة. على سبيل المثال، يمكن لمستخدمي الإصدار الاحترافي فقط تكوين خيارات التحديث. سيتعين على الجميع توقع التحديث القادم في أي وقت وحفظ الملفات بشكل دوري أثناء العمل لتجنب الخسارة.
أين يمكن العثور عليه
يوجد الآن تحديث Windows الجديد في نظام التشغيل Windows 10 في إعدادات النظام. يمكنك العثور عليها إذا ذهبت إلى قائمة "ابدأ"، حيث ستظهر "الإعدادات". تحتاج إلى النقر عليه.
ستظهر نافذة جديدة نحتاج منها فقط إلى "التحديث والأمان". من خلال النقر على هذا القسم، نجد أنفسنا في المركز المطلوب.
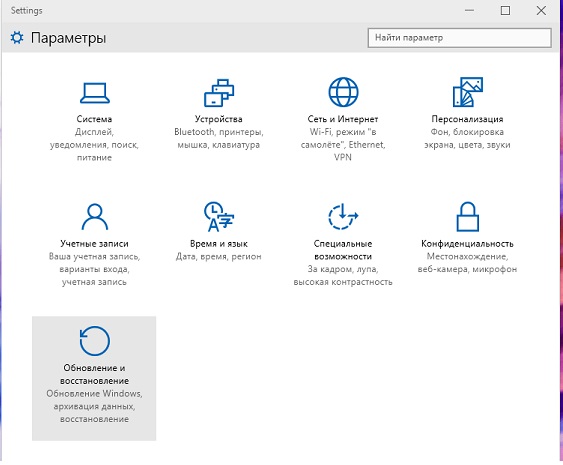
يظهر لنا على الفور التحديثات المتوفرة بالفعل لنظام التشغيل Windows 10. يوجد أدناه الإعداد الخاص بوقت إعادة تشغيل الجهاز. يعد هذا ضروريًا لتثبيت التحديث بشكل صحيح. يمكنك تحديد الوقت الذي يكون فيه الجهاز خاملاً (يقترح النظام افتراضيًا الساعة 3:30 صباحًا من اليوم التالي)، أو يمكنك تعيين هذه المعلمة بنفسك. أو يمكنك إعادة التشغيل الآن حتى لا تفاجئك عملية إعادة التشغيل غير المتوقعة.
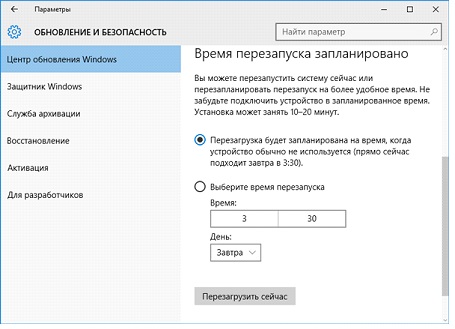
يمكن الاطلاع على قائمة الحزم التي تم تنزيلها بمزيد من التفاصيل في النافذة المركزية - تتوفر "المعلومات" بجوار كل حزمة. سيشير إلى نوع الملف والبرنامج المطلوب وما إلى ذلك. إذا نقرت على الرابط "مطلوب إعادة التشغيل"، ستظهر نافذة منبثقة تحتوي على المحتوى التالي:
- اسم التحديث والكود الخاص به.
- تاريخ السباق.
- وصف ما هو مطلوب ل.
- توصية بالتثبيت في أسرع وقت ممكن وتحذير بشأن إعادة التشغيل المحتملة.
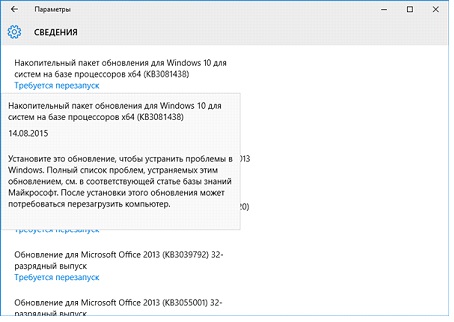
كيفية إعداده
إن تحديد تاريخ ووقت إعادة التشغيل ليس كل ما يرغب فيه العديد من المستخدمين. وهذا هو، على الأقل المزيد من الحرية في الاختيار. ومع ذلك، فإن نظام التشغيل Windows 10 لا يوفر ذلك عمليا. تلك الوظيفة الصغيرة الموجودة في " خيارات إضافية"، سيسمح لك على الأقل بتخصيص مركز التحديث بنفسك.
أولاً، سنحتاج إلى تحديد كيفية تثبيت الحزم بالضبط. إذا لم تكن بحاجة إلى إعادة تشغيل الجهاز تلقائيًا، فستحتاج إلى ضبط خيار "الإعلام عند جدولة إعادة التشغيل". سيمنحك هذا الإعداد على الأقل الفرصة لحفظ كل ما تحتاجه.
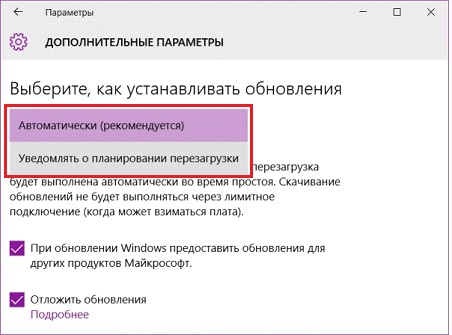
يسمح لك مركز التحديث بتحديد أن الإصدار سيقوم بتحديث نفسه فقط بملفات جديدة، دون التأثير على البرامج الأخرى. يعد هذا مناسبًا إذا كنت لا تحتاج لسبب ما إلى تحديث لمنتجات Microsoft الأخرى. إذا كان الأمر كذلك، فأنت بحاجة إلى إلغاء تحديد المربع المقابل. سيترك هذا الإعداد للنظام القدرة على تثبيت التحديثات لنفسه فقط، وليس للتطبيقات المضمنة فيه. لن تتغير أية مكاتب وبرامج أخرى بعد الآن.
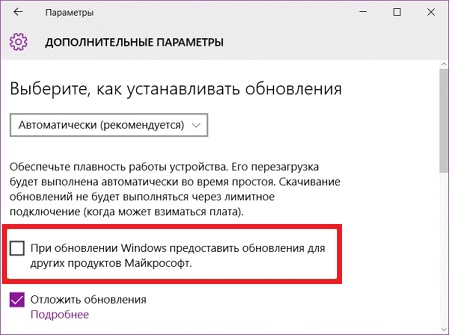
وأخيرا، الإعداد تحديث أوتوماتيكيالخامس ويندوز الجديد 10. الشيء الوحيد المتاح للمستخدم حتى للنسخة الاحترافية من النظام هو تأجيل تثبيت التحديث. في الأساس، هذا هو نفس رفض التحديث التلقائي.
مهم! إذا قررت تأجيل كافة التحديثات أثناء تكوين مركز التحديث، فلا تنس التحديث اليدوي بشكل دوري. لا يزال Windows 10 نظامًا خامًا، وغالبًا ما يتلقى التصحيحات اللازمة. وسيكون من الأفضل تثبيتها.
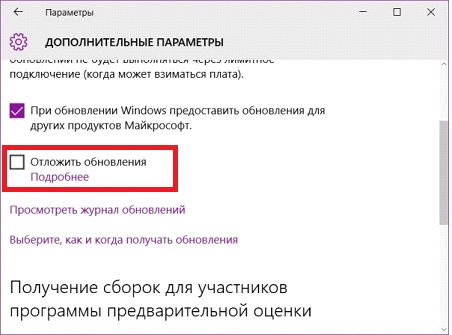
ولكن إذا قمت بالنقر فوق الرابط "كيف ومتى يتم تلقي التحديثات"، فستتمكن من تكوين كيفية تنزيل التحديثات - من خادم Microsoft الرسمي أو من أجهزة الكمبيوتر الأخرى التي تعمل التحكم بالويندوز 10. الأمر متروك لك لتقرر ما إذا كنت مستعدًا للانتظار حتى يتم إلغاء تحميل الخادم الرئيسي أو تحمل خطر الإصابة بفيروس من جهاز شخص آخر.
1. افتح نافذة التحرير سياسة المجموعة. للقيام بذلك، استخدم الضغط المتزامن على مفاتيح Win + R وفي النافذة التي تفتح، أدخل com.gpedit، ثم اضغط على "أدخل".
2. افتح الدليل الأول باستخدام "تكوين الكمبيوتر"، ثم انتقل إلى "قوالب الإدارة"، وقم بتوسيع "مكونات Windows" ثم افتح دليل "مركز التحديث".
3. على اليمين، ابحث عن سياسة باسم “إعداد التحديثات التلقائية”. انقر مرتين عليه.
4. في النافذة التي تفتح، حرك المفتاح إلى السطر "ممكّن". أدناه سيكون هناك قسم من المعلمات، وهنا قمنا بتعيين الوضع المطلوب للعمل مع التحديثات. في هذه الحالة، يتم عرض خاصية المعلمة المحددة على اليمين.
نوصي بتثبيت خيار التنزيل الثاني - إشعارات التحديثات الجديدة. عند اختيار هذا الخيار، سيقوم النظام بالإبلاغ عن التحديثات المتاحة، ولكن أي عمليات معهم لا يمكن أن تتم إلا بإذن المستخدم.
5. أنت الآن بحاجة إلى تفعيل التغييرات التي تم إجراؤها في الإعدادات. للقيام بذلك، ستحتاج إلى إجراء فحص لآخر التحديثات من خلال نافذة الإعدادات:

بمجرد ظهور آخر التحديثات على جهاز الكمبيوتر الخاص بك، سينبثق إشعار مناسب يطلب منك تثبيت التحديث. 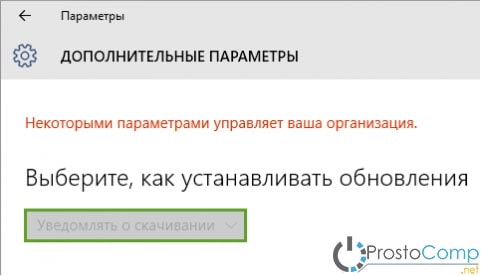 يتم حفظ الإشعار نفسه في مركز الإشعارات.
يتم حفظ الإشعار نفسه في مركز الإشعارات.

للأسف، مستخدمي ويندوزلن يتمكن 10 Home من تكوين التحديثات بهذه الطريقة. ويرجع ذلك إلى حقيقة أنه في هذا الإصدار من نظام التشغيل لا يوجد ببساطة محرر نهج المجموعة. ولكن لا تنزعج، فلا يزال بإمكانك إعداد تلقي التحديثات ويتم ذلك من خلال محرر التسجيل.
1. افتح نافذة محرر التسجيل. للقيام بذلك، اضغط على مفتاحين Win + R في نفس الوقت، ثم في النافذة التالية التي تحتاج إلى الدخول رجديتواضغط على "أدخل".
2. ثم، في نافذة المحرر، نتنقل عبر الأدلة على طول هذا المسار:
3. انقر بزر الماوس الأيمن على دليل Windows وحدد جديد → قسم.
4. أدخل الاسم التالي لهذا القسم: تحديث ويندوز.
5. في القسم الذي أنشأناه، تحتاج إلى إنشاء قسم آخر بنفس الطريقة، ولكن بالاسم الاتحاد الأفريقي.
6. في كتالوج AU، في النصف الأيمن من نافذة المحرر، انقر بزر الماوس الأيمن على أي مساحة فارغة وفي القائمة التي تفتح، انقر فوق إنشاء → معلمة كلمة مزدوجة(32 بت).
7. يجب إعطاء اسم لهذه المعلمة خيارات AU.
8. باستخدام نفس الطريقة، نقوم بإنشاء عدة معلمات أخرى بالأسماء التالية: لا يوجد تحديث تلقائي, يوم التثبيت المجدول, وقت التثبيت المجدول. بالإضافة إلى ذلك، يمكنك إنشاء معلمة.
9. بالنسبة لجميع المعلمات التي تم إنشاؤها، حدد القيم التي تعتمد على النتيجة المرجوة.
|
معامل |
وصف |
خيارات القيمة |
|
خيارات AU |
تحدد هذه المعلمة كيفية تنزيل التحديثات وتثبيتها. | 2- إشعار عند ظهور التحديثات. 4- كل شيء يحدث بشكل تلقائي ولكن وفق جدول زمني معين. 5 - يسمح للمسؤولين المحليين بتكوين الإشعارات وطرق التنزيل. |
|
لا يوجد تحديث تلقائي |
يتيح لك هذا الخيار تعطيل التحديثات. | 0 — هذه القيمة تعطل هذا الخيار. 1 - تعمل قيمة المعلمة هذه على تعطيل التحديثات التلقائية. |
|
يوم التثبيت المجدول |
باستخدام هذه المعلمة، يمكنك تحديد الأسبوع لتثبيت التحديثات. لن يعمل هذا الخيار إلا إذا تم تعيين معلمة AUOptions على 4. |
0- في أي يوم. 1- يوم الاثنين . 2- يوم الثلاثاء . 3- كل يوم أربعاء. 4- يوم الخميس. 5- كل يوم جمعة. 6- يوم السبت. 7- يوم الأحد. |
|
وقت التثبيت المجدول |
يتيح لك هذا الإعداد تحديد وقت محدد لتثبيت التحديثات. كما في الحالة السابقة، تعمل هذه المعلمة عندما تكون قيمة AUOptions تساوي 4. |
هنا يمكنك تحديد القيم من 0 إلى 23. حسب الساعة. |
|
NoAutoRebootWithLoggedOnUsers |
تعطيل إعادة التشغيل التلقائي بعد تثبيت التحديثات. تتم إعادة التشغيل بواسطة المستخدم يدويًا فقط. يعمل فقط مع قيمة AUOptions التي تساوي 4. |
1 - تعطيل إعادة التشغيل التلقائي. 0 - هذه المعلمة غير نشطة. وهذا يعني أن إعادة التشغيل ممكّنة. |
ملفات لإنشاء وتكوين إعدادات التسجيل تلقائيًا
تحميل مع الملفات الإعدادات التلقائيةالتسجيل وفك ضغطه. يحتوي الأرشيف على الملفات التالية:
1. WU_Notifu_Updates.reg– يحدد القيمة الثانية: الإخطار قبل عمليات التحديث.
2. WU_Never_Notifu_Updates.reg- سيؤدي هذا الملف إلى تعطيل التحديثات تمامًا (غير مستحسن).
كيفية تعطيل التثبيت التلقائي للسائقين؟
قد تساعد هذه التعليمات إذا بعد ذلك التثبيت التلقائيالسائقين ، تبدأ حالات الفشل والأعطال المختلفة في النظام. في مثل هذه الحالات، قم بتعطيل هذا النوع من التثبيت لتجنب تثبيت برامج التشغيل التي بها مشكلات.
1. افتح نافذة لوحة التحكم. للقيام بذلك، اضغط على مفتاحين في وقت واحد: Win+X، ثم حدد "لوحة التحكم" من القائمة.
2. افتح قسم النظام والأمان ثم قم بتوسيع فئة "النظام".




