بالنسبة للعديد من مستخدمي أجهزة الكمبيوتر، غالبًا بعد التحديث أو يكرر عمليات تثبيت ويندوزيظهر الدليل "Windows.old" إذا كنت، على سبيل المثال ترقية ويندوز 8 إلى ويندوز 10. يقوم هذا المجلد بتخزين جميع ملفات نظام التشغيل السابق، بالإضافة إلى جميع ملفات المستخدم والبرامج. كل هذه المعلومات يأخذ مساحة كبيرةعلى القرص الصلب الخاص بك. اعتمادا على كمية بيانات المستخدم لنظام التشغيل السابق، في بعض الحالات يمكن أن يصل هذا الدليل إلى عشرات الجيجابايت. لذلك، سنحاول فهم هذه المشكلة بالتفصيل.
يقوم النظام بحفظ الإصدار السابق لـ فرصة أخرى للعودة إليها(نفذ ما يسمى تخفيض). كقاعدة عامة، هذه الفرصة مؤقتة، وإذا لم تستخدمها، فسيتم حذف المجلد تلقائيا.
الشكل 8 عملية الإزالة
دعونا نلقي نظرة على مثال لحذف الدليل "Windows.old" بعد ترقية Windows 7 إلى Windows 8. للقيام بذلك دعنا نذهب إلى محركات الأقراص المحلية لدينابالضغط على Win + ه. حدد قرصًا محليًا باستخدام تثبيت ويندوزثم انتقل إلى خصائصه كما هو موضح في الشكل.
في نافذة خصائص القرص، انقر فوق الزر.
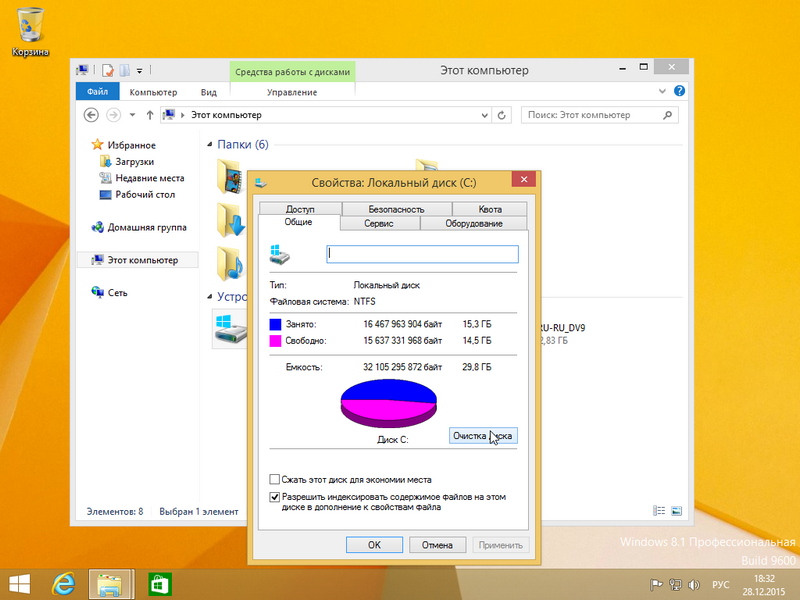
يجب أن تظهر نافذة تحليل تنظيف القرص.
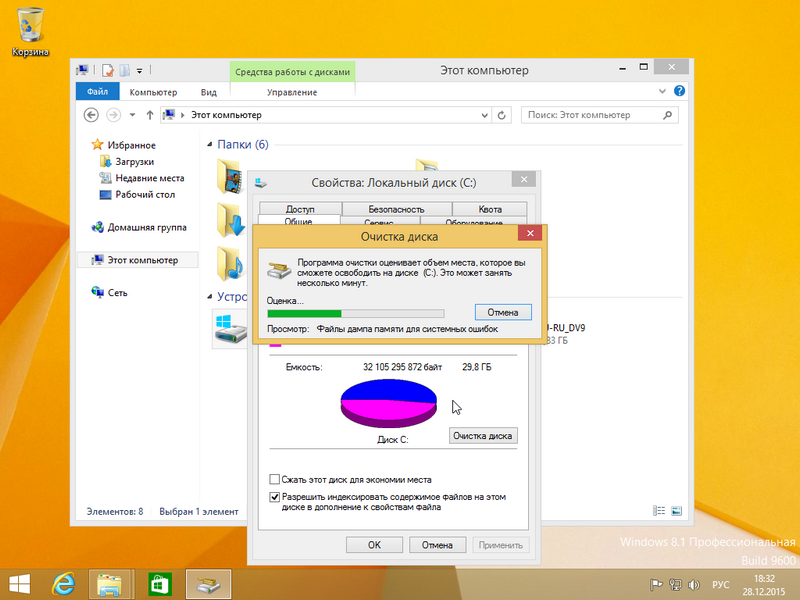
بعد ذلك، ستظهر نافذة "تنظيف القرص (C :)"، حيث يجب عليك الضغط على المفتاح تنظيف ملفات النظام.
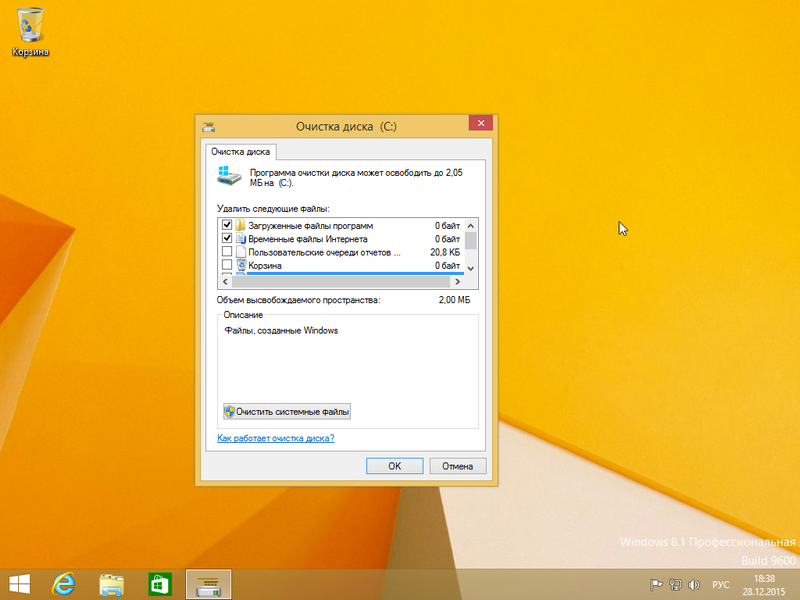
إذا قمت بالنقر فوق هذا الزر، فسيقوم النظام بتقدير حجم الملفات التي يتم حذفها، ويمكننا الانتقال إلى النافذة التالية. هنا تحتاج إلى تحديد مربع واحد، كما هو موضح في الشكل.
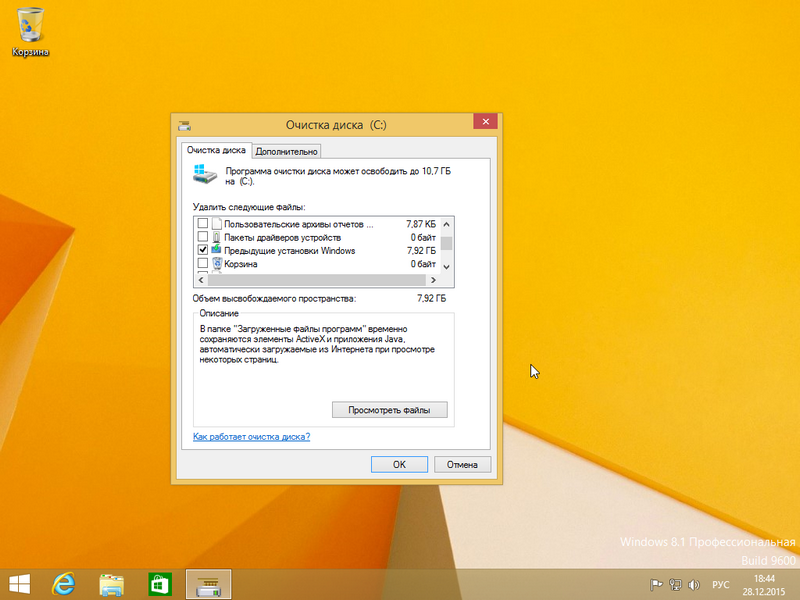
في حالتنا، ملفات نظام التشغيل السابق هي 7.92 جيجابايت. بمجرد تحديد العنصر المناسب، يمكنك الضغط بأمان على زر موافق. سيبدأ تنظيف القرص، مما سيؤدي إلى حذف كافة الملفات من نظام التشغيل السابق.
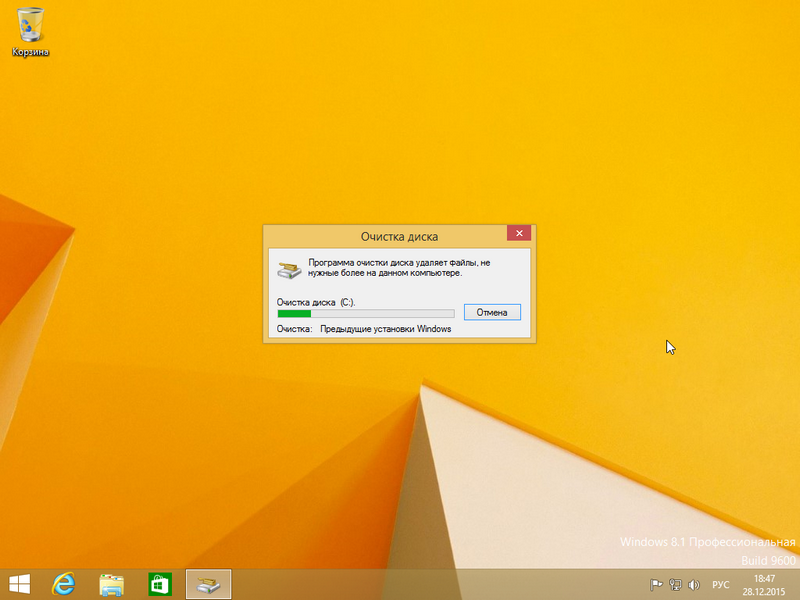
عملية حذف مجلد في العشرة الأوائل
إن حذف دليل في 10 يشبه إلى حد كبير عملية مسح مجلد في 8. نذهب أيضًا إلى المستكشف. حدد محرك الأقراص المحلي "C:/" وانتقل إلى خصائصه.
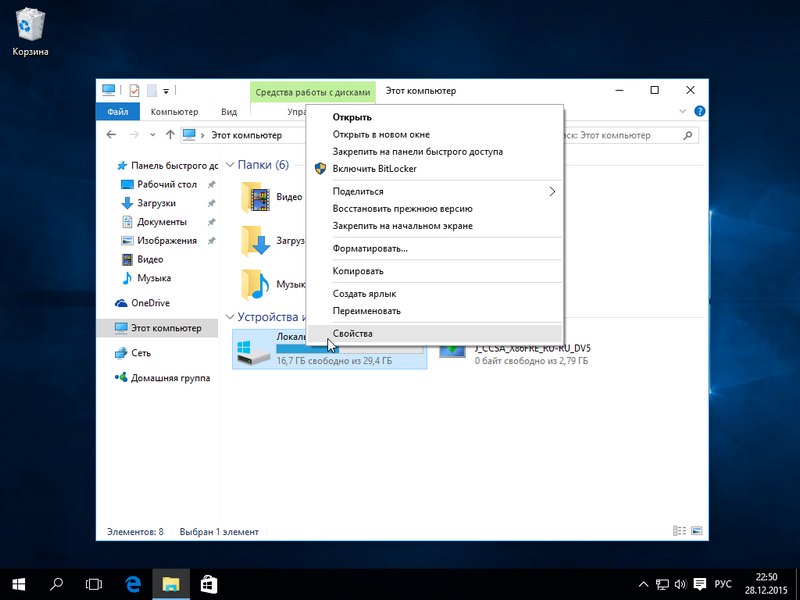
نحن أيضا نضغط على الزر.
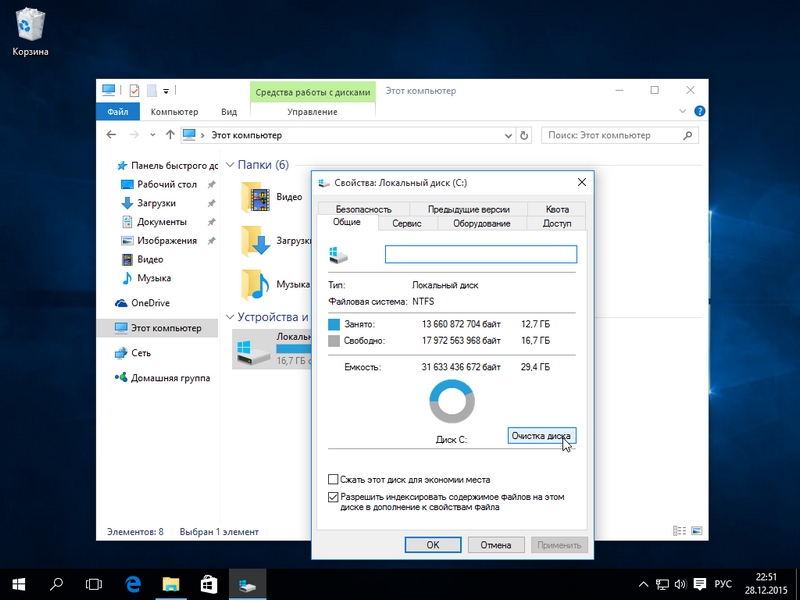
بعد النقر على الزر، سنرى نفس النافذة كما في الشكل الثامن، فقط بتصميم مختلف قليلاً.
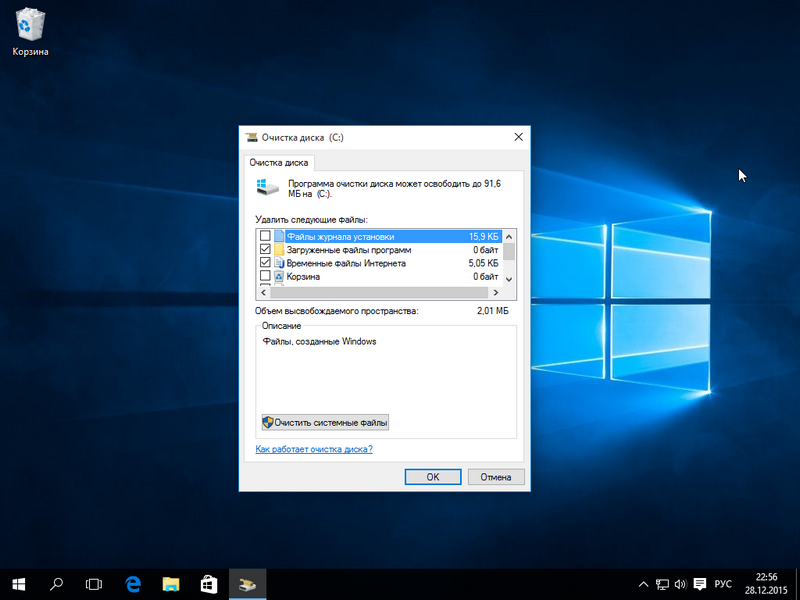
اضغط على نفس المفتاح تنظيف ملفات النظاموالانتقال إلى النافذة التالية.
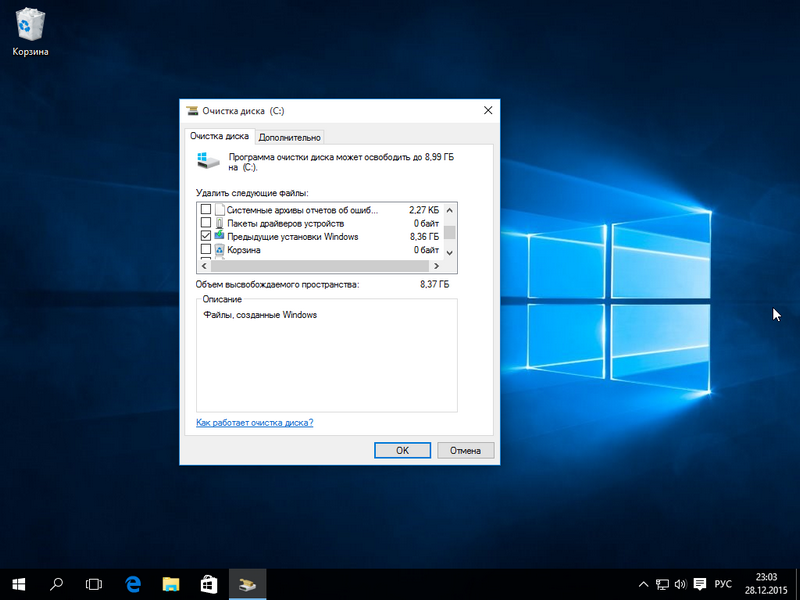
حدد خانة الاختيار نفسها وانقر فوق "موافق".
كما ترون، فإن العملية مشابهة للأولى مع الإصدار الثامن من Windows. في هذا المثال لدينا تم تحرير 8.36 جيجابايت، وهي نتيجة جيدة.
يجب أن تتذكر أيضًا أنه عند حذف دليل "Windows.old"، يتم مسح بيانات المستخدم وملفاته البرامج المثبتة. يظهر أدناه هيكل المجلدات الفرعية التي تحتوي على ملفات من نظام التشغيل السابق.
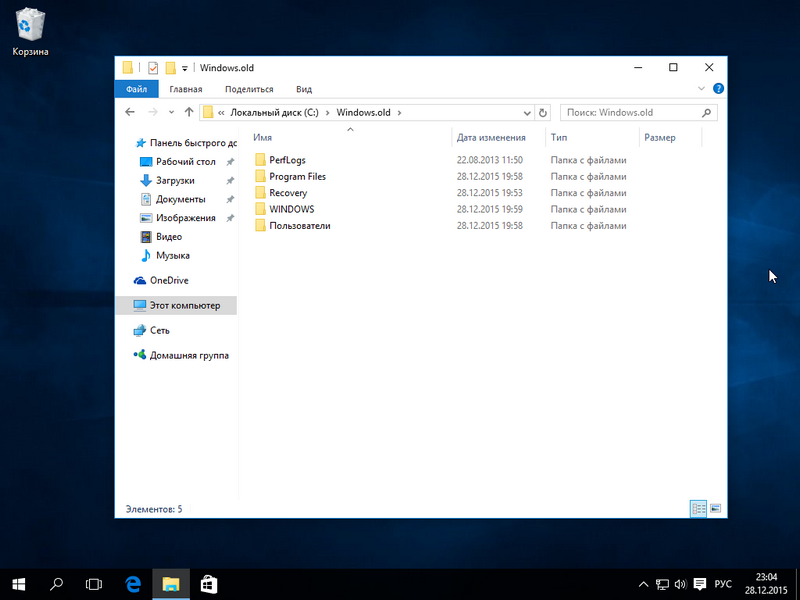
يمكن أن تكون هذه الملفات بيانات وسائط متعددة، مستندات Wordأو إكسل. لذلك، قبل حذف هذا المجلد، يجب عليك حفظ البيانات المهمة الموجودة فيه.
إزالة المجلد Windows.old باستخدام CCleaner
الخيار الأفضل هو برنامج تنظيف النظام كلنر. يمكن تنزيل هذا البرنامج مجانًا من الموقع الرسمي www.piriform.com/ccleaner. يعد تثبيت البرنامج أمرًا بسيطًا للغاية ويمكن حتى لمستخدم الكمبيوتر المبتدئ التعامل معه. بعد بدء البرنامج، يجب عليك تحديد العنصر "التنظيف" في علامة التبويب "التنظيف". التثبيت القديمشبابيك" كما هو مبين أدناه.

الآن انقر فوق الزر تحليل. يعد ذلك ضروريًا لـ CCleaner لتحليل الملفات التي تحتاج إلى التنظيف وعرضها القائمة الكاملةفي نافذة البرنامج. في الشكل أدناه، يتم تمييز السطر الذي يحتوي على الملفات من الدليل "Windows.old".
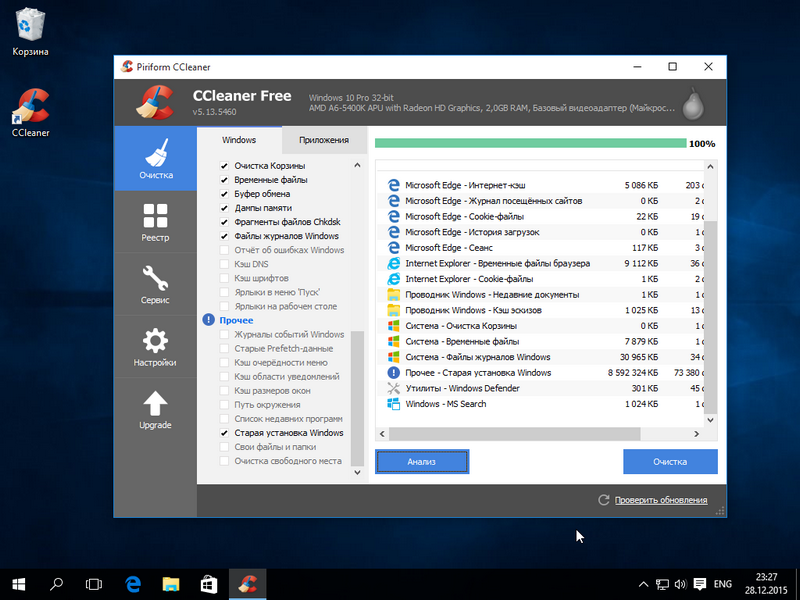
بعد النقر على زر التنظيف، سيقوم البرنامج بحذف ملفات نظام التشغيل القديم بالكامل.
الإزالة اليدوية
سنصف الآن عملية الحذف اليدوي، أي إذا قمت بحذف دليل باستخدام مفتاح الحذف. بعد حذف مجلد باستخدام مفتاح الحذف، يمكنك رؤية الرسالة التالية.
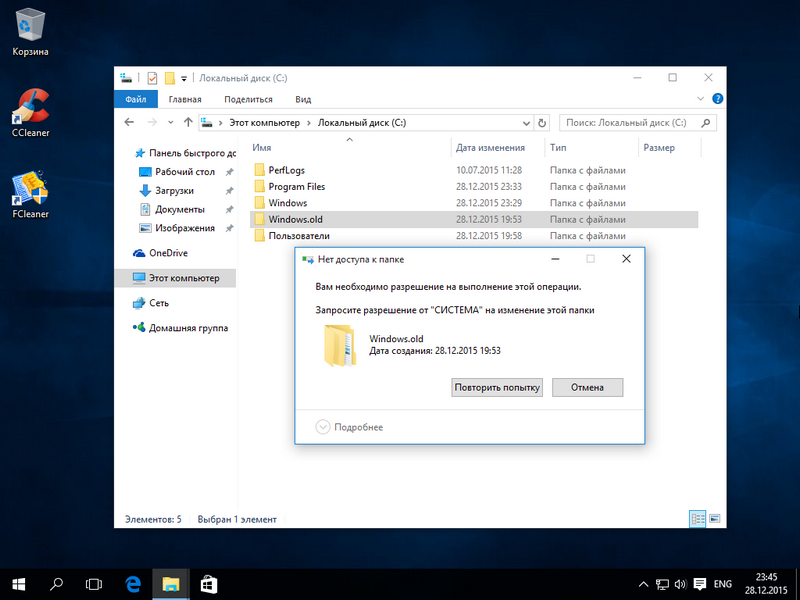
تعني هذه الرسالة أنه ليس لدينا الإذن بحذف هذا الدليل. لتعيين الحقوق المناسبة بشكل صحيح، انتقل إلى خصائص المجلد في علامة التبويب " أمان».
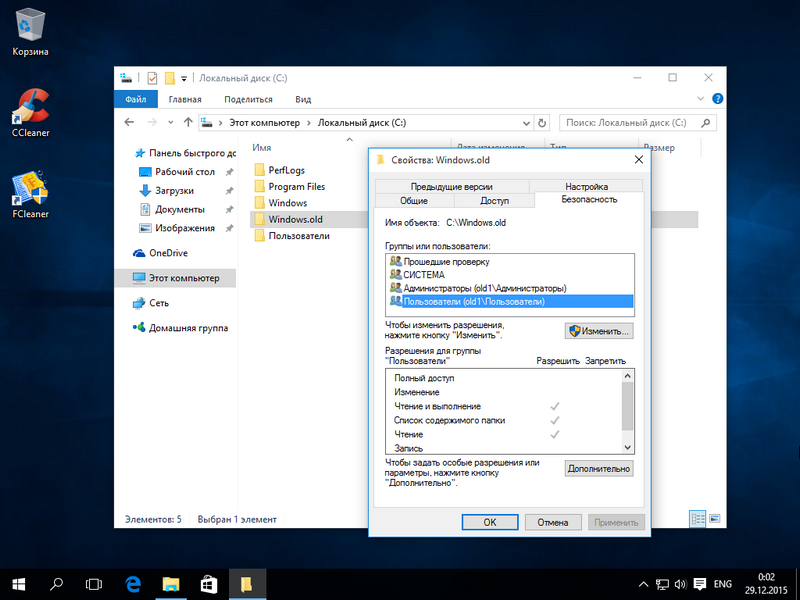
الآن انقر على الزر خيارات متقدمة. يجب أن يتم نقلك إلى نافذة الأمان الإضافي لهذا المجلد.
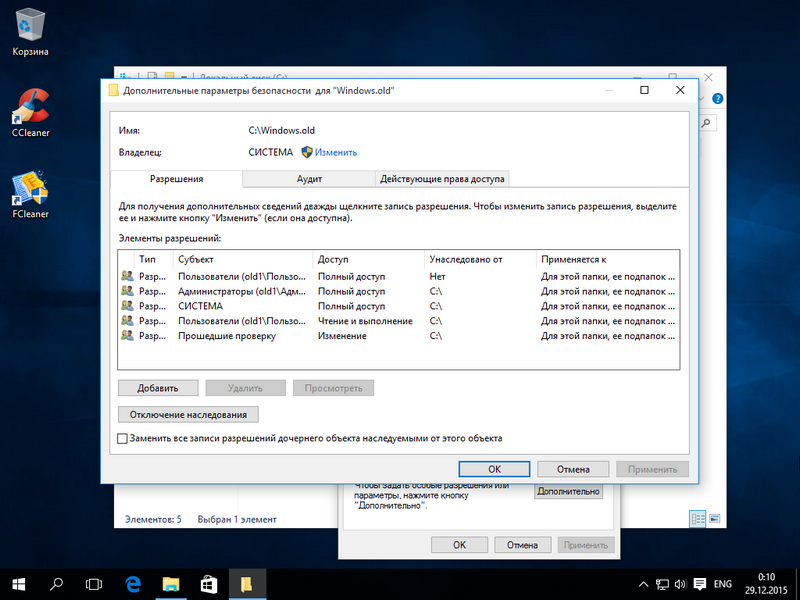
وكما ترون من الصورة فإن مالك المجلد الخاص بنا هو “ نظام" لذلك، تحتاج إلى تحديد مالك المستخدم الذي قمت بتسجيل الدخول معه إلى النظام والنقر فوق الزر "تطبيق". بعد تطبيق الحقوق، يمكنك حذف "Windows.old" باستخدام Explorer باستخدام مفتاح الحذف.
الإزالة باستخدام TakeOwnershipPro
يمكنك حذف دليل "Windows.old" باستخدام أداة مساعدة بسيطة TakeOwnershipPro، والذي يمكنك تنزيله من http://www.top-password.com/download.html. بعد تثبيت الأداة المساعدة سيظهر كعنصر منفصل في قائمة سياق Explorerأ. لحذف دليل، انتقل إلى قائمة السياقللمجلد المراد حذفه وحدد العنصر " TakeOwnershipPro».
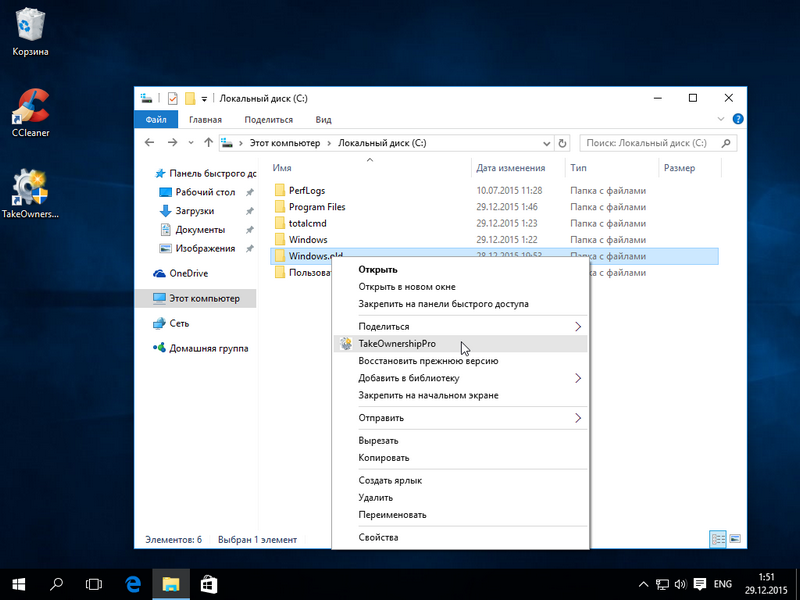
بعد النقر، سيتم تشغيل نافذة البرنامج حيث سيتم مسح وتعيين الحقوق للملفات والأدلة لإزالتها لاحقًا.
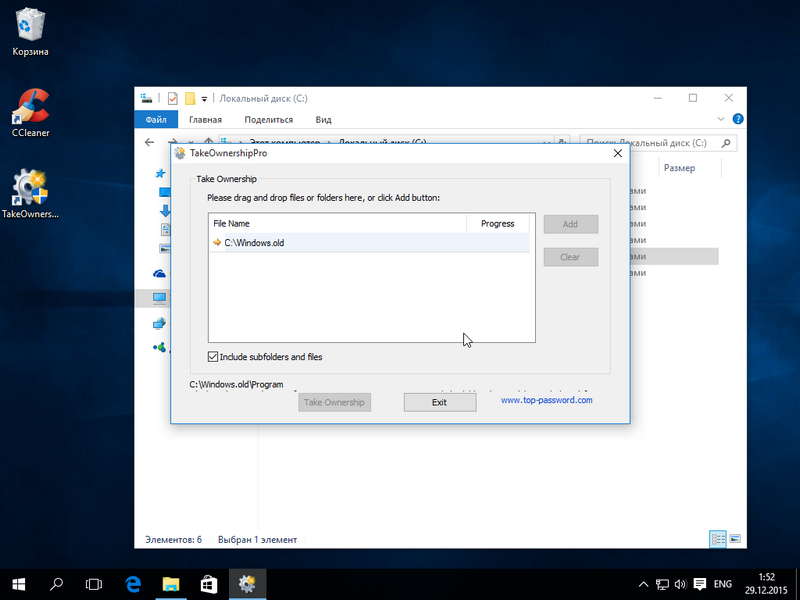
قد يستغرق الفحص دقيقتين أو أكثر، حسب حجم المجلد الذي يتم حذفه. بعد الانتظار حتى اكتمال الفحص، انقر فوق الزر "أخذ الملكية". وبعد ذلك سيتم حذف المجلد نهائيًا خلال دقيقتين تقريبًا.
خاتمة
بعد قراءة هذه المادة، لا يجب أن تتساءل بعد الآن عن سبب عدم تمكني من حذف المجلد "Windows.old". من خلال القيام بذلك، سوف تقوم بتحرير غيغابايت من المساحة الحرة على القرص الصلب الخاص بك. أود أيضًا أن أذكرك أنه بحذف هذا الدليل، فإنك تحذف جميع بيانات المستخدم من نظام التشغيل السابق. لذلك، إذا لزم الأمر، ما عليك القيام به النسخ الاحتياطيةهذه البيانات.
فيديو حول الموضوع
بعد تثبيت Windows (أو بعد الترقية إلى Windows 10 مؤخرًا)، يكتشف بعض المستخدمين المبتدئين مجلدًا كبيرًا الحجم على محرك الأقراص C، والذي لا يتم حذفه بالكامل إذا حاولوا القيام بذلك باستخدام الطرق التقليدية. هذا يثير مسألة كيفية إزالة windows.old. إذا كان هناك شيء ما في التعليمات غير واضح، ففي النهاية يوجد دليل فيديو حول حذف هذا المجلد (يظهر في نظام التشغيل Windows 10، ولكنه مناسب أيضًا للإصدارات السابقة من نظام التشغيل).
كيفية إزالة Windows.old على نظام التشغيل Windows 10
إذا قمت بالترقية إلى Windows 10 من إصدار سابقأنظمة أو استخدام التثبيت النظيف، ولكن من دون التنسيق قسم النظام قرص صلب، سيكون عليه مجلد ويندوز.old، ويحتل في بعض الأحيان غيغابايت مثيرة للإعجاب. يتم وصف عملية حذف هذا المجلد أدناه، ومع ذلك، يجب أن يؤخذ في الاعتبار أنه في حالة ظهور Windows.old بعد التثبيت تحديث مجانيقبل نظام التشغيل Windows 10، يمكن استخدام الملفات الموجودة فيه في حالة حدوث مشكلات. لذلك لا أنصح بحذفه لمن قام بالتحديث، على الأقل لمدة شهر بعد التحديث، لذلك، من أجل حذف المجلد Windows.old، اتبع الخطوات التالية بالترتيب.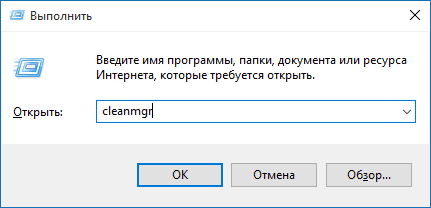 ونتيجة لذلك، سيتم حذف المجلد Windows.old، أو على الأقل محتوياته. إذا بقي شيء ما غير واضح، ففي نهاية المقالة يوجد تعليمات فيديو توضح عملية الإزالة بأكملها في نظام التشغيل Windows 10.
ونتيجة لذلك، سيتم حذف المجلد Windows.old، أو على الأقل محتوياته. إذا بقي شيء ما غير واضح، ففي نهاية المقالة يوجد تعليمات فيديو توضح عملية الإزالة بأكملها في نظام التشغيل Windows 10. إذا لم يحدث هذا لسبب ما، فانقر بزر الماوس الأيمن فوق الزر "ابدأ"، وحدد عنصر القائمة "موجه الأوامر (المسؤول)" وأدخل الأمر RD /S /Q C:\windows.old(بافتراض أن المجلد موجود على محرك الأقراص C) ثم اضغط على Enter.
تم اقتراح خيار آخر أيضًا في التعليقات:
- نقوم بتشغيل برنامج جدولة المهام (يمكنك استخدام بحث ويندوز 10 في شريط المهام)
- ابحث عن مهمة SetupCleanupTask وانقر عليها نقرًا مزدوجًا.
- انقر بزر الماوس الأيمن على اسم المهمة وحدد تنفيذ.
ونتيجة لذلك، يجب حذف المجلد Windows.old.
الإزالة الصحيحة لـ windows.old في نظام التشغيل Windows 7
قد تفشل الخطوة الأولى، التي سيتم وصفها الآن، إذا كنت قد حاولت بالفعل إزالة windows.old ببساطة من خلال Explorer. إذا حدث هذا، فلا تيأس واستمر في قراءة الدليل.
لذلك، دعونا نبدأ:
ربما تكون الخطوات الموضحة أعلاه كافية لإخفاء المجلد الذي لا نحتاج إليه. أو ربما لا: قد تبقى مجلدات فارغة، مما يؤدي إلى ظهور رسالة "لم يتم العثور عليه" عند محاولة حذفها. في هذه الحالة، تشغيل سطر الأوامركمسؤول وأدخل الأمر:
طريق /s /q ج:\windows.old
ثم اضغط على Enter. بعد تنفيذ الأمر، ستتم إزالة المجلد Windows.old بالكامل من جهاز الكمبيوتر.
تعليمات الفيديو
لقد سجلت أيضًا تعليمات فيديو حول عملية حذف المجلد Windows.old، حيث يتم تنفيذ جميع الإجراءات في نظام التشغيل Windows 10. ومع ذلك، فإن نفس الأساليب مناسبة للإصدارين 8.1 و7.
إذا لم يساعدك أي شيء في هذه المقالة، فاطرح الأسئلة وسأحاول الإجابة عليها.
للقيام بذلك، يمكنك تنظيف القرص الخاص بك باستخدام أدوات تنظيف مساعدة متخصصة لإزالة الملفات غير المرغوب فيها وملفات أنشطة الإنترنت المؤقتة ومحتويات سلة المحذوفات. ومع ذلك، سيظل الإصدار السابق من Windows يشغل جزءًا كبيرًا من مساحة التخزين.
ضع في اعتبارك أنه باتباع الإرشادات أدناه، فإنك تؤكد انتقالك الكامل إلى نظام التشغيل Windows 10، لأن العودة إلى النظام القياسي يعني النظاملن ينجح الأمر بعد الآن.
وفي معظم الحالات، ينبغي اتباع هذه التوصيات بعد شهر على الأقل باستخدام ويندوز 10. خلال الشهر الأول، ستختبر ابتكارات النظام: قائمة ابدأ الجديدة، وطرق جديدة لتنظيم المهام المتعددة، ومتصفح Microsoft Edge، ووضع الكمبيوتر اللوحي، ومركز الإشعارات الجديد. إذا كنت لا ترى أي آفاق لنفسك في نظام التشغيل الجديد، فستتاح لك الفرصة للعودة إلى نظام Windows السابق خلال الشهر الأول من الاستخدام.
إذا فهمت أن هذا هو "الحب من النظرة الأولى"، فلنبدأ.
نحن ندمر كل شيء تماما
يمكنك تشغيل تطبيق Disk Cleanup الكلاسيكي عن طريق كتابة الاستعلام في شريط البحث على شريط المهام وتحديد الاختصار الذي يظهر.
في علامة التبويب "تنظيف القرص" التي تفتح، يمكنك تحديد جميع الملفات المؤقتة والبدء في تنظيف المساحة الرقمية الخاصة بك.
لإزالة الملفات من نظام Windows السابق لديك، انقر فوق الزر "تنظيف ملفات النظام" الموجود في الزاوية اليسرى السفلية. سيطلب منك البرنامج بعد ذلك تحديد القرص الذي تريد تنظيفه. حدد محرك الأقراص الذي تم تثبيت النظام القديم عليه، على سبيل المثال، محرك الأقراص " قرص محلي(ج)".
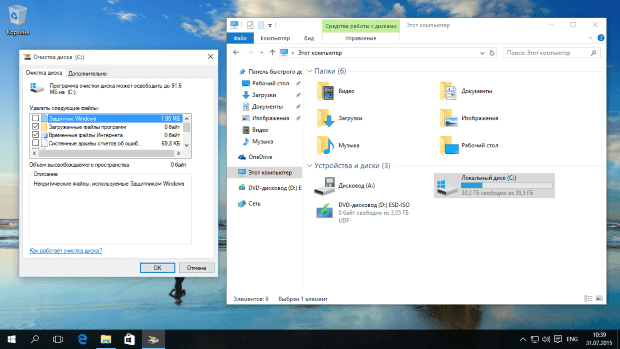
سيقوم Windows بفحص مواقع النظام لديك ويعرض قائمة بالملفات المُعاد حسابها لحذفها. في القائمة الجديدة سترى العنصر "عمليات تثبيت Windows السابقة".
على جهاز الاختبار الخاص بي، كان حجم التثبيت السابق هو 16.7 غيغابايت من الذاكرة؛ وقد تختلف هذه القيمة باختلاف نظامك. كل ما تبقى للقيام به هو التنظيف.
كيف يمكنني العودة للنظام القديم لاحقا؟
بعد حذف الملفات من تثبيت Windows سابق، لن تتمكن من استعادة نظامك إلى حالة ما قبل الترقية إلى Windows 10 باستخدام أدوات النظام القياسية. ومع ذلك، هناك طرق للعودة إلى السابق إصدارات ويندوز.
إذا جاء النظام الخاص بك مع الوسائط القابلة للتمهيدعلى سبيل المثال، قرص DVD يحتوي على ملفات نظام التشغيل والبرامج المثبتة مسبقًا وبرامج التشغيل الضرورية، يمكنك استخدام هذه الوسائط لاستعادة النظام.
إذا قمت بإنشاء وسائط استرداد النظام مباشرة قبل الترقية إلى Windows 10، فيمكنك أيضًا استخدامها للعودة إلى نظامك السابق. تؤدي وسائط استرداد النظام نفس الوظيفة التي تقوم بها قرص التثبيتللقدامى أنظمة ويندوز. يمكنك إنشاء أقراص أو جهاز USB:٪ sمحركات أقراص فلاش للاسترداد على أنظمة التشغيل Windows 7 أو 8 أو 8.1، ولكنك ستحتاج بالتأكيد إلى إنشائها قبل الترقية إلى Windows 10.
إذا قمت بالفعل بالترقية إلى نظام التشغيل Windows 10 ولكنك لم تقم بإنشاء وسائط استرداد النظام، فلديك خياران.
الخيار الأول هو الاستعادة فورًا إلى الإصدار السابق من Windows. يجب عليك الانتقال إلى تطبيق "الإعدادات"، ثم تحديد قسم "التحديث والأمان" والانتقال إلى علامة التبويب "الاسترداد". تذكر أن تتصل بمصدر طاقة، وسيساعدك Windows 10 على العودة إلى Windows 7 أو 8.1 دون عناء.
بعد الاسترداد الناجح، يمكنك إنشاء وسائط الاسترداد الخاصة بك ثم إعادة الترقية إلى Windows 10. سيكون الحصول على وسائط استرداد النظام دائمًا هو خطتك البديلة.
الخيار الثاني هو الاتصال بالشركة المصنعة للجهاز. إذا قمت بشراء الكمبيوتر المحمول الخاص بك من Dell أو HP Lenovo أو غيرها من الشركات المصنعة ذات السمعة الطيبة، فقد تتمكن من الدفع مقابل شحن وسائط الاسترداد إليك. هذه الطريقةسيكلف أموالاً، لكن لن تضطر إلى استعادة الحالة ثم تحديث النظام مرة أخرى.
تحذير
إذا كنت تريد الاستعادة إلى نظام سابق باستخدام وسائط الاسترداد في المستقبل، فستحتاج أيضًا إلى عمل نسخة احتياطية من ملفاتك الشخصية. على الأرجح، عند استخدام الوسائط، ستتم إزالة النظام لتثبيت صورة المصنع. وهذا يعني أنك سوف تحصل على نظيفة نسخة من ويندوز 7 أو 8 أو 8.1، تمامًا كما حدث عندما اشتريت جهاز الكمبيوتر الخاص بك لأول مرة.
العودة إلى الإصدار السابق في غضون شهر سيسمح لك بحفظ جميع ملفاتك الشخصية وحتى التطبيقات، ولكننا نذكرك مرة أخرى: لديك شهر واحد فقط.
بعد تثبيت نظام تشغيل جديد أعلى أو بالتوازي (في قسم آخر) مع النظام السابق، يطرح السؤال حول كيفية التخلص من البقايا نسخة قديمة. ويندوز تراث، إذا تم تثبيته على نفس القسم، فإنه يحصل على الاسم Windows.old ولا يتداخل مع النظام الرئيسي. إذا تم تثبيت نظام التشغيل القديم على قسم آخر، فسيظل اسم المجلد كما هو، ولكن هذا أيضًا لا يتعارض مع النظام الجديد. يبدو أن كل شيء على ما يرام، ولكن هناك مشكلتان. أولاً، يشغل النظام القديم مساحة مفيدة ويمكن أن يكون الحجم أكثر من مثير للإعجاب. ثانيا، هو موجود في قائمة التمهيد، والتي نراها عند تشغيل الكمبيوتر. كيف تتخلص من الويندوز القديم؟
لماذا لا يمكنك فقط حذف الملفات القديمة؟
لا يمكن حذف ملفات النظام القديمة ببساطة. ليس لدى المستخدم حق الوصول إلى المجلد. النسخة الحاليةشبابيك. عادة تظهر هذه الرسالة
انتباه! تابع حذف أدلة Windows القديمة وملفات البرامج فقط بعد نقل جميع بياناتها إلى Windows الجديد!
إذا تم تثبيت النظام الجديد على نفس القسم مثل القديم
في هذه الحالة، نحتاج فقط إلى تنظيف ملفات النظام القديمة، بما في ذلك المجلد Windows.old. للقيام بذلك، نستخدم برنامج تنظيف القرص، والذي يأتي مع نظام التشغيل. يمكن العثور عليها على موقع مايكروسوفت.
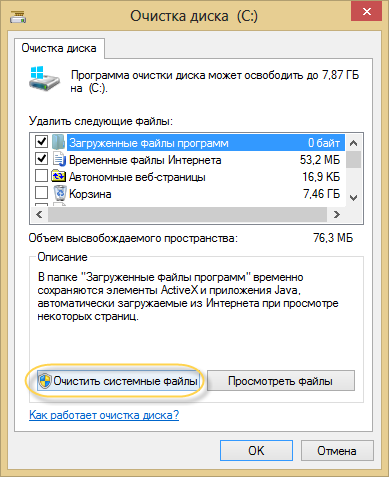
بالمناسبة، يمكنك حذف عدد من ملفات الخدمة الأخرى بنفس الطريقة.
إذا تم تثبيت النظام الجديد على قسم مختلف
إزالة Windows القديم من قائمة التمهيد
لاستعادة النظام في قائمة التمهيد، افتح " خيارات إضافيةالنظام" (للقيام بذلك، انقر فوق Win-Pause وحدد العنصر الذي يحمل نفس الاسم).
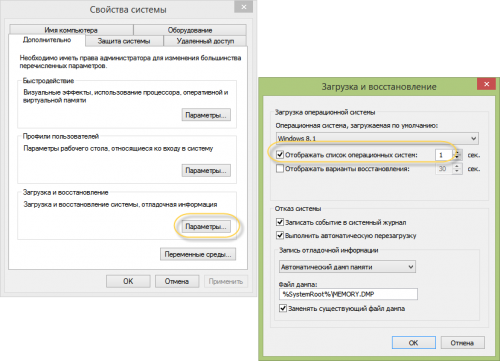
الآن قم بإلغاء تحديد خانة الاختيار "عرض قائمة الأنظمة...". الكل: لن يظهر نظام التشغيل القديم في قائمة التمهيد عند بدء تشغيل الكمبيوتر.
بالنسبة لأولئك الذين يحبون التحكم في جميع معلمات التشغيل، فإننا نقدم طريقة التحرير المباشر لهذه القائمة. اضغط على Win+R واكتب msconfig في النافذة التي تظهر.
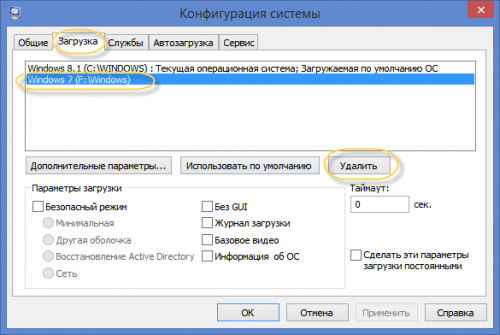
نحن ببساطة نزيل النظام القديم من القائمة.
إزالة ملفات النظام القديمة
الآن دعنا ننتقل إلى حذف الدليل نفسه. ويندوز قديمأنظمة. للقيام بذلك، ابحث عنه على القرص وافتح خصائص المجلد.
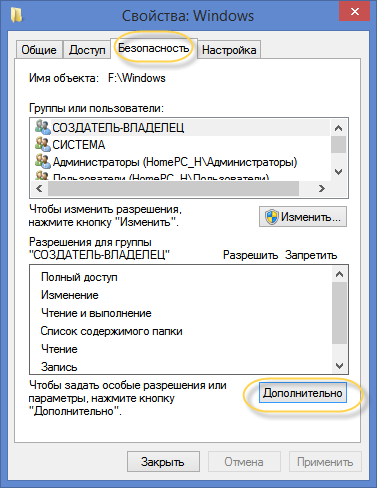
هنا نختار "الأمان" ونضغط على الزر "خيارات متقدمة".
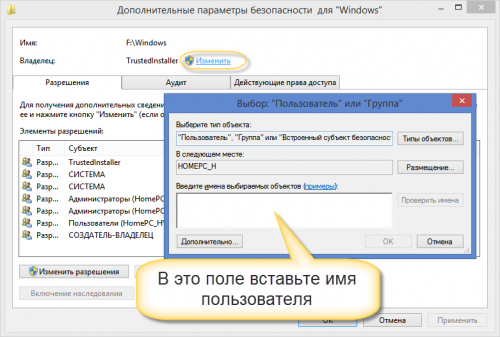
لتصبح مالك المجلد، أدخل اسم المستخدم الذي تعمل بموجبه في الحقل المشار إليه في الصورة.
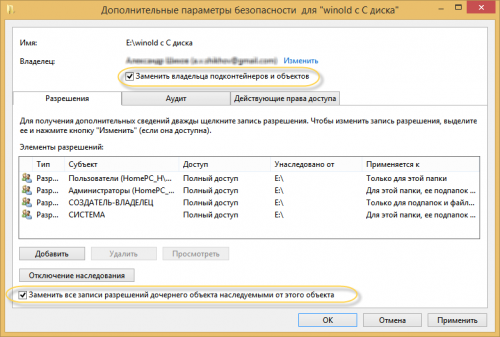
لا تنس تحديد مربعي الاختيار "استبدال مالك الحاويات الفرعية والكائنات" و"استبدال كافة السجلات..."، ثم انقر فوق "موافق".
أنت الآن مالك المجلد ولديك القدرة على حذف الدليل. أثناء الحذف، قد تظهر رسالة مثل هذه.
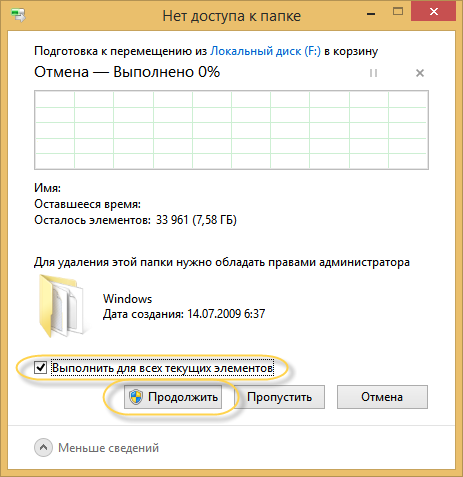
حدد مربع الاختيار "تشغيل للجميع..." وانقر فوق "متابعة".
تذكر أنه بعد حذف القديم ملفات النظامسيتم إغلاق طريق العودة. لذلك لا تتعجل في هذا. أولاً، تأكد من نقل كافة البرامج والبيانات التي تحتاجها إلى النظام الجديد.




