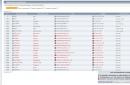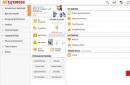للوهلة الأولى قد يبدو أن الكمبيوتر متصل به شبكة عالمية، يستخدم عددًا قليلاً من الاتصالات فقط، ولكن في الواقع يمكن أن يكون هناك العشرات من نقاط الاتصال هذه.
إذا كنت تريد أن ترى هذا بنفسك، استخدم فائدة خاصةتم تصميم TCPView لتتبع جميع الاتصالات الموجودة في النظام (مراقبة الاتصال) باستخدام بروتوكولي TCP وUDP.
تم تأليف الأداة المساعدة TCPView بواسطة متخصص أمان Windows الشهير Mark Russinovich وهي جزء من Sysinternals Suite. إنه مجاني، على الرغم من الواجهة باللغة الإنجليزية، إلا أنه سهل الاستخدام للغاية ولا يتطلب التثبيت.
عند تشغيل TCPView، يراقب الاتصالات ويعرض قائمة بجميع العمليات التي تستخدم اتصالات TCP وUDP.
يعرض هذا المعلمات الرئيسية لكل اتصال: اسم العملية والبروتوكول والمعرف وحالات الاتصال والعناوين البعيدة والمحلية.
تعد بروتوكولات TCP وUDP هي القواعد التي يتم من خلالها تبادل البيانات داخل الشبكة. على سبيل المثال، بروتوكول TCP مشابه جدًا لكيفية عمل البريد العادي.
لا يمكن تسليم الرسائل من المرسل إلى المستلم والعكس إلا إذا تمت الإشارة إلى العنوان الصحيح على الظرف.
ويحدث نفس الشيء عند نقل البيانات عبر بروتوكول TCP. أي برنامج يستخدم الإنترنت له معرف خاص ويسمى رقم المنفذ.
تحتوي العديد من البرامج على أرقام قياسية، على سبيل المثال، تطبيقات نقل البيانات عبر بروتوكول نقل الملفات لديها رقم 21، أي شخص اضطر إلى العمل معه سوف يفهم على الفور ما نتحدث عنه. 
مراقبة الاتصال
لذلك، بفضل الأداة المساعدة TCPView، يمكنك في أي لحظة معرفة التطبيق الذي يستخدم اتصال الإنترنت، ومن المتصل بك، وما هي المنافذ التي يتم الاستماع إليها.
سيسمح لك هذا بالتحكم الكامل في نشاط الشبكة لأي برنامج، بما في ذلك البرامج الضارة، لأن أحصنة طروادة، على وجه الخصوص، تستخدم في كثير من الأحيان الاتصال لنقل البيانات.
إذا اكتشفت اتصالاً مشبوهًا، فيمكنك إغلاقه أو إنهاء العملية بالكامل
عندما يكون لديك اتصال شبكة نشط، قد تلاحظ أن بعض سلاسل نقطة نهاية الاتصال يتغير لونها باستمرار، مثل إشارة المرور. يتم ذلك خصيصًا لجعل تتبع التغييرات أكثر ملاءمة للمستخدم.
لذا أخضرسيتم وضع علامة على النقاط المفتوحة حديثًا، وسيسلط الضوء الأصفر على تلك التي تغيرت حالتها فجأة، وسيتم تمييز نقاط الاتصال المغلقة باللون الأحمر.
يتم تحديث جميع المعلومات كل ثانية، وهذا حسب المطور هو الأمثل لمراقبة الاتصالات، ولكن يمكنك تغيير سرعة التحديث أو حتى إيقاف تشغيله عن طريق التحديد في القائمة منظرفقرة سرعة التحديث.
افتراضيًا، يتم عرض بيانات عنوان IP ورقم المنفذ بأحرف أبجدية.
إذا كان هذا يبدو غير مريح بالنسبة لك، فاضغط على Ctrl+R وستتحول الأداة المساعدة على الفور إلى وضع العرض الرقمي. لعرض المسار الكامل لملف العملية، انقر نقرًا مزدوجًا فوق السطر المحدد.
في نافذة الخصائص التي تفتح، يمكنك عرض المسار الكامل وإصدار الملف القابل للتنفيذ، وإذا لزم الأمر، إنهاء العملية بالنقر فوق الزر " إنهاء العملية".
هذه العملية، نسخ البيانات ( ينسخ)، وكذلك إنهاء الاتصال دون حذف العملية ( اغلق الاتصال) يمكن تنفيذه من قائمة سياق TCPView، والتي يتم استدعاؤها كالمعتاد باستخدام زر الفأرة الأيمن. تحميل البرنامج من الموقع الرسمي
قبل أن تكتب "لا شيء يناسبني"، حاول معرفة ما الذي لا يناسبك على وجه التحديد.
إذا قررت ترك رسالة في المنتدى/فكونتاكتي، يرجى ملاحظة أن الرسالة لا تعتبر طلبًا رسميًا لخدمة الدعم الفني؛ جهات الاتصال الخاصة بخدمة الدعم الفني موجودة على الصفحة الرئيسيةموقع.
يرجى قراءة بعض رسائل الموضوع على الأقل قبل النشر آخر صفحة- من الممكن أن تكون هذه المشكلة قد تم حلها بالفعل أو يتم حلها بالفعل!
أوامر التشخيص:
* يتم تنفيذه مقدما نافذة مفتوحة"سطر الأوامر". (ابدأ -> كافة البرامج -> البرامج الملحقة -> موجه الأوامر)
لنظام التشغيل Windows Vista/7: Win+R ===> cmd ===> أدخل
بالنسبة لنظام التشغيل Windows NT/2000/XP/VISTA: "ابدأ" - "تشغيل" - "cmd"
بالنسبة لنظام التشغيل Windows 95/98: "ابدأ" - "تشغيل" - "أمر".
نسخ النص: انقر بزر الماوس الأيمن على هذه النافذة - "تحرير" - "تحديد" و"تحرير" - "نسخ".
إيبكنفيغ / كافة
nslookup
ping [عنوان المضيف (على سبيل المثال، ya.ru)] [-n 20]
مسار [عنوان المضيف]
ترسرت [عنوان المضيف]
ipconfig / كافة يظهر الإعدادات واجهات الشبكة.
يجب التحقق من كل ما هو موضح هناك من خلال دليل المستخدم (إذا كان الدليل قديمًا، فقم بالتحقق منه باستخدام البيانات الصادرة عن الدعم الفني). تعرف على كيفية إعداد اتصال على الموقع.
يُظهر ping [-t] وقت الاستجابة من المضيف المحدد. يمكن أن تكون التأخيرات الكبيرة بمثابة مؤشر غير مباشر على وجود مورد بطيء (القناة المحملة، وأجهزة الموارد الضعيفة، والمشاكل المشابهة). يتم استخدام المفتاح [-t] لتنفيذ أمر قبل أن يقاطعه المستخدم بالضغط على "Ctrl+C". افتراضيًا، بدون هذا المفتاح، سيتم تنفيذ الأمر ping أربع مرات فقط، وهو ما لا يكون كافيًا دائمًا.
يُظهر المسار وقت الاستجابة وعدد الحزم المفقودة على طول المسار بأكمله إلى المضيف.
ترسرت
لعرض المشاكل بيانياً، يمكنك تنزيل برنامج PingPlotter من الشبكة المحلية
nslookup
تحقق من تشغيل DNS.
التحقق من الخوارزمية: خطأ "كابل الشبكة غير متصل"
1. تحقق من اتصال الكابل في بطاقة الشبكة
2. تحقق من سلامة الكابل إلى الدرع.
3. اتصل بالتكنولوجيا. يدعم.
كبل الشبكة متصل، لكن لا توجد حزم واردة.
1. تحقق من اتصال الكابل في بطاقة الشبكة (يمكنك إزالة الكابل وإدخاله في المقبس).
2. قم بتعطيل كافة جدران الحماية (جدران الحماية)، إذا كانت لديك.
3. قم باختبار اتصال البوابة (احصل على العنوان من إعدادات الاتصال أو من معلومات الاتصال الموجودة في لوحة التحكم).
4. اتصل بالتكنولوجيا. يدعم.
كابل الشبكة متصل، وهناك حزم واردة، لكن لا يمكنك الوصول إلى الخدمات الداخلية:
1. قم بتعطيل كافة جدران الحماية (جدران الحماية)، إذا كانت لديك.
2. التحقق من تشغيل DNS (nslookup).
3. تحقق من الاتصال بهذه الخوادم (ping)
4. تحقق من الاتصال بالخوادم المركزية. (ping online.vo، ping 192.168.0.250، ping_your_gateway_address)
5. تحقق من إعدادات المتصفح الخاص بك
5.1. متصفح الانترنت-> قائمة "الأدوات" -> "خيارات الإنترنت" -> "الاتصال" -> "إعدادات الشبكة" -> تحقق من تعطيل مربع الاختيار "استخدام الخادم الوكيل"
6. اتصل بالتكنولوجيا. يدعم.
فحص DNS:
يجب أن يقوم أمر خادم nslookup بإرجاع عنوان IP لهذا الخادم. على سبيل المثال، يجب أن يُرجع الأمر "nslookup vo47.ru" العنوان "193.106.108.68"
أوامر التشخيص
| فريق | غاية | إطلاق الشكل | مثال |
|---|---|---|---|
| ipconfig | يعرض إعدادات واجهة الشبكة | إيبكنفيغ / كافة | |
| netstat | يظهر جدول الطريق | نتستت-رقم | |
| nslookup | يتصل بخادم DNS (إذا لم يتم تحديده، فهو مأخوذ من إعدادات Windows) لتحويل اسم DNS الخاص بالكمبيوتر إلى عنوان IP الخاص به أو العكس | nslookup DNS_name_or_IP_address عنوان IP لخادم DNS_server | nslookup vo47.ru nslookup ya.ru 193.106.108.67 |
| بينغ | التحقق من توفر الاتصال بجهاز كمبيوتر آخر وسرعة الاستجابة. إنها ليست وسيلة لقياس سرعة الاتصال. |
بينغ اسم DNS_أو_عنوان IP | بينغ www.vo47.ru بينغ 193.106.108.97 |
| ترسرت | مثل الأمر ping، ولكن مع إخراج المعلومات لجميع العقد الوسيطة | ترسرت -د اسم DNS_أو_عنوان IP | ترسرت -d cs47.ru |
| com.pathping | مثل ترسرت، ولكن بمزيد من التفصيل مع الإشارة إلى نسبة الخسائر | com.pathping اسم DNS_أو_عنوان IP | مسار vk.com |
لقد كتبت بالفعل عن ماهيته وكيفية التحقق من العنوان الذي يراك فيه العالم الخارجي. ومع ذلك، غالبًا ما تكون هذه المعلومات غير كافية لفهم العنوان المخصص لبطاقة الشبكة الخاصة بك، وكذلك لتشخيص مشكلات الاتصال. سأقدم قائمة بالأوامر التي يمكن استخدامها. (يمكنك أيضًا القراءة عن التخصيص المرئي على موقع الويب الخاص بي)
أولا تحتاج إلى فتح سطر الأوامر. يتم ذلك على النحو التالي: اضغط على زر البداية، حدد "تشغيل".
هناك طريقة بديلة وهي الضغط على مفتاح Win (بين Ctrl وAlt) وR في نفس الوقت، وهذه الطريقة تعمل أيضًا على نظام التشغيل Vista
تظهر نافذة تحتاج إلى الدخول فيها كمدوانقر فوق موافق


يظهر نفس سطر الأوامر
يمكنك فيه كتابة الأوامر و"إدخالها" بالضغط على Enter. يمكن نسخ النتائج - إذا ضغطت على الزر الأيمن، يمكنك تحديد القطعة المطلوبة، ثم تحتاج إلى الضغط على زر الفأرة الأيمن مرة أخرى.
أمر بينغ
الفريق الأول الذي يجب أن تتعرف عليه هو بينغ، والذي يتحقق من توفر عنوان معين. أدخل الأمر بينغ 127.0.0.1. يجب أن يبدو مثل هذا (إذا لم يكن الأمر كذلك بينغلا يعمل، فربما تساعد الإرشادات الخاصة بإصلاح خطأ cmd no أمر في حل المشكلة):
C:\Documents and Settings\Administrator>ping 127.0.0.1
تبادل الحزم من 127.0.0.1 إلى 32 بايت:
الاستجابة من 127.0.0.1: عدد البايتات = 32 مرة
الاستجابة من 127.0.0.1: عدد البايتات = 32 مرة
الاستجابة من 127.0.0.1: عدد البايتات = 32 مرة
إحصائيات Ping لـ 127.0.0.1:
الحد الأدنى = 0 مللي ثانية، الحد الأقصى = 0 مللي ثانية، المتوسط = 0 مللي ثانية
C:\المستندات والإعدادات\المسؤول>
كما نرى، تم إرسال 4 حزم إلى العنوان 127.0.0.1، وقد وصلت جميعها إلى الهدف. ما هو نوع هذا العنوان ولماذا كنت متأكدًا من وصول الطرود؟ الجواب بسيط - لم يتم إرسال الحزم إلى أي مكان، ولكنها ظلت على جهاز الكمبيوتر الخاص بك. هذا العنوان محدد ويستخدم لحزم الاسترجاع التي لا تنتقل إلى أي مكان بالخارج. رائع، يمكننا الآن إجراء الأمر ping على عنوان هذا الموقع: 212.193.236.38
C:\Documents and Settings\Administrator>ping 212.193.236.38
تبادل الحزم من 212.193.236.38 إلى 32 بايت:
الرد من 212.193.236.38: عدد البايتات = 32 مرة = 3 مللي ثانية TTL = 55
الرد من 212.193.236.38: عدد البايتات = 32 مرة = 3 مللي ثانية TTL = 55
الرد من 212.193.236.38: عدد البايتات = 32 مرة = 3 مللي ثانية TTL = 55
إحصائيات Ping لـ 212.193.236.38:
الحزم: المرسلة = 4، المستلمة = 4، المفقودة = 0 (خسارة 0%)،
الوقت التقريبي لرحلة الذهاب والإياب بالمللي ثانية:
الحد الأدنى = 3 مللي ثانية، الحد الأقصى = 3 مللي ثانية، المتوسط = 3 مللي ثانية
C:\المستندات والإعدادات\المسؤول>
يمكنك ملاحظة اختلاف واحد فقط - لم تصل الحزم على الفور، ولكن خلال 3 مللي ثانية. أتمنى أنك أيضًا لم تواجه أي تأخير في تسليم الطرود، والأهم من ذلك أنك لم ترى سطرًا مثل ذلك
طلب مهلة.
ظهور مثل هذه الخطوط يعني فقدان بعض الحزم. يشير هذا إلى وجود مشاكل في الخط أو الخادم الذي تقوم بالوصول إليه.
أمر إيبكنفيغ
التالي فريق مهم - ipconfig. ادخال. حصلت عليه مثل هذا:
إيثرنت - محول إيثرنت:
C:\المستندات والإعدادات\المسؤول>
في هذه الحالة، تبين أن العنوان هو 192.168.17.139. يمكنك أيضًا اختبار اتصال هذا العنوان (يمكنك اختبار اتصال عنوانك) - يجب أن تصل الحزم على الفور. البوابة الافتراضية هي العنوان الذي يرسل إليه الكمبيوتر الحزم عندما لا يجد عنوانًا مناسبًا على شبكته. لذلك، في حالتي، سيتم إرسال جميع الحزم باستثناء تلك الموجودة على 192.168.17.* إلى 192.168.17.240، ويجب أن يقرر هذا الكمبيوتر ما يجب فعله بها وأين سيتم إعادة توجيهها بعد ذلك. ملحوظة:يتم تحديد الشبكة المحلية، أي تلك العناوين التي لا يتم إرسال الحزم إليها إلى البوابة، باستخدام قناع - الصفر في المكان الأخير و255 في جميع العناوين السابقة يعني فقط أن الرقم الأخير في عنوان IP يمكن أن يكون تعسفيًا .
إحدى الخطوات القياسية عند استكشاف مشكلات الاتصال وإصلاحها هي إجراء اختبار الاتصال بالبوابة الخاصة بك. إذا لم تصل الحزم إليها، فمن الواضح أن المشكلة تكمن في مكان قريب، على سبيل المثال، سلك الطاقة تالف أو متصل بشكل سيء. من المفيد أيضًا معرفة الموقع الفعلي لجهاز الكمبيوتر الذي يحتوي على بوابتك الرئيسية - لدى الموفر، أو في مكان ما بالمنزل، أو ربما في شقتك. ملحوظة:تم تكوين بعض أجهزة الكمبيوتر بحيث لا تستجيب للطلبات أوامر بينغ. لذلك، فإن غياب اختبار ping ليس ضمانًا بنسبة 100% بعدم وجود اتصال بالعنوان.
يمكن الحصول على مزيد من المعلومات التفصيلية باستخدام الأمر إيبكنفيغ / كافة. تمكنت:
C:\Documents and Settings\Administrator>ipconfig /all
إعداد بروتوكول IP لنظام التشغيل Windows
اسم الحاسوب. . . . . . . . . : ساندر
لاحقة DNS الأساسية. . . . . . : مشووم
نوع العقدة. . . . . . . . . . . . . : مختلط
تم تمكين توجيه IP. . . . : لا
تم تمكين وكيل WINS. . . . . . . : لا
الترتيب الذي يتم به عرض لاحقات DNS. : مشووم
إيثرنت - محول إيثرنت:
لاحقة DNS لهذا الاتصال. . : srcc.msu.ru
وصف. . . . . . . . . . . . : وحدة تحكم متكاملة من Broadcom 440x10/100
العنوان المادي. . . . . . . . . : 00-16-D4-63-03-65
تم تمكين DHCP. . . . . . . . . . . : نعم
تم تمكين الضبط التلقائي. . . . . : نعم
عنوان IP. . . . . . . . . . . . : 192.168.17.139
قناع الشبكة الفرعية. . . . . . . . . . : 255.255.255.0
البوابة الرئيسية. . . . . . . . . . : 192.168.17.240
خادم DHCP. . . . . . . . . . . : 192.168.17.240
خوادم DNS. . . . . . . . . . . : 212.192.244.2
212.192.244.3
C:\المستندات والإعدادات\المسؤول>
معظم معلومات مفيدةلقد أبرزته بالخط العريض. خصص لي عنوانًا ديناميكيًا استنادًا إلى عنوان MAC الخاص بي أو عنواني الفعلي. الألغام هي 212.192.244.2 و 212.192.244.3.
أوامر أخرى
فريق ترسرتيسمح لك بتتبع مسار الحزم من جهاز الكمبيوتر الخاص بك إلى الهدف. حاول، على سبيل المثال، تتبع المسار إلى هذا الموقع: موقع ترسرت. الخطوط الموجودة في إخراج التتبع هي النقاط التي تمر الحزمة من خلالها على مسارها. النقطة الأولى ستكون بوابتك. يتيح لك استخدام الأمر Tracert العثور على مصدر المشكلات عند الاتصال بأي عنوان. تحتوي الحزم المرسلة بواسطة أمر Tracert على مؤشر TTL - مدة البقاء - عدد صحيح رقم موجب، عدد إيجابي. يقوم كل جهاز توجيه على المسار بتقليل هذا المؤشر بمقدار 1، وإذا انخفض TTL إلى الصفر، فسينتهي التتبع. بشكل افتراضي، يتم استخدام TTL الأولي بقيمة 30، ويمكنك تعيين قيمة مختلفة باستخدام هذا الخيار -ح.
لا يضمن إعداد اتصال الشبكة وفقًا لجميع التعليمات الوصول دون انقطاع إلى الإنترنت. تتنوع أسباب توقف الشبكة عن العمل وليست واضحة دائمًا. لنتحدث عن الأسباب التي قد تؤدي إلى فشل اتصال Ethernet وكيفية إصلاحه.

لماذا لا يعمل اتصال الشبكة عبر الكابل في نظام التشغيل Windows 8؟
أسباب متعلقة بالأجهزة:
- كابل الشبكة تالف أو مجعد بشكل سيئ؛
- تم تجاوز طول مقطع الكابل بين عقد الشبكة (أكثر من 100 متر)؛
- أجهزة الشبكة غير متصلة بشكل صحيح؛
- بوابة الشبكة (الجهاز الذي يتصل الكمبيوتر بالإنترنت من خلاله) لا تعمل أو تم تكوينها بشكل غير صحيح؛
- الكابل غير متصل ببطاقة شبكة الكمبيوتر؛
- بطاقة الشبكة معيبة أو غير مثبتة (برنامج التشغيل مفقود)؛
- بالقرب من كابل أو جهاز كمبيوتر أو غيره جهاز الشبكة(جهاز التوجيه، التبديل) هناك مصدر للتداخل الكهرومغناطيسي.
أسباب تتعلق بالإعدادات:
- شبكات الشبكة لا تعمل خدمات ويندوز;
- تم تغيير تكوين Winsock (Winsock هي هياكل Windows التي تتحكم في وصول التطبيق إلى خدمات الشبكة)؛
- تم تحديد معلمات الاتصال بشكل غير صحيح؛
- تم تعطيل محول الشبكة لتوفير الطاقة؛
- تم حظر الاتصال عن طريق الإعدادات غير الصحيحة لبرامج الأمان (جدار الحماية أو جدار حماية Windows)؛
- الاتصال بالشبكة (أو بالإنترنت فقط) مقيد من قبل المسؤول؛
- ويندوز مصاب البرمجيات الخبيثة، والتي تمنع الوصول إلى الإنترنت.
إذا كان الاتصال يقتصر على تطبيقات معينة، على سبيل المثال، للمتصفح فقط:
- يصل التطبيق إلى الإنترنت من خلال خادم وكيل غير متوفر؛
- تم حظر التطبيق بواسطة جدار حماية Windows أو جدار الحماية أو مسؤول الكمبيوتر؛
- يتم تشغيل البرامج النصية الضارة في سياق التطبيق.
استعادة شبكة الكابل
معدات استكشاف الأخطاء وإصلاحها
إذا كان الاتصال غائبًا تمامًا، أو يختفي بشكل دوري أو يفقد البيانات، فابدأ في التحقق باستخدام كابل الشبكة. تأكد من أن عزلها سليم ولا توجد مكامن الخلل. تحقق من جودة تثبيت الموصلات.

إذا كنت تقوم بإعداد الاتصال لأول مرة، فتأكد من تجعيد الكابل بشكل صحيح (توصيل الموصلات بنقاط الاتصال الصحيحة للموصل). فيما يلي مخططات العقص:
- لتوصيل جهاز كمبيوتر بجهاز (مفتاح أو جهاز توجيه)؛
- للاتصال من كمبيوتر إلى كمبيوتر.

يكون الفحص ذا صلة فقط إذا قمت بتجعيد الكابل بنفسك. نادرًا ما تفشل الكابلات التي تم شراؤها من متجر يحتوي على موصلات بالفعل.
بعد ذلك، تحقق مما إذا كانت الشبكة متصلة بشكل صحيح. يمكن أن يكون الاتصال بالإنترنت مباشرًا (كابل الموفر متصل ببطاقة شبكة الكمبيوتر) أو من خلال بوابة (جهاز توجيه أو كمبيوتر آخر). يمكن العثور على طريقة تبديل الإعدادات والوصول إليها في الدعم الفني للموفر.
عند الاتصال عبر جهاز توجيه، من المهم عدم الخلط بين مقابس الاتصال: يتم إدخال كابل الموفر في مآخذ "INTERNET" أو "WAN"، ويتم توصيل الكابل من مقابس "LAN" بطاقات الشبكةأجهزة الكمبيوتر.

إذا لم يكن هناك اتصال حتى الآن، فتحقق مما إذا كان شبكة ويندوزسائق.
- افتح "إدارة الأجهزة" - في نظام التشغيل Windows 8، يتم استدعاؤه من قائمة السياق أزرار ويندوز(يبدأ).

- قم بتوسيع قائمة محولات الشبكة وتحقق مما إذا كانت بطاقة Ethernet موجودة أم لا. إذا تم التعرف عليه كجهاز غير معروف، فانتقل إلى موقع الويب الخاص بالشركة المصنعة باستخدام اتصال إنترنت مختلف، وقم بتنزيل برنامج التشغيل وتثبيته.

بعد ذلك قم بفتح خصائص البطاقة عبر قائمة السياقفي مدير الجهاز

والتأكد من أنه يعمل بشكل جيد.

بعد ذلك، افتح علامة التبويب "إدارة الطاقة" وقم بإلغاء تحديد خيار "السماح بإيقاف التشغيل لتوفير الطاقة"، وإلا سيتم قطع الاتصال.

إذا كان الاتصال لا يزال محدودًا، بعد تثبيت برنامج تشغيل الشبكة، فتحقق مما إذا كانت هناك أي أجهزة تسبب تداخلاً بالقرب من الكمبيوتر أو جهاز التوجيه أو تثبيت كابل الشبكة: الهواتف اللاسلكية، الطاقة العالية خطوط الكهرباء، أفران ميكروويف. حاول نقل معدات الشبكة الخاصة بك بعيدًا عن هذه الأماكن.
التحقق من إعدادات شبكة ويندوز
استخدام أداة تشخيص الشبكة
تتيح لك أداة استكشاف الأخطاء وإصلاحها تحديد أسباب فشل الشبكة المختلفة في Winows 8 والقضاء عليها. لتشغيلها، انقر فوق أيقونة "الشبكة" في علبة النظام وحدد العنصر الذي يحمل نفس الاسم.

إذا لم يتم حل المشكلة تلقائيًا، فستخبرك أداة التشخيص عن سبب المشكلة.

في هذه الحالة، يجب البحث عن السبب وتصحيحه بطرق أخرى.
بدء الخدمات
إذا كان اتصالك بالإنترنت محدودًا أو غائبًا، فقد يكون ذلك بسبب فشل خدمات شبكة Windows. للتحقق من عملها، افتح تطبيق إدارة الخدمة:
- في قائمة السياق أزرار ويندوز(ابدأ) انقر فوق "تشغيل"؛

- أدخل الأمر في حقل "فتح" لتطبيق "تشغيل". الخدمات.mscوانقر فوق موافق. سيتم إطلاق التطبيق.

في برنامج إدارة الخدمة، تحقق من تشغيل المكونات التالية:
- عميل DHCP؛
- عميل DNS؛
- خدمة واجهة حفظ الشبكة؛
- خدمة تكوين الشبكة.
إذا لم تكن خدمات Windows هذه قيد التشغيل، فلن يتم إنشاء الاتصال أو سيقتصر فقط على ذلك شبكه محليه- دون الوصول إلى الإنترنت.
لتكوين التشغيل التلقائي لخدمات الشبكة مع Windows، افتح خصائص كل منها (عبر قائمة السياق).

حدد تلقائي من قائمة نوع بدء التشغيل. لبدء الخدمة على الفور، انقر فوق الزر الذي يحمل نفس الاسم في قسم "الحالة" في النافذة.

إعادة ضبط إعدادات بروتوكول Winsock وTCP/IP
تعمل هذه العملية على استعادة حالة هياكل الشبكة - الأقسام سجل ويندوز 8، حيث يتم تخزين تكوين Winsock. لإعادة التعيين، استخدم وحدة التحكم فائدة ويندوز- netshell.exe. وبناء على ذلك، يتم تشغيله عبر سطر الأوامر (كمسؤول).
لإعادة تعيين Winsock وبروتوكول TCP/IP، قم بتشغيل تعليماتين في وحدة التحكم واحدة تلو الأخرى: إعادة تعيين Winsock Netshو إعادة تعيين netsh int ip.
بعد هذا، قم بإعادة تشغيل جهاز الكمبيوتر الخاص بك.
إصلاح أخطاء إعدادات الاتصال
للتحقق من إعدادات الاتصال، انتقل إلى قائمة السياق الخاصة بزر Windows (ابدأ) وافتح مجلد "اتصالات الشبكة".

انقر بزر الماوس الأيمن لفتح قائمة سياق الاتصال وانقر على "الحالة".


ستعرض النافذة التالية معلمات الاتصال الرئيسية:
- بروتوكول DHCP (يعين عنوان IP وإعدادات أخرى للاتصال للعمل في شبكات TCP/IP) - سواء تم تمكينه أم لا؛
- عنوان IPv4 - إذا كان يبدأ بـ 169.254 (نطاق عناوين APIPA)، فهذا يعني أن الاتصال لا يتلقى عنوان IP صالحًا من خادم DHCP. سيكون هذا الاتصال محدودًا دائمًا ولن يتمكن من الوصول إلى الإنترنت.
- قناع الشبكة الفرعية - يتم تعيينه تلقائيًا اعتمادًا على مجموعة IP.
- البوابة الافتراضية هي عنوان IP الخاص بجهاز الشبكة المستخدم كبوابة لهذا الاتصال.
- خادم DNS - عنوان الخادم المطابق أسماء النطاقاتعناوين IP المضيفة.

للانتقال إلى الإعدادات، انقر فوق الزر "خصائص" في نافذة "الحالة". في النافذة التالية، حدد "IP version 4" في قائمة المكونات وانقر على "خصائص" مرة أخرى.

إذا لم يتلق الاتصال عنوان IP والإعدادات الأخرى تلقائيًا، فأدخلها يدويًا. إذا كان جهاز الكمبيوتر الخاص بك متصلاً بالإنترنت مباشرة (بدون بوابة)، فراجع مزود خدمة الإنترنت الخاص بك لمعرفة الإعدادات. عند الاتصال عبر بوابة (جهاز توجيه)، يتم تعيين أحد العناوين الموجودة في النطاق المحلي الذي تنتمي إليه البوابة كعنوان IP. على سبيل المثال، إذا كان عنوان جهاز التوجيه يبدأ بـ 192.168.1، فيجب أن يبدأ عنوان الاتصال بنفس الأرقام.
في حقل "البوابة الافتراضية" تتم الإشارة إلى عنوان IP الخاص بجهاز التوجيه.
يمكن العثور على معلومات حول تعطيل جدار الحماية التابع لجهة خارجية في مساعدته.
إصلاح المشاكل الأخرى
اتصال ب شبكة الشركة، وهو مقيد من قبل المسؤول، فلا فائدة من محاولة إعادة تكوينه - فهو لن يعمل على أي حال. وإذا كان الأمر يقتصر على المنزل، وهذا بالتأكيد ليس من عمل أحبائك، فمن المحتمل أن يكون الفيروس قد دخل إلى النظام. لنفس السبب، قد يتم رفض الوصول إلى الشبكة للتطبيقات الفردية. لحل المشكلة، قم بفحص نظامك باستخدام أحد برامج مكافحة الفيروسات وتحقق من إعدادات الشبكة مرة أخرى.
في حالة حدوث فشل في تطبيق واحد فقط، تحقق من إعدادات الوصول إلى الشبكة فيه وقواعد التقييد الخاصة به جدار حماية ويندوز. إذا لم يتم العثور على مصدر المشكلة، أعد تثبيت البرنامج.
للتحكم في معدات الشبكة الأساسية، سواء كانت Ethernet أو Bluetooth أو Wi-Fi، الإنترنت عبر الهاتف النقالأو أنواع أخرى من الاتصالات، يمكنك أيضًا استخدام "الشبكة" - "مركز الشبكة والمشاركة" الوصول المشترك". يمكنك الوصول إليها بطريقتين: عن طريق إدخال الاسم في حقل البحث الخاص بالتمائم أو عن طريق النقر بزر الماوس الأيمن على أيقونة الشبكة على سطح المكتب.
للعرض المثبت على جهاز الكمبيوتر الخاص بك، معدات الشبكةانقر على الرابط "تغيير إعدادات المحول" في الجزء الأيمن.
تحتوي النافذة التي تفتح على جميع اتصالات الشبكة المتوفرة على جهاز الكمبيوتر الخاص بك.
سيسمح لك النقر بزر الماوس الأيمن على الاتصال بتنفيذ إجراءات متنوعة، وهي متاحة أيضًا في شريط الأدوات الموجود أعلى النافذة:
- قم بتعطيل الاتصال بحيث يتم حفظه في إعدادات الشبكة، ولكن تم رفض الوصول إليه.
- الاتصال وقطع الاتصال بالشبكة.
- يعد التحقق من حالة الشبكة مفيدًا إذا كنت تواجه صعوبات في الاتصال.
- تشخيص مشاكل الاتصال أو الأعطال. يقوم مستكشف الأخطاء ومصلحها التلقائي بإعادة تعيين الاتصال إلى حالته الافتراضية.
- التحقق من خصائص الاتصال. هنا يمكنك تغيير إعداداتك محول الشبكة. استخدم جهاز الكمبيوتر الخاص بك للمشاركة مع أجهزة الكمبيوتر الأخرى، وتحويله إلى نقطة المحمولالوصول أو تمكين/تعطيل ميزات معينة قد تسبب مشكلات، مثل IPv6.
- لا يوجد خيار لحذف اتصال أو تغيير وظيفة الاتصال التلقائي أو إعدادات كلمة المرور. لحذف اتصال، حدده واضغط على مفتاح الحذف (Del) الموجود على لوحة المفاتيح.
انتباه. يسمح لك Windows 8.1 فقط بتحديد حالة الشبكة أو الاتصال بالإنترنت. في بعض الأحيان يكون من الأسهل حذف الاتصال واستعادته عند إعادة التشغيل.
إذا كنت تدير شبكة في المنزل أو في العمل، فيجب أن تكتسب فهمًا كاملاً للأمان وإدارة الشبكة، بما في ذلك معرفة من سيستخدم الشبكة.
بالطبع، جهاز التوجيه الذي يسمح لك بإنشاء اتصالات SSID أساسية وضيف متعددة يكلف الكثير من المال، خاصة بالنسبة للشركات الصغيرة. لكن فوائده واضحة؛ فلا داعي للقلق بشأن وصول الزائرين عن طريق الخطأ إلى أجهزة الكمبيوتر لديك، أو الملفات المخزنة عليها، أو التخزين المشترك في بيئة العمل الخاصة بك.
توفر العديد من أجهزة التوجيه المتطورة هذه الوظيفة، ومن الصعب التوصية بأي شيء أفضل في مكان العمل. يعد جهاز التوجيه هذا مفيدًا أيضًا في المنزل، خاصة إذا كنت تستخدم وحدة تخزين مشتركة على الشبكة، على سبيل المثال، محرك أقراص NAS أو محرك أقراص ثابت متصل بجهاز التوجيه الخاص بك قرص يو اس بي، حيث تقوم بالحفظ النسخ الاحتياطيةوالملفات الخاصة.
الشيء الرئيسي هو التأكد دائمًا من أن جهاز التوجيه يحتوي على كلمتي مرور: واحدة للإدارة من خلال الواجهة والأخرى لشبكة Wi-Fi. يجب أن تكون كلمات المرور هذه مختلفة دائمًا. إذا كان لديك جهاز توجيه يدعم معرفات SSID متعددة، فيجب أن يكون لكل منها كلمة مرور فريدة خاصة به. هذا - أفضل طريقةتأكد، قدر الإمكان، من أن لديك أمانًا ممتازًا على شبكتك.
فكرة. لنصنع او لنبتكر كلمة مرور آمنة، تأكد من أن طوله لا يقل عن 12 حرفًا ويتضمن مزيجًا من الأحرف الكبيرة والصغيرة والأرقام والرموز. يمكنك أيضًا استخدام بعض الأرقام والرموز لاستبدال الحروف، على سبيل المثال "5" بدلاً من "D"، و"1" بدلاً من "A"، وهكذا.
حماية شبكات الواي فاي.
عندما تقوم بإنشاء شبكة Wi-Fi الخاصة بك، قد تواجه سؤالاً حول نوع الأمان الذي يجب استخدامه. يمكنك تحديد WEP أو WPA-Personal أو WPA2-Personal أو WPA-Enterprise أو WPA2-Enterprise. وبما أنها كلها عبارة عن مزيج من الحروف والأرقام، فمن الجيد أن تعرف ما يعنيه كل واحد منها حقًا. من المغري اختيار نوع تشفير أساسي مثل WEP لأنه يسمح بكلمات مرور قصيرة وسهلة التذكر. لكن كلمة المرور القصيرة ليست آمنة. كلما ارتفع مستوى التشفير، زادت تعقيد متطلبات كلمة المرور الافتراضية.
يكفي أن نقول أن WEP وWPA وWPA2 بعيدة كل البعد عن الأمان، خاصة في مجال الأعمال، كما أنها صعبة للغاية بالنسبة للمتسللين ذوي الخبرة والمصممين. ومع ذلك، إذا كان جهاز التوجيه الخاص بك لا يوفر خيارات أمان إضافية، مثل تشفير AES أو خادم مصادقة RADIUS، فلن تتمتع أبدًا بالحماية الكاملة.
كل نوع جديد من التشفير والمصادقة الآمنة يضاف إلى شبكة Wi-Fi يجعل كلمة المرور أطول مع متطلبات أكثر صرامة. يتم إدخال أبسطها إلى الكمبيوتر مرة واحدة فقط؛ لكن تلك الأكثر تعقيدًا تتطلب مدخلات مستمرة.
ماذا لديك في شبكتك؟ ما مدى أهمية ملفاتك ومستنداتك؟ هل أنت حقا هدف للهاكر؟ يمتلك معظم المتحمسين والمتخصصين في مجال تكنولوجيا المعلومات نفس أنواع الملفات الموجودة على شبكاتهم مثل أي مستهلك، ولكنها تحتوي أيضًا على ملفات أعمال. ومع ذلك، فقط إذا قمت بتخزين بيانات حساسة بشكل خاص على شبكتك (على سبيل المثال، العمل في صناعة كثيفة المعرفة أو لصالح وكالة حكومية)، فمن المحتمل أن تكون هدفًا للمتسلل. على الرغم من أن السنوات الماضية أظهرت أن سرقة البيانات الحكومية تكون أكثر احتمالا من الداخل عنها من الخارج.
حتى لو لم تكن أبدًا هدفًا للمتسللين، فلا يزال من الأفضل استخدام إعداد متوازن. بالنسبة للمستخدمين المنزليين، يوصى بتشفير WPA2. يحتوي على حد أدنى لطول كلمة المرور وهو أطول قليلاً مما يسهل تذكره، لكن المتخصصين في مجال الأمن ينصحون دائمًا بالحصول على كلمات مرور طويلة. ولا أحد يمنعك من كتابة كلمة المرور الخاصة بك على قطعة من الورق؛ فمن غير المرجح أن يقوم شخص ما باقتحام المبنى الخاص بك للوصول إلى حسابك شبكات الواي فاي. لكن WEP وWPA ببساطة لا يوفران الأمان الكافي.
إدارة استخدام بيانات النطاق العريض المتنقلة.
إذا كنت تستخدم جهاز الكمبيوتر الخاص بك عبر اتصال محمول واسع النطاق (3G/4G)، فربما تريد التأكد من عدم تجاوز حدود الاستخدام الخاصة بك.
يمكن أن يساعدك Windows 8.1 في التحكم في كمية البيانات التي تستخدمها والحد منها من خلال إظهارها في لوحة الاتصال بالشبكة. عند الاتصال بشبكة متنقلة واسعة النطاق، يعرض Windows مقدار البيانات المستخدمة حتى الآن. إذا كنت مشتركًا بعقد شهري بكمية محددة من البيانات، فيمكن إعادة ضبط العداد كل شهر عن طريق النقر فوق إعادة تعيين.
ومع ذلك، ستحتاج إلى تمكين هذه الميزة لكل شبكة (يمكنك أيضًا القيام بذلك لشبكات Wi-Fi):
- افتح إعدادات الكمبيوتر.
- انقر على إعدادات الشبكة.
- انقر فوق اسم الشبكة التي تريد عرض استخدام البيانات لها.
- في قسم استخدام البيانات، قم بتبديل زر الاختيار ضمن "إظهار استخدام البيانات الخاصة بي في قائمة الشبكات" وتحقق بشكل اختياري من أن Windows 8.1 يتعامل مع هذه الشبكة كاتصال مقنن. يمنع هذا الإعداد نظام التشغيل Windows وتطبيقاتك من إرسال واستقبال قدر كبير جدًا من البيانات، مما قد يوفر عليك تكاليف حركة المرور الزائدة.
تتيح لك نافذة التجانبات تحديد الحد الأقصى من البيانات التي يمكن أن يستخدمها التجانب المباشر خلال شهر واحد. بمجرد الوصول إلى هذا الحد، لن يتم تحديث Live Tiles عبر اتصال النطاق العريض للهاتف المحمول الخاص بك بعد الآن.