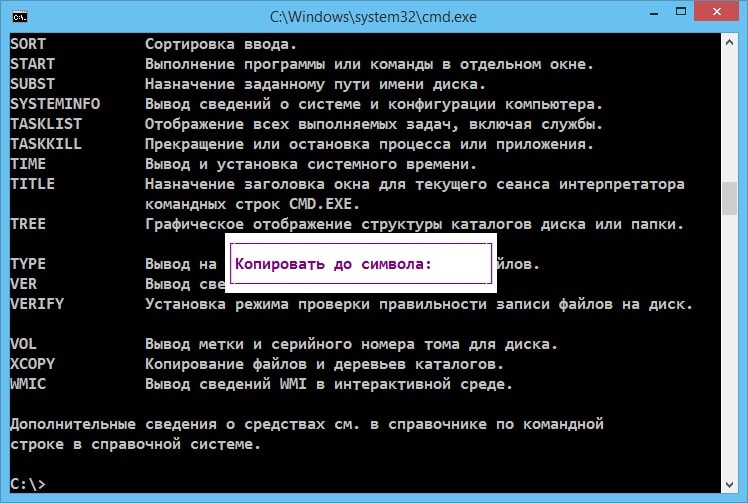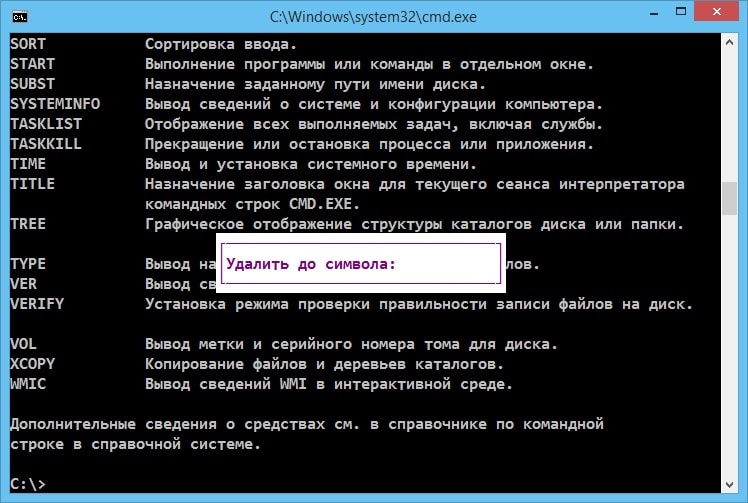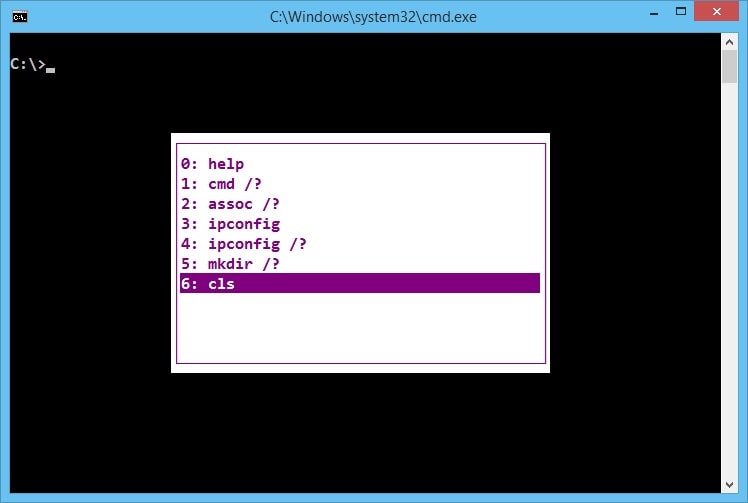لقد تطورت مؤخرًا من شخص مهووس جدًا في شركة كبيرة جدًا إلى مسؤول نظام متواضع يشرف على شبكة مكونة من 10 أجهزة كمبيوتر. وكمسؤول نظام كسول جدًا، واجهت مهمة أتمتة أنشطتي. قبل ستة أشهر، لم أكن أعلم بعد بوجود خطوط أنابيب في سطر أوامر Windows. وكان هذا أول اكتشاف صادم. وذهبت إلى أبعد من ذلك، واتضح أنه عندما كنت قد كتبت سابقًا أدوات مساعدة في C# أو دلفي أو نصوص برمجية مرهقة ذات حلقات متداخلة، كان بإمكاني التعامل مع بعض الملفات أو أوامر النسخ الآلي.
لن أتحدث عن التفاهات، مثل إدراج الملفات والمجلدات باستخدام مفتاح Tab. ضمن الاختراق، سأخبرك بما يمكن أن يكون مفيدًا للمسؤولين المبتدئين والمستخدمين الجدد.
مفاتيح الاختصار
لنبدأ بمفاتيح التشغيل السريع، لأننا نحتاج أولاً إلى استكشاف ما يمكن أن توفره لنا بيئة العمل.F1- في لوحة التحكم، يعمل هذا المفتاح تمامًا مثل السهم الأيمن، أي. يعرض حرفًا واحدًا في كل مرة من آخر أمر تم إدخاله (أو تحديده في السجل).
F2+<символ>
- طباعة آخر أمر تم إدخاله حتى الحرف المحدد. على سبيل المثال، إذا كان الأمر الأخير الذي أدخلته يبدو كما يلي:
بينغ 192.168.25.1
ثم بعد الضغط على مجموعة المفاتيح F2+5سوف تحصل على:
بينغ 192.168.2
F3- يعرض الأمر الأخير والأخير فقط بالكامل.
F5- يعرض آخر الأوامر التي تم إدخالها بالترتيب، تمامًا مثل السهم لأعلى.
F6- إدراج حرف EOF في موضع سطر الأوامر الحالي، وهو نفس الضغط على Ctrl + Z.
F7- مربع حوار يحتوي على سجل الأوامر.
البديل+F7- مسح سجل الأوامر.
<символ(ы)>+F8- يتكرر من خلال الأوامر التي تبدأ بالأحرف التي تم إدخالها بالفعل في سطر الأوامر.
إذا قبل الضغط F8لا تدخل أي شيء، فسيعمل هذا المفتاح مثل السهم لأعلى، ولكن مع اختلاف بسيط - سيتم تدوير الخطوط، أي. بعد الأمر الأول من القائمة سيتم عرض الأمر الأخير.
F9+<число>
- إدراج أمر من التاريخ تحت الرقم المقابل. على سبيل المثال، في الموقف الموضح في لقطة الشاشة أعلاه، عند الضغط على المجموعة F9+4سيظهر ما يلي في وحدة التحكم:
ipconfig
مشغلي سطر الأوامر
منذ وقت طويل، عندما كنت صغيرًا، لم أستطع حتى أن أتخيل كيف يمكنك العمل على وحدة تحكم بدون واجهة رسومية. بعد كل شيء، يستغرق إخراج الأوامر في بعض الأحيان عشرات الصفحات، وإذا كنت بحاجة إلى تحديد بعض البيانات من هناك، فلن ينقذك إخراج الصفحة تلو الأخرى. ولكن في أحد الأيام قمت بتثبيت FreeBSD على جهاز الكمبيوتر القديم الخاص بي، وفتحت الكتيب وشعرت بالدوار من الإمكانيات التي فتحت. هناك يمكنك إعادة توجيه مخرجات الأمر إلى مدخلات أمر آخر وهذا ما يسمى خط الأنابيب.مشغل خط الأنابيب في *nix وcmd هو حرف الشريط العمودي.
على سبيل المثال، إخراج كافة ملفات نصيةفي المجلد الحالي سيظهر الأمر
دير | ابحث عن ".txt"
عامل تسلسل الأوامر
&مثال: Command1 & Command2 - سيتم تنفيذ Command1 أولاً، وبعد ذلك فقط Command2
المشغل و
&&مثال: Command1 && Command2 - سيتم تنفيذ Command2 فقط في حالة نجاح Command1
أو المشغل
||مثال: Command1 || Command2 - لن يتم تنفيذ Command2 إلا إذا فشل تنفيذ Command1.
تُستخدم الأقواس لتجميع الأوامر، ومن الأمثلة على ذلك:
- (Command1 & Command2) && Command3 - إذا تم تنفيذ Command1 وCommand2 بنجاح، فسيتم تنفيذ Command3.
- (الفريق 1 والفريق 2) || Command3 - إذا لم يتم تنفيذ Command1 وCommand2، فسيتم تنفيذ Command3.
شكرًا لكم على اهتمامكم! أنتظر النقد والاقتراحات..
محدث1
بالنسبة لأولئك الذين لا يعرفون، تعني علامة "^" الضغط على مفتاح Ctrl (^C = Ctrl +C).^C - يقاطع الأمر، حسنًا، الجميع يعرف ذلك.
^S - يقوم بإيقاف الأمر مؤقتًا ثم تشغيله.
^I - مماثل لعلامة التبويب، ويتكرر عبر المجلدات والملفات.
^M - مماثل للدخول.
^ H - مماثل لمسافة للخلف.
^G - من خلال كتابة الأمر echo ^G في ملف دفعي، يمكنك إصدار صوت تنبيه لمكبر صوت النظام (مكبر الصوت).
(الأمرين ^I و^H حصلت عليهما باستخدام طريقة "النكزة العلمية"، وهناك أيضًا ^J لكني لا أعرف ماذا يفعل)
ملاحظة. تمت بالفعل تغطية التفاصيل الدقيقة الأخرى لسطر أوامر Windows بشكل متكرر على حبري. ولا أرى فائدة من النسخ واللصق.
P.S. روابط للمشاركات والمقالات المثيرة للاهتمام حول ميزات سطر أوامر Windows الأخرى.
لماذا توجد مثل هذه الفوضى في العالم؟ نعم، لأن مدير نظامنا نسي القيام بواجباته. أو فقدت للتو قائمة أوامر cmd من عالمنا. على الرغم من أن هذه نظرة أصلية إلى حد ما على الترتيب الحالي للأشياء، إلا أنها تعكس جزءًا من الحقيقة التي نحتاجها: باستخدام سطر الأوامر، يمكنك بسهولة استعادة النظام إلى جهاز الكمبيوتر الخاص بك:
ما هو سطر الأوامر
سطر الأوامرهي أبسط أداة لإدارة نظام التشغيل لجهاز الكمبيوتر الخاص بك. يتم التحكم باستخدام عدد من الأوامر المحجوزة ومجموعة من أحرف لوحة المفاتيح النصية دون استخدام الماوس ( في غرفة العمليات نظام ويندوز ).
في الأنظمة المستندة إلى UNIX، يمكنك استخدام الماوس عند العمل باستخدام سطر الأوامر.
جاءت بعض الأوامر إلينا من MS-DOS. يُطلق على سطر الأوامر أيضًا اسم وحدة التحكم. يتم استخدامه ليس فقط لإدارة نظام التشغيل، ولكن أيضًا للإدارة البرامج العادية. في أغلب الأحيان، يتم تضمين الأوامر الأكثر استخدامًا في مجموعة الأوامر هذه.
تتمثل ميزة استخدام أوامر cmd الأساسية في أنها تستهلك الحد الأدنى من موارد النظام. وهذا مهم في حالات الطوارئ عندما تتدخل جميع قوى الكمبيوتر بطريقة أو بأخرى.
ينفذ cmd القدرة على تنفيذ وإنشاء ملفات دفعية كاملة، والتي تمثل ترتيبًا محددًا لتنفيذ عدد من الأوامر ( سيناريوهات). وبفضل هذا، يمكن استخدامها لأتمتة مهام معينة ( إدارة الحساب وأرشفة البيانات والمزيد).
إن غلاف أوامر Windows لمعالجة الأوامر وإعادة توجيهها إلى أدوات مساعدة وأدوات معينة لنظام التشغيل هو مترجم Cmd.exe. يقوم بتحميل وحدة التحكم ويعيد توجيه الأوامر بتنسيق يفهمه النظام.
العمل مع سطر الأوامر في نظام التشغيل Windows
يمكن لـ Windows القيام بذلك بعدة طرق: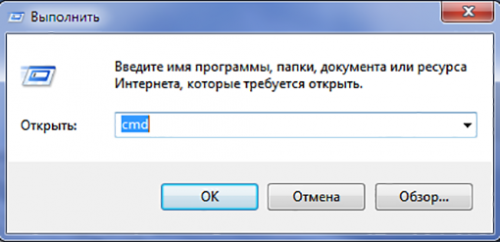
تتضمن كلتا الطريقتين تشغيل وحدة التحكم كمستخدم حالي. أي بكل الحقوق والقيود التي تفرض على دوره في نظام التشغيل. لتشغيل cmd مع حقوق المسؤول، عليك الذهاب إلى القائمة " يبدأ» حدد رمز البرنامج وحدد العنصر المناسب في قائمة السياق:
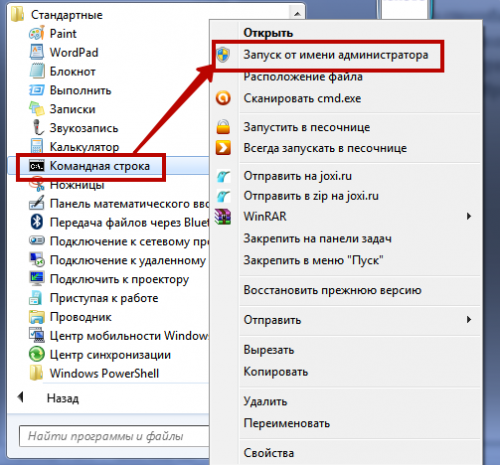
بعد تشغيل الأداة المساعدة يمكنك الحصول عليها معلومات اساسيةحول الأوامر وتنسيق كتابتها في وحدة التحكم. للقيام بذلك، أدخل بيان المساعدة وانقر على " يدخل»:

الأوامر الأساسية للعمل مع الملفات والدلائل
الأوامر الأكثر استخدامًا هي:
- إعادة تسمية - إعادة تسمية الدلائل والملفات. بناء جملة الأمر:
إعادة تسمية | REN [محرك الأقراص/المسار] اسم الملف/الدليل الأصلي | اسم الملف النهائي
مثال: إعادة تسمية C:\Users\home\Desktop\tost.txt test.txt
- DEL (ERASE) - يستخدم لحذف الملفات فقط، وليس الدلائل. بناء الجملة الخاص به هو:
ديل | مسح [طريقة المعالجة] [اسم الملف]
مثال: دل C:\Users\home\Desktop\test.txt/P
نعني بطريقة المعالجة علامة خاصة تسمح لك بتنفيذ شرط معين عند حذف ملف. وفي مثالنا العلم " ص"يتضمن عرض مربع حوار الأذونات لحذف كل ملف:
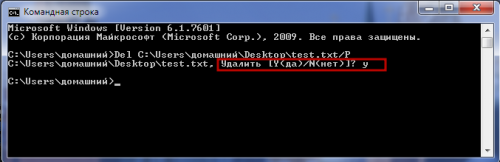
يمكن العثور على مزيد من التفاصيل حول القيم المحتملة لمعلمة "طريقة المعالجة" في الوثائق الفنيةعلى نظام التشغيل ويندوز.
- MD - يسمح لك بإنشاء مجلد على المسار المحدد. بناء الجملة:
إم دي [محرك الأقراص:] [مسار]
مثال:
MD C:\Users\home\Desktop\test1\test2
سيقوم المثال بإنشاء مجلد فرعي test2 داخل المجلد test1. إذا كان أحد المجلدات الجذرية للمسار غير موجود، فسيتم إنشاؤه أيضًا:
- بحث وتطوير ( رمدير) - حذف مجلد معين أو كافة الدلائل في مسار محدد. بناء الجملة:
أردي | RMDIR [مفتاح_العملية] [محرك الأقراص/المسار]
مثال:
rmdir /s C:\Users\home\Desktop\test1\test2
يستخدم المثال علامة s، مما سيؤدي إلى حذف فرع الدلائل المحدد في المسار بالكامل. لذلك، يجب ألا تستخدم الأمر rmdir دون داعٍ مع مفتاح المعالجة هذا.
في القسم التالي، سنلقي نظرة فاحصة على أوامر cmd الخاصة بالشبكة.
أوامر للعمل مع الشبكة
يتيح لك سطر الأوامر إدارة ليس فقط نظام ملفات الكمبيوتر الشخصي، بل أيضًا إدارة ملفاته فرص التواصل. جزء أوامر الشبكةتتضمن وحدة التحكم عددًا كبيرًا من المشغلين لمراقبة الشبكة واختبارها. الأكثر صلة منهم هي:
- ping - يتم استخدام الأمر لمراقبة القدرات إتصال شبكةالكمبيوتر. يتم إرسال عدد محدد من الحزم إلى الكمبيوتر البعيد ثم يتم إرسالها مرة أخرى إليهم. يتم أخذ وقت إرسال الحزم ونسبة الخسائر في الاعتبار. بناء الجملة:
ping [-t] [-a] [-n counter] [-l size] [-f] [-i TTL] [-v type] [-r counter] [-s counter] [(-j host_list | - k العقدة_قائمة)] [-الفاصل الزمني] [target_PC_name]
مثال على تنفيذ الأمر:
بينغ example.microsoft.com
بينغ – ث 10000 192.168.239.132
في المثال الأخير للأمر cmd ping، يتم إرسال الطلب إلى المستلم بعنوان IP المحدد. الفاصل الزمني للانتظار بين الحزم هو 10000 (10 ثوانٍ). افتراضيًا، يتم تعيين هذه المعلمة على 4000:

- ترسرت - يستخدم لتحديد مسار الشبكة إلى مورد محدد عن طريق إرسال رسالة صدى خاصة من خلال البروتوكول
- اللجنة الدولية لشؤون المفقودين ( التحكم في بروتوكول الرسائل). بعد تشغيل الأمر مع المعلمات، يتم عرض قائمة بجميع أجهزة التوجيه التي تمر الرسالة من خلالها. العنصر الأول في القائمة هو جهاز التوجيه الأول الموجود بجانب المورد المطلوب.
بناء جملة أمر التتبع cmd:
ترسرت [-d] [-hmax_hop_number] [-jNode_list] [-w الفاصل الزمني] [target_resource_name]
مثال على التنفيذ:
ترسرت -d -h 10 microsoft.com
يتتبع المثال المسار إلى مورد محدد. يؤدي ذلك إلى زيادة سرعة العملية بسبب استخدام المعلمة d، مما يمنع الأمر من محاولة الحصول على إذن لقراءة عناوين IP. عدد التحولات ( القفز) يقتصر على 10 بالقيمة المحددة للمعلمة h. بشكل افتراضي، عدد القفزات هو 30:
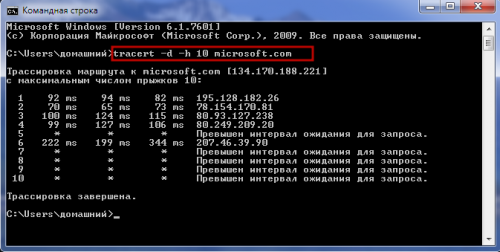
إيقاف التشغيل [(-l|-s|-r|-a)] [-f] [-m [\\PC_name]] [-t xx] [-c "messages"] [-d[u][p] :xx:yy]
مثال:
إيقاف التشغيل /s /t 60 /f /l /m \\191.162.1.53
سيكون هناك اغلاق ( س) الكمبيوتر البعيد ( م) بعنوان IP المحدد ( 191.162.1.53 ) بعد 60 ثانية ( ر). سيجبرك هذا على الخروج من جميع التطبيقات ( F) وجلسة المستخدم الحالية ( ل).
بعض الأوامر الضرورية الأخرى
عند العمل مع جهاز كمبيوتر، قد تكون بعض الأوامر الإضافية من القائمة الضخمة لمشغلي cmd مفيدة. وهنا بعض منها:
- التنسيق - يقوم بتنسيق القرص المضغوط في محرك الأقراص المحدد اسمه في المعلمات. بناء جملة الأمر:
حجم التنسيق
عند كتابة جملة أي أمر أقواس مربعةيتم تسليط الضوء على المعلمات الاختيارية.
يتم تأكيد ذلك من خلال مثال الأمر التالي:
التنسيق e: - سيتم تنسيق الوسائط الموجودة في محرك الأقراص E؛
- set - يستخدم للعمل مع متغيرات البيئة. يتيح لك أمر cmd هذا إنشاء وحذف وتعيين قيمة للمتغيرات التي يمكن استخدامها أثناء العمل مع سطر الأوامر. بناء الجملة:
مجموعة []] سلسلة]
مثال:
مجموعة تشمل = ج:\inc
- البدء - مصمم لتشغيل البرنامج أو الأمر المحدد في نافذة منفصلة:
مثال:
بدء المفكرة
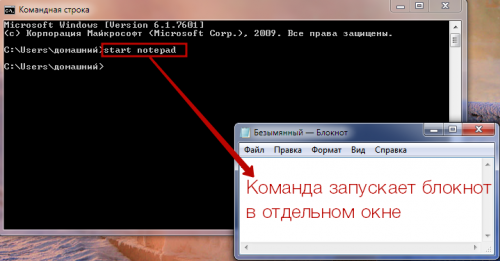
والآن، ومع المعرفة التي اكتسبتها، لا يمكنك التحكم في جهاز الكمبيوتر الخاص بك فحسب، بل يمكنك أيضًا التحكم في الواقع برمته. كل ما تبقى هو تشغيل مثيل cmd المقابل. وليس كل الأوامر الموضحة في المقالة قد تكون مناسبة لإدارة " نسخة صالحة"من واقعنا.
من المحتمل أن العديد من الأشخاص قد واجهوا سطر الأوامر عند تثبيت أو تشغيل بعض البرامج أو الألعاب، عندما تظهر نوافذ سوداء بها أحرف ورموز بيضاء تعمل من خلالها. كانت هذه النوافذ عبارة عن أسطر أوامر على وجه التحديد، ولم تكن المعلومات التي يتم تشغيلها بسرعة من خلالها أكثر من مجرد تنفيذ التعليمات من ملفات الخفافيش. لن نثقل على المستخدم المبتدئ بمصطلحات لا يفهمها، ولكننا سنشرح ما هو سطر الأوامر.
موجه الأوامر هو تطبيق نظام لإدارة نظام التشغيل الموجود في عائلة نظام التشغيل Windows.
ستتحدث هذه المقالة عن الغرض من سطر الأوامر وكيف يمكن تشغيله بطرق مختلفة إصدارات ويندوزوسيتم أيضًا شرح كيفية كتابة الأوامر والإعداد الأساسي للبرنامج (الواجهة). أردت في هذه المقالة تضمين قسم حول العمل مع نظام ملفات Windows، لكن النص سيكون كبيرًا جدًا ويصعب قراءته، ولذلك تقرر تضمين القسم في مقالة منفصلة: بهذه الطريقة، ويمكن تغطية المواضيع المثارة بمزيد من العمق والتفصيل مع الحفاظ على سهولة قراءة النص.
على النحو التالي من التعريف المذكور أعلاه أو من اسم الأداة المساعدة الخاصة بنا، تحتاج في سطر الأوامر إلى إدخال أوامر خاصة أو حتى تعليمات كبيرة تحتوي على كلمات ومجموعات أحرف مختلفة للتفاعل مع نظام التشغيل.
في السابق، منذ حوالي ثلاثين عامًا، لم يكن هناك سوى عدد قليل أنظمة التشغيل(والإضافات لهم) كان لها واجهة رسومية. في الأساس، تفاعل الجميع - والمستخدمون العاديون على وجه الخصوص - مع "المحور" من خلال ما يسمى بالمحطات الطرفية، والتي تضمنت سطر الأوامر. Terminal هو برنامج ذو واجهة نصية لإدخال الأوامر التي يفهمها الكمبيوتر (تكرار تعريف سطر الأوامر عمليًا).
لكن لماذا نستخدم سطر الأوامر الآن إذا كانت هناك واجهة رسومية جميلة وواضحة؟ نعم، يبدو أن سطر الأوامر هو أداة للمحترفين - مسؤولي النظام، ومطوري أنظمة التشغيل والبرامج الخاصة بهم، وغيرهم من المهتمين - وللمستخدمين العاديين تم إنشاء غلاف رسومي للعمل المريح. بالطبع، هذا صحيح إلى حد كبير، ولكن بالنسبة للمستخدم العادي فمن المنطقي استخدام سطر الأوامر.
ما هو سطر الأوامر ل؟
فيما يلي الأسباب التي قد تجعل سطر الأوامر مفيدًا لك:
- باستخدام سطر الأوامر، يمكنك الوصول، أولاً وقبل كل شيء، إلى الوظائف التي يصعب الوصول إليها أو التي يتعذر الوصول إليها تمامًا، بالإضافة إلى معلومات مفيدةومعلومات حول جهاز الكمبيوتر والبرامج الخاصة بك.
- باستخدام سطر الأوامر، يمكنك تشخيص نظامك بحثًا عن المشاكل والأخطاء.
- يعد سطر الأوامر أداة أساسية للمستخدم الذي ليس لديه ماوس أو جهاز إدخال مشابه ولديه لوحة مفاتيح فقط. بالمناسبة، إذا كان لديك مشاكل مع الماوس، فيمكنك قراءة المقال عنه.
- يدعم سطر الأوامر البرمجة النصية: يمكنك كتابة البرامج النصية التي تعمل على أتمتة عملك على الكمبيوتر.
بالطبع، في سطر الأوامر، يمكنك تنفيذ جميع الإجراءات نفسها كما في واجهة رسومية، من حيث الوظيفة، يمكنه فعل المزيد (في الواقع، النقطة الأولى من الأسباب تتعلق بهذا).
كيفية بدء سطر الأوامر
في إصدارات مختلفةلدى Windows طرق مختلفة للوصول إلى موجه الأوامر. لنفكر في الحالة العامة التي يمكن فيها تشغيل البرنامج على كافة إصدارات Windows.
تشغيل سطر الأوامر بشكل عام
دعنا نستدعي سطر الأوامر من مجلد النظام. موقع الأداة المساعدة يشبه هذا: C:\Windows\System32\cmd.exe، حيث C هو اسم محرك الأقراص المثبت عليه نظام التشغيل الخاص بك.
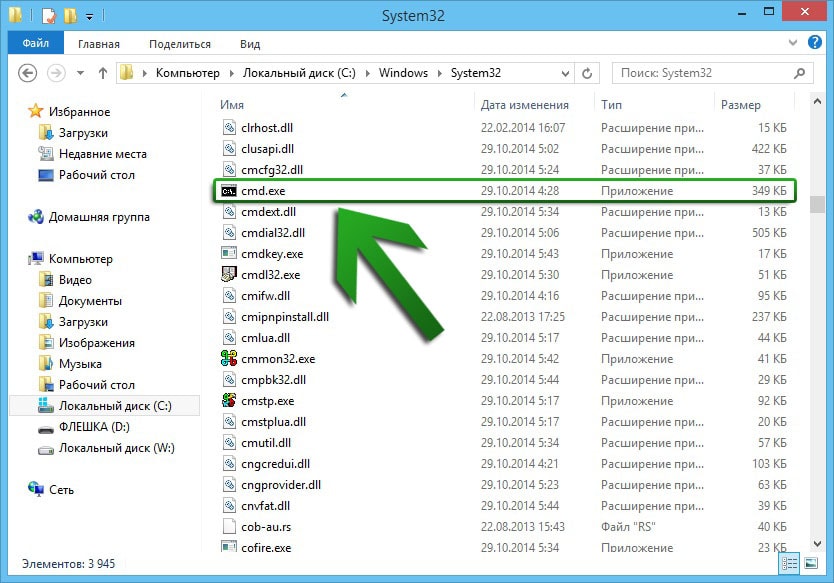
هناك أيضًا طريقة أخرى لتشغيل سطر الأوامر، وهي متوفرة في جميع إصدارات Windows، بدءًا من XP: اضغط في نفس الوقت على مفتاحي Win وR لاستدعاء الأداة المساعدة لنظام التشغيل. في الحقل الوحيد الخاص به، اكتب "cmd" وانقر على "موافق".
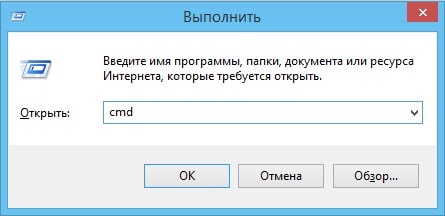
الجميع. ونتيجة لذلك، سيتم تشغيل سطر الأوامر.
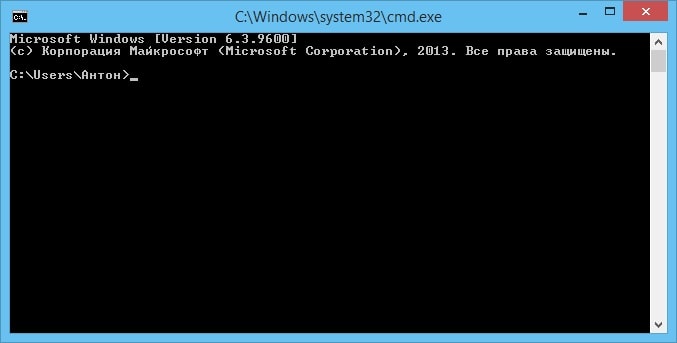
تشغيل موجه الأوامر في نظام التشغيل Windows 7
انقر على زر "ابدأ" لفتح قائمة البداية، ثم على "كافة البرامج". انتقل إلى الملحقات وقم بتشغيل موجه الأوامر من هناك.
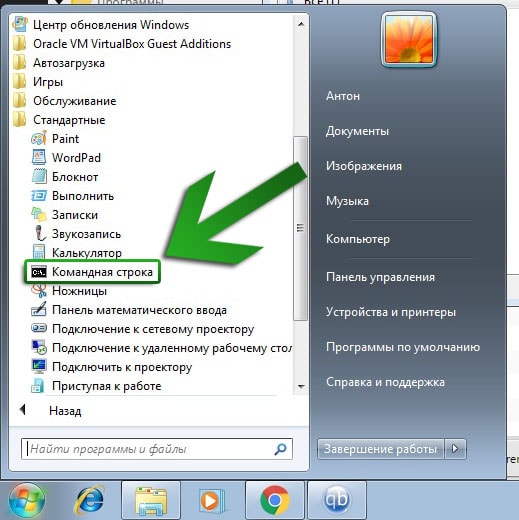
تشغيل موجه الأوامر في نظام التشغيل Windows 8
اتصل بالقائمة الجانبية وانقر على "بحث". اكتب عبارة "سطر الأوامر" في شريط البحث واضغط على مفتاح Enter.
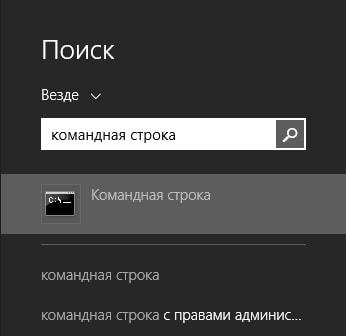
في الواقع، تعمل هذه الطريقة أيضًا في نظام التشغيل Windows 7 - هنا فقط يوجد البحث في قائمة البداية، والتي يمكن الوصول إليها بالنقر فوق الزر "ابدأ".
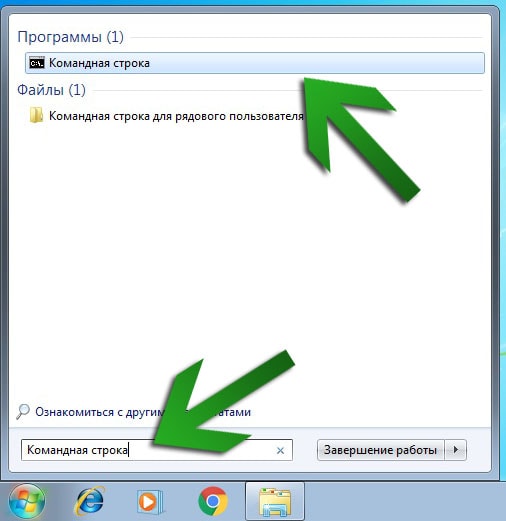
إعداد سطر الأوامر الأساسي
يبدو مظهر سطر الأوامر غير جذاب إلى حد ما: تم تصميم نمط الواجهة بروح التقشف للغاية. على الرغم من أنك، بشكل عام، لا تحتاج إلى أي زخرفة لسطر الأوامر، خاصة وأنك تعتاد على هذا العرض بسرعة كبيرة. ومع ذلك، يمكن، بل ينبغي، إجراء بعض عمليات تخصيص الواجهة. انقر بزر الماوس الأيمن أعلى نافذة البرنامج للاتصال قائمة السياق(أو اكتب تركيبة Alt + Space) وحدد "خصائص" في القائمة التي تظهر.
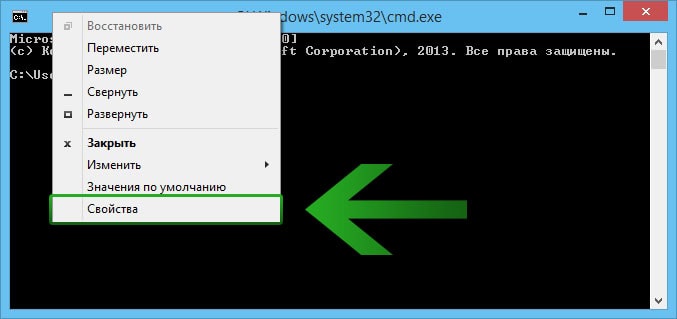
في علامة التبويب "عام" الأولى، من المنطقي تنشيط خيارات "تحديد الماوس" و"اللصق السريع"، والتي ستسمح لك، على التوالي، بتحديد النص في سطر الأوامر باستخدام الماوس (لا يمكن القيام بذلك في البداية) و لصق النص عن طريق النقر بزر الماوس الأيمن في أي مكان في البرنامج.
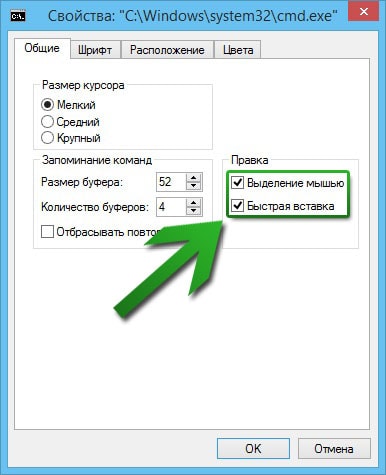
بالمناسبة، إذا قمت بتحديد بعض النص في سطر الأوامر وتريد نسخه، فأنت بحاجة إلى الضغط على Enter بدلاً من تطبيق تركيبة Ctrl+ C - لا يعمل على سطر الأوامر.
في علامة التبويب "الخطوط"، يمكنك، بشكل غريب، تغيير الخط وتغيير حجم النص. يمكن أن يكون هذا الأخير مهمًا بشكل خاص، حيث لا يشعر الجميع بالراحة عند العمل بالأحرف الصغيرة.
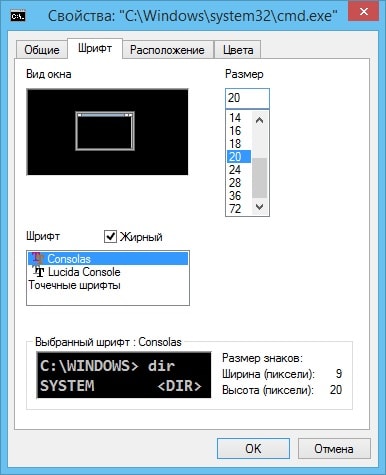
في إعدادات "التخطيط"، يمكنك زيادة وتقليل حجم المخزن المؤقت والنافذة. عازلة الشاشة أثناء التحدث بلغة بسيطة، هو حجم الجزء النشط من البرنامج. يمكن زيادته كثيرًا في العرض أو الارتفاع، وبعد ذلك سيظهر شريط التمرير. مع حجم النافذة، أعتقد أن كل شيء واضح للغاية.
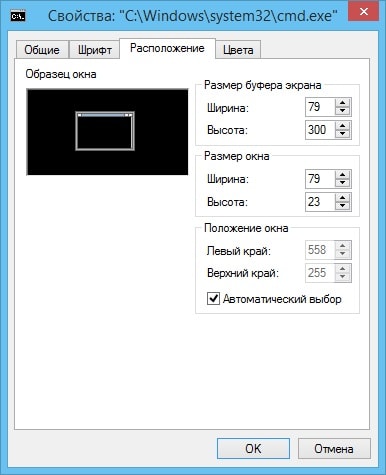
في علامة التبويب "الألوان"، يمكنك اللعب بها نظام الألوانسطر الأوامر وضبط الألوان المناسبة لعينك. يتم تعديل اللون في تنسيق RGB(أحمر، أخضر، أزرق - أحمر، أخضر، أزرق)، يتم تعيين قيمة كل لون في النطاق من 0 إلى 255.
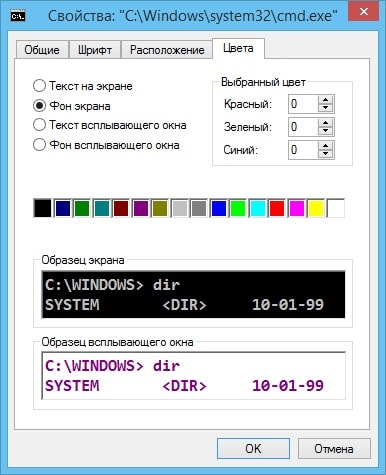
يمكنك أيضًا تخصيص ألوان النافذة المنبثقة، وهو ما سيتم مناقشته لاحقًا في هذه المقالة.
كيفية كتابة الأوامر في سطر الأوامر. بناء جملة الأمر
لذا، فإن سطر الأوامر الذي يومض الشرطة السفلية لا يزال أمامك، غير نشط. ماذا يمكننا أن نفعل بعد ذلك؟ أولاً، دعونا نتعرف على المبدأ الذي يتم من خلاله تعيين الفرق. وبإيجاز، يتم كتابتها وفقًا للمخطط التالي تقريبًا: اسم الأمر + المعلمات (اختياري) + كائن الأمر (اختياري). علاوة على ذلك، يمكن أن يكون هناك العديد من المعلمات والكائنات الشرطية. على سبيل المثال، عند كتابة أمر، يمكنك تحديد العديد من الملفات (الكائنات) التي يجب تطبيق الأمر عليها، والعديد من المعلمات التي ستؤثر بشكل خاص على الملفات أو الأمر. لا تنزعج إذا لم تفهم الكثير - فكل شيء سيصبح واضحًا مع تقدمك (وإذا لم يكن الأمر كذلك، يمكنك دائمًا طرح سؤال في التعليقات).
سيكون من الجميل أن نعرف ما هي الفرق هناك. لعرض قائمة الأوامر، اكتب الكلمة مساعدة (والتي، بالمناسبة، هي أيضًا أمر) ثم اضغط على Enter. سيتم عرض قائمة طويلة إلى حد ما من الأوامر، ومن الجدير بالذكر أنه لن يتم عرض جميعها (يمكنك العثور على قائمة بجميع الأوامر على الإنترنت).

العديد من الأوامر لها معلماتها الخاصة. يتم تحديد المعلمات بواسطة بعض الأحرف، والتي يتم كتابتها مفصولة بمسافة مباشرة بعد الأمر. لا يُقال أي شيء عن المعلمات في قائمة "المساعدة" نفسها: يتم عرض معلومات حول المعلمات في وصف أمر فردي. لعرض مثل هذا الوصف، اكتب اسم الأمر، ثم ضع مسافة، ثم المجموعة /؟ . على سبيل المثال، لمعرفة معلومات حول معلمات الأمر "attrib"، اكتب attrib /؟ .
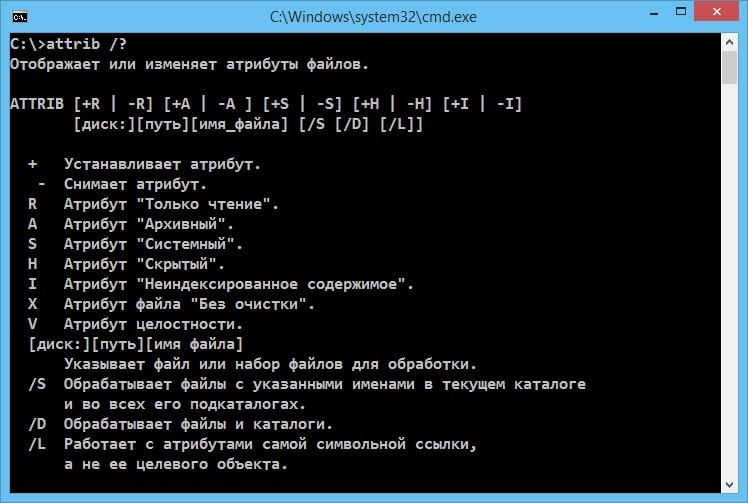
مفاتيح التشغيل السريع وإجراءات سطر الأوامر المفيدة
سنصف بعض الإجراءات التي يمكن أن تجعل العمل مع سطر الأوامر أسهل إلى حد ما.
| المفتاح (المركب) | فعل |
|---|---|
| و ↓ | باستخدام الزرين ↓، يمكنك التنقل عبر القائمة الشرطية للأوامر التي أدخلتها مسبقًا: الزر "لأعلى" ينقلك إلى أعلى في القائمة، والزر "لأسفل"، على التوالي، ينقلك للأسفل. عند إدخال أمر جديد، يمكن القول أنك في أسفل القائمة الشرطية، والأوامر الأولى في الأعلى. |
| F1 | يسمح لك بكتابة آخر أمر تم إدخاله حرفًا بحرف. لنفترض أنك أدخلت للتو أمر المساعدة: يمكنك استعادته بأربع ضغطات على المفتاح F1. |
| F2 | يسمح لك بنسخ نص الأخير قدَّمأوامر تصل إلى حرف معين (يتم النسخ من بداية النص) الذي تحدده.
|
| F3 | يعرض آخر أمر تم إدخاله. |
| F4 | يقوم بقص النص إلى حرف معين. تتم إزالة الأحرف من نهاية الأمر الذي تم إدخاله.
|
| F5 | يعمل على غرار المفتاح. |
| F7 | يستدعي قائمة بالأوامر التي تم إدخالها مسبقًا. ستظهر نفس النافذة المنبثقة التي تم ذكرها عند إعداد سطر الأوامر. يمكنك الآن التنقل بوضوح عبر القائمة وتحديد الأوامر المطلوبة. يرجى ملاحظة أنه بالضغط على مفتاح Enter في الأمر المحدد، يمكنك الاتصال به على الفور: لعرض الأمر في سطر ومواصلة العمل معه، انقر فوق الزر →. للخروج من القائمة دون تحديد أمر، اضغط على Esc.
|
| F8 | يستدعي المجموعات السابقة (الاختلافات) للأمر الذي تم إدخاله. على سبيل المثال، إذا كتبت cd، وكتبت مسبقًا cd C:\Windows، فيمكنك الضغط على F8، ثم سيتم إضافة المسار إلى مجلد نظام Windows. |
| F9 | يسمح لك باستدعاء الأوامر عن طريق رقمها التسلسلي. لنفترض أنك تعلم أن الأمر الذي تحتاجه موجود في المركز الخامس عشر في قائمة الأوامر المدخلة، وللاتصال به اضغط على F9 واكتب 15 ثم اضغط على Enter.
|
| فاتورة غير مدفوعة | إدخال الإكمال التلقائي. لنفترض أنك أدخلت المسار إلى دليل أو ملف، ولكن ليس بشكل كامل: يمكنك الضغط على Tab، وإذا قمت بإدخال الأحرف السابقة بشكل صحيح، فسيقوم البرنامج باستعادة أحد خيارات المسار. نعم، لا يبدو الأمر واضحًا جدًا، لكن دعنا نوضحه بمثال. لنفترض أنك تريد كتابة المسار إلى المجلد "Example Folder 2"، الموجود في دليل "Program Files"، وبجوار هذا المجلد يوجد المجلدان "Example Folder 1" و"Example Folder 3". تكتب C:\Program Files\Example، ثم لا تريد الإضافة يدويًا - ثم تستخدم مفتاح Tab، والذي عند الضغطة الأولى سيضيف المجلد 1، وفي المجلد الثاني - المجلد 2، وفي المجلد الثالث 3 (بالإضافة إلى المسافات عند الضرورة بالطبع). وفقا لذلك، تحتاج إلى الضغط مرتين. لماذا ظهر المجلد "مثال للمجلد 1" أولاً، ولم يظهر "مثال للمجلد 3" على سبيل المثال؟ تتم مقارنة المسارات حرفًا بحرف في جدول ASCII، ويتم إعطاء الأفضلية للحرف الذي يظهر مسبقًا في الجدول. في حالتنا، تختلف الأرقام التسلسلية للمجلدات فقط عن بعضها البعض - "1"، "2"، "3"، وكلما كان الرقم أصغر، كان موجودًا في هذا الجدول مبكرًا. |
| البديل +F7 | مسح قائمة الأوامر التي تم إدخالها مسبقًا، والتي يتم استدعاؤها بالضغط على F7. |
| خروج | مسح سطر الأوامر للأمر الذي تكتبه. لماذا هذا ضروري؟ لنفترض أنك كتبت أمرًا طويلًا (أو غير طويل جدًا)، ثم أدركت أنك لا تحتاج إليه، والآن لا تريد إضاعة الوقت في محوه باستخدام مفتاح Backspace. في هذه الحالة، يمكنك استخدام مفتاح Esc، والذي سيؤدي على الفور إلى حذف النص الذي تكتبه في السطر. |
| السيطرة + C | إحباط تنفيذ أو كتابة الأمر. يمكن أن تساعد هذه المجموعة إذا استغرق الأمر وقتًا طويلاً جدًا للتنفيذ (أو حتى في حالة تنفيذه). حلقة غير منتهية) أو تحتاج إلى مقاطعته لسبب ما. عندما تكتب أمرًا، يعمل الاختصار تمامًا مثل مفتاح Esc: حيث تنتقل إلى مفتاح جديد خط فارغمدخل. |
| بيت | للانتقال إلى الحرف الأول من الأمر الذي يتم كتابته. |
| نهاية | للانتقال إلى الحرف الأخير من الأمر الذي يتم كتابته. |
استخدام أوامر كمديمكن لـ Windows تشغيل أدوات النظام المساعدة بشكل أسرع بكثير من القيام بذلك بالطريقة المعتادة. وعلى الرغم من أنه لا يفهم الجميع معنى واجهة النص هذه، مع الأخذ في الاعتبار أنها قديمة، إلا أن الأداة مفيدة للغاية.
وليس فقط للمحترفين، ولكن أيضًا للمستخدمين العاديين. على الرغم من أنه لتشغيل معظم الأوامر، يجب عليك تشغيل سطر الأوامر (cmd) كمسؤول.
الحاجة إلى استخدام سطر الأوامر
لا يختلف سطر cmd، وهو أداة قياسية على نظام التشغيل Windows، في إصدارات مختلفة من أنظمة التشغيل - السابع والثامن والعاشر وحتى XP. وجميع الفرق تعمل بنفس الطريقة في كل منها.
تتمثل ميزة استخدام الخط في أنه يسرع العمل - أحيانًا يكون إدخال الأمر المطلوب أسرع بكثير من البحث عن الملف المقابل في مجلدات النظام. علاوة على ذلك، لتسريع العمل مع CMD، يمكن عرض رابط له على سطح المكتب - أو حتى على لوحة التشغيل السريع.
عيوب الواجهة هي:
- إدخال الأوامر يدويا من لوحة المفاتيح؛
- الحاجة إلى تشغيل CMD كمسؤول (لن يتم تشغيل معظم الأوامر بطريقة أخرى)؛
- قائمة كبيرة إلى حد ما من الأوامر التي يصعب تذكرها.
خارجيًا، يذكرنا سطر الأوامر إلى حد كبير بواجهة نظام DOS. وعلى الرغم من أنه يسمح لك بحل العديد من المشاكل، إلا أن بعض الأوامر هي نفسها منصة عفا عليها الزمن. على سبيل المثال، "التنسيق"، "القرص المضغوط" و "دير"، اللازمة للعمل مع المجلدات ومحركات الأقراص.
العمل مع الواجهة
قبل البدء في العمل مع سطر الأوامر، يجب عليك أولا تشغيله. هناك عدة طرق للقيام بذلك:
- افتح قائمة "تشغيل" (اضغط على Win + R في نفس الوقت) وأدخل الأمر cmd.exe؛
- اذهب إلى مجلد ويندوزعلى قرص النظامافتح دليل System32 وقم بتشغيل الملف المسمى cmd.exe. يمكنك تبسيط المهمة عن طريق إنشاء اختصار يقوم بتشغيل نفس التطبيق وتثبيته على سطح المكتب؛
- افتح قائمة "ابدأ"، وانتقل إلى قسم "كافة البرامج"، ثم إلى القسم الفرعي "الملحقات" وابحث عن موجه الأوامر.
يجب أن تعلم: بعد التشغيل الأول من خلال قائمة "ابدأ"، يظهر CMD في الجزء العلوي منها - في قائمة التطبيقات والأدوات المساعدة الأكثر تشغيلًا. ويمكنك فتح خط أثناء العمل في أي تطبيق (حتى في إحدى الألعاب)، فقط عن طريق الضغط على زر Win الموجود على لوحة المفاتيح.
أرز. 1. سطر الأوامر لنظام التشغيل Windows.
العرض القياسي لسطر الأوامر عبارة عن نافذة سوداء بها نص أبيض. إذا كان هذا الخيار لا يناسب المستخدم، فيمكنه تغيير الألوان حسب تفضيلاته.
للقيام بذلك، انقر بزر الماوس الأيمن فوق الجزء العلوي من النافذة وانتقل إلى خصائص CMD. في النافذة التي تفتح، يمكنك تحديد موقع الخط، وألوان النص أو النافذة، وحتى أحجام الخطوط. هنا يمكنك توسيع الواجهة إلى الشاشة بأكملها تقريبًا، مما يزيد من مستوى راحة العمل بها.
أرز. 2. تغيير إعدادات سطر الأوامر
أوامر لمساعدتك في العمل مع CMD
تساعد مفاتيح التشغيل السريع في جعل استخدام سطر الأوامر أكثر سهولة - على الرغم من أنها ليست كالمعتاد مجموعات ويندوز. بدلاً من الضغط على الكتابة القياسية Ctrl + C وCtrl + V، يتم نسخ النص ولصقه على النحو التالي:
- انقر على السطر المحدد في نافذة مفتوحة CMD زر الفأرة الأيمن.
- حدد "وضع علامة"؛
- حدد النص باستخدام الزر الأيسر؛
- انقر بزر الماوس الأيمن مرة أخرى. بعد ذلك، تنتهي جميع المعلومات في حافظة نظام التشغيل.
من أجل لصق المعلومات المنسوخة، اضغط على الزر الأيمن نفسه وحدد "لصق". يمكنك تبسيط عملية نسخ البيانات عن طريق تحديد مربع "اختيار الماوس" في خصائص سطر الأوامر.
بعد ذلك، يمكن تحديد النص على الفور باستخدام الزر الأيسر. إذا قمت بإلغاء تحديد مربع اللصق السريع، فسيتم إدراج البيانات أعلى الأوامر المكتوبة بالفعل.
قائمة مفاتيح التشغيل السريع
عند العمل مع سطر الأوامر، استخدم "المفاتيح السريعة" التالية:
- يسمح لك السهمان لأعلى ولأسفل بتحريك المؤشر حول النافذة، بما في ذلك الأوامر التي تم إدخالها بالفعل؛
- الصفحة الرئيسية والنهاية تحرك المؤشر إلى بداية السطر ونهايته، على التوالي؛
- يسمح لك السهمان الأيمن والأيسر مع الضغط على مفتاح Ctrl في نفس الوقت بتحريك المؤشر في اتجاه معين بكلمة كاملة؛
- إدراج، تماما كما هو الحال في أي محرر النص، يقوم بتبديل أوضاع إدراج النص مع التحول إلى اليمين والكتابة فوق البيانات المكتوبة؛
- يقوم Esc بحذف المعلومات المحددة؛
- يسمح لك F1 بإدخال آخر أمر مسجل بحرف واحد في كل مرة؛
- يطبع F5 الأمر السابق؛
- يسرد F7 عدة اخر المشاركات. بشكل افتراضي، عددهم هو 50.
الأوامر الأساسية
قائمة الأوامر الأساسية التي يحتاجها معظم المستخدمين صغيرة نسبيًا وتتكون من أوامر تنفذ الإجراءات التالية:
- العمل مع الكتالوجات.
- تقديم إحصائيات حول تشغيل التطبيقات المختلفة والشبكة ونظام التشغيل ككل؛
- استعادة وظائف السائق؛
- إيقاف تشغيل الكمبيوتر.
باستخدام سطر الأوامر، يمكنك أيضًا تهيئة محرك الأقراص (بما في ذلك محرك أقراص النظام، الذي لا يمكن تهيئته من نظام Windows بأي وسيلة أخرى) وحتى إيقاف العملية. أيضًا، باستخدام CMD، يحصل المستخدم على إمكانية الوصول إلى محرر التسجيل ونافذة تكوين النظام بشكل أسرع.
العمل مع الكتالوجات
الأمر الرئيسي للعمل مع الدلائل هو dir. بمساعدتها يمكنك التحقق من محتويات الدليل المفتوح. وإذا كنت بحاجة إلى فتح مجلد آخر، فيجب عليك بالإضافة إلى ذلك تحديد المسار إليه. على سبيل المثال، حدد "dir C:\" أو "dir D:\".
أرز. 3. التحقق من محتويات محرك الأقراص المنطقي C.
الأمر الثاني للعمل مع الدلائل هو القرص المضغوط. بمساعدتها يمكنك الذهاب إلى أي مجلد محدد. على سبيل المثال، من خلال كتابة "cd C:\Windows" في سطر الأوامر، انتقل إلى دليل النظام. لفتح مجلد على قرص محدد بالفعل، قم بإصدار أمر مثل "cd /D D:\".
أرز. 4. الانتقال من قرص محلي C للقيادة D.
يقوم الأمر mkdir بإنشاء مجلد جديد. والمعلمة التي يتم تعيينها بعد ذلك تحدد اسم الدليل. لذلك، بعد إدخال "mkdir D:\New_Folder"، يظهر الدليل المقابل على محرك الأقراص D. إذا قام المستخدم بتحديد عدة أدلة في القائمة مرة واحدة (على سبيل المثال، "E:\New\Games\Fallout_3")، فيمكن إنشاء شجرة كاملة من المجلدات.
أرز. 5. قم بإنشاء مجلد جديد من سطر الأوامر.
يتيح لك تشغيل الأمر rmdir حذف الدليل عن طريق تحديد مساره الكامل. على سبيل المثال، من خلال كتابة "rmdir D:\New_Folder"، يمكنك مسح المجلد الذي تم إنشاؤه حديثًا. بالرغم من ذلك، في حالة وجود ملفات أخرى داخل الدليل، تظهر رسالة على الشاشة تشير إلى أنه ليس فارغًا. يمكنك حذف مجلد غير فارغ عن طريق إدخال الأمر rmdir /S على السطر. قبل الحذف، حدد "Y" (نعم)، لتأكيد الإجراء الخاص بك.
أرز. 6. حذف مجلد باستخدام الأمر rmdir.
إيقاف تشغيل الكمبيوتر
باستخدام أمر إيقاف التشغيل، يمكنك إيقاف تشغيل الكمبيوتر - إما على الفور أو عن طريق ضبط مؤقت:
- Shutdown /s ببساطة يوقف نظام التشغيل، ويغلق جميع العمليات غير المكتملة؛
- عند تحديد أمر إيقاف التشغيل /s /t 3600، سيتم ضبط المؤقت على ساعة واحدة بالضبط. إذا كنت بحاجة إلى ضبط أي وقت آخر، فسيتم كتابة عدد الثواني المقابل بدلاً من 3600؛
أرز. 7. تمكين الإغلاق التلقائي للنظام.
- لإلغاء مؤقت تم ضبطه بالفعل، أدخل أمر إيقاف التشغيل /a.
أرز. 8. إلغاء إيقاف التشغيل.
تعمل الأوامر بنفس الطريقة على أي نظام تشغيل. والفرق الوحيد هو في النقوش التي تظهر. على سبيل المثال، بالنسبة لنظام التشغيل Windows 7، توجد الرسائل في الركن الأيمن السفلي من سطح المكتب.
عرض الإحصائيات
يبدأ عرض إحصائيات الكمبيوتر بالأمر systeminfo. يوفر أكبر قدر ممكن من المعلومات حول نظام Windows. على الرغم من أنه أكثر فعالية لاستخدام لا فائدة النظامولكن تطبيقات خاصة.
على سبيل المثال، AIDA64 هو برنامج عالمي لجمع المعلومات، والعيب الوحيد الذي هو ترخيص البرنامج التجريبي الخاص به. بعد شهر من الاستخدام، سيتعين عليك دفع ثمن الأداة المساعدة - من 1400 إلى 2200 روبل. لكل جهاز كمبيوتر، اعتمادًا على عدد التراخيص التي تم شراؤها.
أرز. 9. الحصول على معلومات حول الكمبيوتر ونظام التشغيل.
تتيح لك الأداة المساعدة driverquery عرض قائمة برامج التشغيل وخصائصها. في القائمة التي تظهر على الشاشة يمكنك رؤية النوع برنامج التحكموالتاريخ المرجعي واسم الوحدة.
أرز. 11. أداة تتحقق من تشغيل الشبكة.
يعرض تطبيق Netstat معلومات حول الاتصالات النشطة والإحصائيات لمختلف بروتوكولات الشبكة. عند تشغيل الأمر دون تحديد معلمات معينة، يتم عرض اتصالات TCP فقط.
أرز. 12. التحقق من اتصالات TCP النشطة.
يعرض أمر Tasklist قائمة بجميع العمليات أطلقها النظام. بمساعدتها، يمكنك التعرف على البيانات الواردة من حاسب يستخدم عن بعد. على الرغم من أنه إذا لم يتم تحديد معلمات إضافية، فسيتم عرض المعلومات حول الجهاز الحالي فقط.
تعرض الأداة المساعدة ipconfig معلومات حول عنوان IP والمعلمات الأخرى محول الشبكة. جنبا إلى جنب مع الأمر، يتم استخدام معلمات إضافية - على سبيل المثال، /all، والذي يسمح لك بالحصول على معلومات حول كل من المحولات.
أرز. 13. الحصول على معلومات حول اتصالات الشبكة.
تغيير إعدادات النظام
تسمح لك الأداة المساعدة msconfig باستدعاء قائمة تسمح لك بتغيير تكوين نظام التشغيل:
- قائمة البرامج التي يتم تحميلها تلقائيًا مع النظام؛
- خيارات الإطلاق؛
- خيارات تمهيد ويندوز.
في أغلب الأحيان، يتم استخدام الأمر لإزالة تطبيق أو إضافته إلى علامة تبويب بدء التشغيل. وأحيانا يقومون بإجراء تغييرات على ترتيب تحميل أنظمة التشغيل - إذا تم تثبيت اثنين منهم على الكمبيوتر (على سبيل المثال، Windows 10 و Windows XP، قد يكون كل منها أكثر ملاءمة لمستخدم معين).
أرز. 14. استدعاء القائمة لتغيير تكوين النظام.
يتيح لك تشغيل الأداة المساعدة regedit فتح محرر تسجيل النظام - وهو أحد أكثر البرامج تطبيقات مفيدةوالتي تتخلص من بقايا الطعام البرامج عن بعدوإجراء تغييرات على الخدمات وإصلاح المشكلات. ومن الجدير بالذكر أن تغيير أي قيم (ناهيك عن الحذف) يجب أن يتم بحذر شديد. يمكن أن تؤدي الأخطاء في السجل إلى تعطل النظام وحتى إعادة التثبيت، اقرأ أيضًا المواد الخاصة بنا: أفضل 3 برامج تنظيف سجل ويندوز 7.
أرز. 15. اذهب إلى محرر التسجيل.
فحص وتنسيق الأقراص
وظيفة المرافق CHKDSKيسمح لك بفحص وتصحيح الأخطاء على محركات الأقراص المنطقية. عند تشغيل أمر بدون معلمات محددة، يتلقى المستخدم معلومات حول محرك الأقراص المحدد. من أجل إصلاح المشاكل تشغيل الأمر تشكدسك/f، لعرض قائمة الملفات التي سيتم فحصها - chkdsk /v، وللكشف عن القطاعات التالفة - chkdsk /r.
أرز. 16. ابدأ في فحص الملفات الموجودة على قرص النظام.
يتيح لك أمر التنسيق، الذي لم يتغير منذ عقود، تهيئة أي قرص، بما في ذلك محركات أقراص فلاش USB. تحديد تنسيقات "تنسيق C:". قسم النظام. وبالمساعدة معلمات إضافيةيمكن تحديده نظام الملفات(/fs)، وقم بتعيين تسمية مستوى الصوت (/y)، وحتى تعيين أحجام المجموعة (/a). بدون تحديد شروط معينة، يتم تثبيت المجموعة تلقائيًا.
أرز. 18. أمر لإغلاق تطبيق MS Paint.
استعادة ملفات النظام
واحدة من أكثر المرافق المفيدة- اس اف سي. عن طريق تشغيل هذا الأمر، يمكنك استعادة الملفات التالفة. تتضمن المعلمات المستخدمة مع sfc ما يلي:
- scannow، الذي يقوم بفحص ملفات النظام المحمية؛
- وscanonce، الذي يقوم بفحص الملفات بعد إعادة تشغيل Windows؛
- scanboot، والذي يُستخدم لتمكين المسح المستمر (عند كل تمهيد).
أرز. 19. أداة تعمل على استعادة ملفات النظام التالفة.
مسح الشاشة
بعد تنفيذ العديد من الأوامر، تمتلئ النافذة بالنص، مما قد يتداخل مع مزيد من العمل. يمكنك التخلص من البيانات غير الضرورية باستخدام أمر CLS (مسح الشاشة). بعد تشغيله، يتم مسح الشاشة بالكامل، مما يترك مساحة لـ مزيد من الإجراءاتمستخدم.
الاستنتاجات
مع الاستخدام المستمر للأوامر الأساسية، يمكن للمستخدم تذكرها بسهولة. ومن أجل التعرف على الأدوات المساعدة الجديدة أو تذكر أسماء الأدوات القديمة، تحتاج إلى إدخال /help في سطر الأوامر. ستظهر قائمة على الشاشة الأوامر الممكنة، والتي من غير المرجح أن تكون مفيدة ل المستخدم العادي، ولكن يمكنها تبسيط عمل مسؤولي الشبكات المحلية.