مساء الخير أيها القراء الأعزاء وضيوف موقع المدونة، نواصل استكشاف أخطاء أنظمة التشغيل وإصلاحها عائلة ويندوزوالتالي في السطر هو خطأ الشبكة هذا" لتكوين TCP/IP، يجب عليك تثبيت محول الشبكة وتكوينه". يمكنك مقابلته في نظام التشغيل Windows 7 وفي تحديث Windows 10 Fall Creators المثبت حديثًا. على أي حال، سيتم حل المشكلة بنفس الطريقة في كل مكان، حيث مايكروسوفتيهاجر عدد كبير من الأخطاء ببساطة من الأنظمة القديمة إلى الأنظمة الجديدة، وهذا هو الحال تمامًا ولا يمكنك فعل أي شيء حيال ذلك.
سبب الخطأ
لأكون صادقًا، لم أسمع أبدًا وصفًا واضحًا للسبب من Microsoft، إجابتها الرسمية تتلخص في حقيقة أنك زعمت أنك غيرت محول شبكة إلى آخر، ولم تتم إزالة الأول حقًا من النظام وهو موجود في أجهزة Windows، ولهذا السبب تلاحظ وجود خطأ في إعدادات محول الشبكة "لتكوين TCP/IP، يجب عليك تثبيت محول الشبكة وتكوينه." ونتيجة لذلك، لا تعمل شبكتك المحلية، ولا يمكنك الحصول على عنوان IP من خادم DHCP الخاص بك ولن تتمكن بعد الآن من العمل على هذا الكمبيوتر. في حالتي، لم أغير أي شيء، لأن اللوحة الأم تحتوي على بطاقتي شبكة مدمجتين، آسف مايكروسوفت.
يبدو هذا في خصائص محول الشبكة.

في منطقة الإعلام، يتم تمييز رمز محول الشبكة بعلامة تحذير.
طرق حل الخطأ
أسهل طريقة هي إعادة التعيين اعدادات الشبكة TCP/IP، لقد تحدثت بالفعل عن هذا في هذه المنشورات:
أنصحك بقراءته، سيستغرق منك بضع دقائق.
لو هذه الطريقةإذا لم تنجح معك، فأنت بحاجة إلى فتح الأداة الإضافية "Device Manager"، والطريقة العالمية لفتحها هي الضغط على مجموعة المفاتيح Win و R وإدخال devmgmt.msc. (ابحث عن الرابط على اليسار)
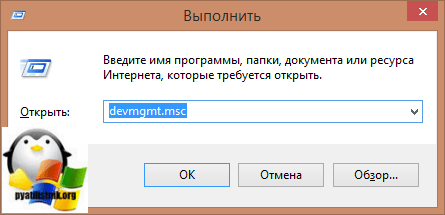
في المرسل أجهزة ويندوز، نجد القسم الذي يحتوي على محولات الشبكة ومن بين قائمة المعدات نجد قسمنا،

إذا لم يكن هناك فجأة، فمن المحتمل أن يكون مخفيا، ابحث عنه الأجهزة المخفية، يمكنك استخدام هذه الطريقة. في علامة التبويب "عرض"، ابحث عن خيار "إظهار الأجهزة المخفية".

الآن قم بتحديث التكوين، وسيقوم نظام التشغيل Windows 10 أو أي نظام تشغيل آخر لديك باكتشاف جميع الأجهزة الحالية تلقائيًا وسيختفي الخطأ "لتكوين TCP/IP، يجب عليك تثبيت محول الشبكة وتكوينه". الآن يمكنك استخدام جهاز الكمبيوتر الخاص بك بحرية.

لقد أوضحت لك الحل، ولكنني أود أيضًا أن أتطرق إلى بعض نقاط التحسين:
- فحص جهاز الكمبيوتر الخاص بك بحثا عن الفيروسات
يبدو نصائح بسيطة، لكن الكثير من الأشخاص لا يقومون بالأشياء الأساسية عند استخدام نظام التشغيل الخاص بهم.
ملحوظة:في معظم الحالات، لا يلزم التكوين اليدوي لمحول الشبكة، نظرًا لأن شبكتنا توفر توفيرًا تلقائيًا لمعلمات TCP/IP لأجهزة الكمبيوتر. اتبع هذه التعليمات فقط إذا كانت لديك مشاكل في التشغيل. شبكة الكمبيوتر.
1. اذهب إلى "لوحة التحكم":افتح القائمة "يبدأ"وحدد "لوحة التحكم".
2. إذا كانت النافذة لا تبدو مثل تلك الموضحة في الصورة أدناه، فقم بتبديل العرض إلى "أيقونات صغيرة"عن طريق اختيار العنصر المناسب في القائمة "منظر".اذهب إلى "مركز التحكم في الشبكة و الوصول المشترك».
مهم!
لا تستخدم وظائف التفريغ تفريغ مهمة IPsecأو تفريغ مدخنة TCP. هذه التقنيات عفا عليها الزمن في مشغل برامج وندوز 2016 وقد يؤثر سلبًا على أداء الخادم والشبكة. بالإضافة إلى ذلك، قد لا تكون Microsoft مدعومة بهذه التقنيات في المستقبل.
على سبيل المثال، قد يؤدي تمكين إلغاء تحميل التجزئة إلى تقليل الحد الأقصى للإنتاجية المستمرة لبعض محولات الشبكة بسبب موارد الأجهزة المحدودة. ومع ذلك، إذا انخفض عرض النطاقلن يكون ذلك قيدًا، فيجب عليك تمكين ميزات إلغاء التحميل حتى بالنسبة لهذا النوع من محولات الشبكة.
ملحوظة
في بعض محولات الشبكة، يجب تمكين ميزات إلغاء التحميل بشكل منفصل لمسارات الإرسال والاستقبال.
تمكين التوسع (RSS) لخوادم الويب على الجانب المتلقي
يمكن لـ RSS تحسين قابلية تطوير الويب والأداء عندما يكون عدد محولات الشبكة أقل من المعالجات المنطقية الموجودة على الخادم. عندما تمر حركة مرور الويب عبر محولات الشبكة التي تدعم RSS، يمكن معالجة طلبات الويب الواردة من اتصالات مختلفة في وقت واحد بواسطة وحدات المعالجة المركزية (CPUs) المختلفة.
يرجى ملاحظة أنه بسبب موازنة تحميل RSS وبروتوكول نقل النص التشعبي (HTTP)، يمكن أن ينخفض الأداء بشكل كبير إذا كان محول الشبكة لا يدعم RSS، ولا تدعم حركة مرور الويب على الخادم محولات RSS. في هذه الحالة، يجب عليك استخدام محولات الشبكة التي تدعم RSS، أو تعطيل RSS في نافذة خصائص محول الشبكة خصائص إضافيةفاتورة غير مدفوعة. لتحديد ما إذا كان المحول ممكّنًا لـ RSS، يمكنك عرض معلومات RSS على خصائص محول الشبكة خصائص إضافيةفاتورة غير مدفوعة.
ملفات تعريف RSS وقوائم انتظار RSS
ملف تعريف RSS الافتراضي المحدد مسبقًا هو NUMA Static، والذي يغير السلوك الافتراضي الإصدارات السابقةنظام التشغيل. للبدء في استخدام ملفات تعريف RSS، يمكنك مراجعة ملفات التعريف المتاحة لفهم متى تكون مفيدة وكيفية تطبيقها على شبكتك أو أجهزتك.
على سبيل المثال، إذا قمت بفتح "إدارة المهام" ونظرت إلى المعالجات المنطقية الموجودة على الخادم، فوجدتها غير مشغولة بدرجة كافية لتلقي حركة المرور، فيمكنك محاولة زيادة عدد قوائم انتظار RSS من القيمة الافتراضية 2 إلى الحد الأقصى الذي يدعمه محول الشبكة. قد يكون لدى محول الشبكة إعدادات لتغيير عدد قوائم انتظار RSS في برنامج التشغيل.
زيادة الموارد لمحولات الشبكة
بالنسبة لمحولات الشبكة التي تسمح لك بتكوين الموارد يدويًا، مثل المخازن المؤقتة للاستقبال والإرسال، يجب عليك زيادة تخصيص الموارد.
تحتوي بعض محولات الشبكة على مخازن مؤقتة صغيرة للتلقي لحفظ الذاكرة المخصصة من المضيف. وهذا يؤدي إلى فقدان الحزمة وضعف الأداء. لذلك، بالنسبة لسيناريوهات الاستقبال المكثفة، يوصى بزيادة قيمة المخزن المؤقت للاستقبال إلى الحد الأقصى.
ملحوظة
إذا لم يوفرها محول الشبكة يدويًا، فإما أن يقوم بتكوينها ديناميكيًا أو يتم إعطاء الموارد قيمة ثابتة لا يمكن تغييرها.
تمكين إدارة المقاطعة
لإدارة المقاطعات، توفر بعض محولات الشبكة مستويات مقاطعة مختلفة، أو خيارات تجميع المخزن المؤقت (أحيانًا تكون منفصلة للمخازن المؤقتة للاستقبال والإرسال)، أو كليهما.
يوصى بالتحكم في المقاطعات لأحمال العمل المرتبطة بوحدة المعالجة المركزية (CPU) والنظر في التوازن بين توفير موارد وحدة المعالجة المركزية المضيفة وزمن الوصول وزيادة توفير وحدة المعالجة المركزية المضيفة بسبب أكثرالانقطاعات وتقليل الكمون. إذا كان محول الشبكة لا يتعامل مع إدارة المقاطعة، ولكنه يوفر تجميع المخزن المؤقت، فإن زيادة عدد المخازن المؤقتة المجمعة تسمح بتجميع المخازن المؤقتة للإرسال أو الاستقبال، مما يؤدي إلى تحسين الأداء.
ضبط الأداء لمعالجة الحزم ذات زمن الوصول المنخفض
تسمح العديد من محولات الشبكة للإعدادات بتحسين زمن الوصول الناتج عن نظام التشغيل. الكمون هو الوقت بين قيام برنامج تشغيل الشبكة بمعالجة حزمة واردة وإرسال تلك الحزمة مرة أخرى. عادة يتم قياس هذه المرة بالميكروثانية. للمقارنة، عادة ما يتم قياس الوقت اللازم لإرسال الحزم عبر مسافات طويلة بالمللي ثانية (ترتيب أكبر). لا يقلل هذا الإعداد من الوقت المستغرق لكل حزمة أثناء الإرسال.
فيما يلي بعض اقتراحات ضبط الأداء لشبكات الميكروثانية.
إحدى المشاكل التي قد تواجه المستخدم بعد ذلك إعادة تثبيت ويندوز- عدم وجود برنامج تشغيل لمحول الشبكة ( سائق الشبكة) للسلكية أو شبكة لاسلكية.
وإذا لم يكن لديك قرص برنامج تشغيل في متناول اليد، فسيتعين عليك البحث عن برنامج التشغيل وتنزيله باستخدام جهاز آخر متصل بالإنترنت.
سنلقي نظرة في هذه المقالة على خوارزمية تسمح لك بتجنب المشاكل التي قد تنشأ بعد تثبيت نظام التشغيل.
ما هو السائق؟ وهو برنامج يتواصل من خلاله نظام تشغيل الكمبيوتر مع أجهزة الجهاز ( اللوحة الأم، بطاقة الفيديو، بطاقة الشبكة، الطابعة، الماسح الضوئي، الطابعة متعددة الوظائف، وما إلى ذلك).
يتم تطوير برامج التشغيل بواسطة الشركات التي تنتج مكونات الكمبيوتر والأجهزة الطرفية التي تتفاعل مع أجهزة الكمبيوتر (على سبيل المثال، المعدات المكتبية).
في كثير من الأحيان، تحتوي أنظمة التشغيل الحديثة (بما في ذلك Windows 7) بالفعل على مجموعة معينة من برامج التشغيل التي تسمح لك بالعمل مع المكونات الرئيسية لجهاز الكمبيوتر الخاص بك، وسننظر في الحالة عندما تكون هذه البرامج مفقودة.
خصوصية الموقف عندما لا يتم تثبيت برنامج تشغيل الشبكة هو عدم القدرة على استخدام البرامج من أجل التثبيت التلقائيبرامج التشغيل، نظرًا لأنهم جميعًا يستخدمون اتصالاً بالإنترنت لعملهم، وبما أنه لم يتم تثبيت برنامج تشغيل الشبكة، فلا يمكن الوصول إلى الإنترنت.
عادةً ما يواجه المستخدم تثبيت برامج تشغيل محول الشبكة في الحالات التالية:
1. بعد شراء جهاز كمبيوتر جديد وعدم تثبيت نظام تشغيل عليه.
2. بعد تثبيت نظام التشغيل.
3. بعد فشل برنامج تشغيل محول الشبكة.
لحل المشاكل التي تنشأ في الحالة الأولى، تحتاج إلى البحث عن الأقراص التي تأتي مع جهاز الكمبيوتر الخاص بك. يحتوي قرص برنامج التشغيل الخاص باللوحة الأم على ما نحتاجه.
خلال السنوات القليلة الماضية، ظهر بوضوح اتجاه يتضمن التخلي عن استخدام محركات الأقراص الأقراص الضوئيةليس فقط بين الشركات المصنعة لأجهزة الكمبيوتر المحمول، ولكن أيضًا أجهزة الكمبيوتر المكتبية.
المستخدمون الذين يختارون بشكل مستقل المكونات التي سيتم تجميع أجهزة الكمبيوتر الخاصة بهم يرفضون أيضًا تثبيت محرك أقراص DVD.
نصيحة!نوصي بتنزيل كافة برامج التشغيل الضرورية (وليس فقط برنامج تشغيل الشبكة) إلى دليل منفصل على محرك الأقراص الثابتة و/أو محرك الأقراص المحمول لديك. سيؤدي هذا إلى تجنب المواقف التي ستحتاج فيها، بعد تثبيت نظام التشغيل، إلى البحث عن محرك أقراص أو كمبيوتر شخصي (جهاز لوحي أو هاتف) لتنزيل برامج التشغيل من القرص أو الإنترنت.
تثبيت برنامج تشغيل الشبكة
يمكن تقسيم إجراء تثبيت برنامج التشغيل إلى مرحلتين: تحديد الأجهزة وتثبيت برنامج التشغيل.
لغرض تحديد الشركات المصنعة و نماذج محددةالمعدات، تم تطوير نظام الترميز للنماذج والعلامات التجارية لمكونات الكمبيوتر.
عادةً ما يكون رمز محول الشبكة بالشكل التالي: PCI/VEN_xxxx&DEV_xxxx&SUBSYS_xxxxxx، حيث VEN_xxxx هو معرف الشركة المصنعة للمعدات (معرف البائع)، وDEV_xxxx هو رمز طراز الجهاز (معرف الجهاز).
الخطوة 1. تحديد المعدات
لمعرفة الرمز، انقر فوق "ابدأ"، وأدخل "إدارة الأجهزة" في حقل البحث وانتقل إلى القائمة المقابلة.
بعد ذلك، تحتاج إلى العثور على القائمة الفرعية "محولات الشبكة" أو "الأجهزة الأخرى" والنقر بزر الماوس الأيمن على أحد عناصر القائمة الفرعية، على سبيل المثال، في حالتنا سيكون "Realtek PCIe GBE Family Controller".
الخطوة 2. تثبيت/تحديث برنامج تشغيل محول الشبكة
بعد أن اكتشفنا معرف الجهاز، يجب علينا نسخ اسمه (انقر بزر الماوس الأيمن - نسخ) وأدخله في حقل البحث في المتصفح. تحميل البرنامج اللازم، يمكنك البدء في تثبيته.
ستحدث إجراءات مماثلة إذا قمت بتحديث برنامج تشغيل الشبكة.
لتثبيت/تحديث برنامج تشغيل محول الشبكة، عليك الانتقال إلى "إدارة الأجهزة" كما هو موضح سابقًا. حدد العنصر المطلوب و قائمة السياق، والذي يتوفر عن طريق النقر بزر الماوس الأيمن وتحديد "تحديث برامج التشغيل...".
حدد "البحث عن برامج التشغيل على هذا الكمبيوتر".
نذهب إلى الدليل الذي قمنا فيه مؤخرًا بتنزيل كل ما نحتاجه، باستخدام زر "استعراض"، انقر فوق "التالي" وانتظر حتى تكتمل عملية تثبيت برنامج التشغيل.
هناك أيضًا رأي مفاده أنه إذا قمت بتحديث (إعادة تثبيت) برنامج تشغيل الشبكة، فيجب عليك أولاً إزالة البرنامج القديم، وبعد ذلك يجب عليك تثبيت برنامج تشغيل جديد.
مهم!لحذف بالفعل برنامج التشغيل المثبتتحتاج إلى الانتقال إلى "إدارة الأجهزة"، وتحديد محول الشبكة، والنقر بزر الماوس الأيمن وتحديد "حذف" في قائمة السياق. بعد ذلك، سيحذرك النظام من أنه ستتم إزالة برنامج تشغيل الجهاز، ونحن نوافق على ذلك بالنقر على "موافق".
محدث برنامج التشغيل من Carambis
إذا كنت بحاجة إلى البحث عن برامج عالمية يمكنها العمل على أنظمة تشغيل مختلفة: فهذا يعني أدوات مساعدة للإنشاء سياسات المجموعةوبرامج تنظيف النظام من الفيروسات وبالطبع برامج العمل مع برامج تشغيل نظام التشغيل - أفضل حلسوف تستخدم البرنامج سائق كارامبيالمحدث.
شكرا ل التحديث سائقلا يمكنك الحصول على البرامج التي تحتاجها فحسب، بل يمكنك أيضًا توفير الكثير من المال. بعد كل شيء، يتيح لك شراء اشتراك واحد توصيل جهازي كمبيوتر في وقت واحد.
أما بالنسبة لعملية العمل، فإن الأداة تتواءم بشكل جيد مع المهام المعينة. لم تعد الآن بحاجة إلى إصلاح الأخطاء في مكونات الأجهزة المتصلة على كل كمبيوتر.
إعدادات البحث التلقائيويقوم تثبيت التحديثات الآن بتحديث جميع الأجهزة تلقائيًا.
ولكن، إذا كنت بحاجة إلى تسريع جهاز الكمبيوتر الخاص بك، نوصي باستخدام أداة مساعدة أخرى من نفس الشركة المصنعة - Carambis Cleaner.
قدراتها:
- التحسين الشامل لنظام التشغيل.
- القدرة على حذف المكونات والملفات المؤقتة التي لم تعد مستخدمة وغير ضرورية لتشغيل نظام التشغيل؛
- حذف جميع تقارير أخطاء نظام التشغيل؛
- تنظيف سريعالتسجيل؛
- القدرة على حذف الملفات التي يختارها المستخدم.
- إزالة البرامج المثبتةفي نافذة البرنامج الرئيسية ببضع نقرات.
تذكر أنه لا يمكن استعادة الملفات التي تم حذفها بواسطة البرنامج (على عكس إجراء الحذف المعتاد باستخدام وظائف نظام التشغيل المضمنة). قم بتشغيل التشخيص على جهاز الكمبيوتر الخاص بك عدة مرات في الشهر للحفاظ على نظامك في حالة عمل جيدة.
كيفية تثبيت برنامج تشغيل محول الشبكة دون الوصول إلى الإنترنت
برنامج تشغيل محول الشبكة - تعليمات التثبيت التفصيلية
هناك حاجة إلى بطاقة شبكة أو محول شبكة لإنشاء شبكة محلية، يمكنك من خلالها توصيل العديد من أجهزة الكمبيوتر ببعضها البعض، وكذلك توصيل جهاز الكمبيوتر الخاص بك بالإنترنت. في بعض الأحيان، تبدأ البطاقة في العمل بشكل غير صحيح، ولكن يمكنك استعادتها بنفسك باستخدام أدوات Windows 7 القياسية.
متى يتم تكوين المحول يدويًا
تحتاج إلى تحديث برامج التشغيل أو تغيير إعدادات البطاقة إذا كانت لديك مشاكل في الاتصال بالشبكة المحلية أو الاتصال بالإنترنت. يرجى ملاحظة أن مثل هذه المشكلات لا تنتج دائمًا عن محول الشبكة، ولكن في بعض الأحيان يكون السبب هو حدوث أخطاء تمنع الوصول إلى الشبكة.
كيفية معرفة طراز المحول
أول شيء يجب فعله هو التحقق مما إذا كانت البطاقة متصلة بالكمبيوتر وما إذا كان قد تم التعرف عليها أم لا. يتم تضمين المحول مع جميع أجهزة الكمبيوتر المحمولة وأجهزة الكمبيوتر بشكل افتراضي، لذلك إذا لم تقم بتجميع جهازك قطعة قطعة بنفسك، فلا يجب أن تفكر في غيابه. ولكن هناك أوقات تنقطع فيها الأسلاك المتجهة إليها أو تنقطع.
بطاقة الشبكة (أو محول الشبكة) هي جهاز يسمح للكمبيوتر بالاتصال بالأجهزة الأخرى. على أجهزة الكمبيوتر الشخصية وأجهزة الكمبيوتر المحمولة الحديثة، يتم دمج مكونات هذا الجهاز في اللوحة الأم.
سوف تحتاج إلى فتح علبة الكمبيوتر والتحقق من ذلك فقط إذا لم يتم عرض بطاقة الشبكة في "إدارة الأجهزة":
تفعيل البطاقة
إذا كانت بطاقة الشبكة متصلة ولكن لم يتم تمكينها، فيجب تمكينها يدويًا. هناك عدة طرق للقيام بذلك. إذا لم تكن البطاقة تالفة، فلن يؤدي تشغيلها إلى حدوث أخطاء.
عبر "إدارة الأجهزة"
وصف القسم السابق كيفية عرض طراز البطاقة من خلال "إدارة الأجهزة". ابحث عن المحول الذي تحتاجه وانقر عليه بزر الماوس الأيمن وحدد وظيفة "تمكين". إذا تم تشغيل البطاقة بنجاح، فسوف تختفي أيقونة السهم لأسفل من الأيقونة الخاصة بها.
 انقر على زر "تمكين" في "إدارة الأجهزة"
انقر على زر "تمكين" في "إدارة الأجهزة" استخدام لوحة التحكم
- باستخدام قائمة ابدأ أو أي طريقة أخرى، قم بتشغيل لوحة التحكم على جهاز الكمبيوتر الخاص بك.
 افتح "لوحة التحكم"
افتح "لوحة التحكم" - انتقل إلى مركز الشبكة والمشاركة.
 انتقل إلى "مركز الشبكة والمشاركة"
انتقل إلى "مركز الشبكة والمشاركة" - انقر فوق العنصر الفرعي "تغيير إعدادات المحول".
 انقر فوق العنصر الفرعي "تغيير إعدادات المحول"
انقر فوق العنصر الفرعي "تغيير إعدادات المحول" - سيتم فتح قائمة تحتوي على الأرجح على عدة بطاقات. يعمل أحدهما كاتصال بالشبكة اللاسلكية، والآخر بمثابة اتصال بالشبكة اللاسلكية.قد تكون هناك محولات إضافية في القائمة. حدد الخيار الذي تحتاجه وانقر عليه بزر الماوس الأيمن وحدد وظيفة "تمكين". انتظر حتى اكتمال التنشيط: يجب أن تختفي أيقونة الصليب الأحمر الموجودة على أيقونة البطاقة.
 انقر فوق الزر "تمكين" لتنشيط المحول
انقر فوق الزر "تمكين" لتنشيط المحول
عبر BIOS
إذا تعذر تنشيط البطاقة باستخدام الطريقتين السابقتين، فربما يمكن القيام بذلك من خلال إعدادات BIOS.
- يتم الدخول إلى BIOS باستخدام مفتاح الحذف الذي يجب الضغط عليه أثناء تشغيل الكمبيوتر. ربما يكون المفتاح الذي ينشط BIOS مختلفًا: سيتم الإشارة إلى ذلك في التلميح الذي يظهر في أحد أركان الشاشة عند ظهور الشعار. إذا تعرفت على النموذج الخاص بك اللوحة الأم، يمكنك العثور على الزر المسؤول على الإنترنت إدخال BIOS.
 أدخل BIOS بالضغط على مفتاح الحذف
أدخل BIOS بالضغط على مفتاح الحذف - قد يختلف تصميم عناصر وأقسام BIOS وموقعها اعتمادًا على الإصدار وطراز اللوحة الأم، ولكن خوارزمية الإجراءات التالية هي نفسها تقريبًا لجميع الإصدارات. انتقل إلى علامة التبويب "خيارات متقدمة".
 افتح علامة التبويب "خيارات متقدمة".
افتح علامة التبويب "خيارات متقدمة". - انتقل إلى القسم الفرعي "تكوين الأجهزة المدمجة".
 افتح القسم الفرعي "تكوين الأجهزة المدمجة"
افتح القسم الفرعي "تكوين الأجهزة المدمجة" - لتمكين الخريطة، قم بتعيين السطر " على متن الشبكة المحلية"القيمة" ممكّنة". "معطل" يعني أن البطاقة معطلة.
 قم بتعيين المعلمة "ممكّن" لخط "Onboard Lan".
قم بتعيين المعلمة "ممكّن" لخط "Onboard Lan".
الفيديو: كيفية تمكين بطاقة الشبكة في نظام التشغيل Windows 7
يمكنك تعطيل البطاقة الإضافية باستخدام نفس الطرق التي سمحت لك بتمكينها: من خلال "إدارة الأجهزة" و"لوحة التحكم" وBIOS. فقط في الخطوة الأخيرة من الطريقة من خلال "إدارة الأجهزة"، تحتاج إلى النقر فوق الزر "تعطيل" أو "حذف"، وفي "لوحة التحكم"، انقر فوق الزر "تعطيل"، وفي BIOS قم بتغيير القيمة من " "ممكّن" إلى "معطل".
 قم بتعطيل البطاقة من خلال "لوحة التحكم"
قم بتعطيل البطاقة من خلال "لوحة التحكم" تحديث وتثبيت برامج التشغيل
تعد برامج التشغيل ضرورية للتأكد من أن البطاقة لا تتعارض مع المكونات الأخرى وتؤدي جميع وظائفها بشكل كامل. عادةً ما يتم تثبيتها تلقائيًا عند توصيل محول الكمبيوتر لأول مرة، ولكن في بعض الأحيان تفشل برامج التشغيل أو تصبح قديمة. وفي كلتا الحالتين، تحتاج إلى إعادة تثبيتها بنفسك. ويتم ذلك من خلال "إدارة الأجهزة".
تحديث أوتوماتيكي
الجانب الإيجابي لهذه الطريقة هو أنك لن تحتاج إلى البحث عن برامج التشغيل يدويًا، الجانب السلبي هو أنك ستحتاج إلى اتصال بالإنترنت، والذي قد لا يكون متاحًا إذا لم تعمل بطاقة الشبكة. ولكن إذا أتيحت لك الفرصة للاتصال بالشبكة، فيمكنك تحديث برامج التشغيل بالطريقة التالية:

تحديث يدوي
وتتمثل ميزة هذه الطريقة في أنه يمكنك تنزيل برامج تشغيل البطاقة يدويًا من كمبيوتر آخر متصل بالإنترنت، ثم نقلها إلى جهازك وتثبيتها. يوصى بتنزيل برامج تشغيل البطاقة بدقة من الموقع الرسمي للشركة التي أنشأتها.

ماذا تفعل إذا لم يتم تثبيت برامج التشغيل
في حالة حدوث أخطاء في أي مرحلة تمنعك من تثبيت برامج التشغيل، يجب عليك إزالة المحول من إدارة الأجهزة وإعادة تشغيل الكمبيوتر.
 إزالة البطاقة من "إدارة المهام"
إزالة البطاقة من "إدارة المهام" بعد إعادة التشغيل، افتح قائمة الأجهزة المتصلة مرة أخرى، ويوجد فيها العنصر الفرعي "الأجهزة الأخرى". وسوف تحتوي على " تحكم الشبكة"، وهي بطاقتك. قم بتثبيت برامج التشغيل عليه باستخدام إحدى الطرق الموضحة أعلاه.
 توجد وحدة تحكم الشبكة في العنصر الفرعي "الأجهزة الأخرى".
توجد وحدة تحكم الشبكة في العنصر الفرعي "الأجهزة الأخرى". فيديو: كيفية تحديث برنامج تشغيل الشبكة
عرض خيارات الخريطة
إذا كنت تريد معرفة العنوان الفعلي ومعلمات IPv4 وعنوان البوابة والمعلومات المحتملة الأخرى حول المحول، فاتبع الخطوات التالية:

طريقة إضافية
يمكنك أيضًا معرفة معلمات البطاقة من خلال "سطر الأوامر" باستخدام الأمر "ipconfig /all". يمكن العثور على "موجه الأوامر" بالانتقال إلى "ابدأ" - "البرامج الملحقة" - "موجه الأوامر". يؤدي تشغيل هذا الأمر إلى إظهار معلومات حول كافة المحولات الفعلية والافتراضية التي يتعرف عليها الكمبيوتر.
 قم بتشغيل الأمر "ipconfig /all" للحصول على المعلومات
قم بتشغيل الأمر "ipconfig /all" للحصول على المعلومات كيفية تغيير إعدادات البطاقة
وصفت الفقرة السابقة كيفية عرض معلومات حول محول الشبكة. ولكن لا يمكنك رؤيتها فقط، بل يمكنك أيضًا تغييرها باتباع الخطوات التالية:

الفيديو: كيفية تكوين بطاقة الشبكة
تحديث بطاقة الشبكة
الطريقة الوحيدة لتحديث بطاقة الشبكة هي تثبيت برامج تشغيل أحدث عليها، حيث قام المطورون بتصحيح بعض الأخطاء التي تم ارتكابها مسبقًا. يتم تثبيت برامج التشغيل الجديدة مباشرة فوق البرامج المثبتة بالفعل. إذا لم تتمكن من التثبيت في الأعلى، فيجب عليك إزالة الجهاز وإعادة تشغيل الكمبيوتر وتكرار الإجراء. كيفية القيام بذلك موضحة في قسم "تحديث برامج التشغيل وتثبيتها".
هل يمكنني استخدام بطاقتين؟
يمكن أن تعمل بطاقتا الشبكة في وقت واحد وتريح كل منهما الأخرى إذا كان أحدهما يهدف إلى العمل مع حركة مرور الإنترنت، والثاني يهدف إلى العمل مع شبكة محلية. للقيام بذلك، تحتاج إلى تعيين معلمات IP و DNS وجهاز التوجيه بشكل صحيح لكلا المحولين.
إعادة ضبط المحول
يمكنك إعادة ضبط إعدادات المحول، وهي TCP/IP وDNS، باستخدام أدوات Windows القياسية أو باستخدام برنامج طرف ثالثمن مايكروسوفت. الشروط التي يجب بموجبها إجراء إعادة التعيين:
- سرعة الاتصال بالإنترنت منخفضة أو غير مستقرة؛
- يتم تنزيل الملفات معطلة، ويحدث هذا بسبب عدم استقرار الإنترنت نفسه؛
- عند الاتصال بالإنترنت يعمل بشكل كامل، ولكن بعد دقائق قليلة تبدأ المشاكل؛
- أدى تغيير إعدادات المحول يدويًا إلى حدوث مشكلات أخرى في الإنترنت.
الطريقة القياسية
قم بتشغيل "موجه الأوامر" بالانتقال إلى "ابدأ" - "البرامج الملحقة" - "موجه الأوامر"، وأدخل الأوامر "netsh int ipset c:\resetlog.txt" و"netsh int tcpset" و"netsh Winsockset" والتي سوف تؤدي إلى إعادة ضبط المصنع. تم، فروع التسجيل و ملفات النظامإذا رأيت تغييرات، فقد تحتاج إلى إعادة تشغيل جهاز الكمبيوتر الخاص بك.
 قم بتنفيذ الأوامر "netsh int ipset c:\resetlog.txt" و"netsh int tcpset" و"netsh Winsockset" في "سطر الأوامر"
قم بتنفيذ الأوامر "netsh int ipset c:\resetlog.txt" و"netsh int tcpset" و"netsh Winsockset" في "سطر الأوامر" من خلال برنامج طرف ثالث
يمكنك تحميل برنامج NetShell من شركة مايكروسوفت والذي لا يحتاج إلى تثبيت من موقعهم الرسمي. بمجرد تشغيله، اتبع الإرشادات التي تظهر على الشاشة لإعادة ضبط جميع الإعدادات التي تم تغييرها.
 قم بتنزيل البرنامج لإعادة ضبط إعدادات البطاقة تلقائيًا
قم بتنزيل البرنامج لإعادة ضبط إعدادات البطاقة تلقائيًا حل الأخطاء المتعلقة بالمحول
عند إعداد المحول أو استخدامه، قد تحدث الأخطاء الموضحة أدناه، مما سيمنعك من استخدام الإنترنت أو شبكه محليه. يمكن إصلاح معظمها دون استبدال البطاقة.
لا تحتوي البطاقة على إعدادات IP صالحة
قد تواجه خطأً مشابهًا عند تعيين معلمات IP أو فحص وحدة الشبكة باستخدام المعيار أدوات ويندوز، مصمم لإزالة الأخطاء تلقائيًا.
الحصول على الإعدادات يدويا
إذا لم تقم بتغيير إعدادات المحول، أي أنه يحصل على عنوان IP تلقائيًا، فإن طلب عنوان IP يدويًا قد يحل المشكلة:

إعادة ضبط
إعادة ضبط الإعدادات على القيم الافتراضية هي الأكثر بطريقة موثوقة. كيفية القيام بذلك بعدة طرق موضحة في قسم "إعادة ضبط إعدادات المحول".
تكوين المحول اليدوي
إذا لم تساعد الطرق السابقة، عليك أن تحاول ضبط الإعدادات بنفسك:

خطأ "لا يمكن تشغيل هذا الجهاز"
يظهر هذا الخطأ في "إدارة الأجهزة" ليس فقط مع المحول، ولكن أيضًا مع الأجهزة المتصلة الأخرى، وله الرمز 10. لإصلاحه، تحتاج إلى تحديث برامج تشغيل البطاقة. كيفية القيام بذلك موضحة في قسم "تحديث برامج التشغيل وتثبيتها".
المحول لا يعمل أو لا يتم تثبيته أو لا يظهر
إذا لم يعمل المحول أو لم يتم تثبيته أو لم يتم عرضه، فقد تكون الأسباب كما يلي:

تختفي إعدادات الخريطة المتغيرة
إذا اختفت جميع التغييرات التي أجريتها، بعد إغلاق النافذة بالإعدادات التي تم تغييرها أو إعادة تشغيل الكمبيوتر، كما لو لم تقم بإجرائها مطلقًا، فهناك طريقتان لحل هذه المشكلة: ضبط الإعدادات عن طريق تشغيل الأوامر وتغيير القيم غير الصحيحة في التسجيل.
إجراء التغييرات عبر سطر الأوامر
قم بتشغيل "موجه الأوامر" باستخدام حقوق المسؤول وتنفيذ الأمرين التاليين بالتتابع: "routedelete 10.0.0.0" و"route -p add 0.0.0.0 Mask 0.0.0.0 X"، في الأمر الثاني "X" هو عنوان IP الخاص بـ جهاز التوجيه الخاص بك، والذي يبدو عادةً مثل "192.168.0.1"، ولكن في حالتك قد يكون له معنى مختلف.
تغيير إعدادات التسجيل

يلزم وجود محول شبكة للاتصال بالإنترنت وأجهزة الكمبيوتر الأخرى. إذا لم يعمل أو لم يتم عرضه، فتحقق من اتصاله بالكمبيوتر بالأسلاك، ثم حالة برامج التشغيل والإعدادات الخاصة به. تذكر للتأكد من الاستخدام بطاقة الشبكةتفعيلها في BIOS.
توضح لك هذه المقالة الخطوات التي يمكنك استخدامها لتمكين أو تعطيل محول (محولات) الشبكة لديك في غرفة العمليات. نظام ويندوز 10
بطاقة واجهة الشبكة (NIC) هي أحد مكونات أجهزة الكمبيوتر التي تقوم بتوصيل الكمبيوتر بشبكة الكمبيوتر، والمعروفة باسم اتصال الشبكة، وتسمح للكمبيوتر بالاتصال بالأجهزة الأخرى الموجودة على الشبكة.
لتمكين محول الشبكة أو تعطيله، يجب عليك تسجيل الدخول كمسؤول
محتوى:
1
كيفية تمكين أو تعطيل محول الشبكة باستخدام " اتصالات الشبكة»

في نافذة "اتصالات الشبكة" التي تفتح، لتعطيل محول الشبكة، انقر بزر الماوس الأيمن على محول الشبكة المطلوب وحدد تعطيل من قائمة السياق التي تظهر

لتمكين محول الشبكة، في نافذة "اتصالات الشبكة"، انقر بزر الماوس الأيمن على محول الشبكة المطلوب (المعطل) وحدد تمكين من قائمة السياق التي تظهر

كيفية تمكين أو تعطيل محول الشبكة باستخدام إدارة الأجهزة
لتعطيل محول الشبكة، قم بالتوسيع في نافذة إدارة الأجهزة محولات الشبكة، ثم انقر بزر الماوس الأيمن فوق محول الشبكة الذي تريد تعطيله وحدد الخيار من قائمة السياق التي تظهر تعطيل الجهاز

في النافذة التي تظهر، قم بتأكيد فصل الجهاز بالنقر فوق نعم.

لتمكين محول الشبكة، قم بالتوسيع في نافذة إدارة الأجهزة محولات الشبكة، ثم انقر بزر الماوس الأيمن على محول الشبكة المعطل وفي قائمة السياق التي تظهر، حدد قم بتشغيل الجهاز

كيفية تمكين أو تعطيل محول الشبكة باستخدام Windows PowerShell
أول ما عليك فعله هو معرفة اسم محول الشبكة، للقيام بذلك كمسؤول وتشغيل الأمر التالي:يعرض سطر الاسم اسم محول الشبكة. تذكر اسم محول الشبكة الذي تحتاج إلى تمكينه أو تعطيله (Ethernet في هذا المثال).

لتعطيل محول الشبكة المطلوب، قم بتشغيل الأمر التالي في وحدة تحكم PowerShell:
تعطيل-NetAdapter-Name" اسم محول الشبكة" -تأكيد:$خطأيستبدل اسم محول الشبكةفي الأمر أعلاه بالاسم الفعلي لمحول الشبكة الذي تريد تعطيله (على سبيل المثال Ethernet). في هذا المثال، يبدو الأمر كما يلي:
تعطيل-NetAdapter -اسم "Ethernet" -تأكيد:$false

لتمكين محول الشبكة المطلوب، قم بتشغيل الأمر التالي في وحدة تحكم PowerShell:
تمكين-NetAdapter -الاسم " اسم محول الشبكة" -تأكيد:$خطأيستبدل اسم محول الشبكةفي الأمر أعلاه بالاسم الفعلي لمحول الشبكة الذي تريد تمكينه (على سبيل المثال Ethernet). في هذا المثال، يبدو الأمر كما يلي:
تمكين-NetAdapter -اسم "Ethernet" -تأكيد:$false

كيفية تمكين أو تعطيل محول الشبكة باستخدام الأداة المساعدة netsh
تستخدم هذه الطريقة أوامر الأداة المساعدة سطر الأوامر netsh (network shell) الذي يسمح لك بعرض أو تغيير تكوين شبكة الكمبيوتر.
أولا وقبل كل شيء، نحن بحاجة لمعرفة الاسم واجهة الشبكةللقيام بذلك كمسؤول وتشغيل الأمر التالي:
واجهة عرض واجهة netsh
تذكر اسم واجهة الشبكة التي تحتاج إلى تمكينها أو تعطيلها (إيثرنت في هذا المثال).

تم تعطيل واجهة تعيين واجهة netsh "اسم الواجهة".استبدل اسم الواجهة في الأمر أعلاه بالاسم الفعلي لمحول الشبكة الذي تريد تعطيله (مثل Ethernet). في هذا المثال، يبدو الأمر كما يلي:
واجهة netsh تعيين واجهة "إيثرنت" تعطيل

تمكين واجهة تعيين واجهة netsh "اسم الواجهة".استبدل اسم الواجهة في الأمر أعلاه بالاسم الفعلي لمحول الشبكة الذي تريد تمكينه (مثل Ethernet). في هذا المثال، يبدو الأمر كما يلي:
تمكين واجهة netsh تعيين واجهة "إيثرنت".

كيفية تمكين أو تعطيل محول الشبكة باستخدام أوامر WMIC
تستخدم هذه الطريقة أوامر Windows Management Instrumentation.
أولاً، تعرف على رقم الفهرس الخاص بمحول الشبكة، وللقيام بذلك، قم بتشغيل الأمر التالي كمسؤول:
تذكر رقم الفهرس لمحول الشبكة (في هذا المثال 8)

لتعطيل محول الشبكة، قم بتشغيل الأمر التالي:
مسار wmic win32_networkadapter حيث الفهرس = تعطيل استدعاء رقم الفهرساستبدل رقم الفهرس في الأمر أعلاه بالرقم الفعلي لمحول الشبكة الذي تريد تعطيله (على سبيل المثال 8). في هذا المثال، يبدو الأمر كما يلي:
مسار wmic win32_networkadapter حيث يتم تعطيل استدعاء الفهرس = 8

لتمكين محول الشبكة، قم بتشغيل الأمر التالي:
مسار wmic win32_networkadapter حيث يتم تمكين استدعاء رقم الفهرساستبدل رقم الفهرس في الأمر أعلاه بالرقم الفعلي لمحول الشبكة الذي تريد تمكينه (على سبيل المثال 8). في هذا المثال، يبدو الأمر كما يلي:
مسار wmic win32_networkadapter حيث يتم تمكين استدعاء الفهرس = 8





