هل تريد السماح للمستخدمين الذين لديهم حساب قياسي بتشغيل التطبيقات ذات الحقوق الإدارية دون الحاجة إلى UAC أو المطالبة بكلمة مرور؟ ثم سأخبرك كيف تفعل ذلك. سنقوم بإنشاء اختصار باستخدام الأمر runas / المحفوظة، الذي يحفظ كلمة المرور. لاحظ أن هذا يمكن اعتباره ثغرة أمنية - سيتمكن المستخدم العادي من استخدام runas /savecred لتنفيذ أي أمر كمسؤول دون إدخال كلمة مرور. ومع ذلك، قد يكون هذا مفيدًا في بعض المواقف - على سبيل المثال، إذا كنت تريد أن يتمكن طفلك من تشغيل التطبيقات كمسؤول باستخدام حساب قياسي دون أن يطلب منك ذلك.
تمكين حساب المسؤول
أولا وقبل كل شيء، تحتاج إلى تمكين المدمج في حسابالمسؤول، والذي يتم تعطيله بشكل افتراضي. لذلك، انقر بزر الماوس الأيمن على اختصار موجه الأوامر وحدد "تشغيل كمسؤول".

في نافذة موجه الأوامر التي تفتح، قم بتشغيل الأمر التالي:
مسؤول مستخدم صافي / نشط: نعم

تم تمكين الحساب الآن، على الرغم من عدم وجود كلمة مرور. لتعيين كلمة مرور، افتح لوحة التحكم، وحدد فئة حسابات المستخدمين وأمان العائلة، ثم افتح قائمة حسابات المستخدمين. بعد ذلك، انقر على الرابط "إدارة حساب آخر".

حدد حساب المسؤول، وانقر على زر "إنشاء كلمة مرور"، وقم بإنشاء كلمة مرور لحساب المسؤول.
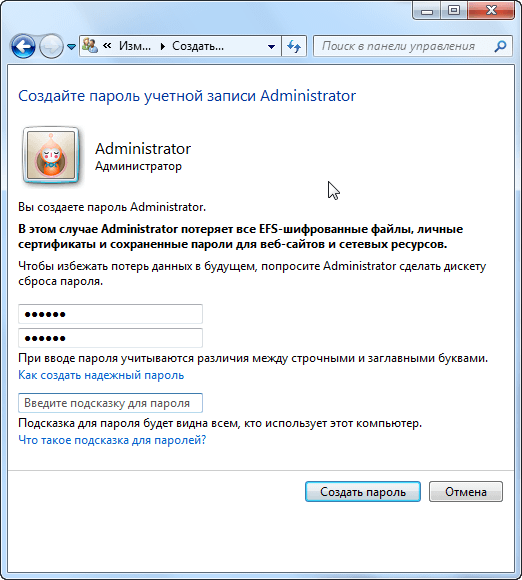
أنشيء إختصارا
سنقوم الآن بإنشاء اختصار لتشغيل التطبيق بامتيازات المسؤول. انقر بزر الماوس الأيمن على سطح المكتب، وحدد جديد، ثم انقر فوق اختصار.

في النافذة التي تفتح، تحتاج إلى إدخال نوع الأمر التالي:
روناس/المستخدم: اسم الحاسوب\المسؤول /المحفوظة " C:\Path\To\Program.exe“
يرجى ملاحظة أنك بحاجة إلى استبدال اسم الحاسوبإلى اسم جهاز الكمبيوتر الخاص بك، و C:\Path\To\Program.exeإلى المسار الكامل للبرنامج الذي تريد تشغيله. على سبيل المثال، إذا كان اسم الكمبيوتر هو Laptop والبرنامج الذي تريد تشغيله هو Auslogics BoostSpeed، فأنت بحاجة إلى إدخال المسار التالي:
runas /user:Laptop\Administrator /savecred "C:\Program Files\Auslogics\Auslogics BoostSpeed\BoostSpeed.exe"

في النافذة التالية، أدخل اسمًا للاختصار. إذا كنت ترغب في ذلك، يمكنك تحديد رمز للاختصار الجديد - انقر بزر الماوس الأيمن عليه واختر "خصائص".

في مربع الحوار "خصائص"، انقر فوق الزر "تغيير الرمز" وحدد الرمز المناسب.
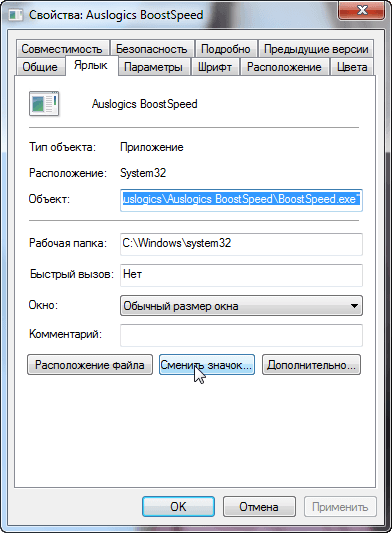

في المرة الأولى التي تنقر فيها نقرًا مزدوجًا فوق الاختصار، سيُطلب منك إدخال كلمة المرور لحساب المسؤول الذي قمت بإنشائه مسبقًا.
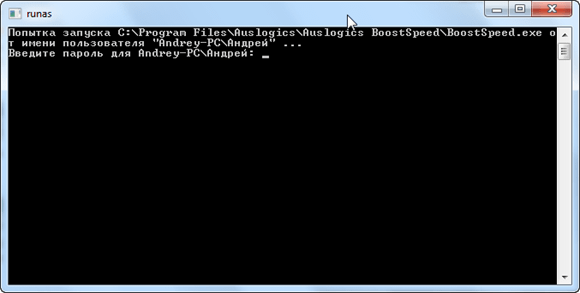
سيتم حفظ كلمة المرور هذه - في المرة التالية التي تقوم فيها بتشغيل البرنامج، لن تضطر إلى إدخالها مرة أخرى.
كما ذكرنا سابقًا، في ظل الحسابات القياسية، يمكن للمستخدمين تشغيل أي برنامج بحقوق المسؤول دون إدخال كلمة مرور (باستخدام الأمر runas /savecred)، لذا ضع ذلك في الاعتبار.
يتم تخزين كلمة مرور المسؤول في مدير الاعتماد - إذا كنت تريد إزالة كلمة المرور المحفوظة، فيمكنك القيام بذلك من هناك.
غالبًا ما ينشأ موقف عندما تحتاج إلى تشغيل cmd بحقوق المسؤول. ومع ذلك، ليس من السهل القيام بذلك بالنسبة لمستخدم غير مدرب. المشكلة برمتها هي أنه افتراضيًا، يتم تشغيل cmd كمستخدم حالي؛ للتشغيل كمسؤول، تحتاج إما إلى تسجيل الدخول إلى النظام تحت اسم مستخدم المسؤول، أو القيام ببعض الحيل.
هناك فارق بسيط يجب القيام به قبل تشغيل سطر الأوامر كمسؤول. تحتاج إلى التحقق مما إذا كان حساب المسؤول ممكّنًا، وإذا تم تمكينه، قم بتعيين كلمة مرور له. الآن دعونا نلقي نظرة فاحصة.
أولاً، تحتاج إلى التحقق مما إذا كان حساب المسؤول الخاص بك ممكّنًا أم لا. للقيام بذلك، افتح " إدارة الكمبيوتر”
انتقل إلى العنصر " مستخدمين محليين و مجموعات” — “المستخدمين". كما ترون، في حالتي الحساب " مدير" معطل (يوجد سهم على الأيقونة).
 انقر نقرًا مزدوجًا لفتح خصائص الحساب وقم بإلغاء تحديد " تعطيل الحساب”
انقر نقرًا مزدوجًا لفتح خصائص الحساب وقم بإلغاء تحديد " تعطيل الحساب”
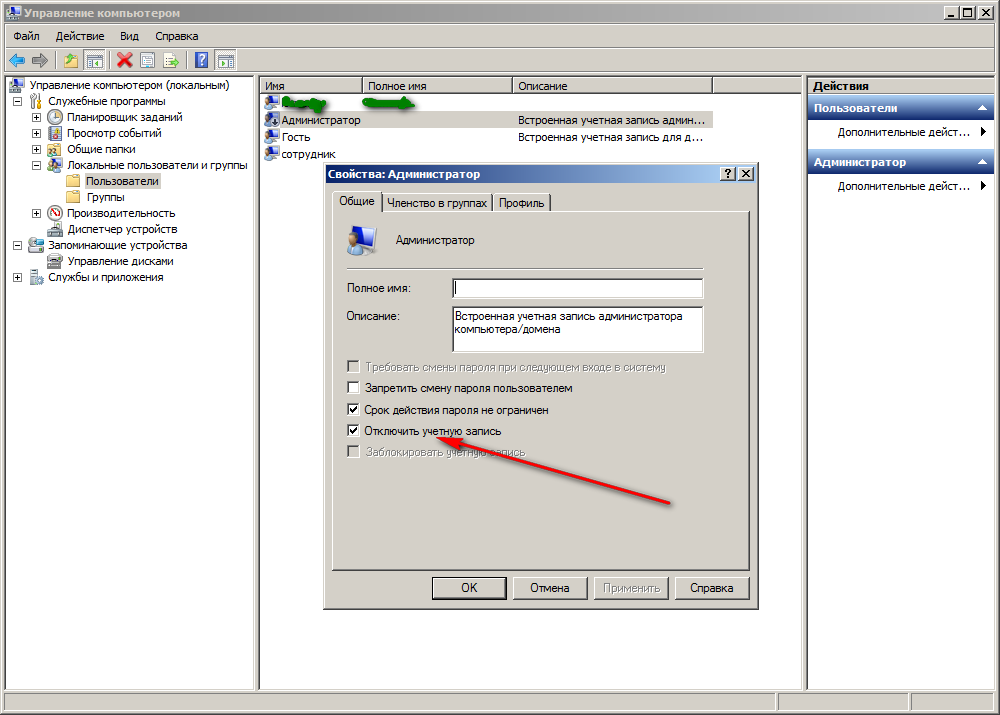 انقر " نعم". اختفى السهم من أيقونة حساب المسؤول، مما يعني أنه تم تمكينه. الآن دعونا نقوم بتعيين كلمة المرور. للقيام بذلك، انقر بزر الماوس الأيمن على الحساب " مدير"وحدد عنصر القائمة" ضبط كلمة السر...”
انقر " نعم". اختفى السهم من أيقونة حساب المسؤول، مما يعني أنه تم تمكينه. الآن دعونا نقوم بتعيين كلمة المرور. للقيام بذلك، انقر بزر الماوس الأيمن على الحساب " مدير"وحدد عنصر القائمة" ضبط كلمة السر...”
 في تحذير تغيير كلمة المرور، انقر فوق " يكمل"وأدخل كلمة المرور مرتين
في تحذير تغيير كلمة المرور، انقر فوق " يكمل"وأدخل كلمة المرور مرتين
 مستعد! لديك الآن حساب مسؤول وتعرف كلمة المرور الخاصة به. دعنا ننتقل إلى المرحلة التالية.
مستعد! لديك الآن حساب مسؤول وتعرف كلمة المرور الخاصة به. دعنا ننتقل إلى المرحلة التالية.
قم بتشغيل CMD مع حقوق المسؤول
افتح سطر الأوامر بالنقر فوق " يبدأ” — “ينفذ"، أو اختصار لوحة المفاتيح" فوز+ر" وأدخل الأمر كمد. في النافذة التي تفتح، اكتب ما يلي:
runas /profile /user:mymachine\Administrator cmd
(أين com.mymachine– هذا هو اسم جهاز الكمبيوتر الخاص بك)
واضغط على Enter. سيطلب منك موجه الأوامر كلمة مرور المسؤول، وأدخلها وانتظر حتى يتم تشغيل موجه الأوامر باستخدام حقوق المسؤول. سيكون كل شيء على ما يرام، ولكن بعد الدخول حصلت على خطأ:
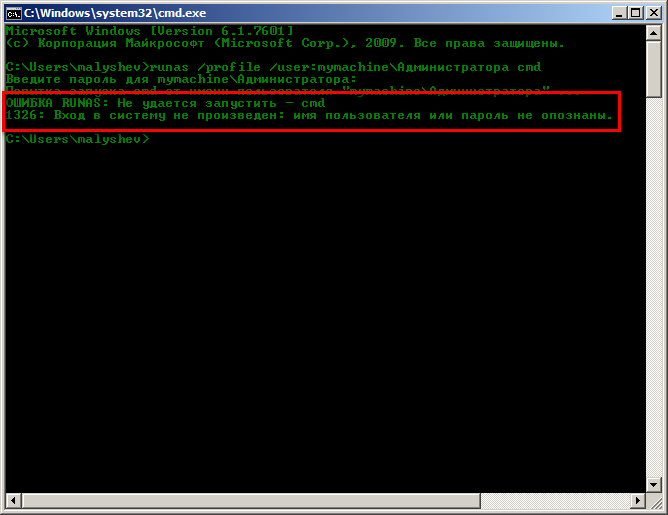 يمكن أن يظهر هذا الخطأ في حالتين. الأول هو أنك أدخلت كلمة مرور خاطئة. ثانيًا، لم أقم بتسجيل الدخول مطلقًا باستخدام حساب مسؤول (الإصدار الخاص بي).
يمكن أن يظهر هذا الخطأ في حالتين. الأول هو أنك أدخلت كلمة مرور خاطئة. ثانيًا، لم أقم بتسجيل الدخول مطلقًا باستخدام حساب مسؤول (الإصدار الخاص بي).
تحتاج إلى تسجيل الخروج وتسجيل الدخول كمسؤول، وهذا ما فعلته

يمكنك الآن تسجيل الخروج وتسجيل الدخول مرة أخرى باستخدام حسابك. بمجرد تسجيل الدخول بحسابك، حاول تشغيل cmd مرة أخرى كمسؤول.

وفويلا! تم فتح نافذة موجه الأوامر الثانية ضمن حساب المسؤول. يمكنك الآن تصفح الأدلة، وحتى تشغيل التطبيقات كمسؤول.
يوم جيد عزيزي الزائر. في مقال اليوم، أقترح عليك عدم التفكير في التثبيت والتكوين المعتاد للخوادم ومحطات العميل منذ البداية، ولكن في الحياة اليومية العادية مدير النظام. سننظر في إطلاق تطبيق معين كمسؤول، وسننظر في الحلول الموجودة وكيف تختلف. السبب وراء مواجهة المسؤولين لهذه المشكلة بسيط للغاية؛ في ممارسة الاستعانة بمصادر خارجية لتكنولوجيا المعلومات لدينا، غالبًا ما نواجه موقفًا لا يكون فيه التطبيق (خاصة من المطورين المحليين) موجهًا نحو UAC، واسأل مطوري التطبيقات عن سبب ذلك. سنقوم بالاختبار في بيئة Hyper-V الافتراضية آلة افتراضيةالجيل الثاني مع نظام التشغيل Windows 8.1.
التنوع موجود
سننظر في ثلاث مرافق:
RunAs - يقوم بتشغيل أدوات وبرامج محددة بأذونات مختلفة عن تلك التي يمنحها الحساب الحالي. هذه الأداة ليست تابعة لجهة خارجية، فهي مضمنة في نظام التشغيل Windows. مساعدة لفائدة runas /؟
سنقوم بالاختبار باستخدام الأداة المساعدة المضمنة msconfig.exe، والتي تم تضمينها في نظام التشغيل Windows. لا يمكن تشغيل هذه الأداة المساعدة إلا من حساب يتمتع بحقوق المسؤول.
انتباه! سيتم إطلاق الأداة المساعدة من حساب مسؤول المجال. في الواقع، لا ينصح بذلك، فمن الأفضل إنشاء حساب منفصل لمثل هذه اللحظات.
لذلك، دعونا نحاول استخدام الأداة المساعدة RunAs، للقيام بذلك، قم بتشغيل سطر الأوامر واكتب ما يلي

يرجى ملاحظة أنه لن يتم عرض كلمة المرور التي تدخلها.

بعد إدخال كلمة المرور واسم الحساب بنجاح، سيتم فتح نافذة msconfig.exe

لنقم الآن بإنشاء اختصار لتشغيل msconfig.exe من حساب المسؤول.
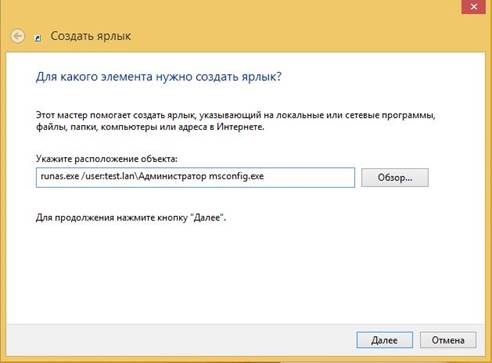

بعد إدخال كلمة المرور بنجاح، سيبدأ تشغيل ملف msconfig.exe المعروف بالفعل.
يطرح السؤال نفسه: هل سيسمح المسؤول للمستخدم بمعرفة كلمة المرور لحساب له حقوق المسؤول، والذي يمكن رؤية اسمه بسهولة في خصائص الاختصار؟
ومع ذلك، يجب إدخال كلمة المرور في كل مرة عند تشغيل الاختصار، وهو أمر غير مناسب للمستخدم؛ إذا ذهبت لتسهيل الحياة عليه باستخدام المعلمة "/savecred"، فسوف تقوم بإنشاء فجوة كبيرة في نظام الأمن.
فيما يلي مثال لإنشاء ثقب ضخم:
إذا كنت تريد تسهيل حياة المستخدم، قم بإضافة المعلمة "/savecred".

قم بتشغيل الاختصار وأدخل كلمة المرور، عند بدء تشغيل الأداة المساعدة لأول مرة تطالبك بإدخال كلمة المرور
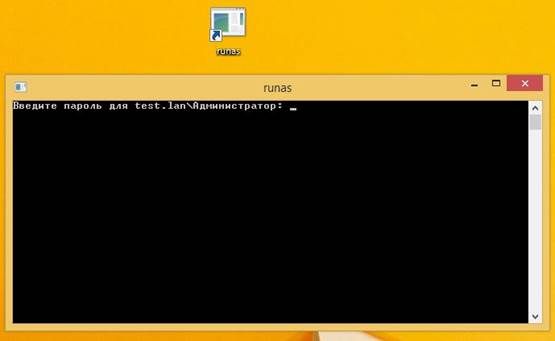
أدخل كلمة المرور وقل وداعا! عند تشغيلها مرة أخرى، لن تتطلب الأداة المساعدة كلمة مرور، أو بالأحرى، لن تحتاج الآن إلى كلمة مرور على الإطلاق، سوف تفكر "وماذا في ذلك!" دعونا نحاول تغيير الأداة المساعدة التي تم إطلاقها في خصائص الاختصار، على سبيل المثال، إلى cmd.exe.

نحاول الانطلاق و...
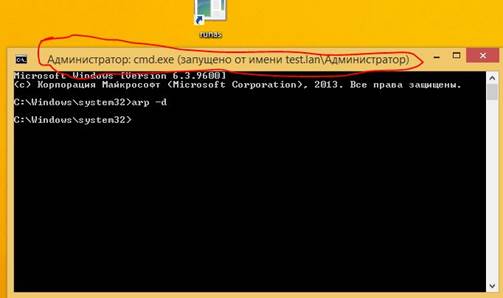
"اللعنة! لقد قام للتو بمسح ذاكرة التخزين المؤقت لـ ARP." أعتقد أنك إذا استخدمت "/savecred"، فأنت بالكاد تعرف ما هي ذاكرة التخزين المؤقت لـ ARP وأنك تحتاج إلى حقوق المسؤول لمسحها.
تم تصميم الأداة المساعدة ExecAs لتشغيل أية برامج ذات حقوق مختلفة عن حقوق المستخدم الحالي. يمكن استخدامه لتشغيل برنامج Locker بحقوق المسؤول من حساب محدود. يتيح ذلك للمشغلين حظر الوصول إلى ملفات قاعدة بيانات برنامج Locker، وبشكل عام، تشغيل أي برامج غير مرغوب فيها بخلاف Locker.
ExecAs جدا فائدة بسيطةوالتي يمكن حتى لتلميذ المدرسة العمل معها.
الميزة الإيجابية هي بساطته.
الميزة السلبية هي عدم العمل مع حسابات المجال.
لذا، بعد إنشاء حساب محلي بحقوق محدودة وحساب بحقوق المسؤول، فلنبدأ تشغيل ExecAs.

عند تشغيله لأول مرة، يطالبك التطبيق على الفور بإدخال اسم حسابك وكلمة المرور، بالإضافة إلى الإشارة إلى المسار إلى التطبيق الذي تريد تشغيله. سنقوم بتشغيل cmd.exe تحت اسم المسؤول المحلي. يرجى ملاحظة أنه تتم الإشارة إلى الحساب الذي يتم إدخاله بدون اسم الجهاز. لإضافة تطبيق، انقر على أيقونة المجلد الموجود في نهاية سطر "البرنامج".

انقر فوق "تسجيل". طلبنا سيكون رقم 1

أغلق ExecAs وابدأ من جديد.
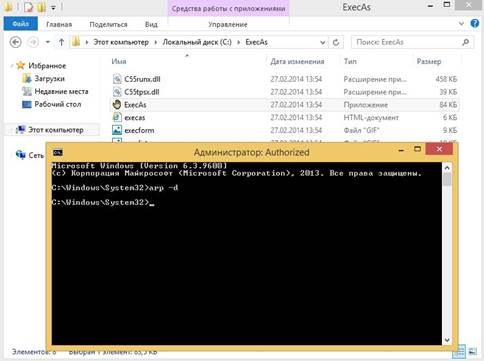
كما نرى، بدأ cmd.exe فورًا عند إطلاق ExecAs. الحقيقة هي أنه إذا كان لديك تطبيق واحد في قائمة التطبيقات التي تم إطلاقها في ExecAs، فسيتم تشغيل هذا التطبيق على الفور، وهذا جيد جدًا، ولكن إذا كان لديك، على سبيل المثال، أكثر من تطبيق واحد؟
افتح cmd، وانتقل إلى الدليل باستخدام تطبيق ExecAs، وقم بتشغيله باستخدام المعلمة أدناه

الآن يمكننا إضافة تطبيق آخر، على سبيل المثال الآلة الحاسبة

الآن إذا قمنا بإغلاق وفتح ExecAs فسوف نرى النافذة أعلاه، وهذا لا ينبغي أن يحدث. لهذا هناك معلمة NN - رقم البرنامج الذي سيتم إطلاقه.
لنقم بإنشاء اختصارين، أحدهما لتشغيل cmd والآخر للآلة الحاسبة.


قم بتشغيل كلا الاختصارين

ولا تنسى رقم البرنامج الذي يمكن تغييره عند إضافة برنامج ليتم إطلاقه والذي يمكن مشاهدته في قائمة البرامج التي تم إطلاقها.
AdmiLink
AdmiLink هي أداة مساعدة يمكن للمسؤول من خلالها إنشاء اختصار يسمح للمستخدمين ذوي الحقوق المحدودة بتشغيل برنامج محدد (دون إمكانية الاستبدال!) مع حقوق المسؤول (أو أي مستخدم آخر) دون إدخال كلمة مرور (بشكل تفاعلي). .
التطبيق النموذجي لبرنامج AdmiLink هو إدارة الأنظمة المحمية، حيث يعمل المستخدم بشكل أساسي تحت حسابه المحدود الخاص به، ويتم تشغيل وظائف معينة فقط مقيدة بشكل صارم من قبل المسؤول تحت المسؤول، دون معرفة كلمة المرور الخاصة به ودون القدرة على تشغيل برامج أخرى غير مصرح بها.
مثال نموذجي آخر هو استخدام AdmiLink لتشغيل البرامج التي يحتمل أن تكون خطرة، على سبيل المثال. متصفح الإنترنت، مع حقوق مخفضة دون إدخال كلمة مرور. لذلك، لتجنب إصابة جهازك بفيروس، يمكنك تشغيل متصفح الويب تحت حساب مستخدم محدود، مما يقلل بشكل كبير من احتمالية تلف النظام. لكي لا تقوم بإدخال كلمة مرور مستخدم محدودة في كل مرة، يمكنك إنشاء اختصار على سطح المكتب لـ إطلاق الويبالمتصفح تحت مستخدم مقيد.
كيف يعمل أدميلينك
تتضمن الحزمة برنامجين: AdmiRun و AdmiLink.
AdmiRun هي مهمة وحدة تحكم بسيطة يمكنها القيام بشيء واحد فقط - تشغيل برامج أخرى كمسؤول (أو أي مستخدم آخر). أثناء التثبيت، يتم نسخ AdmiRun إلى دليل Windows بحيث يكون متاحًا في أي دليل. يمكن لـ AdmiRun العمل في الوضع الدفعي (في الملفات الدفعية)، وللإطلاق التفاعلي للبرامج (عبر اختصار على سطح المكتب). يمكن الحصول على تنسيق المكالمة عن طريق كتابة AdmiRun /؟ وبطبيعة الحال، لتشغيل البرامج كمسؤول، تحتاج إلى معرفة كلمة المرور. من ناحية أخرى، ولأسباب أمنية، لا يمكن مشاركة كلمة المرور بشكل علني، وإلا فإن نظام الأمان بأكمله يصبح بلا معنى. الحل هو نقل الحساب المشفر (الحساب = المستخدم + المجال + كلمة المرور). يتلقى AdmiRun الحساب بشكل علني، من خلال سطر الأوامر، ولكن لا يمكن فهم أي شيء منه - يتم إرسال الحساب كمفتاح مشفر. المفتاح مرتبط بملف تنفيذي محدد، وبدون هذا الملف، لن يتمكن AdmiRun ببساطة من فك تشفير الحساب. ولذلك، إذا حاول المستخدم تشغيل برنامج آخر بنفس المفتاح، فسوف يفشل. علاوة على ذلك، من أجل جعل حياة المتسللين أكثر متعة، يتم إنشاء المفاتيح باستخدام أرقام عشوائيةولا تتكرر أبدًا.
لذلك، بعد تثبيت AdmiLink، أنصحك بإلغاء تحديد المربع لإنشاء جميع الاختصارات أثناء التثبيت وتشغيل الأداة المساعدة فقط من الدليل حيث تم تثبيتها، قم بتشغيل AdmiLink.
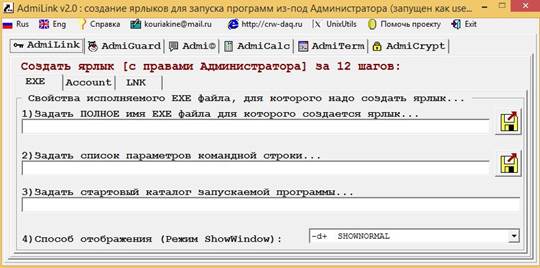
1) في الحقل "تعيين اسم الملف القابل للتنفيذ للبرنامج محل الاهتمام"، حدد المسار بالنقر فوق أيقونة القرص المرن. في حالتنا سيكون cmd.exe
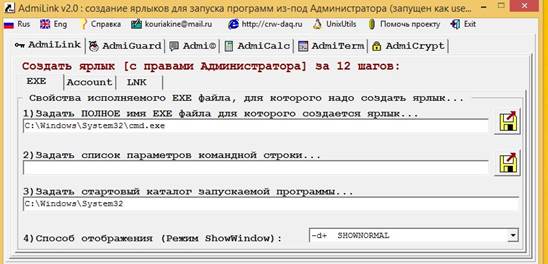
2) اترك حقل "تعيين سطر الأوامر للملف القابل للتنفيذ" فارغًا.
هذه الخطوة اختيارية في حالة عدم وجود معلمات. ضع في اعتبارك أيضًا أنه يمكنك تحديد تشفير الحساب ليتم ربطه به سطر الأوامربحيث يكون من المستحيل الحصول على حقوق المسؤول عن طريق استبدال معلمات سطر الأوامر في الاختصار.
على سبيل المثال، عند عمل اختصار c:\windows\system32\control.exe timedate.cpl لتصحيح وقت النظام، لا تنس ربط التشفير بسطر الأوامر، وإلا فبتحرير الاختصار، يمكنك التشغيل، على سبيل المثال ، c:\windows\system32\control.exe nusrmgr.cpl والوصول إلى إدارة المستخدم، وهو أمر ليس جيدًا على الإطلاق.
3) عادةً ما يتم ملء الحقل "تعيين دليل البداية للبرنامج الذي سيتم تشغيله..." تلقائيًا
4) اضبط وضع عرض نافذة البرنامج.
- SHOW - قم بتشغيل برنامج مرئي على الشاشة. هذا الوضع العاديللبرامج التفاعلية.
- إخفاء - تشغيل برنامج غير مرئي على الشاشة. هذا هو وضع المرافق التي تعمل في الخلفية.
انتقل إلى علامة التبويب "الحساب".
5) في حقل "اسم المجال"، قم بالإشارة إلى اسم NetBios أو اسم المجال الكامل، في حالتنا test.lan.

6) في حقل "اسم المستخدم" يمكننا إدخال المسؤول أو النقر فوق "..." لتحديد حساب.
7) أدخل كلمة المرور وتأكيدها وانقر على "اختبار".

اضغط أي زر. إذا ظهرت رسالة "الحساب جيد للاستخدام"، فكل شيء على ما يرام ونمضي قدمًا.
8) انقر فوق "إنشاء مفتاح تشغيل AdmiRun"؛ بدون هذا المفتاح، سيفشل تشغيل التطبيق.

9) انتقل إلى علامة التبويب "الرابط" وقم بتسمية الاختصار
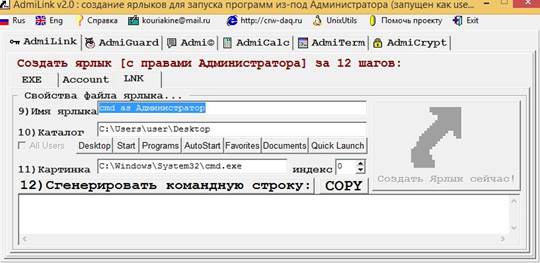
10) قم بتعيين الدليل، ولا تنس الحساب الذي يتم تشغيل AdmiLink من خلاله
11) قم بتعيين فهرس الملف والصورة للاختصار. عادةً ما يتم ملء هذا الحقل تلقائيًا. بشكل افتراضي، من المفترض أن الصورة مأخوذة من الملف القابل للتنفيذ الخاص بالبرنامج مع الفهرس 0.
12) انقر فوق "إنشاء سطر الأوامر" وشاهد gobbledygook السحري
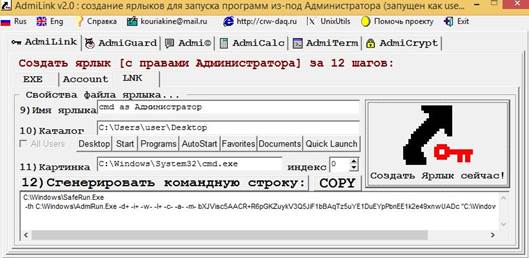
13) انقر على "إنشاء اختصار الآن"

يؤدي النقر فوق "إنشاء اختصار الآن" إلى إنشاء اختصار وإعادة تعيين جميع الحقول.
قم بتشغيل الاختصار

دعونا نحاول تغيير البرنامج الذي تم إطلاقه في خصائص الاختصار، على سبيل المثال، إلى آلة حاسبة
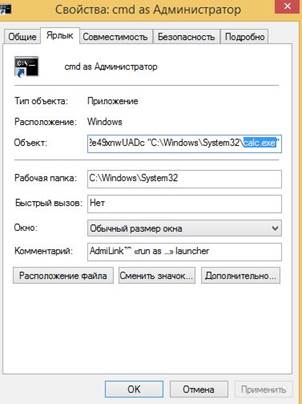
دعونا نحاول تشغيل الاختصار
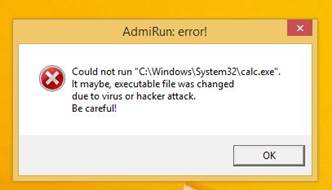
يرجى ملاحظة أنه لم يتم تنفيذ الارتباط بـ MAC وIP وسطر الأوامر.
للنتيجة. لا تنسى ذلك في برنامج التشغيلباستخدام حقوق المسؤول، يمكنك فتح علامة التبويب "ملف"، إذا كانت موجودة بالطبع، وتفعل ما تريد بنظام التشغيل. هذه المزيد من مشكلات أمان نظام التشغيل، لذا كن حذرًا.
كل الناس السلام عليكم!
بعض البرامج علىيتطلب نظام التشغيل Windows 7 أو Windows 8 مزيدًا من الحقوق ولا يمكن تشغيله إلا كمسؤول.
لتشغيل البرنامج كمسؤول، يجب أن تعرف كلمة المرور إذا قمت بتسجيل الدخول كمستخدم قياسي، وإلا فلن ينجح هذا الإجراء.
هذا ليس كل شئ. يمكنك تسجيل الدخول إلى نظام التشغيل Windows 7 أو Windows 8 كمسؤول، وستظل بعض البرامج تعطي خطأ، على سبيل المثال، "خطأ وقت التشغيل 10".
نادرا ما يحدث هذا، لكنه يحدث. فأنت بحاجة أيضًا إلى تأكيد حقوق المسؤول.
من السهل القيام بذلك، بغض النظر عن نظام التشغيل Windows الذي تستخدمه: Windows 7 أو Windows 8 أو حتى Windows 10.
للقيام بذلك، انقر بزر الماوس الأيمن، أو إذا كان لديك جهاز كمبيوتر محمول، فانقر على لوحة اللمس الموجودة على اختصار البرنامج الذي سيتم تشغيله.
بعد ذلك، ستظهر نافذة تحتوي على قائمة السياق على شاشة الكمبيوتر أو شاشة الكمبيوتر المحمول.
فيه، في الجزء العلوي تقريبًا، انقر فوق السطر "تشغيل كمسؤول"، كما في الشكل أدناه.
كيفية تشغيل البرنامج دائمًا بحقوق المسؤول
إذا كنت تستخدم برنامجًا يتطلب حقوق المسؤول في كثير من الأحيان، فلن تحتاج دائمًا إلى استدعاء قائمة السياق.
يمكن ضبط هذه العملية على "تلقائي" ثم تشغيل البرنامج كالمعتاد.
للقيام بذلك، انقر بزر الماوس الأيمن على الاختصار وفي القائمة التي تظهر، انقر على سطر "الخصائص" (في الأسفل).
بعد ذلك، في الجزء العلوي، انقر فوق سطر "التوافق" وفي علامة التبويب التي تظهر، حدد المربع المجاور للسطر: "تشغيل هذا البرنامج كمسؤول"، ثم (في الأسفل) "تطبيق" و "نعم."
الآن سيتم تشغيله دائمًا بالحقوق المناسبة دون تدخل منك.
هنا، كما في الحالة الأولى، ستحتاج إلى كلمة مرور إذا قمت بتسجيل الدخول إلى حسابك كمستخدم عادي.
عادةً، تتطلب التطبيقات في نظام التشغيل Windows 8 (8.1) مزيدًا من الحقوق، أما نظام التشغيل Windows 7 فهو أبسط في هذا الصدد.
لتسهيل استخدام جهاز الكمبيوتر الخاص بك، يمكنك تغيير إعدادات التحكم في حساب المستخدم الخاص بك.
يوجد شريط تمرير هناك - قم بخفضه إلى الأسفل، ثم سيكون النظام أقل انتقائية. حظ سعيد.




