بادئ ذي بدء ، من الضروري أن يكون الكمبيوتر متصلاً بالإنترنت ، وبعد بدء تشغيل المتصفح ، تحتاج إلى الانتقال إلى الموقع الرسمي لهذا المشغل. الآن يجب عليك تحديد نظام التشغيل الذي قمت بتثبيته من القائمة المقترحة ، والتي تتضمن Windows و Linux و Mac OS X.
الخطوة التالية هي التثبيت برنامج أدوب فلاشلاعب ، تحتاج إلى تحديد إصدار المشغل نفسه. على سبيل المثال ، إذا اخترت تشغيل نظام ويندوز، سيتم عرض قائمة منسدلة تتكون من نسختين من التطبيق: خاص للبرنامج متصفح الانترنت و لجميع المتصفحات الأخرىالعمل تحت مايكروسوفت ويندوز. وتجدر الإشارة أيضًا إلى أن أحدث إصدارات المشغل عالمية وتعمل في نظامي 32 بت و 64 بت.
في حالة عدم احتواء قائمة أنظمة التشغيل على النظام الضروري ، فإن الموقع يحتوي على رابط للوصول إلى المزيد الإصدارات القديمةأدوبي مشغل الفلاش . بالإضافة إلى ذلك ، قد تحتاج إلى تعطيل برنامج مكافحة الفيروسات مؤقتًا برمجةمثبتة على الكمبيوتر. الحقيقة هي أن برامج مكافحة الفيروسات غالبًا ما تحذف أو تعزل جميع الملفات القابلة للتنفيذ بامتداد exe. والتي يتم تنزيلها من شبكة الويب العالمية.
بعد اختيارك لنظام التشغيل وإصدار البرنامج ، سيظهر عرض على الشاشة مجانًا قم بتثبيت حزمة برامج McAfeeتم تصميمه للتحقق من أمان كمبيوتر شخصي. هذا ليس مطلوبًا ، لذا يجب عليك إلغاء تحديد مربع تأكيد التثبيت.
الآن انت تستطيع انقر فوق الزر "تنزيل"لتنزيل مجموعة أدوات التوزيع الخاصة بالمشغل. بعد التحميل قم بتشغيله كمسؤول. للقيام بذلك ، نسمي قائمة السياق بالنقر بزر الماوس الأيمن على الملف نفسه ، حيث نختار عنصر "تشغيل كمسؤول" ، والذي يوجد عادةً في المرتبة الثانية من الأعلى. قبل التثبيت ، في النافذة التي تظهر ، ستحتاج إلى تحديد المربع لتأكيد قبول الترخيص. بعد ذلك ، انقر فوق الزر "تثبيت". بالإضافة إلى ذلك ، لتثبيت Adobe Flash Player بنجاح ، ستحتاج إلى إغلاق جميع المتصفحات قيد التشغيل حاليًا.
إذا أظهر المثبت ، على الرغم من إغلاقها ، أن المتصفح قيد التشغيل ، فيجب عليك الضغط على "Ctrl + Shift + Esc". ستظهر نافذة مدير المهام على الشاشة ، حيث تحتاج في علامة التبويب "العمليات" إلى تحديد متصفح يعمل والنقر على زر "إنهاء العملية".
نفسها يستغرق التثبيت بضع ثوان. بعد اكتماله ، ستظهر نافذة حيث تحتاج إلى النقر فوق الزر "إنهاء". يمكننا أن نفترض أن التثبيت قد اكتمل. يمكنك الآن تشغيل متصفحك والاستمتاع بالاستماع إلى الموسيقى ومشاهدة الأفلام مباشرة من الإنترنت. لفحص أكثر اكتمالا للعمل لاعب مثبتنوصي بمحاولة لعب بعض ألعاب المتصفح التي يمكن العثور عليها بسهولة في الشبكات الاجتماعيةأو على موارد الإنترنت المتخصصة.
كما ترى ، فإن تنزيل هذا البرنامج وتثبيته ليس بالأمر الصعب ، ما عليك سوى اتباع النقاط الموضحة أعلاه بدقة. يجدر إضافة أنه إذا كان Flash Player مثبتًا بالفعل على جهاز الكمبيوتر الخاص بك قبل التثبيت ، فيجب عليك ذلك يمسح نسخة قديمة . للقيام بذلك ، انتقل إلى لوحة التحكم ، حيث ، من خلال تحديد العنصر "إضافة أو إزالة البرامج" أو "البرامج والميزات" (لنظام التشغيل Windows 7) ، قم بتنفيذ الإجراء الخاص بإلغاء تثبيت هذا التطبيق.
للمستخدم في مشغل الفلاشمن الممكن تكوين عدد من المعلمات المهمة ، وهي: تمكين / تعطيل تسريع الأجهزة ، أو تمكين / تعطيل أو تكوين تشغيل محرك أقراص فلاش بكاميرا وميكروفون ، وتحديد حجم تخزين البيانات المحلية ... بشكل عام ، سيتم تحديد مجموعة الإعدادات المتاحة للتحرير من قبل المستخدم من خلال إصدار مشغل الفلاش الذي يستخدمه هذا المستخدم. في الوقت نفسه ، من المهم أن يكون حجم ملف swf الذي يتم تشغيله حاليًا في Flash Player على الأقل 215 على 138 بكسل. خلاف ذلك ، لن يتمكن مشغل الفلاش ببساطة من عرض مربع حوار الإعدادات.
توجد طريقتان لفتح نافذة الإعدادات في مشغل الفلاش:
1.) يدويا.
كل شيء بسيط للغاية هنا ... حرك مؤشر الفأرة فوق شاشة مشغل الفلاش واضغط على RMB. تظهر قائمة سياق Flash Player:
في قائمة السياقحدد البند خيارات...والدخول في الإعدادات.
الطريقة ، بالطبع ، بسيطة ولكنها ليست الأكثر ملاءمة. إذا كنت بحاجة إلى تغيير الإعدادات لاحتياجات تطبيق الفلاش (على سبيل المثال ، السماح بالوصول إلى ميكروفون أو كاميرا) ، فسيتعين عليك كتابة تعليمات كاملة للمستخدم تشرح ماذا وكيف ولماذا يجب تغييره . المستخدم كسول وغبي. هو ، مع وجود احتمال كبير ، لن يتمكن من استدعاء مربع حوار الإعدادات. يمكنه فقط تجاهل طلبك :-(
2.) كود أكشن سكريبت.
لا يمكنك تغيير إعدادات Flash Player المذكورة سابقًا باستخدام طرق ActionScript البرمجية ، ولكن يمكنك استدعاء صفحة إعدادات معينة ومطالبة المستخدم بإجراء التغييرات اللازمة على هذه الصفحة. بالطبع ، مكالمة واحدة إلى مربع الحوار لا تكفي. من الضروري كتابة تعليمات قصيرة تبرر الحاجة إلى الإعدادات وتسرد الإعدادات نفسها. ولكن لا تزال هذه الطريقة في تغيير معلمات المشغل أكثر ملاءمة للمستخدم.
اذا هيا بنا نبدأ...
لعرض إعدادات الشاشة ، استخدم الكود ...
كود ActionScript 3.0:
Security.showSettings (SecurityPanel.DISPLAY) ؛
يعرض الكود أعلاه مربع حوار الإعدادات التالي على شاشة مشغل الفلاش:

يمكنك استخدام الإرشادات المقابلة في ActionScript للسماح أو رفض الوصول إلى الميكروفون أو كاميرا الويب الخاصة بك عن طريق تطبيق Flash.
كود ActionScript 2.0:
System.showSettings (0) ،
كود ActionScript 3.0:
Security.showSettings (SecurityPanel.PRIVACY) ؛
نتيجة:

لتغيير حجم التخزين المحلي ، يمكنك استدعاء علامة التبويب المقابلة على النحو التالي.
كود ActionScript 2.0:
System.showSettings (1) ؛
كود ActionScript 3.0:
Security.showSettings (SecurityPanel.LOCAL_STORAGE) ،
نتيجة:

يمكن الوصول إلى إعدادات الميكروفون من خلال تطبيق الكود التالي.
كود ActionScript 2.0:
System.showSettings (2) ؛
كود ActionScript 3.0:
Security.showSettings (SecurityPanel.MICROPHONE) ؛
نتيجة لذلك ، سيرى المستخدم شيئًا مثل هذا:

يتوفر أيضًا رمز الوصول إلى إعدادات كاميرا الويب.
كود ActionScript 2.0:
System.showSettings (3) ،
كود ActionScript 3.0:
Security.showSettings (SecurityPanel.CAMERA) ؛
نتيجة:

بالمناسبة ، في نفس علامة التبويب يمكنك التحقق من تشغيل الكاميرا نفسها. إذا قمت بالنقر فوق الشاشة الصغيرة ، فستظهر الصورة من كاميرا الويب الخاصة بك عليها. إذا كانت الكاميرا متاحة وهي تعمل بالطبع :-)
إذا كنت تواجه مهمة فتح علامة التبويب التي تم عرضها مسبقًا في مربع حوار إعدادات مشغل الفلاش ، فستوفر لك ActionScript أيضًا مساعدة لا تقدر بثمن.
كود ActionScript 3.0:
Security.showSettings (SecurityPanel.DEFAULT) ؛
نتيجة لتطبيق الكود أعلاه ، سيتم عرض علامة تبويب الإعدادات التي تم فتحها مؤخرًا على الشاشة.
والآن لبعض الرؤية. يوضح ما يلي كيف يمكنك ، باستخدام الأزرار والأوامر التي سبق ذكرها ، استدعاء علامات تبويب اللوحة المطلوبة. إعدادات الفلاشلاعب.
في مؤخراتظهر المزيد والمزيد من المعلومات على الإنترنت في شكل مقاطع فيديو. يقوم كل جهاز كمبيوتر ومتصفح بتحويل هذه المعلومات باستخدام Flash. إنه مشغل الفلاش الذي يساعدنا على مشاهدة ألعاب الفلاش الملونة ومقاطع الفيديو المختلفة على الشبكة.
FlashPlayer عبارة عن وحدة برمجية تضمن التشغيل الصحيح وتشغيل مقاطع الفيديو على الإنترنت. إنه مطلوب لأي متصفح ، سواء كان IExplorer أو Opera أو Firefox ، وكذلك لجميع أنظمة التشغيل: Vista أو MacOS أو Linux. دعنا نتعرف على كيفية إعداد مشغل الفلاش بحيث لا توجد مشاكل عند تشغيل مقاطع الفيديو.
إعداد مشغل الفلاش
- تحتاج أولاً إلى فهم أن FlashPlayer عبارة عن سلسلة ربط بين ملفات نظام التشغيلوالبرنامج. لنلقِ نظرة على الإعدادات الرئيسية للاعب باستخدام مثال لعبة المتصفح العادية. من أجل عملها الطبيعي فمن الضروري الإعدادات الصحيحةمشغل الفلاش. وهكذا ، لنبدأ اللعبة.
- في اللعبة ، على الخريطة ، انقر بالماوس ، وانقر بزر الماوس الأيمن فوقه ، في أي مكان. ستظهر قائمة نختار فيها السطر "إعدادات" أو "إعدادات".
- سيظهر "معالج الإعدادات" بعدد كبير من الأحرف. بالضغط على زر الفأرة الأيسر على الحرف الأول الموجود في الخلاصة.
- نحن نبحث عن خط "تمكين تسريع الأجهزة". يجب فحص هذا الخط.
- لمشاهدة التحديثات في اللعبة في الوقت المناسب ، تحتاج إلى مسح ذاكرة التخزين المؤقت لمشغل الفلاش في كثير من الأحيان. من الضروري أيضًا معرفة ذلك لفهم كيفية إعداد Adobe Flash. في نظام التشغيل Windows XP ، يمكنك مسح ذاكرة التخزين المؤقت بهذه الطريقة:
- تحتاج أولاً إلى تمكين الرؤية الملفات المخفية. للقيام بذلك ، انتقل إلى قائمة ابدأ ، وافتح Explorer. في القائمة العلوية ، انتقل إلى الأدوات ، ثم خيارات المجلد ، ثم العرض. حدد الآن المربع بجوار "إظهار المجلدات المخفيةوالملفات. الآن ، لحفظ هذه التغييرات ، انقر فوق "موافق".
- الآن نبحث عن المجلد ونفتحه ، والذي يقع عادةً على طول هذا المسار: محرك الأقراص C ، ومجلد المستندات والإعدادات ، ثم اسم المستخدم ، ومجلد بيانات التطبيق ، ومجلد Macromedia ، ومجلد Flash Player. بدلاً من [اسم المستخدم] يجب أن يكون اسم المستخدم الخاص بك في نظام التشغيل.
- الآن حدد مجلد "#SharedObjects". ونحن نبحث عن مجلد QWHAJ7FR. يجب حذف محتويات هذا المجلد.
- انتقل إلى المجلد الموجود على محرك الأقراص C ، في مجلد المستندات والإعدادات ، ومجلد اسم المستخدم ، ومجلد بيانات التطبيق ، ومجلد Macromedia ، ومجلد Flash Player. في ذلك نجد المجلد sys / وقم بمسحها تمامًا ، مع ترك الإعدادات فقط.
- الآن يبقى فقط إعادة تشغيل نظام التشغيل.
بالإضافة إلى ذلك ، كيفية إعداد Adobe Flash Player ، تحتاج إلى معرفة كيفية تشغيله. في متصفحات مختلفةتشغيل وإيقاف المشغل مختلف. دعونا نرى كيفية إعداد هذه الميزة في بعض المتصفحات.
تكوين Flash Player في Internet Explorer
نصل إلى القائمة الرئيسية من خلال "ابدأ" ، وانتقل إلى "كافة البرامج". نطلق متصفح الانترنتإصدار Explorer 7 والإصدارات الأحدث ، افتح قائمة الأدوات الموجودة في لوحة الخدمة العلوية بمربع حوار المتصفح. نجد عنصر خيارات الإنترنت وحدد علامة التبويب البرامج في مربع الحوار الذي يفتح.
سنستخدم الآن زر إدارة الوظائف الإضافية في نفس القسم الموجود في أسفل النافذة ، وهنا تحتاج إلى تحديد الخط إنطلاق الهزة الأرضيةهدف. حدد المربع الموجود في سطر "تمكين" من قسم "الإعدادات" واحفظ التغييرات بالضغط على الزر "موافق".
إعداد مشغل الفلاش في Opera
نقوم بتشغيل المتصفح ، ونفتح قائمة الإعدادات العامة بالضغط في نفس الوقت على مفتاحي F12 و Ctrl. يشمل الجمع بين هذه المفاتيح فلاش مثبتلاعب. من المهم أن تتذكر أنه عندما تكون عملية تثبيت مشغل الفلاش جارية ، يجب إغلاق جميع المتصفحات ، وإلا فلن يكون تكامل التطبيق صحيحًا.
حدد علامة التبويب "خيارات متقدمة" وفي النافذة التي تظهر ، حدد السطر "المحتوى" من القائمة على الجانب الأيسر من مربع الحوار. ضع علامة في السطر "Enable plugins" واحفظ التغييرات بالنقر فوق الزر "موافق". أعد تشغيل المتصفح الآن.
الآن بعد أن عرفت كيفية إعداد مشغل الفلاش ، يمكنك تشغيل أي لعبة فلاش أو مشاهدة أي فيديو على الشبكة دون أي مشاكل.
بينما يقترب Flash من نهايته ، وقد تم استبداله منذ فترة طويلة بعناصر HTML5 و JavaScript أكثر حداثة وأمانًا في العديد من المواقع ، لا يزال يتم استخدامه في بعض الأحيان ، مما يعني أنك بحاجة إلى Adobe Flash Player على نظامك.
في هذه المقالة القصيرة ، سنلقي نظرة على كيفية إجراء تثبيت Adobe Flash player Ubuntu 16.04 ، وكذلك كيفية إعداد البرنامج للعمل بشكل صحيح في معظم المتصفحات.
ما هو Adobe Flash Player؟
Adobe Flash Player هو برنامج مفتوح المصدر متعدد المنصات. مصدر الرمز، يتم تنفيذه كمكون إضافي لمتصفحات الويب ، والذي يستخدم لدفق محتوى الوسائط المتعددة مثل الصوت والفيديو من خادم إلى كمبيوتر المستخدم وتشغيله في الوقت الفعلي.
تم تطوير Flash Player بواسطة Macromedia لدعم تنسيق SWF ، وهو تنسيق رسومات ثلاثية الأبعاد يجمع بين لغة برمجة ويمكن استخدامه لتشغيل دفق الفيديو والصوت. في وقت من الأوقات ، تم استخدام هذا التطبيق من قبل 90٪ من المستخدمين وكان معيارًا لتطوير الرسوم المتحركة والألعاب والبرامج النصية المضمنة على صفحات الويب.
في عام 2012 ، أعلنت Adobe أنها لن تقوم بإصدار إصدارات جديدة من NPAPI (Firefox) و PPAPI (Chrome) الإضافي لنظام Linux ، فقط التحديثات الهامة لـ إصدارات Adobeفلاش 11.7. ولكن في نهاية عام 2016 ، كانت هناك رسالة مفادها أن الشركة ستواصل التطوير. على هذه اللحظةالإصدار 25 متاح الآن دعونا نلقي نظرة على كيفية تثبيت مشغل الفلاش ubuntu 16.04.
تثبيت Adobe Flash Player في أوبونتو
أسهل طريقة لتثبيت Flash Player Ubuntu هي تثبيت حزمة جاهزة من مستودعات الشريك Canonical. للقيام بذلك ، قم أولاً بتمكين هذا المستودع إذا لم تقم بتمكينه بعد. افتح القائمة الرئيسية ثم التطبيق "البرامج والتحديثات":
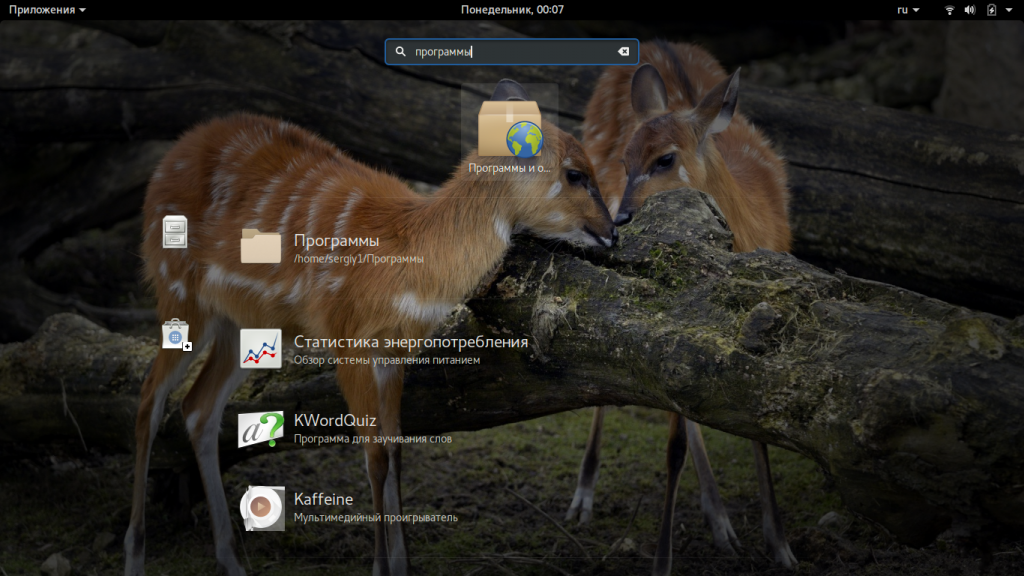
ثم حدد المربعات بجوار مستودعات Universe و Multiverse:
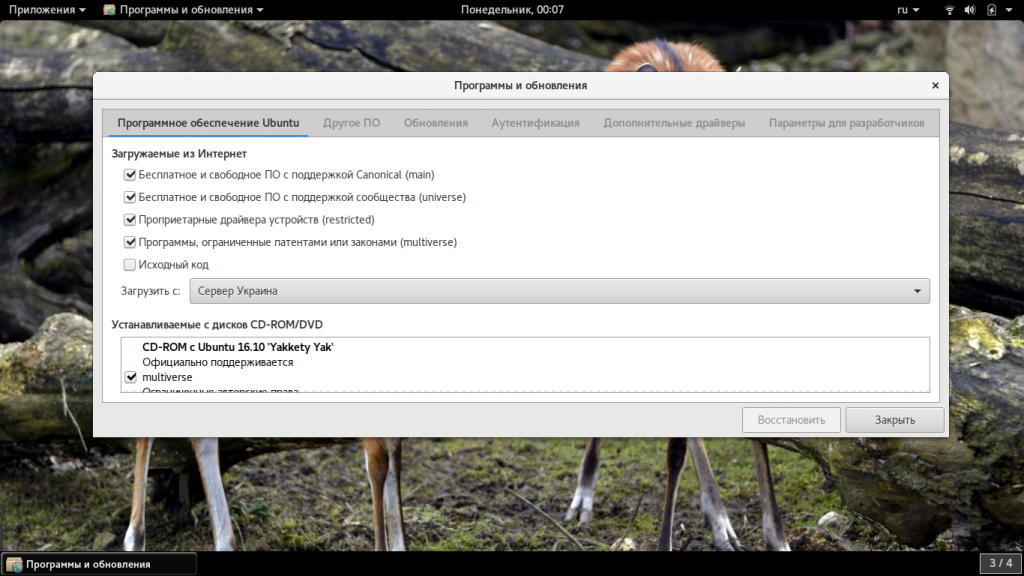
sudo apt install adobe-flashplugin
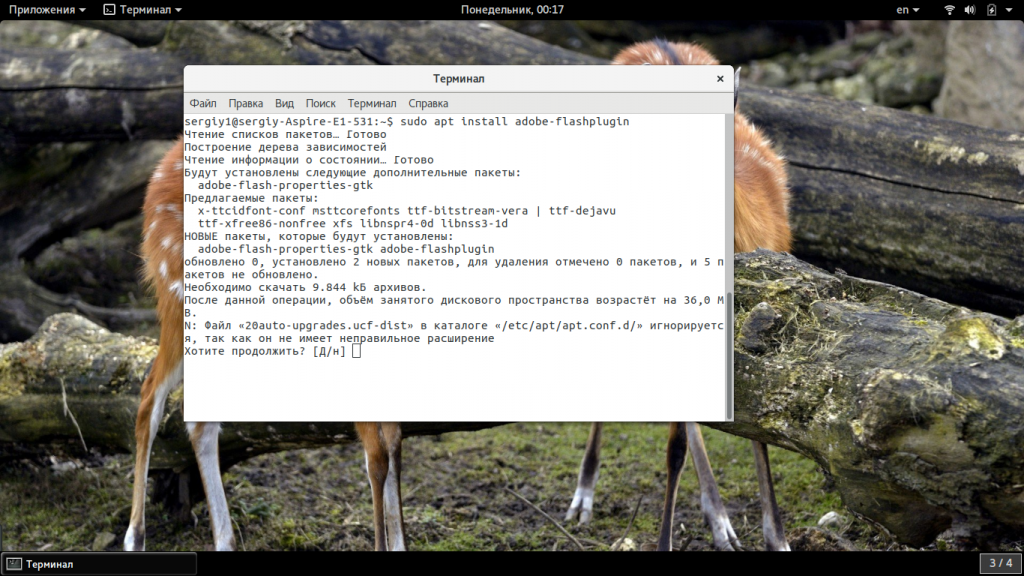 بعد ذلك ، للتحقق من نجاح التثبيت ، افتح متصفحًا مثل Firefox ، وحدد "الإضافات"، ثم "المكونات الإضافية". هنا يمكنك أن ترى أن مشغل الفلاش مثبت بالفعل ، وأكثر من ذلك احدث اصدار — 25:
بعد ذلك ، للتحقق من نجاح التثبيت ، افتح متصفحًا مثل Firefox ، وحدد "الإضافات"، ثم "المكونات الإضافية". هنا يمكنك أن ترى أن مشغل الفلاش مثبت بالفعل ، وأكثر من ذلك احدث اصدار — 25:
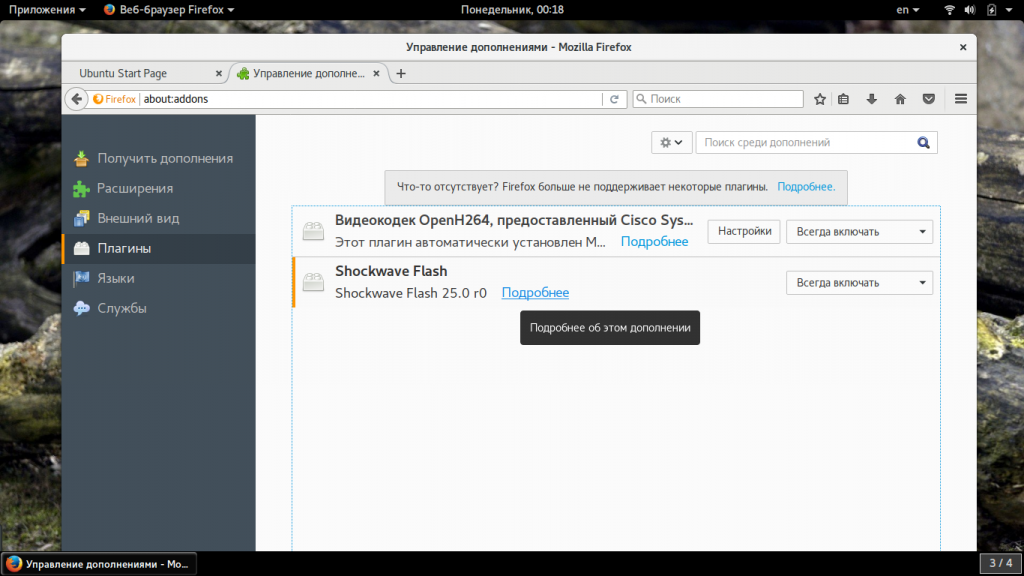
يمكنك أيضًا الاطلاع على تاريخ آخر تحديث:
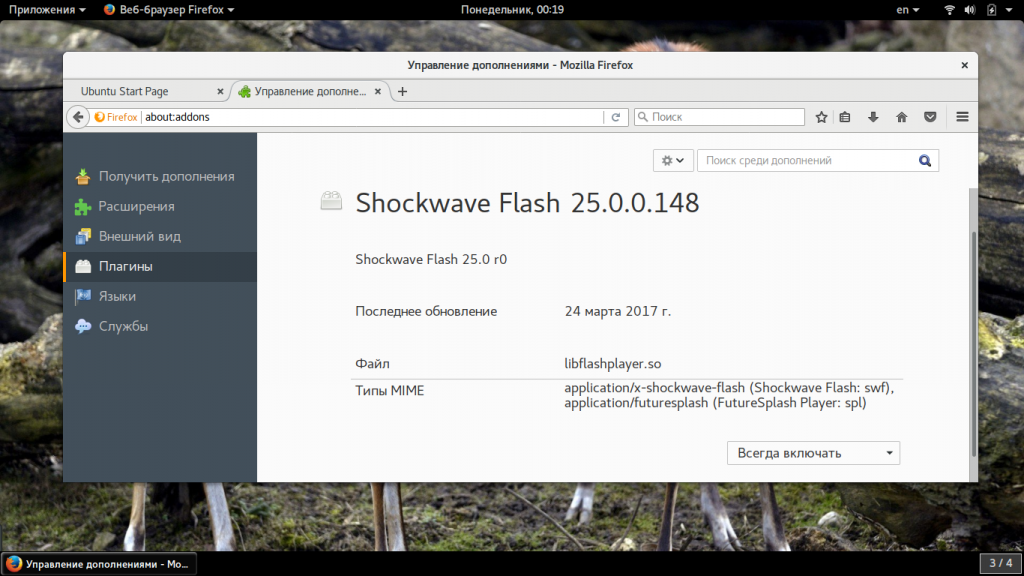
تكوين Flash Player Ubuntu
بمجرد التثبيت ، يصبح المكون الإضافي جاهزًا للعمل ، ولكن قد ترغب في القيام ببعض المهام إعدادات إضافيةوصول. افتح القائمة الرئيسية ، ثم اكتب Adobe Flash:
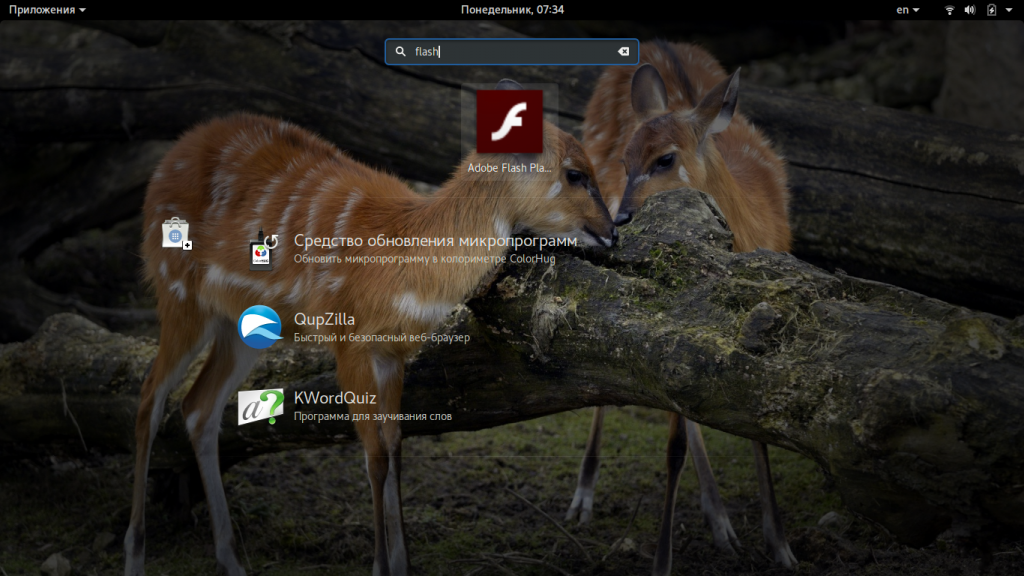
باستخدام هذه الأداة المساعدة ، يمكنك تكوين حقوق الوصول إلى الكاميرا والميكروفون وذاكرة التخزين المؤقت الداخلية لبرنامج Adobe Flash:
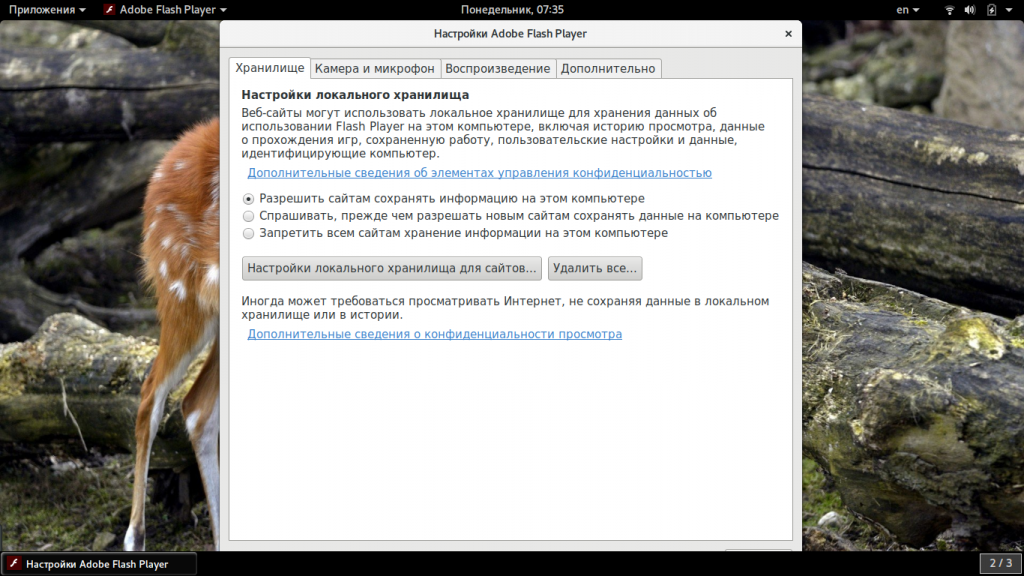
هذا كل شئ. أنت الآن تعرف كيفية تثبيت adobe flash ubuntu لتتمكن من عرض تلك المواقع النادرة التي لا تزال تستخدم الفلاش الآن ولا تدعم عمل HTML5.
الاستنتاجات
غطت هذه المقالة تثبيت برنامج Adobe Flash Player في أوبونتو 16.04 أو أكثر نسخة جديدة. كما ترى ، إنها عملية بسيطة إلى حد ما ولا تحتاج حتى إلى إضافة مستودعات PPA لجهة خارجية. إذا كان لديك أي أسئلة ، اسأل في التعليقات!
هنا طريقة أخرى إعدادات الفلاشلاعب:




