Встановлення операційної системи Windows- не найскладніша процедура, і лише мала частина користувачів звертаються до фахівців, коли потрібно виконати такі роботи. Однак і з таким тривіальним завданням можуть виникнути труднощі, причому досить несподівані. Після форматування жорсткогодиска при виборі накопичувача для установки Windows користувач може зіткнутися з помилкою, коли інсталяція системи неможлива через те, що вибраний диск має стиль розділів GPT. У рамках цієї інструкції ми наведемо два варіанти, що робити у подібній ситуації.
 Сучасні операційні системи, такі як Windows 7, 8 або 10, не бажають встановлюватися на жорсткий диск, стиль розділів якого виконано GPT. Дане обмеження виникає у тому випадку, якщо користувач прагне встановити 32-бітну версію операційної системи. Також помилка поводиться, якщо запускати процес установки не в UEFI режимі. Якщо з першою причиною, через яку Windows не встановлюється на накопичувач легко впоратися (вибравши 64-розрядну операційну системуна етапі установки), то з другої доведеться повозитися.
Сучасні операційні системи, такі як Windows 7, 8 або 10, не бажають встановлюватися на жорсткий диск, стиль розділів якого виконано GPT. Дане обмеження виникає у тому випадку, якщо користувач прагне встановити 32-бітну версію операційної системи. Також помилка поводиться, якщо запускати процес установки не в UEFI режимі. Якщо з першою причиною, через яку Windows не встановлюється на накопичувач легко впоратися (вибравши 64-розрядну операційну системуна етапі установки), то з другої доведеться повозитися.
Щоб запустити процес встановлення Windows у режимі UEFI, необхідно виставити налаштування в BIOS, наведені нижче. Слід зазначити, що залежно від версії та постачальника BIOS, опції, наведені нижче, можуть відрізнятися назвами або категоріями, в яких вони розташовані. При цьому присутні вони у будь-якому варіанті базової операційної системи. 
Для того щоб перевести установку в режим UEFI потрібно:
- Встановити значення UEFI у підрозділі BIOS Feature або BIOS Setup. Найчастіше за умовчанням у цих розділах виставлено опцію CMS;
- Зайти в розділ Peripherals і переключити режим роботи проводу SATA, по якому підключений жорсткий диск до материнської плати, з опції IDE в AHCI. Якщо ви не впевнені щодо якого конкретно з SATA підключений накопичувач, переключіть всі, що є у списку;
- У графі Key Management опції Secure Boot, яка розміщується на вкладці BOOT, виставити значення Other OS замість Windows UEFI Mode.
Коли вказані вище опції будуть виставлені та збережені, необхідно знову спробувати розпочати процес інсталяції операційної системи Windows. При інсталяції з диска ніяких проблем не повинно виникнути, але якщо установка ведеться з флешки, може знадобитися записати новий образ Windowsіз підтримкою зовнішнім носієм UEFI режиму.
Якщо стоїть завдання з перекладу GPT розділів у MBR на етапі інсталяції операційної системи, а завантажити робочу Windowsвже не можна зробити це досить просто через командний рядок. При виборі розділів жорсткого диска, на які буде вестись установка операційної системи, необхідно запустити в ній командний рядок і прописати відповідні команди.
GPT є сучасним стилем розділів жорсткого диска, який дозволяє працювати з розділами більше 2ТБ. Для того, щоб використовувати стиль розділів GPT, необхідно:
- мати сучасний комп'ютер/ноутбук/нетбук із UEFI BIOS;
- використовувати Windows 7 x64 або Windows 8(8.1) x64.
Якщо при встановленні ви бачите вищезгадану помилку, значить, щонайменше одна з умов використання стилю розділів GPT неможлива. Тобто, чи ваша материнська плата не підтримує UEFI, чи ви намагаєтеся встановити операційну систему, яка не може працювати з GPT-розділами.
Перетворення GPT-розділу на MBR-розділ
Увага! Усі розділи та дані на них будуть видалені.
Використовуючи графічний інтерфейс
- Натисніть правою кнопкою миші по системному ярлику Мій комп'ютерта виберіть Управління.
- Перейдіть до розділу Управління дисками.
- Натисніть правою кнопкою миші по GPT-диску, який ви хочете конвертувати в MBR-диск, та виберіть Перетворити на MBR-диск.
Використовуючи командний рядок
- У консолі введіть команду diskpart і натисніть Enter.
- Введіть команду list disk та натисніть Enter.
- Запам'ятайте номер диска, який потрібно конвертувати з GPT на MBR.
- Введіть select disk 0 і натисніть Enter.
- Введіть команду cleanта натисніть Enter.
- Введіть команду convert mbr та натисніть Enter.
Для виконання цих дій необхідно увійти до системи з правами адміністратора.
Щоб запустити командний рядок під час інсталяції Windows, натисніть SHIFT+F10
Або починає працювати несправно і виникає потреба встановити нову. Однак це може бути пов'язано з деякими труднощами. Через неправильні параметри, які можуть бути задані не з вини користувача, з'являються помилки, що заважають нормальної інсталяції операційної системи Microsoft Windows. На жаль, такі неприємності виникають досить часто. Що ж робити у такій ситуації? У цій статті докладно розглянемо, як вирішити помилку. Встановлення Windowsна даний дискнеможлива…», а також чому виникає подібна несправність і що з цим робити. Давайте розумітися. Поїхали!
Якщо помилка «Вибраний диск має стиль розділів GPT», слід звернути увагу на деякі параметри. Для нових комп'ютерів з UEFI, що підтримують 64-бітові операційні системи, краще встановлювати на GPT диск(якщо навіть замість UEFI звичайний BIOS не страшно, важливо, щоб була підтримка 64-розрядних систем). Для старих ПК зі звичайним БІОС, що підтримують лише 23-бітові ОС, краще встановлювати на MBR диск (робиться шляхом конвертації).
Встановлення Windows на GPT
Найчастіше з подібною неполадкою стикаються користувачі Windows 7, однак, це не виключає можливості появи цієї проблеми у новіших версіях системи. Для встановлення на GPT диск обов'язково вибирайте 64-бітну версію ОС. Завантажувати її слід у режимі EFI. Швидше за все, помилка виникає саме через невиконання останньої умови.
Насамперед відкрийте БІОС. Робиться це шляхом натискання певної кнопки на клавіатурі, залежить від моделі комп'ютера, в момент запуску ПК. Зазвичай, це клавіші Del або F2. Як тільки ви опинилися в Біосі, поміняйте CSM на завантаження UEFI. Цей пункт ви знайдете в розділі "BIOS Features" або "BIOS Setup". Наступним кроком буде вибрати "AHCI" у пункті "Вибір режиму роботи SATA". У звичайному БІОС перейдіть на вкладку "Advanced", в розділі "AHCI Mode Control" встановіть "Manual", а в пункті "Native AHCI Mode", що з'явився нижче, поставте "Disabled". Тим, хто має Windows 7 і старше, потрібно вимкнути режим «Secure Boot».

Існують різні варіантиінтерфейсів, тому назви деяких пунктів можуть трохи відрізнятися, тому не лякайтеся, якщо у вас вони збіглися із зазначеними у статті. Не забудьте зберегти внесені зміни перед виходом. Після цього, якщо ви інсталювали ОС з диска, помилка не повинна з'являтися.
Тим користувачам, хто встановлює Windows з USB-накопичувача, швидше за все, доведеться створити завантажувальну флешкузнову, тільки тепер з підтримкою UEFI, щоб помилка зникла. Для підтримки UEFI, вже після того, як ви створили завантажувальну флешку, необхідно перенести на неї ISO образіз системою. Робити це потрібно так:
- Змонтуйте образ;
- Виділіть усі файли та папки образу;
- Клацніть правою кнопкою миші і зі списку виберіть «Надіслати» і далі «Знімний диск».
Після цього проблеми при встановленні мають зникнути.
Конвертація GPT в MBR
Перш ніж перейдемо до аналізу цього процесу, хотілося б акцентувати вашу увагу на тому, що краще перемістити всі дані з HDD, оскільки вони можуть бути втрачені. Якщо ж ви не турбуєтеся з приводу втрачених файлів, сміливо переходьте до нижченаведених дій.
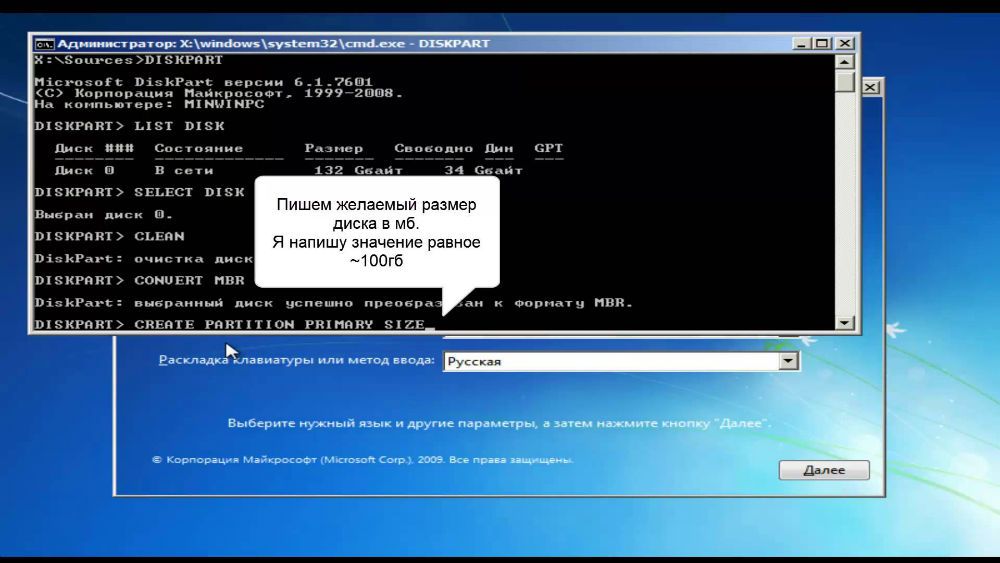
Щоб конвертувати таблицю розділів GPT в таблицю розділів MBR, скористайтеся комбінацією клавіш Shift+F10, коли ви будете в майстрі інсталяції Windows, щоб запустити командний рядок. Далі, необхідно точно повторити наступні кроки. Виведіть на екран список всіх дисків ПК, введіть «diskpart», а потім «listdisk». Щоб вибрати диск, з яким ви збираєтеся далі працювати, пропишіть «select disk M». На місці «М» вкажіть цифру, яка відповідає потрібному диску. Попередньою командою «list disk» виводилися на екран номера.
Далі очистіть диск, прописавши "clean". Після завершення очищення введіть «convert mbr», щоб конвертувати GPT в MBR. Зверніть увагу, що при такому підході всі дані будуть втрачені. В кінці пропишіть команду exit. Тепер ви можете закрити командний рядок або продовжити роботу з ним для створення розділів.
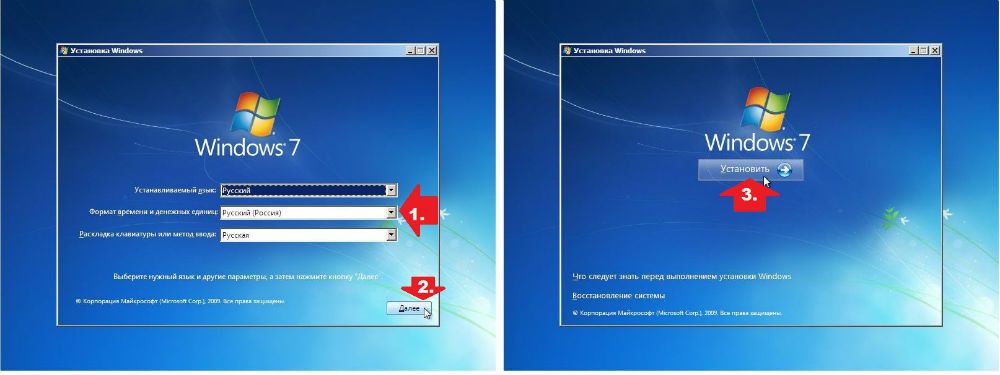
Існує альтернативний варіант, який дозволить зберегти усі дані. Полягає цей спосіб використання спеціальних утиліт. Однією з таких є MiniTool Partition Wizard Bootable. Bootable означає, що цю версію можна записати на USB-накопичувач (флешка обов'язково повинна бути завантажувальною) і запустити навіть у тому випадку, якщо Windows не робочий. Після завантаження ви побачите меню, в якому потрібно вибрати пункт, який відповідає назві утиліти. Потрапивши у вікно MiniTool Partition Wizard Bootable, виберіть потрібний дискі клацніть по пункту "Convert GPT Disk to MBR Disk", який знаходиться ліворуч. Потім натисніть кнопку Apply (Застосувати).
Якщо встановлена на вашому комп'ютері система справна, то ви можете завантажити інші програми, які мають аналогічний функціонал, наприклад Acronis Disk Director або Aomei Partition Assistant. Також можна скористатися вбудованими засобами Віндовс. Щоб одразу перейти до потрібної утиліти, скористайтесь комбінацією Win+R «diskmgmt.msc». Перейдіть у вікно «Керування дисками», виберіть диск, який потрібно перетворити, і натисніть «Видалити том». Після цього знову клацніть мишею і клацніть по пункту «Перетворити на MBR-диск». Готово.

Прочитавши викладений матеріал, ви знатимете, як бути, якщо в процесі інсталяції Windows з'явиться попередження про помилку, що установка Віндовсцей диск неможлива. Всі вищерозглянуті способи допоможуть вам вирішити проблему. Пишіть у коментарях, чи була стаття корисною для вас і запитуйте, якщо щось було незрозуміло.
Почнемо з того, що з приходом нової операційної системи Windows 8 і 8.1 - стара добра Windows 7, або як ми звикли ласкаво її називати "сімка", відійшла на другий план, і виробники комп'ютерної технікиїї більше не встановлюють на ноутбуки та стаціонарні комп'ютери. Маркетинг узяв гору, і згідно з сучасними тенденціями встановлюють нову операційну систему.
Але далеко не всім припала до душі нова Віндовс 8.1. «Плитковий» інтерфейс виявився дуже незручним і незвичним пересічному користувачеві, крім того, нова «вісімка» не товаришує з деякими програмами, які чудово почувалися в середовищі Windows 7; навіть деякі ігри не можуть запуститися з-під нової розрекламованої Windows 8.
Насамперед мене зрозуміють ті, для кого «сімка» — це як символ слова «Операційна система», оскільки вона поки що найвдаліша, стабільніша і з найменшою кількістю глюків.
Більше того, багато виробників ноутбуків взагалі роблять так, що простому обивателю не вдасться встановити Windows 7 на недавно куплений ноутбук, так як на початку процесу установки виникне вікно з написом.
«Встановлення на цей диск неможливе. Вибраний диск має стиль розділів GPT».
І що найнеприємніше – цей напис з'являється після того, як ви тільки що відформатували обраний вами розділ, і шляху назад вже немає.
Отже, Ви купили новий ноутбук, і як і багато хто, не стали миритися з наявністю встановленої на ньому Windows 8, з її плитками, відсутністю нормального меню «Пуск», і, ще чимось незрозумілим і непотрібним. Звичним рухом руки, Ви берете настановний диск Windows 7, вставляєте дисковод і починаєте установку.
Завантажуєтесь з інсталяційного диска, виходить меню установки, і нарешті меню редагування розділів жорсткогодиска. Здавалося б, нічого незвичайного – Ви з радістю та полегшенням на серці форматуєте розділ з встановленою Windows 8. Розділ успішно очищається, і Ви вибираєте цей розділ для встановлення «сімки» і натискаєте, щоб продовжити.
І тут трапляється непередбачене - Спливає вікно з написом "Вибраний диск має стиль розділів GPT" ... і більше нічого, встановлення далі неможливе. «О боже, що я наробив!» - Негайно прослизає в голові - "Адже тепер ноутбук взагалі без системи залишився, що робити???". Саме в таку ситуацію нещодавно потрапив мій брат, сидячи в гостях у знайомого за його новеньким Acer – дорогим та потужним. ігровий ноутбук.. І так, давайте розберемося на причинах і опишемо рішення.
Проблема вирішується в тому самому місці, де у Вас спливло злощасне вікно. Виконайте по черзі нескладні, описані нижче дії, і все вирішиться:
- У вікні редагування розділів жорсткого диска можна викликати консоль. Для цього натискаємо клавіші Shif+F10;
- У консолі, що з'явилася, вводимо команду «diskpart» для запуску утиліти роботи з диском;
- Далі вводимо команду "list disk". Відкриється список всіх дисків, які є;
- епер вводимо команду «select disk *», де * - необхідний нам диск. Тепер програма працюватиме безпосередньо з ним;
- Вводимо команду «clean», щоб очистити розділ;
- Тепер вводимо команду "convert mbr" - тепер наш GPT диск перетворено на наш звичний формат.
Готово! Тепер можна встановлювати Windows 7, втім, як будь-яку іншу операційну систему. Якщо інсталяція ще неможлива – редагуємо розділ диска за допомогою тієї ж консолі. для цього вводимо по черзі:
select disk *(вказати букву диска)
create partition primary size=(необхідний розмір розділу)
Наразі проблема більше не виникне. Успіхів!
Таблиця розділів GPT на накопичувачах є частиною UEFI і змінила старий формат MBR. Нові Материнські платизазвичай поставляються з підтримкою UEFI. Це логічно, адже система завантажується швидше, а таблиця розділів GPT забезпечує підтримку накопичувачів із великим обсягом. MBR дозволяє адресувати не більше 2.2 Тб адресного простору.
Але, незважаючи на очевидні переваги GPT, іноді необхідно встановити операційну систему на диск MBR. За наявності диска з розміткою GPT, можна легко його переробити під MBR.
Увага! Вся інформація на накопичувачі буде знищена після перетворення диска з формату GPT в MBR.
При встановленні системи на жорсткийдиск із таблицею розділів GPT може з'явитися помилка: Неможливо інсталювати Windows на диск 0 розділ 1. Детальніше: Інсталяція Windows на цей диск неможлива. Вибраний диск мають стиль розділів GPT.
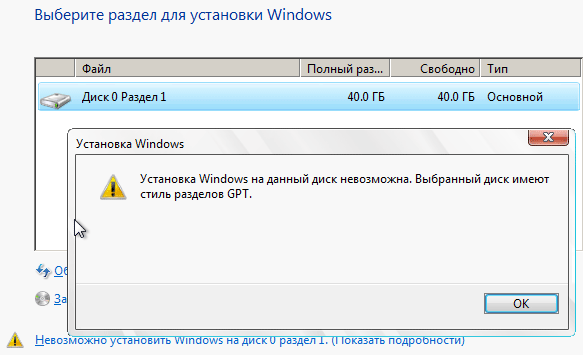
Спосіб 1 - найпростіший і найшвидший
При встановленні системи треба перейти в Налаштування диска, видалити всі розділи на диску та створити заново. У цьому випадку диск буде створено з таблицею MBR.
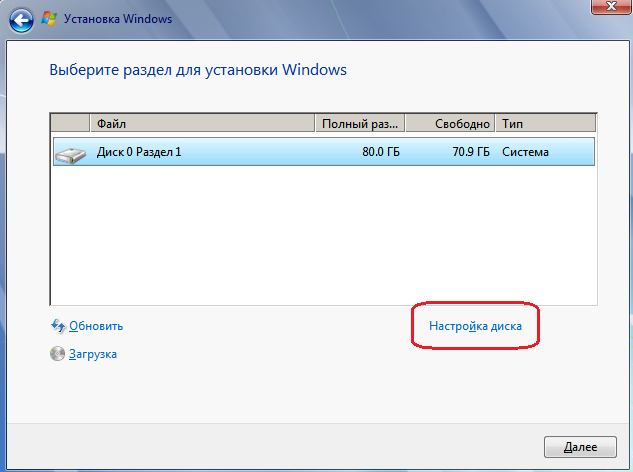
Якщо жорсткий диск має розмір більше 2.2. Тб, то дана операціязнову створить на диску таблицю GPT. Можна обхідним шляхом вирішити проблему з огляду на те, що система бачитиме не більше 2.2 Тб.
Якщо це рішення не допомогло, треба спробувати другий спосіб і вручну створити необхідну таблицю розділів.
Спосіб 2 - складний, якщо не допоміг 1
Необхідно завантажитися з інсталяційного диска або флешки з операційною системою:
Виберіть потрібна мова-> Далі -> Встановити -> Я приймаю умови ліцензії -> Далі -> Повна установка.
- Натиснути Shift+F10(або Fn+Shift+F10) - запуститься командний рядок.
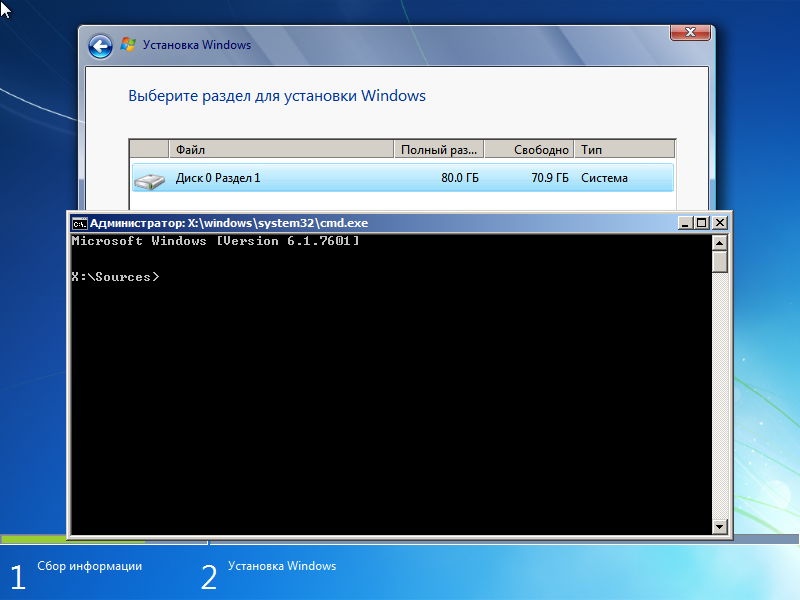
- Запустити в командному рядкуконсольну утиліту для роботи з дисками, розділами та томами у Windows.
diskpart
— Переглянути список дисків, щоб знайти той, який потрібно перетворити.
list disk
— Вибрати потрібний диск.
select disk 0
— Очистити накопичувач від інших розділів.
clean
— Перетворити диск GPT на MBR.
convert mbr
- Вийти з Diskpart
exit
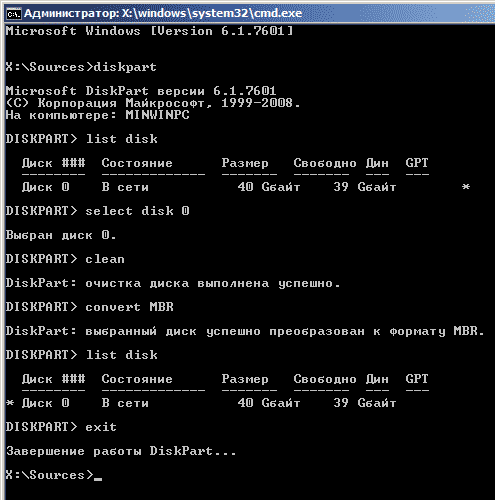
Прошу звернути увагу на картинку на команду list disk. До перетворення диска на MBR в колонці GPT у диска стояла позначка *. Після перетворення такої позначки немає. Значить диск був успішно перетворений на MBR.




