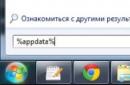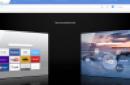Іноді користувачі операційної системи сімейства Windowsпотрапляють досить у неприємну ситуацію, за якої весь вміст робочого столу, включаючи значки "" і "", кудись - то зникає. При цьому працювати на комп'ютері стає вкрай незручно.
Зараз ми розповімо, як можна спробувати повернути весь вміст робочого столу на своє місце.
Спосіб перший — увімкнення відображення піктограм.
Цей спосіб найпростіший і найпоширеніший. Дуже часто користувач випадково відключає відображення піктограм робочого столу в контекстному меню. Вмикається відображення так само. як і вимикається, а саме:
На будь-якому вільному місці робочого столу натискаєте правою кнопкою миші, вибираєте найперший пункт меню «Вид» і в ньому перевіряєте щоб стояла галочка «Відображати значки робочого столу». Якщо її немає – ставимо.
Увімкнення відображення піктограм робочого столу
Спосіб другий - перезапуск процесу Explorer.exe
Для цього викликаємо диспетчер завдань натисканням клавіш CTRL+ALT+Delete на клавіатурі і вибираємо «Диспетчер задач».
Потім переходимо на вкладку "Процеси" та знаходимо там "Провідник" або "Explorer.exe".

Завершення процесу explorer (провідник) у диспетчері задач
Тиснемо по ньому правою кнопкою миші та вибираємо «Завершити процес».


Запуск процесу Explorer
Спосіб третій – відновлення програмою AVZ
Але спершу вам потрібно перевірити свій комп'ютер, який завантажено з офіційного сайту Dr. Web.
Тільки після цього розпаковуємо її і запускаємо від імені адміністратора.

Завантаження утиліти AVZ з офіційного сайту
У ній натискаємо "Файл" -> "Відновлення системи".

Запуск відновлення системи в AVZ
У вікні відзначаємо галочками наступні операції:
- Відновлення налаштувань робочого столу;
- Відновлення налаштувань провідника;
- Видалення налагоджувачів системних процесів;
- Розблокування диспетчера завдань;
- Відновлення ключа запуску Explorer.
І натискаємо "Виконати зазначені операції".

Увімкнення необхідних дій для відновлення піктограм робочого столу
Після закінчення перезавантажуємо комп'ютер.
Якщо нічого не допомогло
У цьому випадку не виключено, що хтось або вірус видалив весь вміст робочого столу і можна на кілька днів тому до появи проблеми зі зниклими значками робочого столу.
Поділися статтею в соціальних мережах! Допоможи нашому сайту!
Приєднуйтесь до нас у VK!
Часом трапляється ось така ситуація, що після чергової завантаження Windowsна робочому столі не було ні ярликів, ні значків, ні навіть меню пуск, ні панелі завдань. Другою кнопкою по робочому столу клікнути також не вдається, клавіша windowsне працює. І в безпечному режимітеж саме.
Досить неприємна ситуація, але цілком вирішувана, якщо не сталося зовсім виняткового. За зовнішнє відображення системи у Windows відповідає процес explorer.exe, і якщо ви натиснете ctrl+alt+del, Запустивши цим диспетчер завдань, то у вкладці «процеси» його там не виявите. Це могло статися внаслідок дії вірусів, антивірусів або ваших необережних дій.
Для усунення проблеми в першу чергу Вам необхідно визначити, чи взагалі залишився в системі файл explorer.exe, щоб його можна було запустити. Це можна зробити і без провідника за допомогою командного рядка.
У диспетчері завдань натисніть « файл->нове завдання» і введіть там " cmd”; У ньому введіть команду « cd C:\Windows, потім команду " explorer.exe” (якщо у вас ОС встановлена на інший диск, то вводьте його). Якщо в результаті всі значки на робочому столі і панель завдань з'являться, або нічого не станеться, файл explorer.exe не пішов з комп'ютера і швидше за все Вам буде достатньо виправити кілька файлів реєстру.
Якщо ви побачили напис про помилку, що такого файлу не існує, то Вам необхідно буде покласти файл explorer.exe в системну папку Windows самостійно. Якщо помилку видав сам explorer.exe, то видаліть його (команда del), все одно не працює і вважайте, що у Вас його немає (але можливо там і помилка, що вирішується, або помилка не пов'язана з explorer.exe; я не знаю, дивіться за ситуацією^^)
Докладно опишемо обидві ситуації:
1. Файл explorer.exe є на комп'ютері.
Щоб запустити редактор реєстру, знову натисніть « файл->нове завдання» у диспетчер завдань та введіть команду " regedit”. Далі потрібно виконати такі дії:
- а) У редакторі реєстру виберіть: HKEY_LOCAL_MACHINE\SOFTWARE\Microsoft\Windows NT\CurrentVersion\Winlogon. Потім подивіться праву панель. Значення параметра Shell має бути Explorer.exe . Якщо це не так, змініть його на Explorer.exe.
- б) Намагаємося знайти: HKEY_LOCAL_MACHINE\SOFTWARE\Microsoft\Windows NT\CurrentVersion\Image File Execution Options. Якщо тут присутній підрозділ explorer.exe або iexplorer.exe, видаліть його (натиснути правою кнопкою миші -> Видалити).
Після цього перезавантажте комп'ютер. Якщо це все-таки не допомогло, то можливо explorer.exe пошкоджений і його все ж таки варто замінити. Ще можливо, що в системі є віруси, які інакше впливають на процес запуску explorer.exe.
2. Файл explorer.exe на комп'ютері не виявлено.
Якщо у вас є інсталяційний дисквашого Windows, то можна прямо там знайти файл explorer.ex_ в папці i386, перейменувати його в explorer.exe і скористатися ним (Як перейменувати? Це можна зробити в будь-якому файловому менеджері, або можна зайти в панель управління, вибрати там властивості папки -> вид, і прибрати галочку навпроти «приховувати розширення файлів»). Якщо ж ні, то Вам доведеться знайти комп'ютер з таким же Windows, як у Вас (хоча не факт, що це дасть 100% гарантії, що файл підійде) і скопіювати файл звідти з папки Windows.
Кидаємо отриманий файл, наприклад, в кореневий каталог вашої флешки і вставляємо її в комп'ютер, що глює. Знову запускаємо на ньому cmd. Вважаємо, яким за рахунком носієм є вставлена флешка (це буде останній доступний диск). Вводимо там команду "E:", або "F:", або іншу (залежно від того, яким диском є флешка). Далі, якщо explorer.exe лежить у кореневій папці, вводимо команду: «copy explorer.exe C:\Windows». В результаті має бути написано, що 1 файл успішно скопійовано. Перезавантажте комп'ютер – все має працювати.
Не факт, що все це Вам допоможе, але це найпростіші шляхи вирішення цієї проблеми. Якщо не вийде, то можна спробувати відновити систему, але найдієвіший спосіб - це звичайно перевстановити Windows.
Джерело
Ярлики та значки області повідомлень, що раптово зникли з робочого столу, можуть завдати маси незручностей, адже шукати потрібні файливручну – складне, а часом навіть нездійсненне завдання. Іноді зникнення ярликів – результат роботи вірусів чи серйозного системного збою. Але зазвичай все набагато простіше, і винні у всьому неусвідомлені дії самих користувачів. І тут все можна легко виправити.

Зникнення ярликів через необережність користувачів
Якщо зникли відразу всі іконки, слід перевірити, чи не вимкнено параметр «Відображення піктограм робочого столу». Для цього слід клацнути по екрану правою кнопкою, навести курсор на розділ меню «Вид» і встановити галочку, яка підтверджує відображення ярликів, якщо вона відсутня.
Вхід під іншим обліковим записом
Ще одна проста причина зміни зовнішнього виглядуробочого столу. Якщо замість запуску системи від імені адміністратора увійти як гість, може зникнути добра половина ярликів.
- У Windows 7 поточне ім'я користувача відображається вгорі при натисканні кнопки «Пуск» і змінюється натисканням Пуск/Завершення роботи/Зміна користувача
- У Windows 8, 10 щоб змінити користувача натискаємо Пуск і у вікні з плиткою тиснемо на іконку користувача у верхньому кутку, в результаті випадає список, що містить всі існуючі облікові записи
Випадкове переміщення ярликів до іншої папки або видалення в Кошик
У Windows ярлики можна вільно перетягувати мишею. Це дуже зручна функція, вона дозволяє компонувати робочий стіл на свій розсуд, але можливе і випадкове перетягування ярликів у будь-яку відкриту або папку, що знаходиться в полі видимості, в тому числі в Кошик. Для переміщення достатньо вибрати один або кілька ярликів, потім правою кнопкою миші перетягнути їх у вікно або на іконку папки та вибрати параметр "Перемістити".
Подібним чином можна відправити в іншу директорію відразу кілька ярликів або навіть їх усі, затиснувши будь-яку кнопку миші та виділивши нею довільну область екрану. Малоймовірно, але все-таки можливе випадкове переміщення за допомогою клавіатурних скорочень, наприклад, Ctrl+A (Виділить все), а потім перетягування або натискання Delete (Видалити). Існує відразу кілька методів, що дозволяють відшукати і повернути на місце зниклі іконки та файли.
- Відразу після некоректної дії можна натиснути Ctrl+Z (Скасувати) та файли знову з'являться на своїх старих місцях
- Якщо відоме точне ім'я хоча одного з файлів, він знайдеться через пошук. Для цього ім'я прописується в полі пошук вікна «Комп'ютер», якщо додати до імені розширення.lnk (притаманно всім ярликів), то непотрібних результатів буде набагато менше
- Ще один дієвий метод – пошук за датою останньої зміни. В полі пошуку Windowsможна вказувати час зміни з точністю до дня. У Total Commanderта інших файлових менеджерівможливий пошук часу з точністю до хвилини.
Ярлики залишилися, але відкриваються іншою програмою або не відкриваються зовсім
Якщо йдеться про ярлики файлів: документах Microsoft Office, відеоролики, книги в цифровому форматі і т.д., ймовірно було встановлено нова програма, яка тепер відкриває такі файли за промовчанням. Наприклад, раніше всі книги в форматі PDFвідкривалися Adobe Reader, але після встановлення Яндекс браузера, помінялися іконки та книги почали відкриватися через нього. Щоб усе стало, як раніше, слід відновити асоціацію з старою програмою. Для цього зайдіть у властивості файлу і в цьому меню виберіть Відкрити за допомогою/Вибрати програму, після чого слід вказати стару програму та встановити галочку «Використовувати для файлів цього типу».
Якщо ярлик взагалі не відкривається, є два варіанти:
- Об'єкт, на який він посилається, було видалено або переміщено. Можна спробувати знайти його через пошук, і у разі успіху створити новий ярлик. Для цього в контекстному меню вибрати Надіслати/Робочий стіл (створити ярлик)
- На комп'ютері взагалі не встановлено програму для роботи з файлами цього типу. Щоб визначити, якої програми не вистачає, слід скопіювати розширення (значення в імені після точки), а потім ввести в інтернет-пошуку запит на кшталт: «Чим відкрити файли.djvu» і завантажити потрібну програму.
Якщо не відкривається ярлик, який сам посилається на програму (файл з розширенням.exe), ймовірно потрібна її переустановка або, як варіант, відкат всієї системи до колишнього працездатного стану.
Зникнення ярликів у разі системного збою
У Windows всіх версій за візуальне оформлення інтерфейс користувача відповідає системна програма Windows Explorer. І якщо вона відключається або починає збоїти, перед користувачем, як правило, залишається голий робочий стіл з фоновим малюнком, без будь-яких елементів управління.
Відключення процесу explorer.exe через Менеджер завдань
Щоб запустити диспетчер, слід одночасно натиснути Ctrl+Alt+Delete. У вікні переходимо на вкладку «Процеси» і шукаємо системний процес explorer.exe. Якщо процес запущено, але візуальні елементине відображаються – відключаємо його, натиснувши праву кнопку та вибравши пункт «Завершити процес», якщо процесу немає – пропускаємо цей етап.
Запуск програми Windows Explorer вручну
Щоб запустити програму Windows Explorer, у меню Менеджер завдань слід вибрати Файл/Нова задача (Виконати…).
Натискаємо кнопку "Огляд", переходимо в папку С:/Windows і знаходимо там програму explorer.exe.
У результаті, всі візуальні елементи повинні повернутися на свої місця. Якщо цього не сталося, значить пошкоджено системні файли Windows і потрібно з резервної копіїабо за допомогою інсталяційного диска.
Зникнення ярликів з вини вірусів
Існує безліч шкідливих програм, які так чи інакше видаляють або переінакшують файли. Одні з них при спробі відкриття ярлика перенаправляють користувача на свій сайт, інші роблять файли прихованими, треті при спробі відкриття створюють величезну кількість копій, тим самим забиваючи жорсткий дискнепотрібною інформацією. І якщо на комп'ютері є віруси, у будь-якому випадку їх слід спочатку видалити і вже після цього займатися відновленням файлів.
Як знайти заховані вірусом ярлики?
Багато троян не видаляють інформацію користувача, а просто роблять її «невидимою», присвоїв файлам атрибут «Приховані» та «Системні». Щоб побачити їх знову, потрібно зайти в Панель керування/Параметри Папок, потім перейти на вкладку «Вид», поставити позначку навпроти «Показати приховані файлита папки» та зняти позначку навпроти «Приховувати системні файли».
Якщо зник значок гучності або інші елементи області сповіщень
Зона робочого столу, в якій відображаються кнопки мови, гучності, годинник та інше також називається системним треєм. Вона налаштовується за бажанням користувача, щоб потрапити в налаштування трею потрібно клацнути правою кнопкою в цій зоні і вибрати «Властивості» в контекстному меню. Відкрити це ж вікно можна і через Панель керування, вибравши режим перегляду «Дрібні значки» та пункт «Знаки області сповіщень».
Якщо на вкладці налаштувань системних елементівнатиснути посилання «Значки області повідомлень», відкриється вікно налаштувань всіх можливих елементіву тому числі додатків встановлених користувачем.
Значки програм змінюються місцями під час перетягування мишею і додаються і виносяться з прихованої області аналогічним чином.
Увімкнення прихованої Мовної панелі
Відображення мовної панелі налаштовується через панель керування. Шлях до сторінки цього налаштування досить довгий: Панель керування/Мови та регіональні стандарти/Мова та клавіатура/Змінити клавіатуру…/ Мовна панель.
У цьому ж настроювальному вікні на вкладці «Загальні» є опції додавання нових та видалення мов, що не використовуються, а в розділі «Переключення клавіатури» вказуються поєднання клавіш для зміни мов введення.
Мовна панель може бути згорнута в трей або відображатися поверх інших вікон у довільному місці робочого столу, перемикання між цими режимами можливо через контекстне меню.
Видалення програм з області повідомлень через меню автозавантаження
Більшість піктограм програм з'являються в області сповіщень самі собою після включення і відносяться до програм, які запускаються автоматично. Часто буває так, що якась із цих програм не використовується не часто і її запуск лише дарма збільшує час завантаження ОС. Щоб прибрати програми з автозавантаження, потрібно натиснути Пуск/Виконати… і в рядку пошуку прописати слово «msconfig». Відкриється вікно "Конфігурація комп'ютера", на його вкладці "Автозавантаження" є перелік програм, які запускаються автоматично.
У прикладі на скріншоті є програма PicPick, що дозволяє робити скріншоти з прокручуванням сторінки. Однак вона використовується нечасто, тому її можна виключити з автозавантаження, сама програма залишиться на комп'ютері і її можна буде запустити вручну.
Як вивести на робочий стіл іконку Яндекс чи будь-якого іншого сайту
Щоб створити ярлик для Яндекса, натисніть правою кнопкою на порожньому місці екрана та виберіть Створити/Ярлик. Відкриється вікно ярлика, куди потрібно скопіювати посилання на сторінку Яндекс із адресного рядка.
Після цього з'явиться ярлик Яндекс при натисканні на який відкривається головна сторінка сайту. Аналогічно створюються ярлики будь-яких сторінок з Інтернету, наприклад, якщо прописати в полі розташування , то з'явиться ярлик, що відкриває головну сторінкуцього сайту.
Прикраса робочого столу унікальними ярликами
На значку зображено логотип Google Chrome, браузера за промовчанням, його можна замінити будь-яким зображенням у форматі.ico, що зберігається на комп'ютері. Набори іконок на будь-який смак доступні для скачування в Інтернеті, можна і просто знайти через пошукову систему іконку, натиснути на ній правою кнопкою, вибрати «Зберегти картинку як…» і вказати папку для скачування. Після цього заходимо у властивості ярлика, переходимо на вкладку «Документ Інтернету», натискаємо кнопку «Змінити значок» і знаходимо завантажене раніше зображення.
Ярлик, створений власними руками, Готовий!
В налаштуваннях елементів WindowsСпочатку буває важко розібратися. Але навчившись ними користуватися, можна створити унікальний робочий стіл, зручний для конкретного користувача.
Якщо Ви увімкнули комп'ютер і побачили абсолютно чистий робочий стіл, не варто впадати в паніку і думати про переустановку операційної системи.
Можливо, Ви просто стали об'єктом розіграшу Ваших товаришів – тоді відновити робочий стіл однохвилинну справу. Але можливе й таке, що це робота вірусу. У цьому випадку доведеться трохи повозитися, але все одно справа можна виправити.
Отже, якщо Ви виявились об'єктом розіграшу, то, швидше за все, Вам підійде перший варіант.
Варіант 1. Відображення піктограм робочого столу.
Правою клавішею миші клацаємо на порожньому місці робочого столу (знайти порожнє місце, я думаю, не важко). Вибираємо "Упорядкувати значки" та відзначаємо пункт "Відображати значки робочого столу"
Результат з'явиться не відразу, а із затримкою 3 – 10 секунд, все залежить від продуктивності Вашого комп'ютера. Якщо не допомогло переходимо до варіанта 2.
Але перш ніж виконувати описані нижче дії, перевірте комп'ютер на віруси. Інакше Ви виправлятимете помилки, а після перезавантаження системи все залишиться як було.
Варіант 2. Запуск процесу explorer.exe вручну.
Однією із задач explorer.exe є відображення робочого столу.
1. Тиснемо рятівну комбінацію клавіш “Ctrl”+”Alt”+”Delete”.
explorer.exeі тиснемо "ОК".
5. Перезавантажуємо комп'ютер.
Якщо виходить помилка, що файл explorer.exe не знайдено або після перезавантаження проблема залишилася, спробуємо відновити систему, тобто. переходимо до варіанта 3.
Варіант 3. Відновлення системи.
1. Знову натискаємо ті самі “Ctrl”+”Alt”+”Delete”.
2. У вікні “Диспетчер завдань Windows”, переходимо на вкладку “Додатки” та тиснемо кнопку “Нове завдання…”.
4. У вікні “Створити нове завдання” у полі “Відкрити”, набираємо команду %SystemRoot%\system32\restore\rstrui.exeі тиснемо "ОК".
З'являється вікно "Відновлення системи":
Якщо контрольних точок немає, то, швидше за все, у Вас відключена опція створення контрольних точок і Вам доведеться переходити до четвертого варіанту.
Варіант 4. Редагування реєстру.
Якщо відновлення системи не допомогло і у Вас все одно ярлики робочого столу не відображаються, доведеться запускати редактор реєстру системи.
1. Тиснемо ті самі “Ctrl”+”Alt”+”Delete”.
2. У вікні "Диспетчер завдань Windows", переходимо на вкладку "Програми" і натискаємо кнопку "Нове завдання ...".
regeditі тиснемо "ОК". З'являється вікно "Редактор реєстру":
4. Послідовно розкриваємо розділи реєстру до розділу “Image File Execution Options”:
HKEY_LOCAL_MACHINE/SOFTWARE/Microsoft/WindowsNT/CurrentVersion/Image File Execution Options/
5. Розкриваємо розділ “Image File Execution Options” та шукаємо підрозділи “explorer.exe” та “iexplorer.exe” Якщо якийсь із підрозділів знайдений, його потрібно видалити.
6. Клацаємо по підрозділу правою кнопкою миші і в меню, вибираємо пункт "Видалити" і підтверджуємо запит.
9. Тепер перевіримо параметри запуску explorer.exe, для цього розкриваємо розділи реєстру до розділу Winlogon:
HKEY_LOCAL_MACHINE/SOFTWARE/Microsoft/WindowsNT/CurrentVersion/Winlogon/
10. Клацаємо лівою кнопкою миші на розділі Winlogon і в правій частині вікна редактора реєстру знаходимо параметр Shell.
11. Натискаємо правою кнопкою миші на цьому параметрі та вибираємо пункт меню “Змінити”.
12. У вікні “Зміна рядкового параметра” у полі значення має бути написано explorer.exe і нічого більше, якщо це не так, виправляємо.
13. Тиснемо кнопку “ОК”, закриваємо всі вікна та перезавантажуємо комп'ютер.
Якщо є можливість підключення до Інтернету, можна відновити ярлики робочого столу такими способами:
Варіант 5. Запуск REG-файлу.
2. У вікні "Диспетчер завдань Windows", переходимо на вкладку "Програми" і натискаємо кнопку "Нове завдання ...".
3. У вікні "Створити нове завдання" у полі "Відкрити", набираємо команду
2. Погоджуємося на внесення змін до Реєстру.
3. Перезавантажуємо комп'ютер.
Варіант 6. Запуск VBS-скрипту.
1. Тиснемо “Ctrl”+”Alt”+”Delete”.
2. У вікні "Диспетчер завдань Windows", переходимо на вкладку "Програми" і натискаємо кнопку "Нове завдання ...".
3. У вікні "Створити нове завдання" у полі "Відкрити", набираємо команду C:\Program Files\Internet Explorer\IEXPLORE.EXEі тиснемо "ОК". Запуститься браузер Internet Explorer.
4. В адресний рядок вводимо адресу цієї сторінки і тиснемо “Enter”
2. Перезавантажуємо комп'ютер.
Розділ:Навігація за записами
Зникли значки з робочого столу. Рішення проблеми
Нещодавно один із постійних читачів сайту Ваш Світ ПК написав мені листа з проханням опублікувати статтю про вирішення проблеми із зниклими значками на робочому столі. Спочатку я подумав, що комп'ютер користувача просто був заражений вірусом і для того, щоб усунути цю проблему, я порекомендував йому перевірити свій комп'ютер на наявність вірусів.
У відповідь на це я дізнався, що користувач регулярно сканує свій комп'ютер за допомогою популярного антивірусу Kaspersky і що найцікавіше, ніяких вірусів на його комп'ютері немає і до того ж сам комп'ютер працює просто відмінно. За його словами відображалася панель завдань, усі значки в треї та годинник. Скориставшись кнопкою Пуск, можна було зайти в Мій комп'ютер, Панель керування тощо. Тобто на перший погляд абсолютно робоча система, ніяких ознак зараження все працює відмінно, але при цьому не відображаються значки на робочому столі. Але все ж таки мені вдалося знайти вирішення цієї проблеми. Хочете дізнатися, як її вирішити? Читайте далі!
Включаємо відображення зниклих значків на робочому столі
Після кількох хвилин роздумів я згадав про одну маленьку особливість контекстного меню робочого столу. Справа в тому, що в ньому є спеціальний пункт, який відповідає за відображення значків робочого столу. Щоб до нього дістатися, потрібно виконати такі дії:
1. На робочому столі натискаємо правою кнопкою миші, щоб викликати контекстне меню. У меню, що з'явилося, шукаємо пункт "Упорядкувати значки", переходимо і в випадаючому списку знаходимо пункт: Відображати значки робочого столу:

2. Відзначаємо цей пункт пташкою простим клацанням мишею по ньому. Всі. Після цього на робочому столі мають з'явитися всі ярлики та папки:
У нашому випадку даний спосібспрацював. У людини, яка написала мені листа, з якоїсь причини відображення значків чомусь було відключено. Після включення цієї настойки всі значки та папки з'явилися у повному складі.
Значки робочого стола не відображаються. Ще один спосіб вирішення проблеми
Якщо вище описаний мною спосіб вам не допоміг, тоді, швидше за все, проблема в системному збої або вірусі, який заразив ваш комп'ютер. У такому разі перше, що вам потрібно зробити, це перевірити системний локальний дискза допомогою антивірусної програми та у разі виявлення шкідливих програм, виконати лікування та очищення. Якщо після перевірки та перезавантаження комп'ютера картина не змінилася, тоді пробуємо виконати такі дії:
1. Викликаємо диспетчер завдань за допомогою комбінації клавіш CTRL+ALT+DELETE. У верхньому меню знаходимо пункт "Файл" і в меню вибираємо пункт Нове завдання (Виконати…):

2. Після цього у вікні "Створити нове завдання" пишемо explorer і натискаємо Enter. Дані дії перезапустять процес explorer.exe і на робочому столі з'являтимуться всі зниклі ярлики і папки.

Але, на жаль, у цьому способі є один нюанс!
Справа в тому, що таким методом ми запускаємо завислий процес вручну і можливо, що при наступному завантаженні операційної системи значки знову не відображатимуться на робочому столі і вам знову доведеться запускати цей процес у ручному режимі. Для того, щоб усунути цю проблему, скористайтеся статтею:
Використовуємо відновлення системи
Якщо після використання двох попередніх способівви все одно не досягли результату, то тоді можу вам порадити ще три способи.
По-перше, спробуйте відновити налаштування системи за допомогою антивірусної утиліти AVZ. Для цього вам потрібно завантажити утиліту та виконати дії, які я описував у статті про відновлення процесу explorer.exe (посилання на статтю я давав вище)
По-друге, спробуйте почистити реєстр windowsза допомогою програми Ccleaner.
По-третє, виконайте відновлення системи за допомогою вбудованих можливостей Windows (Пуск -> Усі програми -> Стандартні -> Службові -> Відновлення системи).