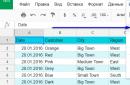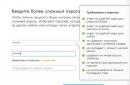Якщо скачати образ ISOз дистрибутивом Windowsі навіть правильно записати її на DVD дискабо створити завантажувальну флешкуза допомогою тієї ж UltraISO практично не в кого не важко. То з другим етапам, безпосередньо установкою операційної системиз диска чи флешки на ПК у багатьох виникають труднощі.
Мені відомі три способи почати інсталяцію Windows.
1) найпростіший і найненадійніший - це з вже запущеною Windows відкрити образ через віртуальний привід і почати установку, але тут багато факторів, які можуть перешкодити і видати помилку на якомусь з етапів такої установки.
2) Вставити створену нами флешку в USB роз'ємабо DVD диск з Windows у свій привід не важливо якоюсь версією, чи windows 7, чи windows 10, хоч навіть win95. Це працює всім. Потім при включенні ПК викликати BOOT menu, це список з носіями, з якої потрібно завантажитися, вибираємо потрібний нам носій і тиснемо ENTER. Більш докладно як можна прочитати тут.
3) Відрізняється від 2 способу тільки тим, що ми вказуємо те, з чого ми хочемо завантажитися не через бут меню, а в BIOS нашого пристрою.
У цій статті ми детально поговоримо про те, як встановити віндовс з флешки через біос або завантаження Windows 7 із флешки BIOS.
Завантаження Windows 7 з флешки BIOS
Установка віндовсз флешки через біос починається з виклику меню BIOS або ще це називається Setup, це найчастіше робиться кнопкою Delete відразу після включення ноутбука або комп'ютера безперервно натискайте доки не побачите синій екран з якимось текстом, але буває таке, що потрібно натискати іншу кнопку, це F2 або F10 або Esc. Можете пробувати всі варіанти поки не побачите потрібний результат, а можете прочитати у вітальному вікні материнської прошивки текст типу "Press DEL to run Setup" він нам говорить про те, щоб потрапити в BIOS необхідно натиснути DEL.
І так після того, як ми потрапили в BIOS SETUP UTILITY, шукаємо вкладку Boot і за допомогою стрілок переходимо туди. Нам потрібний рядок Boot device Priority

Тут логіка проста, чим вище у списку пристрій, тим вищий пріоритет у черзі завантаження. Тобто першим завантажується верхній у списку, і так далі по черзі доки система не завантажиться.

І так вибираємо за допомогою стрілок перший у списку привід і тиснемо на ENTER, ми бачимо список усіх можливих пристроїв, з яких може завантажитися комп'ютер.

Якщо ми хочемо вибрати завантаження біос через флешку, то вибираємо USB інтерфейс, це Removable Dev або щось із включенням тексту "USB" або якщо флешка вже вставлена, то буде написана назва виробника флешки. Якщо потрібно вибрати DVD привід то зазвичай цей рядок починається зі слів CDROM: або DVDROM: або також може бути написано виробника ДВД приводу.
Якщо визначившись з вибором, то тиснемо ENTER і таким же способом вибираємо другий по черзі пристрій, другим за списком повинен стояти ваш жорсткий диск на який буде встановлюватися Windows. Якщо біос не бачить флешку, спробуйте вставити флешку в інший USB роз'єм і все зробити спочатку.
Щоб усі зміни збереглися в BIOS Setup, потрібно перед відходом зайти у вкладку Exit і вибравши рядок Exit & Save Changes натискаємо ENTER.

Після цього ми можемо Windows біосвстановити через флешку або dvd привід. bios із синім екраном вже не у всіх можна зустріти. У 2017 році все частіше можна побачити BIOS нового покоління, там більш графічно продумано, є картинки іконки для зрозумілої асоціації, якщо не сильний в англійській, щоб не помилитися. Але насправді всі налаштування аналогічні.
Увага!- після наших змін у BIOS, тепер комп'ютер завжди буде завантажуватися спочатку з флешки, потім з жорсткого диска, тому важливо при встановленні Windows після першого етапу установки, коли ноутбук або ПК перезавантажиться, ПОТРІБНО ВСПІТИ ВИТЯНУТИ ФЛЕШКУ З USB роз'єму, або витягнути диск з DVD-roma. Інакше перший етап установки повторюватиметься нескінченно.
Тепер ми знаємо як налаштувати біос встановити windows з флешки. І маючи при собі завантажувальну флешку з ВІНДОВС 7 або 10, ми зможемо без проблем встановити або перевстановити ОС на будь-якому пристрої.
Увага! У деяких збірках за замовчуванням вже виставлено налаштування для браузера Chrome, стартова сторінка веде на пошукову систему go.mail.ru. Кожен може змінити пошукову машину на будь-яку іншу.
Привіт дорогі передплатники та гості сайту. У цьому матеріалі я хочу детально поговорити про мікропрограму BIOS. Дізнаємося, що це являє собою, які корисності в собі несе, її функції і, як проводиться налаштування BIOS для установки будь-якої версії Windows.
Що таке підсистема BIOS
Для початку я хотів би поговорити про визначення Біос, а лише потім про налаштування параметрів.
BIOS– це базова система введення/виводу, що є набором мікропрограм, що знаходяться в незалежній динамічній пам'яті CMOS ( Complementary Metal-Oxide-Semiconductorкомплементарний металооксидний напівпровідник – КМОП.
Відповідає БІОС стан всіх комплектуючих у конфігурації ПК, і навіть за запуск операційної системи. При запуску системи БІОС запускає мікропрограму POST, яка опитує всі комплектуючі (диски, оперативну пам'ять, відеокарту, процесор), якщо все добре, то завантаження продовжується. Якщо БІОС помітила несправність у внутрішньому пристрої, ви почуєте характерний звуковий сигналабо їхнє поєднання. Про звукові сигнали BIOSможна прочитати.
Чіп БІОС знаходиться на материнській платі. Звичайно, розташування БІОС на різних платахбуде різне, але характерно він розташований поруч із енергонезалежною пам'яттю – кругла батарейка CMOS. Така мікросхемка на системній платімає два типи:
- EPROM– дані на платі будуть знищені за допомогою ультрафіолетового випромінювання, ці мікросхеми BIOS були актуальні раніше. Зараз використовують тип
- EEPROM– дані стираються за допомогою електросигналу.
Що таке програма самотестування POST
POST – це дуже важлива процедура увімкнення комп'ютера. BIOS за допомогою POST проводить тестування обладнання щодо несправностей і несправностей. Проводиться перевірка жорстких дисківта SSD, налаштування частоти системних шин ініціалізація такого обладнання, як відеокарти, звукові карти, монітори, дисководи, оперативної пам'яті(ОЗУ), та зовнішніх підключених пристроїв.
Загалом за допомогою POST проводиться дуже багато тестів, покликаних перевірити обладнання, а якщо з одним із компонентів щось не так, БІОС висвітить відповідне повідомлення на екрані та звуковий сигнал. При успішному завершенні тестів можна почути один звуковий сигнал – писк. За умови, що в системному блоцівбудований спеціальний динамік. На ноутбуках такого нема.

Крім цього, БІОС дозволяє налаштувати дуже багато параметрів, які допоможуть встановити Windows або нове обладнання, а також небагато. Є дуже багато секретів та нюансів під час роботи з цією технологією, які в рамках цієї статті не вмістяться. Тому я рекомендую вам прочитати чудову книгу – 1000 та 1 секрет BIOS А.В. Кубін П.А Дмитрієв. У цій книзі ви знайдете багато інформації щодо роботи з БІОС, у тому числі з усіма типами виробників – AMI BIOS, AWARD BIOS та Phoenix BIOS.
Насправді BIOS це дуже стара технологія, яка невідомо вижила до теперішнього часу. Хоча зараз є досконаліша технологія – BIOS UEFI. Створена у 2007 році спільно з Intel, Microsoft та AMD. На жаль, перепрохати звичайний БІОС на UEFI не можна.

Більш детально про цей тип BIOS я писав.
Коротко про розділи BIOS
Зараз я коротко розповім про основні розділи BIOS, де виконуються всі основні налаштування, у тому числі для встановлення Windows.
Main
У цьому розділі можна настроїти системний час і дату деяких параметрів дискових накопичувачів, опції видачі повідомлень програми POST, клавіатури та ОС. Пункт Main знаходиться у типі AWARD BIOS чи AMI.

Advanced
У розділі ми знайдемо опції процесора, пам'яті, завдання частоти шин зміна параметрів портів. Загалом цей розділ для ентузіастів, які займаються розгоном.

Boot
Цей розділ, який нам сьогодні знадобиться. Тут ми можемо налаштовувати порядок завантаження пристроїв – диски, флешки та інші пристрої. Простими словамиЩоб зробити завантаження із вставленої флешки з Windows, необхідно цей пристрій виставити на перше місце.

Power
У цьому пункті ви знайдете опції, що відповідають за енергоспоживання ПК. Тут можна моніторити роботу комп'ютера та виставляти час вимкнення або увімкнення ПК.

Exit
Останній розділ, що відповідає за вихід з БІОС. Тут ви можете вийти без змін зроблених параметрів, а також їх збереженням. Крім того, тут ви знайдете . Читаємо про це за посиланням, якщо цікаво.

Налаштування BIOS для встановлення Windows та інших програм
Ось ми й перейшли до головної теми нашої статті. Для початку вам потрібно увійти до BIOS, але на різних моделяхматеринських плат та ноутбуків це робиться по-різному. Читаємо статтю, . Ще інформація про вход є в паспорті до материнської плати, сподіваюся він у вас зберігся.
Припустимо, нехитрим методом ви потрапили в BIOS, тепер за допомогою стрілок переходимо на вкладку Boot. Там ви знайдете опцію Boot Device Priority.
На зображенні ми бачимо 3 пристрої. Щоб завантажиться з оптичного дискаНеобхідно виставити першому місці CDROM, і якщо вантажитеся з флешки, то звичайно USB буде першому місці.

Якщо у вас інший тип БІОСу, де зовсім інші налаштування та розташування опцій, то параметри пріоритетності пристроїв знаходяться в розділі Advanced BIOS Features.
У цьому розділі ви знайдете підрозділ First Boot Device, що відповідає за перший завантажуваний пристрій під час увімкнення ПК. Далі йде підрозділ Second, що відповідає за другий пристрій та Third- Третій пристрій.

Збереження настройок здійснюється на головному екрані БІОС за допомогою опції Save & Exit Setup.

Про всі основні нюанси я розповів. Як бачите, налаштування біосу на комп'ютері робиться дуже просто. Головне знати переклад кожної функції. Хочу трохи полегшити вам життя. При завантаженні з пристроїв необов'язково заходити до БІОС та виставляти налаштування завантаження. Дуже швидко це можна зробити за допомогою. Увімкнувши комп'ютер, ви натискаєте клавішу, що відповідає за це меню (все як при вході в Біос) і з'являється віконце, де по порядку відображені підключені пристрої - флешки диски. Стрілками вибираєте потрібний пристрійі тиснете Enter. Все, що ви завантажилися з цього пристрою.
Тепер. Читаємо цю статтю, якщо БІОС відмовляється бачити флешку.

Тепер, коли ви знаєте, як налаштувати BIOS для встановлення Windows, я хочу порекомендувати кілька статей на тему установки системи. Там докладно написано, як створити завантажувальну флешку або диск із Windows:
Ось тепер все. Сподіваюся дана стаття вам у чомусь допоможе. Якщо у вас є прохання, наприклад, про доповнення цієї статті якоїсь інформації на тему, то напишіть про це в коментарях і я додам.
Кожен користувач рано чи пізно стикається з необхідністю встановлення операційної системи. Існує міф, що самостійно це зробити складно, хоча насправді це не так. Все, що необхідно – мати базові навички користувача ПК та слідувати простим інструкціям, які будуть розглянуті нижче.
Перед встановленням
Існує низка моментів, про які слід подбати перед початком встановлення.
Щоб зробити це правильно, насамперед зверніть увагу на наступне:
- оберіть бажану версію операційної системи;
- визначтеся з її розрядністю;
- підготуйте жорсткий дискдо встановлення;
- подбайте про драйвери.
- x86 (32bit);
- x64 (64bit).
Якщо ви читаєте цю статтю, із вибором версії ОС проблем не виникне – це буде Windows 7. Але що щодо її розрядності? Як дізнатися яка саме підійде для вашого ПК?
Ви можете зіткнутися з двома видами систем:
У чому їх відмінності? 32-х бітні підтримують до 4 Гб оперативної пам'яті, а 64-х - від 4 Гб і більше. Продуктивність роботи 64-х бітної системи вища, тому, якщо технічні характеристикивашого ПК це дозволяють, варто вибрати саме її. Визначити обсяг оперативної пам'яті комп'ютера дуже просто - достатньо клікнути правою кнопкою миші на значок «Комп'ютер» на робочому столі і в вікні, що з'явиться, відобразяться потрібні технічні дані.
Важливо! Потрібно врахувати, що після вибору тієї чи іншої розрядності, програми, що надалі встановлюються, повинні бути оптимізовані саме під неї.

Тепер потрібно подумати про те, куди саме буде встановлено нову операційну систему. Найчастіше для цього вибирається диск С. При цьому потрібно пам'ятати, що всі дані, що знаходяться на диску (у тому числі й на робочому столі!) будуть безповоротно видалені. Усі важливі файли мають бути перенесені на інший диск або скопійовані на флеш-накопичувач.
Інший важливий пункт – драйвера. Найчастіше вони йдуть у комплекті до обладнання на спеціальних дисках, але якщо ні – заздалегідь завантажте їх із інтернету. Знайти необхідні драйвера можна на офіційних сайтах виробників відео-, мережевих карт та інших компонентів ПК. Чому про це потрібно подбати завчасно? Тому, що після установки, без наявності драйвера для мережевої карти, зробити це неможливо.
Відео: встановлення Windows 7
Створення диска
Для початку процесу встановлення потрібен диск з Windows 7. За його наявності можна сміливо переходити до наступного кроку. Якщо вона відсутня, то спочатку її доведеться створити. Знадобиться образ операційної системи та програма для запису. Найкраще віддати перевагу «чистим» MSDN збіркам, які були сильно модифіковані. Запис з образу нічим не відрізняється від роботи зі звичайним диском. Зробити це можна, наприклад, програмою UltraISO.
Для цього необхідно:

Встановлення Windows 7 з диска через Біос
Переходимо до основного процесу. Починається він із роботи з BIOS – базової системою вводу-виводу. Саме установка через біос так лякає користувачів-початківців, але складного в поводженні з нею нічого немає. Для нашого завдання потрібно виконати лише кілька базових маніпуляцій.
Налаштування BIOS
Для початку потрібно потрапити до BIOS:
- вставляємо диск у дисковод та виконуємо перезавантаження ПК;
- при старті системи затискаємо клавішу Delete (може відрізнятися для різних систем);
- з появою оболонки BIOS, знаходимо вкладку «Boot» і вибираємо "Boot Device Priority";

- тут треба перемістити привід на перше місце, щоб завантаження починалося саме з нього;
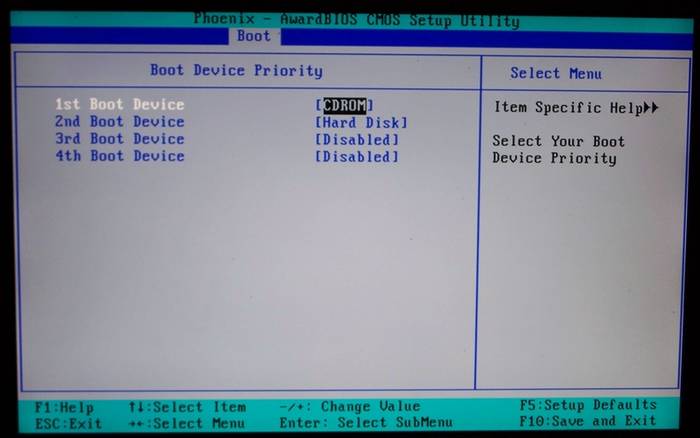
- натискаємо «Enter» і потім F10, щоб зберегти зміни та вийти.
- при появі вікна «Пріс any key to boot from CD or DVD»натискаємо будь-яку клавішу;

- з'явиться вікно з написом і розпочнеться вилучення потрібних файлів;
- далі вибираємо мову, формат часу та розкладку клавіатури, після чого натискаємо «Встановити»;

- приймаємо умови ліцензійної угоди, встановивши відповідну галочку та клацаємо «Далі»;
- у новому вікні вибираємо «Повна установка»;

- вказуємо розділ, куди буде встановлено нову операційну систему;
- якщо жорсткий диск не розділений, створюємо нові розділи, натиснувши на опцію «Створити» унизу вікна та вказавши їх бажаний об'єм;

- після попередження про видалення даних у вибраному розділі та форматування натискаємо «Далі».
Сам процес
Після перезапуску система запустить вставлений диск і розпочнеться безпосередній процес встановлення:
Зверніть увагу! Якщо ви хочете зробити інсталяцію windows 7 з диска з форматуванням, то заздалегідь подбайте про збереження даних, які можуть бути втрачені під час цієї процедури.
Почнеться установка, що зазвичай займає від 15 хвилин до півгодини. Після закінчення система запропонує ввести ім'я користувача та пароль (за бажанням), а також встановити фразу-підказку для їх відновлення. Далі буде запропоновано ввести серійний номер, що зазвичай знаходиться в коробці з копією ОС. Якщо він відсутній або збирання робить це автоматично, пропускаємо цей крок.
Попереду ще кілька невеликих кроків:
- вказуємо «рекомендовані» налаштування безпеки;
- свій часовий пояс;
- тип мережі.
На цьому установка завершується і система майже готова до використання залишається лише налаштувати її.
Відео: Встановлення та налаштування
Налаштування системи
Насамперед потрібно активувати операційну систему (якщо це не відбулося автоматично в процесі встановлення). Не варто забувати про це, адже через 30 днів почнуть з'являтися набридливі нагадування, що повідомляють про закінчення терміну реєстрації.
Як перевірити чи активовано Windows:

Драйвера та програми
Наступним найважливішим кроком є встановлення драйверів. Їхня відсутність може призвести до неправильного відображення графіки, некоректній роботікомп'ютера та неможливості підключення до мережі Інтернет. Як визначити яких саме драйверів потребує система?

Часто Windows 7 інсталює драйвер для відеоадаптера, тому він не буде значитися у списку як невідомий. Незважаючи на це, драйвер для відеокарти все ж таки потрібен, адже без нього вона не працюватиме на повну потужність(що може бути помітно з не зовсім коректного відображення значків на робочому столі). Встановлюємо його з диска виробника або завантажений заздалегідь з офіційного сайту.
Важливо! Не забудьте про встановлення драйвера для мережевого адаптераадже без нього буде неможливий доступ до мережі.

Варто зауважити, що всі подібні програми досить ефективні та здатні убезпечити вашу систему. Для максимальної ефективності іноді варто змінювати використовуваний антивірус. Після його встановлення не забудьте про активацію та оновлення, щоб отримати останні версіїбаз даних, здатні захистити від нещодавно виявлених загроз.
Тепер можна розпочинати встановлення браузера. Його вибір також повністю залежить від особистих уподобань користувача. Коли нову пошукову систему встановлено, насамперед оновіть Flash Playerадже без нього буде неможливо дивитися відео або слухати музику на безлічі ресурсів. Зробити це можна за лічені секунди на офіційному сайті. 
Використовуючи новий браузер, почніть наповнювати систему новими програмами, без яких не обійдеться жодна система:
- офісними програмами ( Microsoft Office, OpenOffice);
- архіваторами (WinRAR, 7-Zip);
- програмами для прослуховування музики та перегляду відео;
- корисними утилітами (CCleaner);
- додатками для спілкування (Skype, Mumble);
- іншим необхідним софтом.
Установка будь-якої операційної системи – справа, яка потребує ґрунтовного та уважного підходу. Попри це боятися його не варто. Просто дотримуйтесь простих інструкцій, і зовсім скоро ваш ПК зможе похвалитися новою ОС.
Встановлення Windowsвиробляється із завантажувального CD/DVD диска чи флешки. Майкрософт зробила це для того, щоб можна було завантажити будь-який комп'ютер. Навіть із новим, не форматованим та зовсім порожнім, жорстким диском. Але ми знаємо, що комп'ютер завжди завантажується з жорсткого диска. Отже, треба змусити комп'ютер завантажуватися з флешки або CD/DVD/ USB диска. І потім встановити Windows на жорсткий диск. Для цього необхідно виконати невелике налаштування BIOS. Виникає питання: "Як у біосі поставити завантаження з флешки? Як встановити віндовс через біос з флешки?".
Ця процедура призначена для вибору пристрою, з якого завантажуватиметься ОС. Здійснюється вона у налаштуваннях BIOS. І ні як не пов'язана з якоюсь конкретною версією Windows взагалі. Тому виконується завжди однаково. Так що якщо вам потрібне буде налаштування BIOS для встановлення Windows 7/10 XP або просто завантажити комп'ютер з CD/DVD, Вам доведеться виконати саме це налаштування BIOS. Якщо вам потрібно завантажити комп'ютер із флешки або зовнішнього USB диска, що підключається через USB порт, то ви повинні будете виконати це ж налаштування. З тією різницею, що флешка або USB диск повинні бути завчасно, як завантажувальний диск, і до увімкнення ПК підключено до USB-порту. Тоді BIOS, при завантаженні, розпізнає їх як завантажувальний диск, і помістить запис, про виявлений пристрій, в список, звідки можна завантажувати ОС. Тож почнемо. Як завантажитись з флешки?
Як встановити віндовс через біос з флешки.
Для початку нам треба увійти в біос (BIOS – Basic Input/Output System – «базова система введення-виведення»). на початковому етапізавантаження комп'ютера все керування виконує саме ця система. Вона тестує все обладнання, включаючи всі можливі носії операційних систем, і створює списки, звідки їх можна завантажити. Якщо у вас комп'ютер увімкнено, його треба вимкнути повністю і потім увімкнути знову. При включенні ви побачите, що щось подібне до такого екрану. ![]()
Або такого, як трохи нижче з картинкою заставкою. ![]()
У лівому нижньому кутку обох випадках є напис. У якій говориться "Будь ласка натисніть клавішу "Del" для переходу в програму установок. Це стосується настільних ПК. Для ноутбуків і нетбуків як правило використовується клавіша "F2". Щоб зайти в біос, вказану клавішу потрібно встигнути натиснути поки що видно напис. Можна натиснути і утримувати або натискати кілька разів.Після натискання кнопки "Del" досить швидко завантажиться програма установок.І ви побачите один з двох, найбільш часто зустрічаються варіантів інтерфейсу BIOS. сучасних комп'ютерахпрограма налаштувань може мати графічний інтерфейс, але при цьому вона працює в основному автоматично і при натисканні на картинки тільки виводить інформацію про стан ПК.
Інтерфейс ( interface) - це сукупність можливостей, способів та методів взаємодії двох систем, пристроїв або програм для обміну інформацією між ними. Тобто може переводитися як екран керування чи взаємодії. ![]()
Подивіться у верхній частині екрану напис " Award BIOSНа наступній картинці такий самий напис. Це одна і та ж фірма Award (одна з найвідоміших письменниць BIOS), але використовує різні інтерфейси BIOS. Насправді в цих інтерфейсах великої різниці немає. Є ще одна дуже відома фірма AMI (American Megatrends, Inc) Її BIOS за аналогією з попередньою називаються AMI BIOS і так само може мати два схожі інтерфейси.
На верхній картинці на синьому екрані відображається список розділів меню, опис клавіш керування і в нижній частині відображається коротка інформація про те, що міститься в розділі, що підсвічується.
На сірому екрані відразу виводиться основна інформація про систему. А меню розміщується у верхній частині екрана в один рядок. ![]()
Щоб потрапити з першого синього екрануменю на такому ж, як на сірий фонДостатньо вибрати перший пункт меню "Standart CMOS Features". Як бачимо, екрани досить схожі. У верхній частині розташована інформація про системний час та системну дату. Далі йде блок інформації про підключених дискових пристроях(жорстких дисках та CD/DVD приводах). Є інформація про підключені або відключені гнучкі диски (приводи дискет). А також інформація про кількість встановленої оперативної пам'яті. І може бути кілька слів про повідомлення виданих системою у разі виникнення помилки або аварії під час завантаження комп'ютера. ![]()
Це для порівняння інтерфейсів. Насправді нас цікавитиме зовсім інший розділ.
Оскільки нам доведеться розглядати два види BIOS і послідовність буде трохи різною, то я пропоную далі розділити нашу статтю на дві незалежні частини.
У першій частині ми розглянемо як встановити віндовс через біос із флешки або як налаштувати біос для завантаження з флешки із синім екраном та окремим екраном меню.
У другій частині ми будемо розглядати як встановити віндовс через біос з флешки або як налаштувати біос для завантаження з флешки із сірим екраном та меню, розташованим у верхній частині.
Як через біос встановити вінду з флешки - Частина 1
І так BIOS із синім інтерфейсом. Як ви пам'ятаєте, як перший екран цього BIOS виступає окреме меню. Кількість пунктів у цьому меню може сильно змінюватись в залежності від материнської платикомп'ютера. BIOS пишеться під конкретне устаткування. Чим у вас сучасніша материнська плата, тим крутіше BIOS. І чим крутіше (багатофункціональніше) BIOS, тим пунктів меню може бути більше. Але основні моменти залишаються практично без змін. Та ще трохи не забув: у BIOS такого зразка мишка не працює, тому всі дії виконуємо тільки клавішами. Що та якими клавішами можна зробити написано в нижній частині екрана під меню. Також нижче можна побачити коротку інформацію про те, що знаходиться в кожному розділі меню. Мишка ж може використовуватися тільки в графічні інтерфейсинайсучасніших BIOS.
Почнемо з початку. Перед нами перший екран та наше меню.
Тут ми вибираємо другий пункт "Advanced BIOS Features", перекладається як " Додаткові функції BIOS". Я його обвів червоним кольором.
На екрані в четвертому рядку, де підсвічено червоним кольором, пункт називається "First Boot Device", перекладається як "Перший завантажувальний пристрій". Цей пристрій першим перевіряється на наявність операційної системи та її завантаження. Якщо ОС виявлено, вона завантажується. Якщо ОСі не знайдено на першому пристрої, BIOS перевіряє другий пристрій, та й потім при необхідності третій. Тож нам надається можливість непогано маніпулювати цією послідовністю.
Найпростіше відкрити перший пристрій, натиснувши кнопку "Enter", та вибрати потрібний нам пристрій. Як показано нижче. ![]()
З списку вибираємо "CDROM". Якщо у вас теж буде три пункти, то я вам рекомендую в першому вибрати CDROM, у другому HDD-0, в третьому поставити будь-яке значення. Як правило, до третього пункту справа не доходить і завжди вистачає двох. Саме в цьому списку з'явиться назва флешки або зовнішнього диска, якщо вони будуть підключені до "USB-порту", перш ніж увімкнути комп'ютер. Тоді їх також можна вибрати як пристрій для завантаження ОС. Як я вже казав, флешка або зовнішній диск повинні бути заздалегідь підготовлені як завантажувальні. І на них має бути записаний інсталяційний пакет Windows. А зараз ми вибираємо CDROM. Після налаштування екран буде виглядати приблизно так. ![]()
Після цього ми натискаємо клавішу "ESC" і вивалюється з цього розділу в основне меню.
Тут ми обираємо передостанній пункт "Save & Exit Setup" - Зберегти та вийти. На екрані з'явиться червоне (тривожне) вікно з повторним запитанням "Ви дійсно хочете зберегти зміни налаштувань "CMOS" і вийти"і пропонується натиснути "Y" (Yes), або "N" (No).
Екран червоний, тривожний, щоб ви зупинилися і подумали, чи все ви зробили правильно. Оскільки деякі налаштування можуть призвести до того, що комп'ютер не працюватиме взагалі. Точніше він може працювати, але ви нічого не побачите. Таке може статися, наприклад, за наявності вбудованої відеокарти. І якщо встановити в налаштуваннях "відображати на зовнішню відеокарту", а у вас вона фізично відсутня, то система надсилатиме зображення на зовнішній відеопорт, де нічого не встановлено. Комп'ютер перестане працювати, тому що на екран нічого не зможе виводитися. Тоді вам, щоб зробити перемикання, треба знайти відповідну відеокарту та встановити її на комп'ютер. Монітор також треба переключити на зовнішню відеокарту. І тільки тоді ви зможете зробити зміни у BIOS.
Це був короткий відступ про можливу відмову, якщо неправильно зробити налаштування, а поки ми натискаємо клавішу "Y" і комп'ютер перезавантажується. ![]() Завантаження з флешки в bios - Вибираємо "Yes"
Завантаження з флешки в bios - Вибираємо "Yes"
Після цього якщо у приводі CD/DVD знаходиться завантажувальний диск (у нашому випадку інсталяційний диск Windows), якщо комп'ютер увімкнено, завантаження комп'ютера розпочнеться з CD/DVD (у нашому випадку почнеться інсталяція Windows з CD/DVD).
Ось, власне, і все. Якщо у вас BIOS такого типу, ви тепер знаєте, як вибрати завантаження з флешки в біосі або як налаштувати біос для завантаження з флешки. Якщо вам знадобиться налаштування BIOS для встановлення Windows 7/8/8.1/10, то доведеться виконати ті самі дії. До речі сказати, якщо вам знадобиться завантажити комп'ютер із зовнішнього диска, що підключається через USB порт, то ви повинні будете виконати це ж налаштування. З тією різницею, що зовнішній вінчестер повинен бути заздалегідь, як завантажувальний диск, і до вмикання ПК підключений до USB-порту. Тоді BIOS, при завантаженні, розпізнає його, як завантажувальний диск, і помістить запис про виявлений пристрій у список, звідки можна завантажувати ОС. Як бачите налаштування біос для завантаження з флешки або налаштування BIOS для установки Windows, не залежить від версії Windows взагалі і виконується абсолютно однаково, тільки з різницею пристрою, що підключається.
Якщо вам щось не зрозуміло в тексті статті, подивіться маленький, але цілком зрозумілий ролик.
Тепер перейдемо до другої частини, як у біосі поставити завантаження з флешки.
Як встановити вінду через біос з флешки - Частина 2
У цьому BIOS налаштування для інсталяції Windows виконується трохи простіше. Головне меню знаходиться у верхній частині екрану і доступне майже завжди. Кількість пунктів меню також може змінюватись в залежності від материнської плати, але пункт вибору пристроїв завантаження доступний відразу. Прямо на першому екрані у верхній частині вибираємо пункт меню "Boot" (Завантаження). І потрапляємо до розділу вибору пристроїв Завантаження. ![]()
Вибираємо перший пункт Boot Device Priority - черговість приводів для завантаження ОС.
На цьому малюнку в першому пункті вже вибрано "CDROM", а в другому пункті "Hard Disk". Але щоб зробити такий вибір так само як і в першому (синьому) варіанті BIOS натискаємо "Enter". Відкриється список пристроїв. ![]()
Вибираємо зі списку потрібний пристрій. У нашому випадку це CDROM. Натискаємо "Enter".
Саме тут з'явиться флешка або зовнішній USB-диск, якщо вони будуть підключені до порту USB ще до включення комп'ютера.
У вікні вибираємо перший пункт "Exit & Save Changes" - "Вийти та зберегти зміни". ![]()
Натискаємо "Yes". Комп'ютер перезавантажиться. І почнеться інсталяція Windows, якщо інсталяційний дискзнаходиться у дисководі.
Короткий але якісний ролик на вибір завантажувального пристрою в цьому виді біосу.
От і все! Тепер ви знаєте як виконується налаштування BIOS для інсталяції Windows. Ще раз повторю, що налаштування BIOS не залежить від версії windows і взагалі від типу операційної системи, і виконується однаково для будь-якої ОС. Так що якщо вам потрібне налаштування BIOS для встановлення Windows 7 - 10, то вам доведеться виконати ті ж дії. І знову нагадаю, якщо вам знадобиться завантажити комп'ютер із флешки або зовнішнього диска, що підключається через USB порт, то ви повинні будете виконати це ж налаштування. З тією різницею, що флешка або зовнішній вінчестер повинні бути заздалегідь, як завантажувальний диск, і до включення ПК підключені до порту USB. Тоді BIOS, при завантаженні, розпізнає їх як завантажувальний диск, і помістить запис, про виявлений пристрій, в список, звідки можна завантажити ОС.
На цьому все. Як налаштувати Bios для завантаження комп'ютера з CD/DVD/USB або флешки ви тепер знаєте. Бажаю удачі всім. Використовуйте на здоров'я.
Встановлення операційної системи – одна з найскладніших, але водночас одна з базових навичок, пов'язаних з обслуговуванням персонального комп'ютера. Система, встановлена на комп'ютері, у будь-який час може дати збій, внаслідок чого продовжити роботу з пристроєм можна буде лише після відновлення Windows. Навіть незважаючи на те, що система постійно вдосконалюється, а її стійкість до збоїв та помилок підвищується, користувачеві все одно потрібно бути готовим будь-якої миті зуміти відновити працездатність ПК.
Установка через BIOS, як окремий випадок надійний спосібпозбутися проблем у попередній встановленій операційній системі, відформатувавши жорсткий диск і встановивши все з нуля. Якщо користувач вирішить встановити Windows через BIOS, йому потрібно заздалегідь підготувати драйвера для всіх пристроїв комп'ютера (найчастіше поставляються на диску в комплекті з ПК), а також мати на руках сам дистрибутив операційної системи. Також, змінюючи параметри базової системи введення-виведення комп'ютера, варто бути дуже обережним, оскільки неправильні параметри БІОС можуть також призвести до поломки комп'ютера.
Швидка навігація за статтею
Підготовка
Перед поновленням потрібно вивчити вміст дисків, які постачаються з ноутбуком або комп'ютером. На одному з них має бути програмне забезпеченнядля відеокарти, звукової карти, мережного адаптера та інших пристроїв. Також важливо, щоб версії драйверів на диску були призначені для операційної системи, яка встановлюється на комп'ютер.
Якщо диска немає, або якщо версії програм застарілі, перед встановленням рекомендується відвідати сайт виробника ноутбука (сайти виробників пристроїв) та знайти розділ із завантаженнями, звідки та завантажити на знімний носійактуальні версії ПЗ.
Також варто подбати і про наявність потрібної версії операційної системи. Вона повинна відповідати характеристикам комп'ютера та вимогам користувача, а також бути ліцензійною. Так, це може бути коробкова версія Windowsз магазину, або створений за допомогою офіційних засобів (програма Media Creation Tool) інсталяційний носій.
Переустановка
Насправді сам БІОС задіяний у процесі встановлення лише побічно. У ньому користувач вказує, який пристрій потрібно сканувати першим наявність файлів операційної системи. За промовчанням там вказано жорсткий диск, тому комп'ютер завантажує саме встановлену систему. Користувач повинен вказати головним пристроєм дисковод або USB-носій, щоб комп'ютер запустив програму установки.
Щоб це зробити, знадобиться:
- Увімкнути комп'ютер.
- Уважно стежити за написами на першому екрані, який показується відразу після натискання на кнопку живлення. Зазвичай у нижній частині екрана написано, яку кнопку потрібно натиснути, щоб потрапити до BIOS. Деякі комп'ютери також вказують кнопку, яка дозволяє, минаючи зайві налаштування, змінити лише один параметр, пов'язаний саме з головним пристроєм.
- Перейти в сам Біос за допомогою вказаної кнопки.
- Відкрийте розділ «Boot» або «Device Priority».
- За допомогою елементів керування на клавіатурі встановити USB або DVD-ROM як перший (First) пристрою.
- За допомогою кнопки «Esc» повернутися на головний екранБіос.
- Вибрати параметр Save and Exit.
Після цього почнеться повторне увімкнення комп'ютера. Коли ви встановили носій, комп'ютер попросить натиснути на будь-яку кнопку, щоб розпочати інсталяцію.
Далі процес піде в напівавтоматичному режимі та вимагатиме лише мінімальної участі користувача. Програма установки супроводжується російськомовними підказками і щокроку пояснить, що треба робити. Після закінчення інсталяції Windows потрібно лише встановити з заздалегідь підготовленого носія всі драйвера (якщо вони не були встановлені автоматично разом із системою) та встановити всі необхідні для щоденної роботи програми.