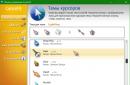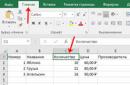Заблукали у трьох соснах середовища відновлення Windows. Сьогодні я покажу простий спосіб зорієнтуватися в Windows RE, а також розповім про спосіб створення флешки з RE, який раніше не був передбачений у Windows.
Проблема у тих двох людей була однакова — вони намагалися розгорнути систему з резервного образу, але той не перебував у Windows RE. Звичайно, уважне читання інструкцій заощадило б їм час та нерви. Однак це не скасовує плутанини від наявності у Windows двох способів відновлення з образу – нового та старого.
Сьогодні у програмі
Як увійти в середу відновлення Windows
Однією з відмінностей Windows 8 від Windows 7 стало розміщення середовища відновлення у розділі «Зарезервовано системою». Перейшовши за посиланням, ви також дізнаєтеся, в яких випадках він створюється, і де зберігається Windows RE за його відсутності.
Незалежно від місця зберігання середовища відновлення, можливість входу до неї зводиться до двох варіантів.
Коли система завантажується
Якщо із запуском системи немає проблем, найкоротший шлях у середовище відновлення лежить через меню «Пуск». У пункті «Перезавантаження» є прихована функція, яка діє при натисканні на ньому з натиснутою клавішею Shift . Цей спосіб працює і на екранах блокування та входу в систему, оскільки Windows вжеповністю завантажена.
Альтернативи – це найнижчий пункт розділу Параметри → Оновлення та відновлення → Відновлення або новий ключ/про команди shutdown:
Shutdown /r /o /t 0
Цікаво (хоча і логічно), що при підключенні по RDP ці функції не працюють, у тому числі їх немає графічний інтерфейспараметрів ПК
Відмінною рисою переходу в середовище відновлення Windows із завантаженої системи є те, що екран із опціями з'являється дуже швидко. І лише коли ви вибираєте ту чи іншу функцію, виконується перезавантаження та фактичний вхід у Windows RE.
Коли система не завантажується
Ще однією особливістю Windows 8 і новіших ОС є автоматичний вхід у середовище відновлення у разі низки проблем із завантаженням системи. Якщо не він спрацьовує, вам знадобиться інсталяційний дискабо флешка, або диск відновлення, як і в Windows 7.
![]()
Інструменти відновлення Windows
Як і раніше, середовище відновлення побудовано на , але інструментів у ній стало більше, що пов'язано з нововведеннями ще в Windows 8.
На жаль, при перекладі інтерфейсу середовища відновлення російською мовою Microsoft не приділили достатньої уваги єдності термінології. В англійській ОС все чітко – у Windows RE та панелі керування функція називається Refresh Your PC. А в локалізованій системі аж три варіанти – «Відновлення», «Відновлення комп'ютера» та «Відновлення ПК».

Звичайно, достатньо прочитати написане на екрані, щоб зрозуміти, що ці три речі означають те саме. Тим більше, що пояснення серед відновлення стали більш докладними. На жаль, користувачі-початківці нерідко панікують і губляться побачивши букв.
Повернення комп'ютера до вихідний станз'явився в Windows 8. А в додаткових параметрах майже все те ж саме, що раніше було в Windows 7 плюс параметри завантаження, про які йтиметься нижче.
У тих двох бідолах, з яких я почав розповідь, відновлення образу системи (нижня картинка) не знаходило образ відновлення комп'ютера (верхня картинка). Добре хоч вони не залізли у відкат до вихідного стану, бо там поряд із системним диском за бажання можна відформатувати й решту.
Як увійти в безпечний режим Windows та інші параметри завантаження системи
Параметри завантаження доступні лише при запуску середовища відновлення з локального диска(способи входу ), оскільки завантаження з інсталяційного диска запускається не операційна система, а чисте середовище відновлення.
Функціональних клавіш навіть не вистачило для всіх варіантів, але за F10 ховається лише вхід у середовище відновлення:) Більшість параметрів повинні бути знайомі вам по Windows 7, але є і нововведення.
Пункт 8, з кострубатим перекладом на російську мову, розкриває нову захисну міру, що з'явилася в Windows 8, націлену на боротьбу з руткітами режиму ядра.
Наявність цього пункту не означає, що функція є на вашому ПК. Технологія ELAM (Early Launch Antimalware) працює у зв'язці з ще одним заходом – захищеним завантаженням UEFI ( Secure Boot), призначеної для боротьби з буткітами. Антивірусний драйвер запускається першим та оцінює безпеку інших драйверів. На основі цієї інформації ядро Windows вирішує, чи ініціалізувати їх.
ELAM доступна стороннім розробникам антивірусного ПЗ, однак драйвер повинен бути підписаний Microsoft у рамках програми сертифікації, інакше його ядро не запустить.
Екран з параметрами завантаження можна відображати при кожному запуску Windows, що буває зручним для тестування або налагодження. Досягається це однією командою:
Bcdedit /set (globalsettings) advancedoptions true
Як створити диск або флешку відновлення
В принципі, можна нічого не створювати спеціально, а просто взяти настановний диск, благо його тепер можна завантажити без проблем. У будь-якому випадку, власникам ПК з попередньо встановленою Windows я настійно рекомендую заздалегідь підстелити соломку. У Windows 8 з'явилася можливість створення флешки із середовищем відновлення (дякую читачеві Андрію Тишкіну, який вказав на це у коментарях).

Як запустити діагностику оперативної пам'яті у Windows
Вище я сказав, що у додаткових параметри Windows PE є майже всі інструменти з Windows 7. Бракує там тільки діагностики пам'яті. У середовищі відновлення та в запущеної Windowsвона викликається однаково простою командою:
Діагностика починається після перезавантаження.
Розширення набору інструментів відновлення
У мене флешка відновлення – це настановний диск Windows, на який додано папку Portable Soft з різними діагностичними утилітами. Не забувайте і про те, що в Windows PE можна запускати багато програм та утиліти, що знаходяться на жорсткому диску, в першу чергу - системні.
Буквально днями у форумі було поставлено питання про захоплення та застосування WIM-образів при завантаженні в Windows PE. Я запропонував свою інструкцію щодо створення диска з PowerShell, після чого учасник розкрив карти. Він завантажувався з інсталяційного диска, і запущена в командному рядку PE утиліта не мала потрібних функцій.
У Windows 8, щоб отримати повний набірможливостей DISM потрібно заздалегідь додати всю папку утиліти на диск відновлення. Але можна перейти в консолі в папку system32 встановленої системиі запустити утиліту звідти!
Дискусія
Я думаю, що багато читачів мають в арсеналі свою флешку (або диск) із засобами відновлення. Розкажіть у коментарях, на основі чого вона зроблена і назвіть 1-3 інструменти, якими ви користуєтеся найчастіше.
Диск відновлення Windows 8 або диск відновлення Windows 8.1 призначений для усунення несправностей в операційній системі, якщо неможливо завантажити комп'ютер. З диска відновлення запускаються засоби відновлення для робіт з відновлення працездатності Windows.
У процесі роботи на комп'ютері іноді виникають неполадки, викликані різними причинами. Несправності трапляються через нештатну роботу обладнання, помилок програмного забезпечення, і, мабуть, найчастіша причина: неправильні дії користувача.
У разі серйозних проблем користувач може запустити відновлення системи різними способами:
- Відновлення системних файлівта параметрів за допомогою раніше створених точок відновлення системи.
- Відновлення комп'ютера (Refresh) без видалення особистих даних.
- Видалення всіх даних та переустановка (Reset) Windows.
Дані варіанти відновлення запускаються безпосередньо з операційної системи. За неможливості запуску Windows, є можливість запустити відновлення, завантажившись з завантажувальної флешкиабо з DVD дисказ чином операційної системи, а якщо у користувача немає образу Windows, то завантажившись з диска відновлення.
Інсталяційний DVD-диск або завантажувальну флешку з Windows 8.1 (Windows 8) також можна використовувати як диск відновлення, увійшовши в середовище відновлення операційної системи.
Диск відновлення системи Windows 8.1 знадобиться у таких випадках:
- у користувача відсутній інсталяційний диск або флешка з операційною системою Windows1 (Windows 8);
- при серйозному збої комп'ютера;
- у разі неможливості завантаження Windows.
Завантажившись із диска відновлення, за допомогою засобів відновлення користувач може провести необхідні роботи з усунення несправностей на комп'ютері.
Створення диска відновлення Windows 8.1
Користувач може самостійно створити диск відновлення Windows 8.1 та записати його на флешку.
Під час створення диска відновлення Windows 8.1 виконайте послідовні дії:
- Увійдіть в "Параметри", далі натисніть на "Панель управління".
- Увійдіть до «Відновлення», виберіть «Створення диска відновлення».
- Наступне вікно пропонує скопіювати розділ відновлення з комп'ютера на диск відновлення. Якщо такий розділ є на комп'ютері, користувач може поставити галку навпроти пункту "Скопіювати розділ відновлення з комп'ютера на диск відновлення", щоб використовувати його для відновлення або повернення комп'ютера у вихідний стан.
- Натисніть кнопку «Далі».

- Програма перевірить комп'ютер на наявність підключених дисків. У Windows 8 є можливість для запису на CD/DVD диск (для цього потрібно буде запустити іншу програму), у Windows 8.1 диск відновлення створюється лише на флешці.
- Потім відобразиться вікно з доступними дисками. Виберіть потрібний дискз USB-накопичувачем. Розмір флешки повинен бути не менше 256 МБ, вся інформація з USB пристроюбуде видалено.

- Погодьтеся з видаленням всіх даних із флешки. Заздалегідь перенесіть дані (за наявності) з USB пристрою на інший диск.
- Натисніть кнопку «Створити».
- Далі відбувається форматування та копіювання службових файлів.
- Диск відновлення готовий, натисніть кнопку «Готово».

Вийміть USB флеш-пам'ять з диском відновлення Windows 8.1 з комп'ютера.
Завантажувальна флешка з диском відновлення Windows 8.1 створена. Тепер, у разі збою операційної системи, користувач має шанс повернути комп'ютер у робочий стан.
Завантажувальна флешка Windows 8.1 для відновлення системи
Зараз подивимося, як запустити відновлення у Windows 8.1 з інсталяційного диска або із завантажувальної флешки. Диск відновлення (не інсталяційний диск) запуститься так само, тільки без вікон для інсталяції Windows 8.
Виберіть у BIOS або UEFI пріоритет завантаження системи з підключеного диска ( USB накопичувачаабо DVD диска), або одразу увійдіть у завантажувальне меню для запуску диска звідти.
У вікні " Встановлення Windows 8» натисніть кнопку «Далі». Тут за замовчуванням вже правильно вибрано мову та розкладка клавіатури.

У наступному вікні натисніть кнопку «Відновлення системи».

У вікні «Вибір дії» пропонується два варіанти дії:
- Діагностика – відновлення системи, повернення комп'ютера у вихідний стан або використання додаткових засобів.
- Вимкнути комп'ютер.
Виберіть "Діагностика".

У вікні "Діагностика" пропонуються такі дії:
- Відновити - відновлення системи із збереженням особистих файлів.
- Повернути вихідний стан - переустановка системи з втратою особистих даних.
- Додаткові параметри- Використання інших засобів відновлення.
Виберіть "Додаткові параметри".

У вікні «Додаткові параметри» доступні такі засоби відновлення системи:
- Відновлення системи – відновлення Windows за допомогою раніше створених точок відновлення.
- Відновлення образу системи – відновлення Windows за допомогою раніше створеного резервного образу системи.
- Відновлення під час завантаження - усунення збою, що заважає завантаженню операційної системи.
- Командний рядок – запуск командного рядка для усунення несправностей.
Виберіть потрібний засіб для вирішення проблеми комп'ютера.

Висновки статті
Користувач може створити завантажувальний дисквідновлення Windows 8.1 (Windows 8), який допоможе запустити засоби відновлення системи, у разі серйозних проблем у роботі комп'ютера, неможливості запуску Windows.
Середовище відновлення Windows 8.1 та 10 у вигляді меню з написом «Вибір дії» та, відповідно, з переліком можливих дійна синьому фоні екрана – це середовище реанімації цих версій операційної системи, еволюційне продовження меню на чорному фоні екрану додатковими варіантамизавантаження, знайоме багатьом за версією Windows 7. Середовище відновлення призначене для вирішення проблем, що виникають у роботі Windows 8.1 та 10, вона пропонує доступ до деякого штатного інструментарію, використання якого може запобігти застосуванню радикального методу – перевстановлення системи. У середовищі відновлення можна:
- запустити автоматичне усунення проблем, які, можливо, перешкоджають завантаженню системи;
- використовувати можливість відкату Windows до точки відновлення або станом з резервного образу, якщо такі раніше створювалися штатними засобами системи;
- запустити командний рядок;
- запустити в систему із застосуванням різних параметрів завантаження;
- вдатися до кардинального способу вирішення проблем у вигляді повернення комп'ютера у вихідний стан;
- в окремих випадках повернути поточну версіюсистеми до попередньої версії
Середа-попередниця у Windows 7 запускається натисканням клавіші F8 під час завантаження комп'ютерного пристрою. Такий спосіб надзвичайно зручний при раптовому збої роботи системи та, як наслідок, нездатності її завантажуватись. А ось з Windows 8.1 та 10 цей спосіб не працює. Для цих цілей існують клавіші Shift+F8, але застосувати їх насправді вийде далеко не в кожному випадку через швидкого запускудвох останніх версій Windows. Прискорений запуск версій 8.1 і 10 фактично унеможливлює застосування цього поєднання клавіш, особливо на комп'ютерних пристроях з і SSD-накопичувачами.
Як потрапити в середу відновлення двох останніх версій Windows? З працюючої системи це можна зробити кількома способами:
- затиснути клавішу Shift та натиснути кнопку перезавантаження комп'ютера;
- ввести до командного рядка:
shutdown.exe /r /o /f /t 00
- у штатному додатку "Параметри" відкрити "Оновлення та безпека", далі вибрати "Відновлення", а потім - "Особливі варіанти завантаження".
В екстрених випадках, коли Windows 8.1 або 10 відмовляється завантажуватися, для входу в середовище відновлення можна скористатися або настановним носіємоднією з цих версій, або підготовленим засобами самої системи. У деяких випадках, якщо система зазнає серйозного збою в роботі і не може завантажитися, середовище відновлення саме запускається як єдиний можливий варіант.
Доступ до середовища відновлення можна організувати ще одним способом – встановивши два або більше Windows за умови, що версія 8.1 або 10 встановиться останньою і, відповідно, саме їх завантажувач пропонуватиме вибір операційних систем для подальшого запуску. Таким чином, реалізована можливість входу в середовище відновлення буде доступна постійно при завантаженні комп'ютера. І її, відповідно, можна буде оперативно використовувати при раптовій появі системних неполадок без необхідності застосування завантажувальних носіїв. Плюс до цього отримаємо перевагу у вигляді альтернативної операційної системи, яка, не будучи сама пошкодженою, зможе допомогти реанімувати проблемну систему.
Меню вибору завантаження операційних систем, реалізоване завантажувачами Windows 8.1 і 10, крім списку самих систем, містить також опцію зміни параметрів завантаження та інших параметрів.
Цими іншими параметрами

та є середовище відновлення.

У реалізації завантажувального менюкількох операційних систем на UEFI-комп'ютерах середовище відновлення може мати ще додаткову опцію вибору пристрою завантаження комп'ютера.
Чи може друга, третя і так далі Windows, хоч у безпосередній реалізації, хоч як доступ до середовища відновлення в меню завантажувача, стати панацеєю на всі випадки виникнення проблем із програмною частиною комп'ютера? Якщо дві або більше Windows встановлені на різних розділах одного жорсткого диска, і вони мають загальний завантажувач, то немає. Завантажувачі Windows мають неприємну особливість – вони ушкоджуються. Та й не завжди Windows можна реанімувати за допомогою її штатних засобів. У цьому плані куди більше користі буде від . До речі, деякі з них (що базуються на WinPE), крім сторонніх інструментів реанімації Windows, можуть містити деякі штатні її можливості, у тому числі запуск середовища відновлення. Серед таких - реанімаційний Live-диск, і він, до речі, є ще одним способом доступу до середовища відновлення Windows, що не завантажується.
Чудового Вам дня!
У цій статті розглянуто дії, за допомогою яких можна виконати відновлення Windows 8.1 без видалення даних користувача.
Якщо збої у роботі комп'ютера вдається усунути звичними методами, залишається одне радикальне рішення - переустановка операційної системи. Багато користувачів лякає перспектива переустановки системи.
У Windows 8.1 проблема переустановки операційної системи практично вирішена. Звичайно операційна система не зробить все за вас, проте багато користувачів, які раніше для перевстановлення операційної системи викликали майстрів або досвідчених знайомих, тепер зможуть зробити це самостійно. Справа в тому, що у Windows 8, Windows 8.1 з'явилася нова функціяскидання, що дозволяє швидко, буквально в кілька клацань миші, відновити операційну систему або повернути її до первинного стану.
У разі серйозних збоїв у роботі системи, які не вдається усунути звичними методами, ви можете відновити працездатність операційної системи, зберігши при цьому особисті файли, облікові записита контакти. Для цього необхідно виконати скидання операційної системи. Нам знадобиться інсталяційний диск Windows 8.1 або завантажувальна флешка USB з Windows 8.1
Натисніть клавіші + I , у панелі Параметринатисніть Зміна параметрів комп'ютера

Відкриється вікно Параметри комп'ютера, вибираємо Оновлення та відновлення

У вікні Оновлення та відновленнянатискаємо Відновлення


Трохи чекаємо

Якщо на вашому комп'ютері немає активного розділу відновлення Windows 8.1, система видасть попередження. Вам знадобиться інсталяційний диск Windows 8.1 або завантажувальна флешка USB з Windows 8.1

Вставте інсталяційний диск Windows 8.1 або завантажувальну флешку USB з Windows 8.1. Відкриється вікно майстра оновлення, в якому перелічені наслідки оновлення, а саме:
● Ваші файли та параметри персоналізації не змінюються.
● Стандартні параметри комп'ютера будуть відновлені.
● Програми з Магазину Windows будуть збережені.
● Програми, які ви встановили з дисків або веб-сайтів, буде видалено.
● Список віддалених програм буде збережено на робочому столі.
Якщо ви приймаєте наведені вище умови, натисніть кнопку Далі


Комп'ютер буде перезавантажено, після чого розпочнеться процес відновлення системи.
Відновлення системи може тривати деякий час. Тривалість відновлення може становити від кількох хвилин до кількох десятків хвилин (залежно від швидкодії комп'ютера).
Відновлення проходить повністю в автоматичному режимі. Ваша присутність за комп'ютером не є обов'язковою. Після завершення процесу відновлення та перезавантаження комп'ютер готовий до роботи. Вам залишається тільки встановити програми, які були вилучені в результаті відновлення системи. Всі ваші облікові записи та паролі залишаться недоторканими, тому для входу в систему використовуйте свій колишній пароль.