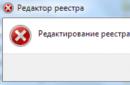Найчастіше, виникає чимало проблем, коли необхідно підключити комп'ютер по бездротової мережідо роутера або маршрутизатора. А якщо для цього процесу використовується кабель мережі, то перешкод зазвичай не виникає. Зверніть увагу, що таке підключення вимагає активного підключення до Інтернету.
При цьому слід розуміти, що навіть у настільки простих маніпуляціях можуть виникати деякі труднощі та помилки, які обернуться тим, що навіть при підключенні кабельного інтернету за допомогою кабелю LAN, пристрій не отримає доступу до всесвітнього павутиння.
У статті ми розглянемо, як можна підключити Інтернет через кабель до комп'ютера або ноутбука. Усі маніпуляції розглядаються на прикладі операційної системи Windows 7, але вони також будуть справедливі і для пізніших версій.
Як підключити кабельний інтернет до комп'ютера
Для того, щоб це здійснити, нам знадобиться:
- Wi-fi роутер, що має щонайменше один не зайнятий роз'єм для кабелю LAN (його колір жовтий).
- Мережевий кабель. Такий кабель, що має мінімальну довжину, знаходиться в комплекті з придбаним вами роутером. Але якщо необхідний кабель з більшою довжиною, його можна придбати в одному з комп'ютерних магазинів.
- ПК із мережевою картою або роз'ємом.
Далі, нам потрібно взяти мережевий кабель, після чого одним кінцем підключити його до LAN-роз'єму жовтого кольорурозташований на задній частині роутера. Не має значення, в якому саме з кількох роз'ємах буде підключено кабель. Іншим кінцем його необхідно підключити у відповідний роз'єм на пристрої.
Тепер перевірте, чи світиться індикатор, що сигналізує про підключення комп'ютера до гнізда LAN. Якщо так, то далі потрібно подивитися на екран комп'ютера. На панелі повідомлень, у нижньому правому куті, статус з'єднання має відобразитися без позначок про помилку. Якщо це так, пристрій підключено до Інтернету.
Підключення Інтернету без роутера
Щоб забезпечити пряме з'єднання провайдера з карткою вашого ПК, необхідно підключити кабель безпосередньо в порт, який називається Ethernet. Він знаходиться на задній панелі комп'ютера.
Після цього слід здійснити налаштування нового з'єднання.
Покрокове налаштування мережі в Windows 7:
- Використовуючи меню «Пуск»:

- Перейдіть до панелі керування.

- Коли вікно з панеллю відкрилося, необхідно перейти до центру управління мережами.

- У колонці ліворуч клацаємо за написом «Змінити параметри адаптера».

- Потім у папці, де розташовуються всі існуючі підключення, слід натиснути правою клавішею миші на підключення Ethernet, а потім – в контекстному менюна напис «Властивості».

- Після цього потрібно виділити протокол TCP/IPv4 і знову перейти до його «Властивості».

- Це майже все. Якщо вам необхідно, щоб підключення було забезпечене за допомогою статичного IP, слід уточнити у провайдера налаштування полів у вікні.
- Якщо вам потрібно динамічний IP, то не варто нічого змінювати у вікні властивостей протоколу. Будь-які налаштування та значення полів будуть «продиктовані» вашою системою автоматичному режимі. Достатньо лише натиснути клавішу «Ок», і Інтернет через кабель підключено до вашого пристрою.

Проводимо Інтернет через кабель до нового ПК
У ситуації, коли потрібно підключити мережу до нового пристрою, алгоритм трохи відрізнятиметься. У такій ситуації потрібно з нуля створювати та налаштовувати підключення. Спочатку, вам потрібно вставити кабель безпосередньо в мережеву карту комп'ютера.
Тепер робимо такі дії:
- Знову переходимо в Панель керування.

- І йдемо до центру управління мережами.

- Тут нам потрібно вибрати налаштування нового підключення (воно може бути різних типів– через модем, VPN чи бездротовим).

- У вікні вибираємо варіант під назвою «Підключення до Інтернету». Натискаємо кнопку "Далі".
- Тут потрібно вибрати варіант "Високошвидкісне".

- У наступному вікні потрібно заповнити поля. Провайдер видав вам логін та пароль для підключення до мережі, їх необхідно ввести у відповідних віконцях. Ставимо галочки навпроти відображення символів і запам'ятовування введеного пароля.

Якщо маніпуляції виконані правильно, то в нижній правій частині вашого комп'ютера або ноута ви побачите символ, що означає щойно створене підключення.
Читайте також:
Чому не працює інтернет? Вирішення проблем
Причини можуть бути різноманітними, і для усунення кожної з них потрібно виконати певні дії.
- Перевірка того, чи підключений інтернет-кабель. Слід переконатися, що кабель дійсно підключений, і що він підключений у необхідний роз'єм.
- Несправність кабелю або мережної карти або лан порт на комп'ютері не працює. Якщо з підключенням кабелю немає проблем, слід переконатися, що комп'ютер дійсно підключається до мережі. Зверніть увагу на індикатор на роутері або поблизу роз'єму на ПК. Також внизу на панелі завдань значок підключення буде перекритий червоним хрестиком. У цій ситуації необхідний ремонт мережної картки або усунення несправностей кабелю.
- Мережа не працює, хоча індикатор блимає. У такій ситуації спочатку необхідно провести установку/перевстановлення мережного драйвера.
- Інсталяція драйвера завершена, а підключення немає? Перейдіть до панелі керування, а потім – до центру керування мережами. Якщо біля Ethernet-підключення сірим кольором виділено слово «Вимкнено», натискайте правою клавішею миші, а потім натисніть «Увімкнути».
- Слід налаштувати з'єднання. Як це зробити, ви можете знайти вище у статті.
- Роутер несправний. Якщо кабель підключений до комп'ютера не безпосередньо, а через роутер, то несправність може бути викликана налаштуваннями маршрутизатора, що збилися. Перевірте це, підключивши мережний кабель безпосередньо до пристрою.
- Завершився оплачений провайдеру період. Зверніться до технічної підтримки провайдера та перевірте стан балансу.
- Підключення було блоковано вірусами. Потрібно перевірити всю систему за допомогою антивірусу.
Причини відсутності підключення до мережі можуть бути як програмними, так і фізичними. Спочатку варто провести діагностику, яка складається з трьох основних етапів: перевірка цілісності проводів, налаштування маршрутизатора та комп'ютера.
Проблеми на стороні провайдера
Можливо, підключення до Інтернету відсутнє не з вашої вини. Якщо система справно працювала, додатковий софтне встановлювався, не змінювалися налаштування, то, мабуть, винен провайдер. Зателефонуйте до центру обслуговування клієнтів і дізнайтеся, чи є у них проблеми в мережі. Додатково можна набрати друзів, які використовують послуги аналогічної компанії.
Якщо є мобільний інтернет, зайдіть до офіційної групи провайдера або на сайт. Користувачі швидко реагують на відключення, тому часто пишуть у групі чи сторінці провайдера свої скарги. Вони стануть вам показником, що виключення повсюдне. Рішення одне – чекати на виправлення.
Перевірка фізичного підключення
Як правило, якщо немає з'єднання з інтернетом, ви побачите на іконці в треї (праворуч) червоний гурток з хрестиком. Це явна ознака того, що десь є урвище. Рідкісна ситуація – це пошкодження мережного кабелю або роз'єму. Ретельно огляньте по всій протяжності провід по квартирі, при цьому шукайте наявність тріщин або інших дефектів. Перевірте з'єднання до майданчика, де встановлюється хаб на кілька квартир. Обриви далі визначити неможливо (кабель знаходиться під землею). Це робота спеціалістів провайдера. При пошкодженні штекера доведеться його поміняти, а зробити це без спеціального інструменту та вправності важко.
Проблеми з роутером та їх вирішення
До 80% всіх неполадок пов'язані з некоректною роботоюмаршрутизатор. Якщо під'єднання не підключається до Інтернету, пропустіть цей розділ.
Виправлення неполадок можливе через банальне перезавантаження. Якщо вам доводиться робити це регулярно для відновлення роботи, віднесіть апарат до сервісу для діагностики та виявлення причин. Перезапуск маршрутизатора виконується такими способами:
- Вимкніть блок живлення. Зачекайте 10 секунд, а потім увімкніть його назад;
- натисніть кнопку Power/On/Off (за наявності), щоб вимкнути. Після цього активуйте пристрій.
Паралельно перезавантажте комп'ютер. Не натискайте на модемі кнопку Reset (це повне скиданнядо заводських налаштувань на крайній випадок).
Налаштування у веб-інтерфейсі роутера
Усі зміни параметрів маршрутизатора виконуються у системному меню – веб-інтерфейсі. Ми розповімо, як потрапити до нього та які зміни слід вносити.
Вхід до веб-інтерфейсу
Для входу необхідні:
- IP-адреса для доступу до модему;
- логін та пароль від апарата.
Інформація розміщується на етикетці, що прикріплена до корпусу. Шукайте блок Default Settings або Ім'я користувача/пароль. Перепишіть ці значення на папірець або запам'ятайте.
- Відкрийте браузер на комп'ютері/ноутбуку, який фізично підключений до модему. Введіть заводський IP, який переписано з етикетки.
- У вікні введіть Login та password. Як правило, це англійське слово admin.
Відкриється головне меню маршрутизатора.
Налагодження внутрішньої мережі
За налаштування параметрів локальної мережі відповідає LAN (« Локальна мережа»). На розсуд користувача тут визначається діапазон робочих IP-адрес. Він повинен відповідати одному з трьох діапазонів, виділених для приватних мереж:

Перевірте основний шлюз пристрою. Через нього відбувається обмін іншими пристроями. Як правило, за промовчанням встановлюється 192.168.0.1 або 192.168.1.1 (якщо ви використовуєте цей діапазон).

Встановлення інтернет-підключення
Другий важливий крок – правильно налаштувати тип підключення. Провайдери можуть використовувати:





Якщо немає підключення до Інтернету, переконайтеся, що ви встановили правильний тип. Зателефонуйте постачальнику та дізнайтесь потрібну інформацію. Частина модемів в інтерфейсі має кнопку «визначити». З її допомогою тип підключення встановлюється правильно автоматично.
Зміна IP-адреси роутера
Для працездатності мережі часто потрібно встановити коректну адресу маршрутизатора. Робиться це так:
- зайдіть у меню та виберіть розділ LAN;
- у полі IP-address введіть потрібні параметри;
- натисніть кнопку "Зберегти" (Save).
Адреса обов'язково повинна знаходитись у діапазоні локальної мережі.

Клонування MAC-адреси
Частина провайдерів надають доступ в інтернет за конкретною мак-адресою, наприклад комп'ютера. Виникає необхідність змінити цей параметр для маршрутизатора. Більшість виробників включають функцію клонування мак-адреси. Активується він так:



Якщо знайти функцію не можна, читайте технічне керівництво.
Налаштування MTU
MTU визначає граничний рівень передачі. Цей параметр контролює кількість бітів з корисною інформацією, що містяться в пакеті. Все переправляється без фрагментації, тому можна збільшити швидкість передачі. Як правило, MTU встановлюється пристроєм автоматично, але не завжди коректно. Правильно налаштований рівень дозволить:
- розширити канал;
- мінімізувати зайве навантаження на канал, що збільшить швидкість;
- прибрати або мінімізувати помилку передачі пакетів.
Використовуйте Ping www.google.com –f –l 1500. Починайте саме з 1500. Далі зменшуйте параметр на 5 одиниць, а потім перевіряйте, скільки пакетів загубилося. Якщо всі 100% даних успішно передано, змініть цей параметр у налаштуваннях маршрутизатора (в меню вибору типу з'єднання). Зважайте на те, що граничні значення залежать безпосередньо від протоколу.

Проблеми з ПК чи ноутбуком
Якщо нічого не допомогло, а помилка «немає підключення до Інтернету» залишається, перевірте ПК.
Переустановка драйвера мережевої карти
Для кожного компонента ПК/ноутбука є спеціальне програмне забезпечення. Windows зазвичай інсталює драйвери самостійно зі своєї бази, але ця процедура не завжди допомагає. Рекомендується встановлювати все самостійно.
Найкращий метод - завантажити потрібний софт з офіційного сайту виробника мережевої картки. Знайдіть у меню пункт «Драйвери» або «Підтримка», вкажіть модель та версію ОС. Завантажте інсталятор, а потім запустіть інсталятор.
Другий варіант – інструменти Windows:
- натисніть правою кнопкою мишки за значком «Мій комп'ютер» та виберіть рядок «Властивості»;
- виберіть "Диспетчер пристроїв";
- клацніть по мережевий картіПКМ, а потім по рядку "Оновити драйвери".

Драйвер може бути відсутнім з деяких причин. Тоді знадобляться спеціалізовані утиліти, наприклад, Driver Genius. Скачайте його з сайту розробників, а потім оновіть все застарілі драйвери. Бази утиліти регулярно поповнюються, тож завжди актуальні.
Заміна MAC-адреси мережної картки
Користувачі можуть змінити MAC у самої мережевої карти двома способами. Перший включає наступні кроки:

Пам'ятайте MAC-адреса включає рівно 12 цифр тільки в шістнадцятковій с/с. Після змін обов'язково перевірте успішність операції через консольну команду ipconfig/all.
Другий метод має на увазі внесення адреси через реєстр. Перейдіть по шляху, вказаному на зображенні, та у параметрі DriverDesc змініть рядок NetworkAdress.

Включення мережевої карти до BIOS
В окремих ситуаціях необхідно включити мережевуху в BIOS. Ми розглянемо процедуру з прикладу класичного БІОС (не UEFI). Для цього увійдіть до BIOS і виконайте такі кроки:

Тепер розглянемо, як виконати аналогічний процес на версіях UEFI BIOS (приклад для материнських плат Asus):
- відкрийте вкладку Advanced (Додатково);
- виберіть OnBoard Devices Configuration;
- переведіть LanController у стан Enabled.

Діагностика несправностей інтернет-підключення
Радимо скористатися стандартними засобами Windows для усунення проблем з інтернет. Нерідко ця процедура рятує від помилки підключення, що виключає необхідність вивчати системне меню та БІОС. Для запуску необхідно:

Додатково активуйте перевірки для мережного адаптера та домашньої групи. Скачайте та запустіть утиліту FixWin на флешку. "ФіксВін" є потужним засобом усунення несправностей в операційних системах від "Майкрософт".
Налаштування отримання IP
Використовуючи пряме підключення без модему, поставте автоматичне отримання адрес. Це необхідні налаштування для ОС. Встановлюються вони швидко та легко:

Після цього перезавантажте комп'ютер та перевірте працездатність мережі.
Перевірка «Фаєрвол»
Система Windows має власний захист від вірусів та потенційно небезпечних ресурсів. "Фаєрвол" (або "вогненна стіна") здатний блокувати доступ до конкретних або всіх сайтів. На щастя, її досить просто відключити:

Пам'ятайте, що без встановленого антивірусуваш комп'ютер буде абсолютно беззахисний перед шкідливим програмним забезпеченням з глобальної павутини.
Очищення кешу DNS та скидання параметрів протоколу TCP/IP
Збої в протоколі TCPабо кеші DNS можуть призвести до втрати з'єднання. Користувачі самостійно можу скинути кеш:



Ці дії не зашкодять системних файлів, тому виконуйте їх без побоювання за збереження операційної системи.
Увімкнення режиму сумісності з FIPS
Спробуйте увімкнути режим сумісності з федеральними стандартами. Це актуальне рішеннядля росіян. Його активація виконується так:

Неправильно налаштований проксі-сервер
Часто підключитися до сайтів неможливо через некоректні установки проксі-сервера. В інтерфейсі OS є пункт зміни проксі. Перейдіть до властивостей Інтернету, а потім відкрийте вкладку «Підключення». Натисніть кнопку «Налаштування мережі». Далі встановіть галочку використання проксі. Введіть коректний IP та порт. Ці відомості можна отримати у адміністратора мережі (постачальника послуг).

Не працює Інтернет на телефоні чи планшеті
Якщо не вдається увійти в мережу через мобільні гаджети, наприклад, не працює Інтернет на планшеті, то найпоширеніші причини:
- сумісність частотних діапазонівроутера та смартфона;
- активація бездротової точкидоступу;
- прихована мережа чи ні;
- чи активовано DHCP сервер на модемі;
- ушкодження вайфай-модуля;
- на телефоні активовано режим "у літаку";
- смартфон не підтримує стандарт шифрування WPA2-PSK
Якщо інший пристрій без проблем підключається, проблема в конкретному апараті.
Інші можливі проблеми
Ми описали найпоширеніші способи рішень, доступні простим користувачам. Якщо вони не допомагають, обов'язково дзвоніть у сервісний центр. Можливо, у вас згорів роутер або мережева карта, тоді всі описані маніпуляції будуть марними. Після заміни компонентів на працюючі, звичайно, підключення до мережі відновиться без додаткових дій (з урахуванням, що ви не внесли додаткових проблем при самостійному втручанні).
Будьте обережні з китайськими маршрутизаторами. Їхнє меню виконане китайською мовою, тому розібратися практично неможливо. У таких ситуаціях спробуйте оновити прошивку російською. Тільки після цього можна виконувати будь-які маніпуляції.
Поскаржитись на контент
Порушення авторських прав Спам Некоректний контент Зламані посилання
Одна з найпоширеніших ситуацій, з якими мені доводиться стикатися у своїй практиці, це коли у користувача Інтернет підключений, але не працює. Чому так відбувається?!
Перше, з чого треба починати пошук вирішення проблеми, — це перезавантаження всіх пристроїв, пов'язаних із доступом до Інтернету — роутера, комп'ютера тощо. Дуже часто це результат невеликого збою в роботі одного з них і вирішується перезапуском. Якщо не допомогло – читаємо далі!
Отже, у Вас не працює Інтернет. А як ви до нього підключені? Як правило, в більшості випадків підключення організовано через Wi-Fi роутер, то подивіться — чи світиться індикатор доступу до Інтернету чи ні. Наприклад, на роутерах D-Link він виконаний у вигляді глобуса, на більшості пристроїв він просто підписаний як Internet.
Не горить? Перевіряйте налаштування маршрутизатора і, якщо з ними все гаразд, дзвоніть у технічну підтримку свого провайдера.
А от якщо індикатор привітно світиться, значить підключення проходить успішно. Перевірте доступ до інших пристроїв, таких як планшет, телефон або ноутбук. Так ви зможете з'ясувати, з якого боку варто шукати причину виникнення проблеми. Таких випадків, коли роутер підключається до глобальної павутини і при цьому не роздає Інтернет на підключені девайси, трапляється один раз із тисячі. Зазвичай вони пов'язані зі збоєм у його роботі та лікується скиданням налаштувань до заводських з наступним повним перенастроюванням. Найчастіше трапляється таке, що немає доступу тільки з одного з комп'ютерів, а в інших все працює добре. Тоді треба шукати «корінь зла» вже на ньому.
Якщо Ви підключені до мобільного Інтернетучерез USB-модем або WiFi-модуль, що підключаються до USB-порту, спробуйте від'єднати його і підключити заново. Не допомагає – переключіть гаджет у сусідній вільний порт. Windows перевстановить драйвера і можна буде знову перевірити з'явився доступ чи ні.
Діагностика підключення до Інтернету у Windows 10
Якщо на Вашому комп'ютері або ноутбуку Інтернет підключено, але не працює і Ви впевнені, що причина криється в неправильних налаштуваннях, тоді варто виконати кілька простих операцій. Почнемо з того, що пропінгуємо якийсь популярний сайт. Для цього натискаємо комбінацію клавіш Win+R, щоб з'явилося вікно «Виконати»:
У рядку «Відкрити» набираємо команду cmd. Натискаємо на кнопку «ОК», щоб відкрилося вікно командного рядка. Набираємо команду:
ping yandex.ruНе подобається Яндекс - можете вказати замість нього Google. Натискаємо на клавішу Enter і дивимося результат. Якщо все гаразд, то Ви отримаєте приблизно таку відповідь від сервера:
Якщо Ви отримуєте ось таку відповідь:
То набираємо іншу команду:
Ping 77.88.8.8
Це IP-адреса публічного ДНС-сервера від Яндекс, яка завжди доступна. Як варіант, можна пінгувати сервер від Google - 8.8.8.8. Якщо ПК має доступ до зовнішньої мережі, то відповідь має бути такою:
Якщо IP вузол пінгується, а сайти при цьому не відкриваються, то зазвичай це говорить про те, що Інтернет підключений але не працює через те, що в налаштуваннях мережної карти не прописана (або неправильно прописана) адреса DNS-сервера. Як це зробити, я розповім нижче.
Якщо ж Ви бачите таку відповідь:
Тоді варто перевірити — а чи доступний роутер. Для цього його також треба пропінгувати. Переглянути яку IP-адресу на ній використовується можна на наклейці, розташованій зазвичай у нижній частині корпусу. Зазвичай це або . У мене роутер D-Link і на ньому використовується другий варіант:
Якщо роутер пінгується, а вузол в Інтернеті немає, то причина швидше за все знову в роутері або його налаштуваннях.
А от якщо і роутер недоступний - це привід покопатися в налаштування адаптера мережі на комп'ютері. Але перед цим спробуйте відключити антивірус і фаєрволл, тому що дуже часто саме вони є причиною більшої частини проблем із мережею.
Не допомогло і як і раніше Інтернет підключений, але не працює?! Що ж, тоді знову натискаємо комбінацію клавіш Win+R, щоб з'явилося вікно «Виконати» і вводимо команду ncpa.cpl.
Якщо все зробили правильно, то з'явиться вікно мережевих підключень Windows 10:
Клацаємо правою кнопкою за значком з'єднання та вибираємо в меню пункт «Властивості». У вікні, що з'явилося, двічі кліните по рядку «IP версії 4 (TCP/IPv4)» щоб потрапити в параметри протоколу:
Тут пробуємо поставити автоматичне отримання адрес і знову перевіряємо вихід у глобальне павутиння.
Все одно не працює? Тоді ставимо галочку «Використовувати такі адреси»:
Прописати потрібно IP-адресу з підмережі свого роутера. Якщо IP 192.168.0.1, то у комп'ютера ставимо 192.168.0.2. Якщо ж на маршрутизаторі використовується 192.168.1.1, то ПК буде 192.168.1.2. Маска 255.255.255.0. Як шлюз треба вказати адресу роутера. Його ж пропишіть як бажаний DNS-сервер. Альтернативним DNS можна вказати сервер від яндексу 77.88.8.8 або від Гугла - 8.8.8.8.
Як правило, після цього доступ до Інтернету з'являється. Якщо ж жодна з порад Вам не допомогла, то боюся, що необхідно викликати професійного фахівця, який зможе визначити причину появи проблеми та зможе її усунути. Всім удачі!
Нерідко користувач стикається з жовтим трикутникомна піктограмі мережі. Це означає, що не підключається інтернет, або підключення повністю відсутнє. Несподіваний «сюрприз» з'являється, коли користувач займається серфінгом інтернету. 
Немає інтернету, жовтий сигнал
Чому не підключається інтернет через кабель? Розберемо, що робити у такій ситуації: Тепер інтернет має заробити.
Тепер інтернет має заробити. Але існують провайдери, що користуються статичними мережними налаштуваннямита виділеними IP адресами. При такому розкладі Майстер налаштування всесвітньої павутини повідомляє про це користувача.Якщо це саме ваш випадок, та не підключається інтернет на комп'ютері через кабель, зайдіть до Інтернету протокол IPv4, і вручну напишіть необхідні IP адреси. Шлюз і маску слід дізнатися у свого провайдера, зателефонувавши.
 Ну і сама часта проблема: проблеми можуть виникнути у постачальника мережі. Зателефонуйте оператору технічної підтримки і поцікавтеся, чи працює обладнання у вашому будинку, чи є доступ до глобальної мережі.
Ну і сама часта проблема: проблеми можуть виникнути у постачальника мережі. Зателефонуйте оператору технічної підтримки і поцікавтеся, чи працює обладнання у вашому будинку, чи є доступ до глобальної мережі. Кабель є, інтернету немає, червоний хрестик
А якщо комп'ютер не підключається до Інтернету через кабель?Розберемося з випадком, коли на екрані видно значок мережі, перекреслений червоним хрестиком, і вискакує повідомлення про те, що кабель мережі не підключений, а значить не підключається інтернет через кабель.
Інші дії
Що ще потрібно зробити:

Скидання налаштувань роутера
Не завжди допомагає саме перезавантаження роутера. Якщо ви впевнені, що проблема в ньому, зробіть скидання налаштувань. Маніпуляція виконується двома способами:
Висновок
Використовуючи дані поради, ви без проблем самостійно зможете продіагностувати свій ПК, коли інтернет не підключається, і визначити проблеми з мережею.Вчасно виправити їх і продовжувати користуватися інтернетом. Чимало користувачів відразу викликають майстри, віддавши чимало грошей на усунення нескладної проблеми. А треба лише півгодини поекспериментувати з кабелем і налаштуваннями, і лише за збереження проблеми довіритися професіоналу.
Якщо ви не бажаєте оплачувати послуги фахівців провайдера, можна виконати налаштування Інтернету самостійно. Достатньо лише правильно підключити кабелі та встановити програмні налаштування. Ми розкажемо, як підключити комп'ютер або ноутбук до Інтернету, розглянемо налаштування у маршрутизаторі кількох типів підключення.
Види проводового підключення до Інтернету
Активний розвиток технологій призвів до появи кількох типів кабельного з'єднання компонентів локальної або глобальної мережі. Кожен провайдер може пропонувати клієнтам один або декілька видів. провідного підключення. Ви можете зустріти:
Щоб підключити самостійно провідний інтернет, необхідно виконати налаштування в ОС та самому роутері (якщо він використовується).
Підключення кабелю до комп'ютера
Як тільки спеціалісти провайдера проклали кабель, виникає питання, куди і як вставляти його кінець. Тут є два варіанти, як підключити кабельний Інтернет, про кожен із яких буде розказано окремо.
Безпосередньо
Підключити комп'ютер до Інтернету можна лише за допомогою Ethernet з'єднання. Для ADSL потрібен спеціальний модем, а при використанні тільки оптоволокна вам знадобиться медіаконвертер, SFP-модуль або оптичний термінал. Візьміть кінець кабелю LAN від провайдера, а потім вставте його в порт мережевої (материнської) плати. Порт повинен засвітитися оранжевим кольором. Після цього здійснюється програмне налаштування.

Через роутер
Користувачі найчастіше цікавляться, як підключити через модем Інтернет. Процедура не є складними, при цьому складається з декількох простих кроків:
- Інтернет-кабель підключіть до порту WAN. Як правило, у роутера він один, при цьому відрізняється кольором від решти.
- З'єднайте один із виходів LAN із входом на мережну карту ПК або ноутбука.
- Не забудьте увімкнути маршрутизатор у розетку.

Ви, завдяки роутеру, можете під'єднати кілька пристроїв. домашньої мережі, обмежуючись лише кількістю портів ЛАН.
Настроювання мережного підключення різних типів
Всі інші маніпуляції для підключення до Інтернету користувач повинен виконати в налаштуваннях операційної системи та веб-інтерфейсі роутера. Ми розповімо, як налаштувати статичний та динамічний IP, L2TP та PPPoE-з'єднання.
Динамічний IP
Відповідно до технології, динамічний розподіл передбачає видачу різних IP при кожному підключенні, причому під час сеансу адреса залишається незмінним. Для налаштування виконайте такі кроки:

Дані будуть отримані автоматично від провайдера. Тепер ви знаєте, як просто налаштовується динамічний IP.
Статичний IP
Ваша адреса залишається незмінною завжди, навіть при перезапуску мережного обладнання та ПК. У цьому випадку користувачеві необхідно запитати такі дані у провайдера: IP-адресу, маску мережі, шлюз і DNS-сервера. Потім у розділі «Мережа» виберіть «Статичний IP» та заповніть поля. Не забудьте після введення зберегти зміни, щоб все правильно підключилося.

PPPoE-з'єднання
Підключення до Інтернету через PPPoE можна здійснити через інтерфейс Windows. Попередньо запитайте у провайдера або подивіться в документації дані для входу (логін із паролем). Налаштування на ОС «Віндовс 7» містить такі етапи:

Створити підключення можна і в роутері, вибравши у вкладці Мережа відповідний тип.

Налаштування L2TP
Це відносно новий тип підключення до Інтернету, який активно пропонують мобільні операторита інші провайдери. Як і попередньому випадку, створити підключення можна засобами операційної системи.