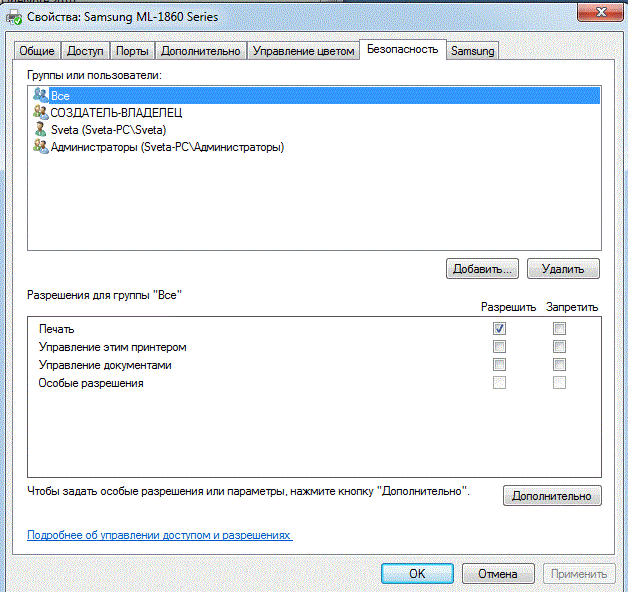Вітаю!
Не секрет, що у багатьох з нас у будинку вже не один комп'ютер, є ноутбуки, планшети та ін. мобільні пристрої. А ось принтер, швидше за все, саме один! Та й справді, для більшості одного принтера в будинку - більш ніж достатньо.
У цій статті хотілося б розповісти про те, як настроїти принтер для спільного доступу до локальної мережі. Тобто. будь-який комп'ютер, підключений до локальну мережу- міг легко друкувати на принтері.
І так, про все по порядку...
2) Коли ви заходите у провідник (для користувачів Windows 7; для XP потрібно зайти в мережеве оточення) внизу, в лівій колонці показуються комп'ютери (вкладка мережу), підключені до локальної мережі.
Зверніть увагу - чи ваші комп'ютери, як на скріншоті нижче.
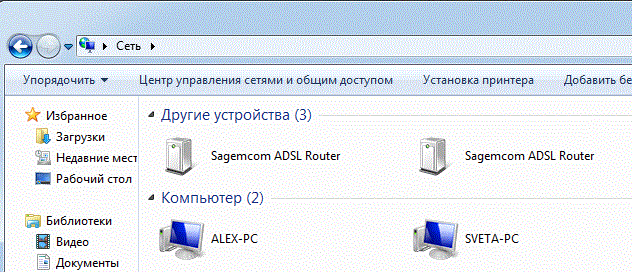
3) На комп'ютері, до якого підключений принтер, повинні бути встановлені драйвера, настроєна робота принтера та ін. щоб на ньому можна було легко роздрукувати будь-який документ.
1.1. Доступ до принтера
Переходимо в панель керування\обладнання та звук\пристрої та принтери(для Windows XP " Пуск/Налаштування/Панель керування/Принтери та факси"). Ви повинні побачити всі принтери, підключені до вашого ПК. Див. скріншот нижче.
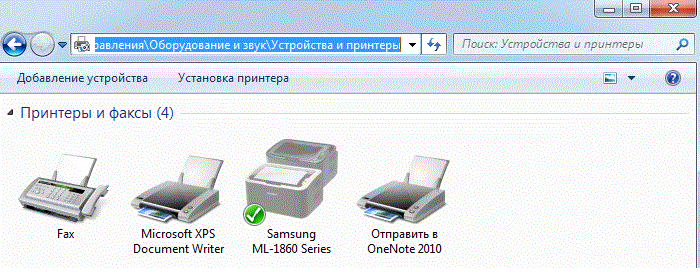 Тепер натискаєте правою кнопкою на принтер, до якого хочете відкрити спільний доступ і натискаєте " властивості принтера
".
Тепер натискаєте правою кнопкою на принтер, до якого хочете відкрити спільний доступ і натискаєте " властивості принтера
".
Тут нас насамперед цікавить вкладка доступу: поставте галочку навпроти пункту " загальний доступ до цього принтера".

Також потрібно заглянути у вкладку "": тут поставте галочку "друк" для користувачів із групи "все". Інші можливості управління принтером - відключіть.
На цьому налаштування комп'ютера, до якого підключено принтер, завершено. Переходимо до ПК, з якого хочемо друкувати.
2. Налаштування комп'ютера, з якого друкуватиметься друк
Важливо!По-перше, комп'ютер, до якого підключений принтер повинен бути увімкнений, як і сам принтер. По-друге, має бути налаштована локальна мережа та відкритий загальний доступ до цього принтера (про це було розказано вище).
Припустимо, є невеликий офісі кілька комп'ютерів, підключених до локальної мережі, сервера немає, але є один весь офіс принтер. Тепер завдання: зробити так, щоб доступ до принтера мали всі комп'ютери, тобто через нього здійснювати друк. Це означає, що нам потрібно буде встановити мережевий принтерта його налаштувати. Здійснити завдання можна трьома способами.

Інструкція
Підключити принтер до комп'ютера, що міститься в мережі, та відкрити спільний доступ. Найпростіший спосіб, але має суттєвий недолік: якщо комп'ютер, до якого наш принтер підключений, не працює, то решта комп'ютерів через нього друкувати не зможуть. А якщо ПК ще й зламається, доведеться все переналаштовувати та встановлювати заново драйвера, які до того моменту можуть вже і загубитися.
Підключити принтер через принт-сервер до мережі. У цьому випадку принтер достатньо налаштувати один раз. Він буде бачитися в принт-сервері як окремий вузл. Кожен комп'ютер друкуватиме незалежно.
Якщо мережевий принтер має вбудований сервер друку, його можна налаштувати так само, як і у випадку номер два. Просто налаштувати потрібно сам принтер, а не якийсь окремий пристрій.
Вважатимемо, що принтер до одного з ПК вже підключено. Операційну систему розглядатимемо Windows XP. Приступаємо до налаштування загального доступу. Спочатку переходимо в «Панель управління» і там, у пункті «Принтери та факси» клацаємо ПКМ по іконці встановленого принтера. Вибираємо в меню «Властивості». Тепер перейдемо на вкладку «Доступ» та натисніть на кнопку «Загальний доступ до принтера». Дамо принтеру назву та натиснемо ОК. На іконці принтера має з'явитися піктограма руки, що тримає. Це означає що
Вітаю.
Я думаю, що переваги налаштованого принтера в локальній мережі очевидні для всіх. Простий приклад:
Якщо доступ до принтера не налаштований - то вам потрібно спочатку скидати файли на ПК до якого підключений принтер (за допомогою флешки, диска, по мережі тощо) і тільки потім вже друкувати їх (по суті, щоб роздрукувати 1 файл - потрібно зробити десяток " непотрібних дій);
Якщо мережу та принтер налаштовані - то на будь-якому ПК в мережі в будь-якому редакторі можна натиснути одну кнопку "Друк" і файл буде відправлено на принтер!
Зручно? Зручно! Ось про те, як налаштувати принтер для роботи по мережі в Windows 7, 8 і буде розказано в цій статті.
КРОК 1 - Налаштування комп'ютера, до якого підключений принтер (або як "розшарити" принтер для всіх ПК в мережі).
Щоб можна було використовувати принтер будь-яким ПК у мережі, необхідно правильно налаштувати комп'ютер, до якого він підключений.
Для цього заходимо до панелі управління Windows, у розділ: Панель управління\Мережа та Інтернет\Центр управління мережами та спільним доступом .
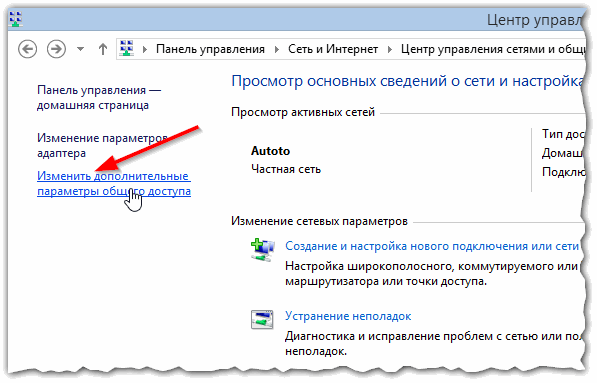
У вікні потрібно по черзі розкрити три вкладки (рис. 2, 3, 4). У кожній з них потрібно поставити галочки навпроти пунктів: увімкнути спільний доступ до файлів та принтерів, відключити парольний захист.
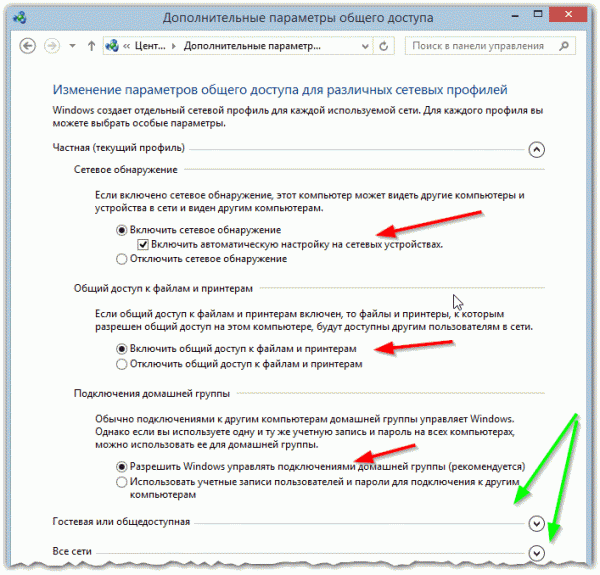
Мал. 2. параметри загального доступу - відкрита вкладка "приватна (поточний профіль)"
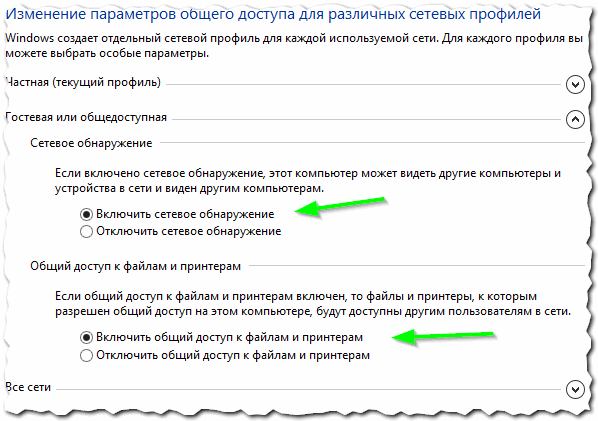
Мал. 3. розкрита вкладка "гостова або загальнодоступна"
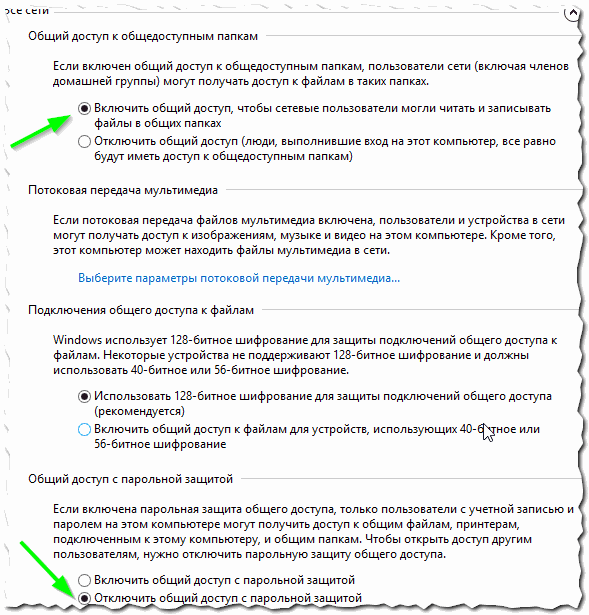
Мал. 4. розкрита вкладка "всі мережі"
Тут виберіть свій принтер, клацніть по ньому ПКМ (права кнопка мишки) та виберіть вкладку " Властивості принтера". У властивостях перейдіть в розділ "Доступ" і поставте галочку навпроти пункту" Загальний доступ до цього принтера(див. рис. 5).
Якщо доступ до цього принтера - будь-який користувач вашої локальної мережі може друкувати на ньому. Принтер недоступний лише у випадках: якщо ПК вимкнено, перебуває у сплячому режимі тощо.
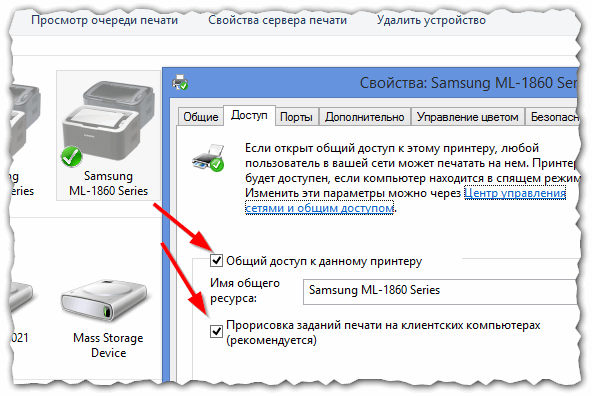
Мал. 5. Розшарування принтера для спільного доступу до мережі.
Також потрібно зайти у вкладку "Безпека", потім вибрати групу користувача "Все" і дозволити друк (див. рис. 6).
КРОК 2 - Як підключити принтер по мережі та друкувати на ньому
Тепер можна переходити до налаштування комп'ютерів, які знаходяться в одній локальній мережі з ПК, до якого підключено принтер.
Перший крок – запускаєте звичайний провідник. У самому низу ліворуч, повинні відображатися всі ПК, підключені до вашої локальної мережі (актуально для Windows 7, 8).
Загалом клацаєте по ПК, до якого підключений принтер і якщо у кроці 1 (див. вище) ПК був правильно налаштований, ви побачите розшарований принтер. Власне - клацаєте по ньому правою кнопкою мишки і у спливлом контекстному менювибираєте функцію підключення. Зазвичай, підключення займає трохи більше 30-60 сек. (відбувається автоматичне підключеннята налаштування драйверів).
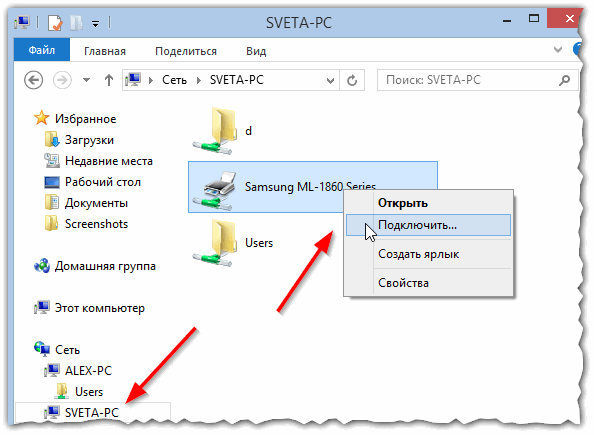
Потім вибрати підключений принтер, натиснути на ньому праву кнопку мишки та увімкнути опцію " Використовувати за замовчуванням".
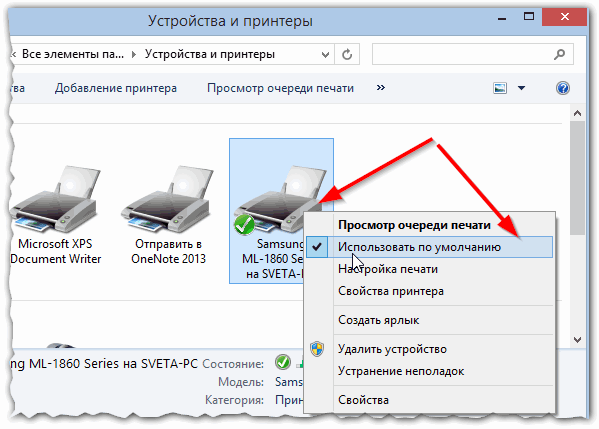
Мал. 8. використовувати принтер по мережі за замовчуванням
Тепер у якому б редакторі ви не були (Word, блокнот та інші) при натисканні кнопки "Друк" - буде обрано автоматично мережевий принтер і від вас потрібно лише підтвердити друк. Налаштування завершено!
Якщо при підключенні принтерапо мережі з'являється помилка
Наприклад, часта помилка при підключенні принтера - це стандартне "Windows не вдається підключитися до принтера ..." і видається який-небудь код помилки (типу 0x00000002) - див. рис. 9.
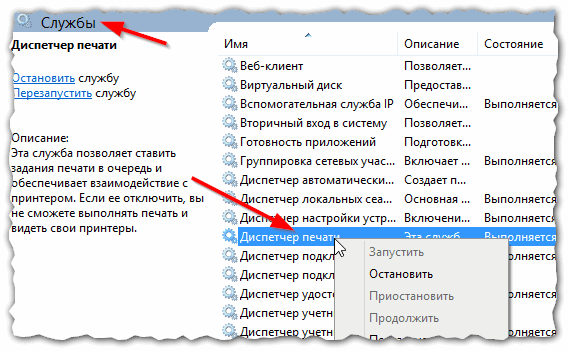
На цьому все. До речі, якщо принтер не друкує - рекомендую ознайомитися з цією статтею:
Як завжди заздалегідь дякую за будь-який додаток до статті! Вдалої роботи!
Соціальні кнопки.
В офісних установах найчастіше в одному кабінеті знаходяться кілька робочих місць, обладнаних комп'ютерною технікою, що дозволяє виконувати множинні виробничі завдання . Однак принтер для друку досить часто встановлюється тільки в єдиному екземплярі. Тому доводиться користуватися переносними флешками, щоб мати можливість друкувати різні документи. Наразі існує безліч практичних ідей, як підключити принтер по локальній мережі. Орієнтуючись на один із запропонованих методів, вдається забезпечити комфортну та швидку роздруківку документів кожному користувачеві, комп'ютерна техніка якого підключена до апарату по локальній мережі.
У великих офісах немає сенсу використовувати окремі принтери для кожного ПК
Щоб кожний отримав можливість користуватися одним і тим же периферійним пристроєм, слід внести деякі зміни до опцій друку.
Налаштування принтера по мережі починається з того, що на головному персональному комп'ютері, До якого здійснено підключення єдиного друкуючого апарату, вносяться зміни, що дозволяють забезпечити безперешкодний доступ через мережу всім іншим офісним співробітникам.
Додавання локального пристрою
Коли має бути серйозне завдання підключити апарат для друку до локальної мережі, щоб кожен користувач отримав вільний доступ до друку, потрібно спочатку визначити, до якого ПК буде підключений принтер.
Важливо враховувати, що комп'ютер повинен мати прийнятні технічні ресурси, щоб забезпечити ефективну роботуі не допустити зависань. Далі слід підключити апарат до комп'ютерної технікичерез USB-шнур. Комп'ютер сам визначить новий виявлений пристрій та запропонує встановити відповідні драйвери. Після інсталяції драйверів та друку пробної сторінки можна дотримуватися подальших рекомендацій щодо налаштування принтера по мережі.

Дуже важливо дозволити загальний доступ до вказаного друкувального апарату по створеній мережі. Спочатку заходять до Панелі керування, після чого здійснюють перехід на вкладку «Принтери та факси». Там буде відображено всі виявлені пристрої, що знаходяться у локальній мережі. Слід зазначити саме те, якого планується забезпечити загальний доступ.
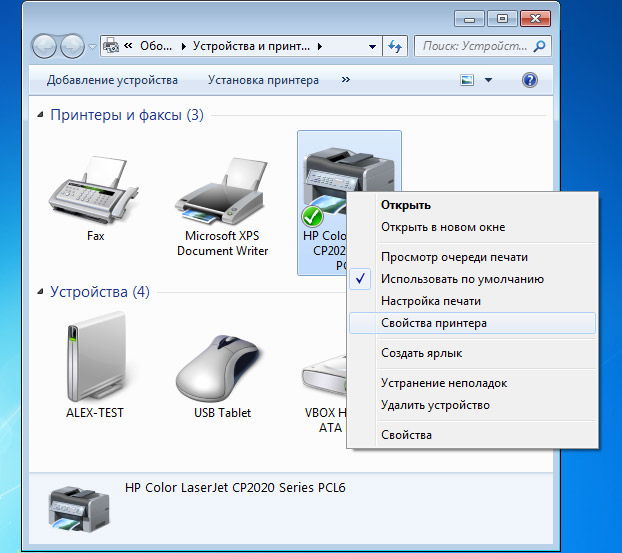
По потрібній іконці потрібно клацнути правою кнопкою миші і перейти на вкладку «Властивості». У діалоговому вікні потрібно вибрати «Доступ». Саме там знаходиться функція, що забезпечує доступ периферійного апарату до всіх інших комп'ютерів, а також саме на цьому етапі надається мережеве ім'я.
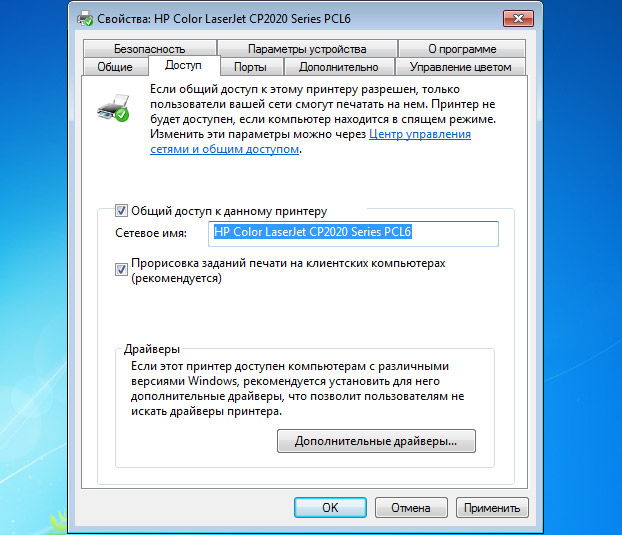
На вкладці "Безпека" встановлюється дозвіл для всіх користувачів локалки. На цьому налаштування принтера з локальної мережі з головного комп'ютера підходить до завершення, проте дуже важливо без помилок настроїти всі інші комп'ютери, що знаходяться в локальному просторі.
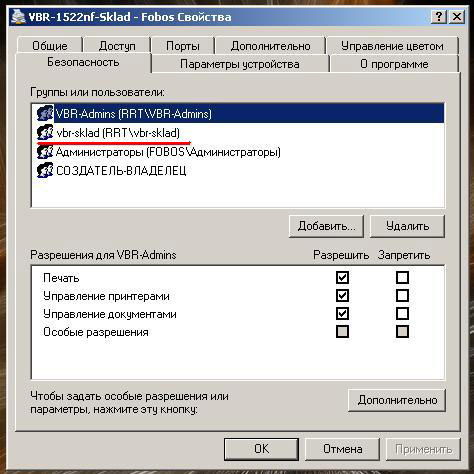
Налаштування інших локальних комп'ютерів
Кількість комп'ютерів, які можуть бути залучені до локальної мережі, не обмежується. Все залежить від виробничих завдань чи приватних інтересів. Кожен ПК може використовувати ресурси друку, якщо його попередньо правильно налаштувати.
Налаштування мережного друку
Важливо запам'ятати, що головний комп'ютері сам друкуючий апарат повинні бути обов'язково включені, інакше роздруківка буде неможливою. Саме на цей параметр також звертають увагу, коли вибирають комп'ютер, до якого здійснюється підключення периферійного обладнання.
Для того щоб підключити мережевий апарат для здійснення роздруківок, потрібно увійти в Панель керування, перейти в «Пристрої та принтери», далі на горизонтальній панелі завдань знайти вкладку «Додати». Клікнувши по ній, ПК самостійно запустить пошук доступного друкуючого пристрою, через деякий час з'явиться список всього знайденого периферійного обладнання.
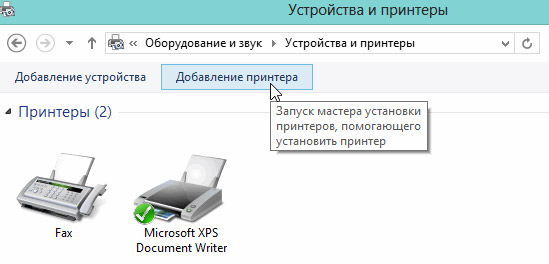
У більшості випадків буде знайдено один доступний принтерхоча можуть бути виявлені і кілька пристроїв. Користувач зобов'язаний виділити лише той апарат, з якого передбачається у майбутньому здійснювати роздрук документів.
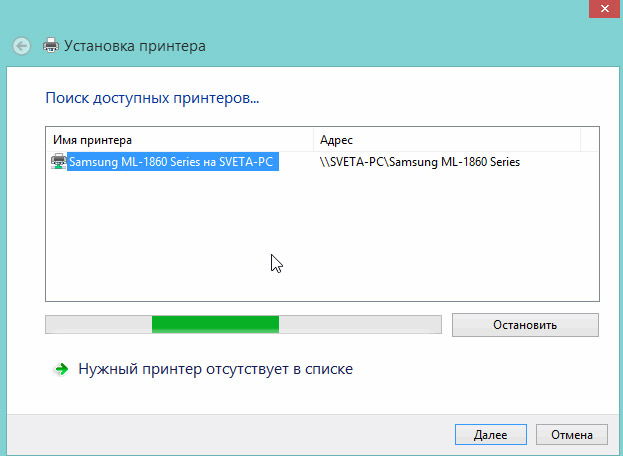
На щастя, сучасні операційні системи влаштовані так, що здатні самостійно знаходити необхідні драйвери, тому особливої участі користувача тут не потрібно, крім підтвердження бажаного вибору периферійного обладнання. Операційна система сама виявить драйвера, сама здійснить інсталяцію, тому потрібно просто дочекатися успішного завершення процесу.

Лише в окремих випадках може статися так, що пошук драйверів завершиться невдачею, вони просто не будуть виявлені. Це трапляється, коли немає доступу до інтернету, а на жорсткому диску драйвера ПК не збережені. У цьому випадку користувачеві необхідно або завантажити драйвера з іншого ПК, який має вихід у глобальне павутиння, або скористатися дисками, які поставлялися з пристроєм для друку. На жаль, іншого виходу немає, інакше підключити периферійне обладнання, що друкує, просто не вдасться.
Ще один важливий момент: на мережеве обладнанняповинен бути виставлений обов'язково параметр «Пристрій за замовчуванням», щоб можна було відразу запускати процес роздруківки, без необхідності щоразу вибирати ім'я мережі у вікні вибору пристрою.
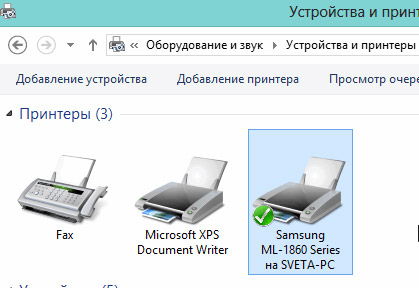
Встановлення доступного друкуючого периферійного обладнання в умовах офісу або будинку не супроводжується труднощами. Дуже важливо дотримуватись рекомендацій фахівців, завдяки яким друк документів з будь-якого ПК здійснюватиметься без проблем.
Здрастуйте, дорогі читачі! У цій статті або навіть інструкції, буде детально описаний надійний спосібналаштування та підключення принтера через мережу. Також ми торкнемося всіх системних налаштувань, які необхідні для підключення принтера і розберемося чому при спробі входу на комп'ютер по мережі може з'явитися повідомлення про заборону доступу до сервера (До ПК на якому локально налаштований принтер).
Якщо сказати простіше, то нижче буде розказано підключення двох або більше комп'ютерів до одного принтера, щоб обидва мали постійний доступ до друку. Звичайно ж, такий варіант найчастіше практикується у різних офісах та на підприємствах. Але, буває і так, що користувачі та будинки за допомогою навіть звичайного роутера роблять свою невелику мережу і підключають кілька машин до одного комп'ютера.
Сама інструкція буде поділена на кілька частин. Спочатку ми розберемося з усіма основними системними налаштуваннями, тобто, що слід увімкнути або вимкнути, щоб інший комп'ютер міг підключитися по мережі до того ПК на якому встановлений принтер.
Ви не маєте дозволу для входу на цей комп'ютер
Спробувавши підключитися до машини з налаштованим принтером, ви можете отримати таке або подібне повідомлення, а це означає, швидше за все, вам потрібно виправити деякі налаштування безпеки.
Зміни в параметрах системи, про які мова піде нижче, я рекомендую виконувати на всіх комп'ютерах, до яких встановлений принтер, і на всіх тих, якими ви підключатиметеся до нього. Так ви точно позбавите себе зустрічі з помилками, пов'язаними з недоліком прав або чогось подібного.
Отже, що нам потрібно для підключення принтера через мережу?
Step 1
Перше, що слід зробити — це включити локальний обліковий запис «Гість» за допомогою якого буде відбуватися вхід на ПК з мережі.
- Натиснувши на "Мій комп'ютер", правою кнопкою, вибираємо пункт "Управління".
- Далі, переходимо до « Локальні користувачі» - «Користувачі».
- У списку доступних облік, що з'явився, знаходимо «Гостя» і подвійним клацанням відкриваємо його.
- Тепер, у властивостях облікового запису, прибираємо позначку з пункту « Вимкнути обліковий запис», та «Застосовуємо» внесені зміни.
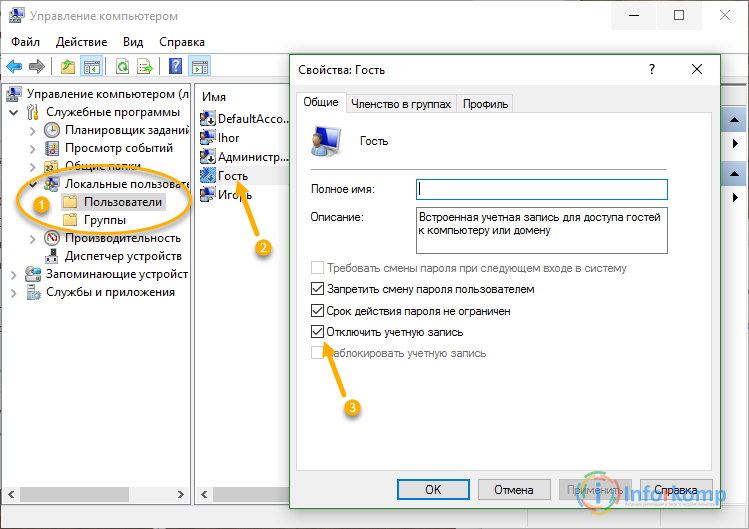
Якщо ж пізніше, при кожному увімкненні комп'ютера, будемо з'являтися запит на вибір облікового запису за допомогою якого буде здійснюватися вхід у Windows, не біда, це можна вимкнути, заборонивши локальний вхід гостем. Хоча після включення гостя саме таким чином, подібна ситуація не повинна турбувати користувача.
Step 2
Другим пунктом буде відключення заборони входу на комп'ютер через мережу раніше розблокованим гостем.
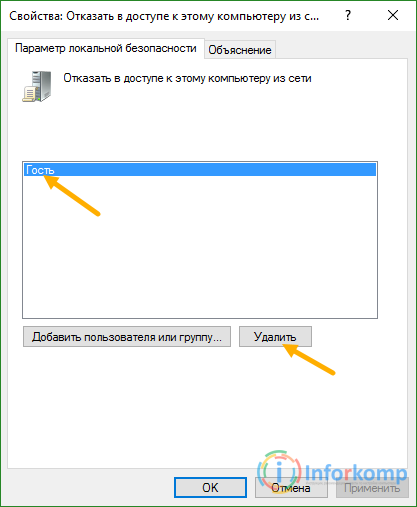
Власне таким чином ми виключимо гостя зі списку користувачів, яким буде заборонено вхід на даний комп'ютер. Зауважу, що в Windows версії"Home Edition", локальних політикбезпеки немає, тому на таких версіях швидше за все не вдасться розшарити принтер, а лише хіба що підключиться до нього за допомогою іншого комп'ютера.
Step 3
Ну і заключним пунктом буде брандмауер Windows. Це, звичайно ж, досить спірний пункт, оскільки деякі рекомендують його взагалі не чіпати, інші наполягають на протилежному. Що стосується моєї думки, то я, користувачам Windows XP, в принципі, рекомендую його відключити аж до служби, яка відповідає за цей компонент.
Щодо користувачів Windows 7 і вище, то тут не так все категорично, і відключати брандмауер слід лише у відповідному розділі, розташованому в панелі управління. Але, не варто повністю відключати службу, інакше надалі ви не зможете дати загальний доступ принтеру.
Загалом, зазвичай у Windows 7 необхідність відключення чи включення даного компонента відбувається у залежність від ситуації, тому, рекомендую, про всяк випадок перевіряти можливість з'єднання з принтером обох випадках.
Відключення брандмауера у Windows 7 і вище:
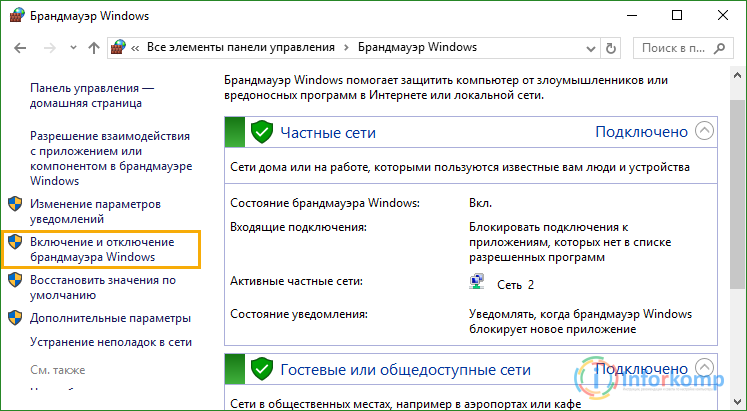
Зупиняємо брандмауер у службах Windows XP:
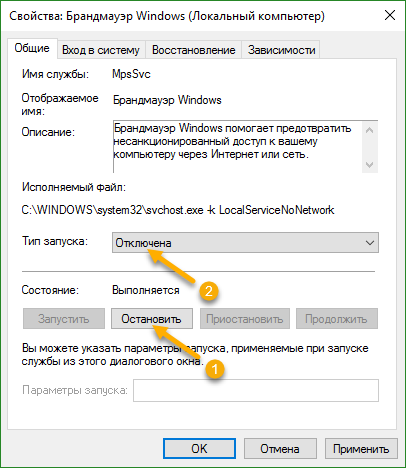
Ще раз про всяк випадок повторюся, що в Windows 7 відключати службу не слід, інакше надалі вам доведеться зустрітися з проблемою під час розшарування принтера, про який йтиметься далі.
Налаштування принтера
Отже, закінчивши з системними налаштуваннями, тепер можна перейти безпосередньо до самого принтера. Трохи вище ми відкрили мережевий доступ безпосередньо до самого комп'ютера. Отже, зайти на комп'ютер ми зможемо, але на жаль встановлених пристроїв на ньому ми не побачимо, поки принтеру не відкриють спільний доступ.
Для того, щоб зробити це, потрібно виконати ще кілька простих кроків:
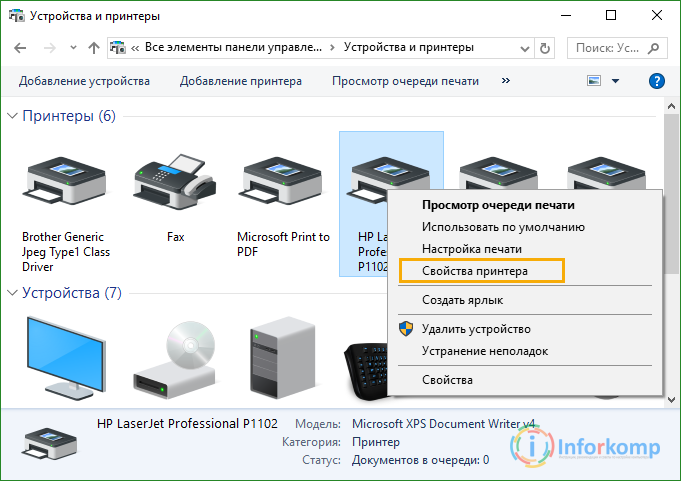
Але, не поспішайте закривати це вікно так, як ще рекомендується встановити правила безпеки так, щоб інші користувачі, у разі збою, хоча б змогли очистити чергу друку.
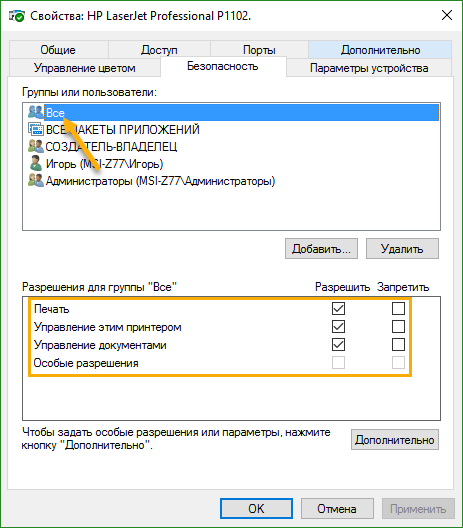
Ну, що ж з принтером та налаштуваннями операційної системирозібралися, тепер можна сміливо переходити до підключення принтера по мережі.
Підключаємось до принтера з іншого комп'ютера
Ну, що ми вже на фінішній прямій, тепер нам залишилося підключити всі інші комп'ютери до нашого принтера із загальним доступом, робиться це досить просто.
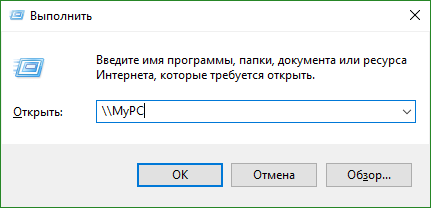
Але так просто, буває не завжди, іноді при спробі підключення система може сказати, що у неї немає необхідного ПЗ, для цього пристрою, тому вам доведеться зробити це вручну.
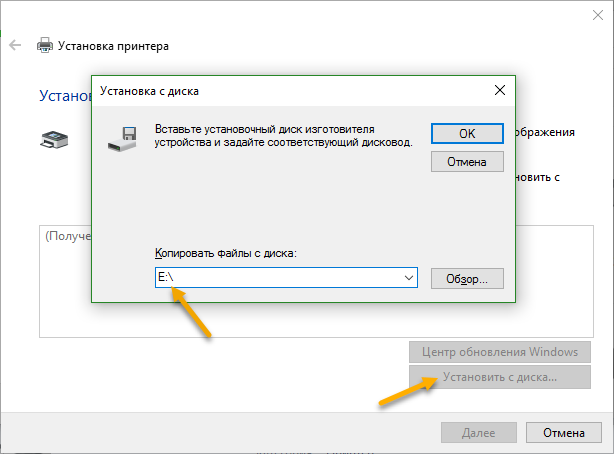
Крім цього варіанта підключення мережного принтера, існує ще кілька справді хороших способівпідключення, про які дізнаєтеся ви в майбутніх статтях, так що рекомендація одна, або підписатися на оновлення нашого блогу або навіть краще