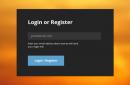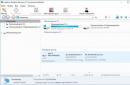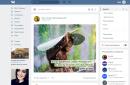Зміст
Сучасні смартфони на Android користувачірегулярно підключають до ноуту або ПК, щоб скинути музику, фото чи інші необхідні файли. У деяких ситуаціях комп'ютер не визначає телефон через USB, це ускладнює роботу з ним. Існує певний перелік причин, які заважають розпізнавати девайс.
Комп'ютер не розпізнає телефон через USB – причини
Усе можливі варіантипроблем, з якими стикаються користувачі, можна поділити на програмні чи апаратні. При першому варіанті проблема в налаштуваннях, драйверах або системі комп'ютера, у другому - в кабелі, порт ЮСБ смартфона або ноутбука. Практично всі проблеми можна усунути, але перед тим як намагатися виправити підключення телефону до комп'ютера через USB, спробуйте перезавантажити ПК та пристрій. Ця проста процедура часто допомагає, особливо, з моделями девайсів від Леново (Lenovo), Samsung (Samsung), HTC, FLY, LG, Nokia (Nokia), Хуавей (Huawei), Асус (Asus).
Телефон не підключається через USB до комп'ютера, але заряджається
Дуже поширена проблема з девайсами – коли не відображається телефон у комп'ютері через USB, але світиться індикатор заряду батареї. Смартфон реагує на підключення, а система не хоче відображати його. Щоб виявити причину збою, можна виконати такі дії:
- Переставте шнур живлення на інший порт на ноутбуці. Наразі більшість моделей оснащені вже роз'ємами версії 3.0 (має синій колір), але вам необхідно використовувати 2.0. На стаціонарних варіантах слід виконувати підключення із задньої сторони корпусу, а не на передній панелі.
- Спробуйте використати інший шнур, якщо збігаються гнізда. Це допоможе виявити неполадки в кабелі. Якщо зламалася одна з жил крученої пари, то смартфон може продовжувати заряджатися, але не виявлятися.
- Огляньте гніздо апарата, чи немає всередині сміття або бруду, що порушує з'єднання контактів і заважає знаходити пристрій.
- Спробуйте підключити апарат до іншого комп'ютера. Якщо там він визначився, помітні папки з документами, і їх можна відкрити, то проблема точно у вашій системі: відсутні драйвера, вірус, неправильно налаштоване харчування на ноутбуці. Ця проблема буде детальніше описана нижче.
Комп'ютер перестав бачити телефон через USB
Нерідко трапляється ситуація, коли раніше апарат визначався, але чомусь раптом перестав. Часта причина, чому комп'ютер не бачить телефону через USB - злетіли драйвера портів. Через програмні збої останні перестають правильно функціонувати, не здатні знаходити будь-які пристрої, що підключаються. Перезавантажувати девайс у разі не потрібно. Потрібно виконати такі дії:
- Знайдіть «рідний» диск для материнської плати. У наборі мають бути всі системні файлидля коректної роботиюсб-портів.
- Якщо диск втрачено, знайдіть в інтернеті веб-сайт розробника. Виробники зазвичай викладають все необхідне програмне забезпечення у вільний доступ.
- Перевстановіть драйвер.

Після того, як ПК перестав встановлювати файли, потрібно перезапустити комп'ютер. Тільки в цей момент час перевірити, чи може система впізнати аксесуар. Якщо ці дії не допомогли, проведіть додаткові опції:
- На панелі керування перейдіть до розділу «Живлення».
- Виберіть «Налаштування плану живлення» (для ноутбуків).
- Клацніть «Змінити Додаткові параметри…»
- Зі списку виберіть «Параметри USB», клацніть плюсик.
- Потім розкрийте розділ «Параметр тимчасового вимкнення порту USB».
- Встановіть "Заборонено" для роботи від батареї, від мережі.
- Клацніть «Застосувати» та «Ок».
Крім проблем з драйверами портів можуть зникнути файли для самого Андроїд пристрою. Щоб це перевірити, слід відкрити диспетчер пристроїв, з'ясувати, чи немає піктограми оклику в розділі « Переносні пристрої». Перевірте наявність вашого телефону. Якщо там немає його або є попереджувальний знак, слід зробити таке:
- відкрийте пристрій та натисніть «Видалити драйвер»;
- вимкніть мобільний апарат;
- підключіть його знову;
- дочекайтеся доки система знову встановить підключений девайс.
Комп'ютер не знаходить телефону через USB
Іноді ситуація складається так, що ноутбук спочатку не знаходить девайс. Якщо причина не в зламаному шнурі або порті, слід ретельніше перевірити, чому комп'ютер не бачить телефон через USB. Причинами проблем можуть бути такі моменти:
- Налаштування системи Андроїд. Сучасні мобільні апарати мають кілька варіантів підключення: лише заряджання, накопичувач, модем. За замовчуванням більшість із них встановлені на перше значення зі списку. У результаті апарат заряджається, але не відображається системою. Як правило, верхнє меню девайса при підключенні пропонує змінити тип під'єднання, вам необхідно вибрати необхідний параметр. Якщо цього автоматично не сталося, потрібно пройти наступним шляхом: Налаштування -> Пам'ять -> Властивості. Тут необхідно встановити необхідний тип підключення.
- Іноді смартфон використовується як модем, що не дає розпізнати його як накопичувач. Вимкніть цей параметр через налаштування.
- Увімкніть Windows Update, що дозволить ПК завантажувати свіжі, актуальні драйвера для всіх пристроїв, що підключаються. При підключенні не забудьте розблокувати мобільний девайс.
- При продажі разом зі смартфоном надається диск, на якому є програма для підключення телефону до комп'ютера через USB. Використовуйте її для виявлення пристрою.

Комп'ютер не впізнає телефон через USB – віруси
Шкідливі програми, які потрапили до системи ПК, можуть поводитися абсолютно по-різному. Іноді вони стають причиною, чому комп'ютер не бачить телефон через USB. Вірусні скрипти порушують роботу різних пристроїввидаляють драйвера, блокують передачу даних. Ризик заразити смартфон дуже низький, тому що віруси під Андроїд пишуть дуже рідко. Однак, щоб захиститися від зараження, слід перевірити Віндовс за допомогою спеціалізованих програм:
- Dr.Web;
- Antivirus Kaspersky;
- Malwarebyte.
Що робити, якщо телефон не підключається до комп'ютера через USB
Якщо ваша система після всіх вищеописаних дій все ще не бачить девайс, але ви впевнені на 100%, що проблема не в шнурі чи гнізді ЮСБ, раніше апарат визначався, залишається лише один вихід. Hard Reset. Жорстке перезавантаження призведе до втрати всіх даних з внутрішньої пам'ятітелефону та обнулити його до заводських налаштувань. Це виключить можливість програмного збою з боку мобільного телефону.
Всі дані, які ви збережете на SD карті або хмарних сервісахзалишаться неушкодженими. Користуватися таким варіантом слід у крайніх випадках - за умови, що всі інші способи не дали необхідного результату, а ви впевнені, що проблема в налаштуваннях девайсу, але не ПК. Для кожної моделі, чи то Samsung чи НТС, виробник запрограмував апаратні кнопки, які дають можливість провести жорстке перезавантаження. Увімкнути її можна і з налаштувань, якщо апарат увімкнеться і до них є доступ.
Відео: як підключити телефон до комп'ютера через кабель USB
Знайшли у тексті помилку? Виділіть її, натисніть Ctrl+Enter і ми все виправимо!Помилка - пристрій не розпізнано, одна з найбільш часто зустрічаютьсязбоїв у Windows OS, причин може бути кілька:
Причини та методи вирішення
Якщо у вас справді зламалася флешка, то полагодити її буде практично неможливо. Щоб перевірити, чи поламана вона, достатньо вставити її в USB-роз'єм і почекати реакції комп'ютера, якщо не чути ніякого звуку і сам USB-пристрій не почав світитися - воно зламано.
Її можна спробувати відремонтувативіднісши в сервісний центр, там фахівці можуть спаяти контакти Але розсудливо відносити її туди тільки в тому випадку якщо на флешці у вас зберігаються дуже важливі файли та документи, т.к. процедура ремонту коштує недешево і набагато простіше буде купитинову.
Але не варто відразу поспішати нести її в сервісний центр. Можливо, роз'ємфлеш-пристрою засмічився. Таке також буває. Для виправлення достатньо взяти ватну паличку і, поринувши в спирт, протерти контакти.
Іноді трапляється, що комп'ютер привласнюєвашому пристрою літеру іншого пристрою, тобто змінює його місцезнаходження.
Щоб виправити цю несправність - необхідно зайти в Пуск – Виконати- І ввести команду diskmgmt.msc
Відкриється диспетчер управліннядисками. 
Тут необхідно знайтисвій пристрій, клацнути по ньому правою клавішею миші та вибрати змінити букву дискачи шлях до диску…». 
Виберіть унікальну літеруяка ще не зайнята жодним вашим пристроєм.
Якщо ж попередній крок не допоміг, слід в цьому ж меню, клікнувши правою клавішею миші по флеш-устройству вибрати Форматувати», далі слід провести форматування, попередньо замінивши NTFS на FAT 32. іншу файлову системупроблема може піти. 
Проблеми з драйверамивважаються найпростішими. Якщо ваш комп'ютер не може виявити пристрій через відсутність підтримки драйверів, слід видалитидрайвера, а потім перезапуститипристрій. 
Якщо проблеми підключення пов'язані з поломкою гнізда, можна спробувати вставити флешку в інший роз'ємабо пристрій, якщо вона заробила- Справа в гнізді.
Іноді трапляються ситуації, коли не працюють передні роз'єми. У цьому випадку необхідно зняти кришку та підібратися до материнської плати.
Якщо у вас так само, як на зображенні — викличте майстра, у вас не підключенийпередній роз'єм USB. 
Поодинці намагатися з'єднати контакти не варто, адже дрібна помилка може призвести до поломкикомп'ютера.
Іноді проблема полягає в тому, що USB просто не функціонує. Виправити це можна зайшовши в BIOS. Для цього потрібно при увімкненні комп'ютера швидко натискати одну із клавіш « F2», « F11» або « DEL», Кожен комп'ютер по-різному.
Після цього слід перейти до Advanced -USBConfiguration.
Переконайтеся, що біля USB 2.0Controllerбуде [ Enabled].
Ми розглянули ключові рішення проблем. Існують й інші проблеми, але методи, викладені в цій статті, здатні вирішити їх усі.
Напевно, багато користувачів вже зустрічалися з проблемою, коли при підключенні пристрою USB до комп'ютера на екрані з'являється повідомлення «Пристрій USB не розпізнано». Найчастіше подібне спостерігається при підключенні до ПК стандартних флеш-накопичувачів, але не рідкісні й випадки, коли це повідомлення виникає після підключення масивніших пристроїв (зовнішні жорсткі диски, телефони, цифрові камери, принтери та ін.). У цьому матеріалі я докладно розберу цю проблему і опишу, як виправити помилку USB-пристрій не розпізнаний на Windows 7 і 10, які причини цієї дисфункції.
Чому з'являється повідомлення USB-пристрій не розпізнається на Windows
Як випливає з тексту повідомлення, воно сигналізує про різні проблеми з портом ЮСБ на вашому комп'ютері, або з самим ЮСБ-пристроєм, який ви підключаєте до вашого ПК.
Конкретні причини помилки USB-пристрій не визначається Windows 7 і 10 може бути такими:

Як виправити помилку розпізнавання ЮСБ під час підключення
Отже, як позбутися «USB-пристрій не впізнано»? Рекомендую виконати таке:
- Від'єднайте пристрій від ПК, а потім через пару секунд увімкніть знову. Часто це буває ефективним;
- Перезавантажте комп'ютер. Від'єднайте пристрій ЮСБ, перезавантажте ПК, а потім знову підключіть пристрій. Якщо проблема має випадковий характер, вона зникне;
- Перевірте працездатність пристрою, що підключається.. Спробуйте підключити його до іншого ПК і переконайтеся, що підключення пройшло нормально. Якщо пристрій не визначається на іншому ПК, тоді, цілком можливо, воно потребує ремонту;
- Від'єднайте інші комп'ютери від ЮСБ-пристрою.(у тому числі ЮСБ-хаб, через який пристрій підключається до ПК). Іноді одночасне підключеннядекількох ЮСБ-пристроїв до ПК може створити між ними конфлікт (або обслуговування всіх пристроїв просто не вистачить потужності). Відключіть інші пристрої ЮСБ, залишивши лише одне, потрібне вам;
- Спробуйте підключити пристрій до іншого порту ЮСБ.Можливо, конкретний порт, до якого підключається пристрій працює некоректно (фізична поломка);

- Спробуйте змінити шнур, через який пристрій підключається до ПК,
- Заберіть заряд, що залишився, з материнки ПК. Вимкніть пристрій та вимкніть комп'ютер. Від'єднайте шнур ПК від фільтра (або розетки) і натисніть на кнопку живлення комп'ютера, утримуючи її натиснутою близько 5-10 секунд. Потім знову увімкніть ваш ПК, дочекайтеся завантаження системи, а потім знову підключіть ваш пристрій ЮСБ;
- Деінсталюйте всі контролери USB. Зайдіть у «Диспетчер пристроїв» (натисніть на кнопку «Пуск», у рядку пошуку введіть devmgmt.msc і натисніть введення), розкрийте там вкладку «Контролери USB» і, клацнувши на кожному з них правою кнопкою миші, виберіть «Видалити». Видаліть таким чином всі контролери, а потім перезавантажте вашу систему. Після перезавантаження система перевстановить всі контролери, цілком можливо, що проблему «Пристрій ЮСБ не впізнано» буде вирішено;

- Встановіть коректні драйвери до пристрою ЮСБ. Зайдіть у Диспетчер пристроїв, серед списку наявних пристроїв знайдіть ваш пристрій (зазвичай він виглядає як «Невідомий пристрій» у розділі «Інші пристрої», або в розділі «Контролери USB», причому, зазвичай, зі знаком оклику).
У випадку, коли підключений пристрій відображається як «Невідомий пристрій», можна спробувати оновити драйвера до нього, клацнувши на ньому правою клавішею мишки і вибравши опцію «Оновити драйвери» в меню.

- Якщо ж наш пристрій знаходиться в «Контролери USB», тоді наведіть курсор на пристрій, клацніть правою клавішею миші та виберіть «Властивості».
- Перейдіть у вкладку «Драйвер» та виберіть там опцію «Відкачати» (якщо в системі є попередня версіядрайвера), а інакше натисніть на "Видалити".
- Потім натисніть на "Дію" зверху, і виберіть там опцію "Оновити конфігурацію обладнання".
- Система перевірить наявні пристрої, і знайшовши наш пристрій ЮСБ, спробує коректно його підключити і встановити до нього драйвера.
Також можна послідовно увійшовши до властивостей кожного з пристроїв Generic USB Hub, USB Root Controller і Кореневий USB-концентратор, і переходячи у вкладку «Управління електроживленням», зняти позначку з опції «Дозволити відключення цього пристрою для економії живлення», і подивитися, чи буде пристрій працюватиме коректно.


Висновок
Якщо при підключенні пристрою ЮСБ до комп'ютера ви отримуєте повідомлення «USB-пристрій не розпізнано», тоді рекомендую послідовно виконати всі поради, перелічені мною вище. Особливу увагу раджу звернути на видалення заряду з материнської плати та оновлення драйверів до вашого ЮСБ-пристрою – ці прийоми допомагають у багатьох випадках, допомагаючи ефективно вирішити проблему розпізнавання пристроїв USB.
Вконтакте
Більшість сучасних девайсівта пристроїв, наприклад, смартфони, камери, принтери, флешки тощо, підключаються до ПК за допомогою USB-порту. Тому поява проблем із розпізнаванням пристроїв після з'єднання з ЮСБ-шиною користувачі стикаються часто.
В результаті виробилася випробувана часом ефективна інструкція, яка дозволяє усунути несправність або виявити причини. Нижче наведено інструкцію з усунення найбільш типових причин неполадки.
Інструкція
Windows 7 може не бачити USB-пристрої з двох таких причин:
- Внаслідок апаратної неполадки чи поганого контакту (у разі краще довірити ремонт залізного друга фахівцям із сервісного центру);
- Через програмні збої (у цьому випадку можна ефективно впоратися з проблемою власними силами, керуючись справжньою інструкцією).
 Просунуті користувачі можуть відразу здогадуватися про причини, що викликали проблему і прицільно усунути її, скориставшись одним із параграфів цього посібника. Що максимально швидко усуне збій.
Просунуті користувачі можуть відразу здогадуватися про причини, що викликали проблему і прицільно усунути її, скориставшись одним із параграфів цього посібника. Що максимально швидко усуне збій.
Однак новачкам рекомендується виконувати нижчеописані пункти в тій послідовності, в якій вони наведені нижче (поки несправність не буде виправлена). 
Попередні дії
Перш ніж приступати до складних процедур і робити операції з видалення та встановлення ПЗ, рекомендується виконати такі кроки:

При безуспішності всіх перерахованих вище 7 кроків, приступити до виконання наступного параграфа. 
Оновлення драйверів
Найчастіше збій виправляється процедурою апгрейту програмного забезпечення. Часто власники iphone, які давно не оновлювали «Айтюнс» у комп'ютері, стикаються з відмовою Віндовс 7 сприймати підключений яблучний телефон.
Тому не варто лінуватися і періодично здійснювати апгрейт утиліти. Але навіть у користувачів android-гаджетів іноді виникають складності, девайси яких визначаються «Сімкою», просто як флешка, таким чином, ОС бачить пам'ять смартфона без додаткових утиліт, а просто через провідник.
Регулярне оновлення не дозволяє виникнути збою знову і дозволить ПК працювати з підключеним обладнанням максимально швидко.
З метою апгрейту програмного забезпечення будь-якого приєднаного до ЮСБ-шини обладнання (смартфону, джойстика, жорсткого диска, друкуючого пристрою, миші і т.п.) потрібно виконати такі послідовні дії:

Коли після оновлення програмного забезпечення, підключена до шини ЮСБ-клавіатура або інше обладнання, так і залишилося невідомим, слід розкрити розділ «Контролер USB» і знайти рядок «Generic USB Hub».
 Потім виконати такі дії:
Потім виконати такі дії:

Встановити поновлення для Віндовс 7 і материнки ПК
Процедура інсталяції апгрейтів із категорії важливих часто вирішує проблему. Зокрема, якщо не розпізнається зовнішній вінчестер або принтер, що приєднуються до ПК за допомогою ЮСБ, слід встановити пакет під кодовим номером «KB976972».
Якщо після процедури апгрейту «Сімки» результату не досягнуто, то оновити драйвера материнки, які безкоштовно доступні на ресурсі виробника.
Початківцям рекомендується застосовувати спеціальну утиліту"Driver Easy". 
Висновок
Якщо людина дійшла до вивчення цього заключного розділу інструкції, то значить жодне з вищеописаних заходів йому не допомогло і телефон або флешка, як і раніше, не розпізнаються системою.
Це може означати проблеми з комп'ютерами, наприклад, свідчити про недостатню потужність вбудованого блока живлення.
Всім привіт! Не кожен, але більшість користувачів зустрічалися з такою проблемою як "система не розпізнає USB-пристрої", давайте розберемося чому не розпізнає і як цю проблему усунути.
Розглянемо таку ситуацію, як повна відмова системи розпізнавати пристрої USB. Отже, ви підключаєте будь-який USB-пристрій (якусь флешку), але замість доступу отримуєте повідомлення: Пристрій USB не розпізнано. Один із підключених до цього комп'ютера USB-пристроїв працює неправильно, і Windows не вдається впізнати його. До речі, нерідкі випадки, коли спочатку все працювало нормально, а проблема стала виникати з часом. Запитання: а чому, власне?! Що це раптом система відмовляється виконувати вашу команду?

Спочатку слід перевірити адекватність роботи самого USB-пристрою: може одвірок саме з ним, а не з системою. Спробуйте протестувати пристрій на іншому комп'ютері. Але якщо воно і там не визначається, то проблема саме у ньому. А от якщо на іншому комп'ютері пристрій без проблем визначається, то проблема у вашому залізі. Швидше за все, ви могли неправильно відключити пристрій, коли виймали його востаннє.
Зазвичай для вилучення пристрою USB слід провести якийсь алгоритм відключення самого пристрою, а лише потім, коли система видасть повідомлення "Тепер пристрій можна вийняти", настав час виконувати цю дію. Також буває, що драйвера у системі злітають.
У кожному разі, якщо не з носієм, тобто. USB-пристроєм, вона легко вирішується. Головне, звісно, знати, як саме це робити. То як же?
Давайте коротко розглянемо стандартні способиусунення цієї проблеми.
1. Найпростіше, це звичайне перезавантаження вашого комп'ютера.
2. У диспетчері пристроїв оновити конфігурацію обладнання.


3. У диспетчері пристроїв видалити всі контролери USB та перезавантажити комп'ютер.

4. У диспетчері пристроїв оновити драйвер контролерів USB.

5. У кореневих USB концентраторів зняти галочку з пункту керування електроживленням (дозволити відключення цього пристрою для економії енергії).


Є ще один спосіб, ось про нього ми поговоримо докладніше. У системі є один файл, який називається INFCACHE.1 – саме він Вам і потрібен. Цей файл містить інформацію про системних драйверах. Залежно від ОС, адреса пошуку файлу має такий вигляд: для ОС Vista - C:Windowsinf; для Windows 7 - C: Windows/System32/DriverStore. Тобто папка DriverStore - це аналог файлу INFCACHE.1. Коротше шукайте те, що вам потрібно, та відкривайте файл.
Тепер дивіться: якщо стався якийсь збій, виправити його треба так. Знайдіть і видаліть несправний файл: просто прокрутіть коліщатко мишки вниз і шукайте однойменний файл. Видаліть файл зі списку. Не бійтеся: нічого страшного не станеться, оскільки під час повторного підключення система автоматично створить новий (правильний) файл у цьому списку.
Увага:перед тим, як видалити файл, слід вимкнути USB-пристрій! І пам'ятайте, що файл може бути прихованим, тому його потрібно зробити видимим.
Це можна зробити наступним способом:відкриваємо панель управління. Далі, клацаємо на вкладку-кнопочку Сервісі вибираємо рядок Параметри папок(кнопки у верхній частині папки). Відкриється вікно Властивості папки. Там ви побачите ще три вкладки. Ваша вкладка - Вид,клацніть на неї і відкрийте. Побачите список, де слід знайти рядок Приховані папки та файли. Трохи нижче ви побачите ще два рядки: Неі Показувати приховані файлита папки.
За замовчуванням увімкнено функцію, яка забороняє показувати файли та папки. А ваше завдання – включити її: поставте крапку навпроти Показувати приховані файли та папкита натисніть Застосуватиі Ок. Все: тепер усі ваші приховані папкистали видимі!


На цьому я закінчую, всім поки що й до нових зустрічей.