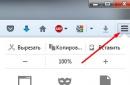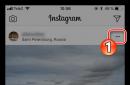Командний рядок (cmd, консоль) є інструментом для роботи з командами без графічного інтерфейсу. Звичайним користувачампрацювати з цим елементом майже не потрібно. Однак, виникають різні ситуації. У цьому матеріалі ознайомимося, як відкрити командний рядок у Windows 10 кількома методами, як увімкнути доступ до нього.
Основні способи виклику Cmd
Розглянемо 6 способів запуску консолі, у тому числі від імені адміна. Використовуйте для себе метод, який більше приваблює чи підходить за ситуацією.
1. Клацніть на іконці пошуку, яка знаходиться біля кнопки «Пуск» на панелі завдань або використовуйте поєднання кнопок Win + S. У область введення надрукуйте cmd. Windows знайде командний рядок. Для її запуску зробіть клік Enter або ЛКМ. Якщо потрібний виклик з привілеями адміністратора, клацніть на знайденому об'єкті ПКМ. У меню виберіть відповідний пункт. 
2. Віконце «Виконати» є швидким і зручним інструментомвідкриття компонентів Windows. Щоб побачити цей інструмент, використовуйте комбінацію клавіш Win + R. Надрукуйте в полі введення cmd, клацнувши OK (Enter). 
3. Клацніть значок «Пуск», проскроліть до службових пунктів. додатків Windowsі розкрийте його на кліку ЛКМ. Відповідно, нас цікавить додаток «Командний рядок». Натисніть ПКМ, далі наведіть на «Додатково», і зробіть запуск від імені адміна. 
4. Виклик командного рядка у Windows 10 можна зробити з використанням менеджера завдань. Скористайтеся поєднанням Ctrl+Shift+Esc для запуску диспетчера завдань. У верхньому меню виберіть "Файл", потім "Запустити нове завдання". 
як і в попередніх способахвведіть cmd якщо потрібно позначте прапорцем пункт створення завдання з правами адміністратора. Після всіх дій натисніть кнопку OK. Ще можна для негайного запуску cmdвід імені адміна затиснути Ctrl і натиснути на «Запустити нове завдання». 
5. Командний рядок знаходиться у F:\Windows\System32. Де F це мітка системного тому, найчастіше вона позначається, як C. Відкрийте провідник, натиснувши Win + E. Завітайте до каталогу System32, знайдіть cmd.exe. Подвійним клацанням ЛКМ відкрийте командний рядок або використовуйте ПКМ для виклику меню та вибору відповідного пункту. 
Є ще одна хитрість. В адресному рядку провідника Windows 10, друкуємо cmd, і робимо натискання Enter. 
6. Трапляються ситуації, коли потрібно викликати командний рядок у Windows 10 під час завантаження. Використовуйте кнопки Win+I для запуску параметрів. У розділі оновлення та безпеки виберіть «Відновлення» та «Перезавантажити зараз» у особливих варіантах завантаження. 
Виберіть пункт усунення несправностей. 
Натисніть на додаткові параметри. 
Далі клацніть на командний рядок. 
Після перезапуску системи виберіть потрібний обліковий запис. 
Якщо потрібно, надрукуйте пароль або залиште поле порожнім, і клацніть "Продовжити". Далі Ви отримаєте доступ до CMD. 
Додаткові методи відкриття командного рядка
Дані способи пропонують зробити додаткові дії, перш ніж їх використовувати в майбутньому. Зробіть наведені нижче кроки.
1. Починаючи зі збірки Windows 10 14971 у меню, що викликається на кліку Win + X, відображається PowerShell замість командного рядка. Існує прийом, який може включити cmd за місце PowerShell. Відкрийте налаштування клавішами Win + I. Відвідайте розділ «Персоналізація». Посуньте повзунок, як показано на скріншоті. 
Натиснувши ПКМ на "Пусці", у меню з'явиться два значення, пов'язані з cmd. Щоб відкрити командний рядок у Windows 10, виберіть потрібне значення за клацанням ЛКМ. 
2. Починаючи зі складання Windows 10 14986 у меню, яке запускається шляхом затискання Shift і кліком ПКМ, на тій папці, де потрібно викликати консоль, відсутній командний рядок, але існує спосіб, що додає її назад. Зробіть такі кроки:
- Завантажте reg файл, далі розпакуйте архів.
- Двічі клацніть ЛКМ по файлу Shift_PKM, потім натисніть «Запустити», «Так», «Так», OK.
Виберіть потрібний елемент, затисніть Shift + ПКМ і в меню додасться «Відкрити вікно команд». 
3. Натисніть ПКМ на будь-якій вільній області, щоб вивести меню. Курсор наведіть на "Створити", потім клацніть "Ярлик". Надрукуйте назву Cmd.exe, натисніть "Далі". 
Введіть ім'я, наприклад, командний рядок, натиснувши «Готово». 
Для зручності можете клацнути ПКМ по ярлику, вибрати "Властивості", "Додатково", і відзначити, щоб запуск відбувався по подвійному кліку ЛКМ в режимі адміністратора. 
Увімкнення командного рядка
Буває, що при виклику cmd одним із способів вище, з'являється повідомлення про обмеження користування адміністратором. При натисканні на будь-яку клавішу консоль закривається. Увійдіть в систему як адмін, далі проробіть один з двох кроків. 
1. Щоб увімкнути командний рядок у Windows 10, у такій ситуації зробіть такі кроки. У вікні "Виконати" (викликається Win + R) надрукуйте regedit, клацніть OK. Доберіться до розділу System (шлях на скріншоті нижче), клацніть по ньому ПКМ, виберіть «Видалити». Щоб підтвердити, натисніть «Так». 
2. Якщо в реєстрі немає розділу System, і Ви власник Windows 10 Pro, Enterprise, Education у пошуку надрукуйте gpedit.msc, натиснувши Enter. Пройдіть по розділах "Конфігурація користувача", "Адміністративні шаблони", до "Система". Праворуч знайдіть стан, який забороняє використання cmd, двічі клацніть по ньому. 
Поставте положення "Не задано". Потім натисніть OK. Тепер cmd має спокійно функціонувати. 
Ось як можна відкрити командний рядок у Windows 10. Як видно з матеріалу існує достатньо методів (основних і додаткових) це зробити, а якщо Ви зіткнетеся з проблемою обмеження, Ви завжди можете оперативно включити консоль.
Щоб викликати командний рядок у windows 10, потрібно знати, де він знаходиться. У десятці вона знаходиться там де вісімці і сімці.
Хоча можливо навіть ближче – відкрити її можна трохи швидше (ніж у сімці) – не більше секунди, включаючи від імені адміністратора.
Віндовс 10 щодо викликати командний рядок, диспетчер пристроїв, панель управління або диспетчер завдань, трохи досягла успіху.
Хоча видимість інша – ті, хто перейшов на неї, наприклад, із сімки знайти її миттєво не зможуть.
Інтерфейс десятки хоч і мінімально, але все ж таки отримав деякі зміни. Теорії вистачить – перейдемо до дії.
Найшвидший спосіб зробити виклик командного рядка у Windows 10
Найшвидше викликати командний рядок, включаючи від імені адміністратора, (зрозуміло у windows 10) це клік ПКМ по всій відомій кнопці «Пуск» (перша зліва внизу).
Як на малюнку нижче, є два способи виклику – звичайний і від імені адміністратора.
Як уже згадувалося, так само ця процедура інтегрована у вісімці, в сімці такого не було
Другий варіант зробити запуск командного рядка в виндовс 10
Другий варіант, трохи довший. Його найчастіше використовували у сімці.
Щоб ним скористатися, вам потрібно в особистому windows 10 спочатку.
Відразу після цього побачите чорне вікно – це буде командний рядок. Також можна отримати доступ до «чорного вікна» через «всі програми», але це довше. Успіхів.
Командний рядок або Консоль – це текстовий інтерфейс для керування операційною системою. Командний рядок є у всіх версіях Windows, включаючи Windows 7 і Windows 10. За допомогою нього можна віддавати команди операційній системі в текстовому вигляді. Це може здатися незручним, але якщо ви точно знаєте, що робите, хто командний рядок може значно економити час. Крім цього, за допомогою командного рядка можна швидко виконувати цілі списки команд, збережені в текстовому файліз розширенням BAT чи CMD.
Ця стаття буде присвячена тому, як викликати командний рядок у Windows 7 та Windows 10, якщо вона раптом знадобилася. Для кожної з цих операційних систем буде описано декілька самих простих способіввиклику командного рядка, як у звичайному режимі, і від імені адміністратора.
Як викликати командний рядок у Windows 7
Найпростіший спосіб викликати командний рядок у Windows 7 це скористатися меню "Пуск". Для цього потрібно відкрити меню «Пуск», відкрити список програм та знайти командний рядок у розділі «Стандартні».
Також ви можете скористатися пошуком у меню "Пуск". Для цього просто введіть пошуковий запит"Командний рядок" або "CMD"і система сама знайде потрібну програму. Вам залишиться тільки натиснути на неї для того щоб відкрити.

Якщо вам потрібно викликати командний рядок від імені адміністратора, це робиться аналогічним способом. Знайдіть командний рядок у меню «Пуск», клацніть по ній правою кнопкою мишки та виберіть пункт меню «Запуск від імені адміністратора». Після цього з'явиться попередження від «Контролю облікових записів», що програма викликається з правами адміністратора. Натисніть кнопку «OK» і командний рядок з'явиться на екрані.

Якщо вам цього недостатньо, ви можете подивитися й інші способи виклику командного рядка в Windows 7.
Як викликати командний рядок у Windows 10
В операційній системі Windows 10 працювати з командним рядком ще простіше. Оскільки тут з'явилося нове меню, яке можна відкрити, клікнувши правою кнопкою мишки на кнопку «Пуск»або натиснувши комбінацію клавіш Windows-X. За допомогою даного менюможна швидко викликати командний рядок у звичайному режимі або з правами адміністратора.

Ще одним нововведенням у Windows 10 є меню "Файл", яке доступне в будь-якій папці. За допомогою меню "Файл" також можна викликати командний рядок. Для цього потрібно відкрити будь-яку папку, натиснути на кнопку «Файл» у лівому верхньому куткувікна та вибрати пункт меню «Відкрити командний рядок». Після цього можна буде викликати командний рядок у звичайному режимі або від імені адміністратора. Потрібно зазначити, що в даному випадку командний рядок відкриватиметься одразу у вибраній папці, а не у папці користувача.

Крім цього, у Windows 10 можна викликати командний рядок і старими способами. Наприклад, за допомогою пошуку в меню "Пуск". Для цього відкрийте меню «Пуск», введіть у пошук «Командний рядок» або «CMD» та відкрийте програму, яка буде знайдена. А якщо натиснути на знайдену програму правою кнопкою мишки, то можна буде викликати командний рядок від імені адміністратора.

Якщо цього недостатньо, ви можете познайомитися з додатковими способамидзвінка командного рядка в операційній системі Windows 10.
Зовсім недавно ми викладали інструкцію, в якій докладно описали як викликати командний рядок Windows у попередніх версіях цієї операційної системи. Але час не стоїть на місці і Microsoft все також продовжує радувати нас новими версіями своєї ОС, нехай і вдаються вони їй через один раз.
В останній на сьогоднішній день операційній системі Windows зовнішній виглядробочого столу та основного меню "Пуск" знову зазнав деяких змін, і користувачі знову стали запитувати себе: як же запустити командний рядок у новою Windows 10. Ця проста інструкціялегко відповість на вищепоставлене питання.
В останній версії операційної системи від Microsoft, як загалом і в попередніх, у користувача є кілька способів виклику командного рядка. У цій статті ми розповімо про деякі, найзручніші з них, а ви вже самі оберете для себе найбільш підходящий.
Клацніть на одне з посилань вище, щоб швидко перейти до інструкції.
Як викликати командний рядок через меню "Пуск"
Насправді, хоч зовні основне меню і отримало деякі зміни та доопрацювання, процес відкриття командного рядка залишився аналогічним. попереднім версіямопераційної системи крім перейменування пари папок.
Щоб запустити командний рядок, натисніть іконку "Windows"(вона ж пуск) у лівому нижньому кутку екрана, і в меню відкрийте пункт "Всі програми".

Прокрутіть список усіх встановлених у вас додатків до літери "С"і клацніть на папку "Службові - Windows", в ній ви знайдете ярлик командного рядка. Запустіть його.

В результаті ваших дій відкриється вікно командного рядка, в якому можна вводити будь-які команди.
Виклик командного рядка від імені адміністратора у Windows 10
Успішно виконавши перші кроки цієї інструкції та відкривши командний рядок, ви з подивом можете виявити, що для виконання деяких команд у вас, виявляється, недостатньо прав, навіть якщо ви увійшли в систему під обліковим записом адміністратора.
Така ситуація дійсно часто трапляється, і це зроблено для безпеки користувача, оскільки невміле поводження з командним рядком може призвести до незворотних наслідків для даних на вашому комп'ютері.
На щастя, якщо ви використовуєте комп'ютер під обліковим записомадміністратора, вирішується ця проблема одним зайвим натисканням мишки. Просто клацніть правою кнопкою миші на ярлик "Командна строка"і у відкритому контекстному менюВиберіть .

Підтвердіть ваші наміри у вікні контролю облікових записів користувачів, що відкрилося, натисканням кнопки "Так".

В результаті вищеописаних дію на робочому столі буде відкрито командний рядок Windows 10 з правами адміністратора.

Виклик командного рядка через команду "Виконати"
Хоча пункту "Виконати" починаючи з 7-ї версії Windowsі немає за замовчуванням в меню пуск, але з операційної системи він нікуди не подівся. Цей спосіб відкриття командного рядка все одно є одним із найшвидших і незабутніх. Достатньо запам'ятати клавіші "Win+R".
Одночасне натискання цих кнопок викликає готове до введення команди вікно "Виконати", через яке можна не тільки запустити командний рядок, але й зробити багато інших корисних речей, наприклад, або пропінгувати щось.
В результаті на екрані з'явиться вікно "Виконати". Для виклику командного рядка введіть команду "cmd"та натисніть "OK".

Результат не змусить на себе довго чекати.
Виклик командного рядка через пошук Windows
У останніх версіяхОпераційна система від Microsoft пошук став дійсно корисним і зручним інструментом. На відміну від того, що ми бачили в XP, тепер він працює миттєво і шукає те, що вам справді потрібно. У тому числі за його допомогою можна швидко знайти та запустити командний рядок.
Клацніть на іконку пошукуу вигляді лупи в лівому нижньому кутку екрана і у рядку пошуку почніть вводити "Командна строка". Результат з'явиться раніше, ніж ви встигнете додрукувати це словосполучення.

Якщо вам потрібно запустити рядок з правами адміністратора, просто клацніть правою кнопкою миші на назву "Командна строка"та виберіть у контекстному меню пункт "Запуск від імені адміністратора".
Виклик командного рядка з контекстного меню
Найпростіший спосіб ми залишили тим, хто дочитав цю статтю до кінця. Найшвидше відкрити командний рядок Windows 10 можна за допомогою нового контекстного меню кнопки "Пуск". Просто клацніть правою кнопкою миші по значок Windows у лівому нижньому кутку екрана і в контекстному меню виберіть "Командна строка"або "Командний рядок (адміністратор)".

Звичайно, це не всі способи запуску командного рядка в Windows 10. Можна ще, наприклад, створити ярлик на робочому столі. Але навіщо? Мабуть, перерахованих вище варіантів цілком достатньо, і кожен зможе знайти найзручніший для себе.
Командний рядок – незамінний інструмент у роботі будь-якого системного адміністратора та простого користувачаПК. Вона зручна, проста у використанні та не вимагає від користувача особливих зусиль, щоб виконати будь-яку операцію. Однак у цієї консолі є і Зворотній бікмедалі. Як не дивно, але користувачі не знають команд, за допомогою яких можна вирішити ту чи іншу проблему. А в деяких випадках користувач навіть не знає, як запустити цю консоль. Тому розглянемо більше 10 основних команд командного рядка для Windows 10, про які повинен знати кожен ПК.
Де знаходиться і як запустити командний рядок на Windows 10?
У Windows 10 файл командного рядка розташований на системному дискуза адресою: папка Windows System32 cmd.exe. Щоб запустити цю консоль, варто натиснути Win+R і ввести cmd.

Також, щоб запустити консоль у Віндовсі 10, тільки вже з правами Адміністратора, варто натиснути «Пуск» та в пошуковому рядку ввести «Командний рядок». Далі потрібно буде натиснути на пошуковій видачіправою кнопкою миші та вибрати "Запустити від імені Адміністратора".

Запустити командний рядок з і без прав Адміністратора можна так: натискаємо правою кнопкою миші на значку «Пуск» та вибираємо «Командний рядок».

Також запустити консоль можна через «Диспетчер завдань», обравши нове «Завдання» та ввівши у рядку «cmd».
Список основних команд командного рядка
Команди, які знадобляться користувачеві у повсякденному використанні ПК, є наступними. Розглянемо в алфавітному порядку (всі команди пишуться маленькими літерами, без великої).
Arp – виводить та дозволяє редагувати записи протоколу ARP.
Assoc - виводить і дозволяє змінювати зв'язок між розширеннями імені та типів того чи іншого файлу.
Attrib – дозволяє редагувати атрибути вказаного вами файлу або папки.
Bcdboot – створення чи відновлення системного розділу.
Bcdedit – задасть властивості БД завантаження для налаштування початкового завантаження.
Break – увімкнути/вимкнути розширену обробку сполучення клавіш CTRL+C.
Cacls – виведення та редагування списку керування доступом до файлів (АСL).
Call – викличе один пакетний файл з іншого.
Cd – переглянути ім'я поточної папки, або перейти в іншу.
Chcp – вивести або встановити активну кодову сторінку.
Chdir – переглянути ім'я поточної папки, або перейти в іншу.
Chkdsk – перевірка диска та відображення статистичних даних.
Chkntfs - показати чи змінити параметр, який перевірку диска під час лоадинга (завантаження).
Cls – очищення вмісту на екрані.
Cmd – запуск ще однієї командної рядки Windows OC.
Color – зміна фону та кольору, які використовуються за замовчуванням.
Comp – дозволить порівняти вміст двох файлів чи двох пакетів.
Compact – показати або змінити параметр стиснення файлів у розділах ФС типу NTFS.
Convert – перетворює той чи інший том із FAT на NTFS.
Copy – копіювання файлів у заданий каталог.
Date – покаже поточну дату та дозволить її змінити.
Del – видалити вказані файли.
Dir – виведе список файлів та підпапок (за їх наявності) із зазначеного шляху.
Diskcopm – дозволить порівняти вміст двох гнучких дисків.
Dickcopy – повністю скопіює вміст одного гнучкого диска на будь-який інший (зазначений вами).
Diskpart – покаже та дозволить налаштувати властивості розділу диска.
Dockey – створення макросів, редагування та повторний виклик командних рядків.
Driverquery – стан та властивості драйвера того чи іншого пристрою.
Echo – перемикання режимів відображення на екрані команд.
Endlocal – закінчення локальних змін середовища для того чи іншого пакетного файлу.
Erase – дозволить видалити один чи відразу кілька файлів.
Exit – вихід із командного рядка, завершення її роботи.
Fc – порівняє два файли або два набори файлів та виявить різницю між ними.
Find – дозволить знайти текстовий рядок в одному чи кількох файлах.
Findstr – дозволить знайти рядок у файлах.
For – запустить вказану команду для кожного з файлів у наборі.
Format – форматування (розмітка) диска для роботи з операційною системою Windows.
Fsutil – покаже та дозволить налаштувати властивості файлової системи.
Ftype - виведе і дозволить змінити типи файлів, що використовуються при зіставленні розширень імен файлів.
Goto – передача керування у зазначений рядок пакетного файлу.
Gpresult – покаже інформацію про групової політикидля комп'ютера чи користувача.
Graftabl – дозволить Windows OC відображати розширений набір символів у графічному режимі.
Help – виведе повний списоккоманд командного рядка CMD.exe
Icacls – відображення, зміна, архівація, а також відновлення списків ACL для файлів та каталогів.
If – оператор умовного виконання команд у пакетному файлі.
Label – видалення, зміна, а також створення тегів для дисків.
Md – це команда для створення нової папки.
Mkdir – це ще одна команда для створення папки.
Mklink – створення символічних та жорстких посилань.
Mode – зміна параметрів та налаштування системних пристроїв.
More - послідовне виведення даних по частинах розміром на один екран.
Move – дозволить перемістити один або відразу кілька файлів з однієї папки до іншої.
Openfiles – покаже файли, відкриті у спільній папці віддаленим користувачем.
Path - покаже поточний, а також дозволяє встановлювати шлях пошуку файлів, що виконуються.
Pause – зупиняє виконання пакетного файлу та виводить повідомлення про це.
Popd – відновлює попереднє значення активної папки, збережене за допомогою команди PUSHD.
Print – друкує вміст вказаного текстового файлу.
Prompt – змінює запрошення у командному рядку Windows.
Pushd – зберігає значення активної папки та переходить до іншої папки.
Rd – дозволяє видалити вказану папку.
Recover – відновлює дані, які можна прочитати з поганого або пошкодженого диска.
Rem – поміщає коментарі у пакетні файли та у CONFIG.SYS.
Ren – дозволяє перейменувати зазначені папки чи файли.
Rename - команда для перейменування, аліас команди "ren".
Replace – замінює будь-які файли.
Rmdir – дозволяє видалити вказану папку.
Robocopy – покращений засіб для копіювання файлів та дерев каталогів.
Set – показує, встановлює та видаляє змінні середовища Windows.
Setlocal – починає локалізацію змін середовища у пакетному файлі.
Sc – показує та дозволяє налаштувати служби (фонові процеси).
Schtasks – дозволить виконати команду або запустити програму у встановлений час.
Shift – зміна положення (зсув) параметрів для пакетного файлу.
Shutdown – завершення роботи комп'ютера (працює з віддаленим режимом).
Sort дозволяє сортувати введення.
Start – виконання програми або команди в окремому вікні Windows.
Subst – призначить заданому шляху ім'я диска.
Systeminfo – відображає інформацію про систему та конфігурацію ПК.
Tasklist – покаже повний список завдань і служб, що виконуються.
Taskkill – дозволяє зупинити фоновий процесабо додаток.
Time – переглянути або змінити поточний час.
Title – призначення заголовка вікна для поточного сеансу командного рядка.
Tree – графічне відображення структури каталогів диска чи папки.
Type – відображення вмісту текстових файлів.
Ver – показати відомості про версію операційної системи Windows.
Verify – встановлення режиму перевірки правильності записування файлів на диск.
Vol – покаже власну мітку та серійний номертоми для дисків.
Xcopy – дозволяє копіювати каталоги і файли.
Wmic – відображає відомості WMI в інтерактивному середовищі.
Важливо, якщо ви займаєтеся системним адмініструванням і командний рядок є вашим «найкращим другом», рекомендуємо вивчити ширші можливості CMD з професійної літератури.