Перед інсталяцією Windows 7 потрібно підготувати завантажувальну флешку або диск.
Поговоримо про те, як записати образ на флешку.
Найчастіше записують образ Windows 7 на USB-диск програмами U ltra ISO або Windows7 USB DVD tool. Ці програми вимагають трудомістких налаштувань і результат виходить не завжди позитивний.
Переконайтеся, що на ньому немає важливих даних заздалегідь. Крім того, репозиторії, модифіковані цією програмою, все ще можуть використовуватися для передачі даних без втручання в функцію завантаження. Програма проведе вас через налаштування крок за кроком. Обидва можуть бути вашим останнім шансом дістатися даних або як очистити систему від шкідників. Зрештою, програмне забезпеченнязавантажує необхідні файлита записує їх на цільовий носій.
Якщо у вас все ще є проблеми з системою, у вас все ще є особистий рятувальний загін. Таким чином, ви можете розглянути різні сценарії для збереження даних. Перш ніж почати, ви повинні ретельно подумати про те, які інструменти вам дійсно потрібні, тому що чим більше інструментів ви оберете, тим довше завантажуватиметься. Програма може створити установку з подвійним завантаженням або повністю замінити наявну операційну систему.
А є маленька, проста програма Rufus. Вона не вимагає ніяких налаштувань, але працює завжди швидко і надійно і, як стверджує розробник, ця програма записує образ у рази швидше, ніж інші програми. Завантажити її можна тут: http://rufus.akeo.ie/.
Запускаємо Rufus, програма не вимагає встановлення на комп'ютер, просто запустіть завантажений файл.
Просто виберіть файл зображення та відповідний вихідний носій. Робота з додатком дуже проста, і вам просто потрібно виконати чотири простих кроки для створення інсталяційного диска. Попередня програмазабезпечить форматування переносного диска. Якщо на ньому є важливі файли, вам необхідно зробити резервну копію.
Запис дисків з даними, що перезаписуються носії
Решта робиться автоматично. Існують також варіанти запуску антивірусних та системних інструментів. Для зручності використання цього інструмента, про який знають менш досвідчені користувачі. Легко створюйте диски даних з резервною копієюваші документи або фотографії, які ви хочете поділитися з друзями або членами сім'ї. Якщо ви зіпсували щось, ви можете видалити їх у будь-який час і повторити спробу знову з тим же носієм.
Rufus автоматично визначає Ваш USB-накопичувач, що відображається у верхньому рядку.
Наступна позиція MBR, залишимо як є. Програма сама визначає потрібні параметри запису.
Файлову систему залишаємо NTFS.
Розмір кластера 4096 байт, зауважу, розмір такий самий як при форматуванні.
Вказуємо шлях до ISO образу, натисніть кнопку, позначену стрілкою внизу. Після цього з'являється запис у полі "Нова мітка тому". Я цей запис відредагував зрозуміліше для себе.
Після введення порожніх носіїв у дисковод відкрийте вікно «Мій комп'ютер» у меню «Пуск». Двічі клацніть піктограму пальника. Потім система запитує, як потрібно записати дані на вставлений диск. Потім можна закрити його або додати ще один трек. Перевагою є читання цього диска навіть в інших операційних системах та пристроях. Ви також можете максимально використати можливості своїх медіа.
Після вибору одного з варіантів введіть позначку диска та натисніть «Далі». Диск буде відформатовано або готово до запису. Щоб зробити це, дійте в такий спосіб. Але вони не будуть спалені негайно. Під час відображення медіаконтенту з'являється лише список доданих файлів. Ви можете зробити спалювання самостійно, натиснувши кнопку "Запис на диск" на панелі інструментів "Диспетчер файлів".
Вітаю вас, друзі! У цій статті йтиметься про створення завантажувальної usbфлешки з windows 7 на ній. Тобто ми навчимося записувати на флешку дистрибутив Windows 7 так щоб потім можна було за допомогою цієї флешки перевстановити операційну систему. Потреба такій флешці виникає частіше у власників нетбуків і ноутбуків з неробочим дисководом. Також у тих людей хто віддає перевагу установці windows з флешки, а не з диска.
Вставте диск у дисковод, натисніть «Мій комп'ютер», щоб позначити його, і натисніть кнопку «Видалити цю кнопку» на панелі інструментів. Все, що потрібно зробити, це натиснути «Далі» і почекати деякий час, щоб очистити диск. Зауважте, що значок диска також змінюється після видалення. Система видаляє інформацію про наявність файлу з таблиці, з якої читач збирає інформацію про файл на носії.
Файл залишається фізично присутнім, ви не можете отримати доступ до нього. Деякі програми запису дозволяють вирішити, чи хочете ви швидко або повільно стерти дані на диску, що перезаписується. З швидким видаленням таблиця зі списком файлів видаляється тільки, вони фізично присутні на носії, поки вони не будуть перезаписані новими даними. До того часу їх можна також читати за допомогою спеціальних програм. Повне видаленняпотім подбає про те, щоб повністю видалити файл із носія.
Перед тим як перейдемо до самого процесу, хочу звернути вашу увагу на те, що у установки ОС з флешки є кілька переваг перед установкою з диска. Це по-перше довговічність, всі ми знаємо що компакт-диски рано чи пізно дряпаються, тьмяніють і з них стає неможливо встановити windows - з'являються помилки і зависання під час установки. З флешками такого не станеться, на них можна скільки завгодно довго зберігати файли. Друга перевага флешок це швидкість читання/доступу. Практично завжди встановлення windowsз флешки проходить швидше ніж із диска.
У новому вікні натисніть кнопку «Записати». Запустіть програму та натисніть кнопку «Записати зображення на диск». У полі "Джерело" виберіть файл і знайдіть образ диска. Перевірте налаштування та натисніть велику кнопку для запису. Запис музики у цій програмі досить простий. Спочатку перегляньте музичну бібліотеку за допомогою списку відтворення, який потрібно записати.
Тепер перетягніть файли, щоб записати потрібну бічну панель за допомогою списку відтворення майбутнього компакт-диска. Дотримуйтесь індикатора заповнення. В цьому випадку не важливо, наскільки великі вихідні файли з музикою, але враховується довжина окремих треків.
Але є і мінуси. Дуже старі моделі материнських платне можуть завантажуватися з флешки і в такому випадку доведеться обійтися установкою з диска або спробувати прошити BIOS.
Що потрібно для створення завантажувальної флешки windows 7
Потрібні USB-флешка, iso-образ windows 7 та програма UltraISO. Раніше я рекомендував користуватися програмою UltraISO для запису зображення на диск. Сьогодні ми запишемо образ із її допомогою на флешку.
Підготовка починається аналогічним чином – ви побачите список файлів на майбутніх носіях. Коефіцієнт заповнення змінюється з часом. Після додавання доріжок натисніть «Почати запис» і дочекайтеся закінчення. Ви можете комбінувати контент із комбінацією відеофайлів, фотографій та музики. Ви зазвичай маєте 150 хвилин. Після додавання вмісту введіть нижче позначку диска і натисніть посилання «Параметри».
Зображення в ескізах є лише ілюстративними, клацання по кожному з них змінює макет меню та використовує вміст ваших файлів. Якщо у вас немає такої базового налаштуваннядля меню керування, потім натисніть кнопку «Налаштувати» після вибору найближчих налаштувань, які нагадують ваші уподобання. Перейдіть в меню, в якому ви зміните шрифт, виберіть відео на передньому плані і фоні меню і вкажіть файл, який буде використовуватися як саундтрек. Ви можете вибрати інший дизайн елементів керування в меню «Стилі сцен».
Беремо флешку виходячи з розміру образу, а можна і навпаки, якщо є флешка ємністю 4 гігабайт, беріть образ трохи меншого розміру. Я запишу образ 3.66 гб на флешку 4 гб. Тож приступимо.
1. Вставте флешку та запустіть програму UltraISOвід імені адміністратора.
2. Тепер відкрийте образ у програмі. Для цього виберіть в меню пункт "Файл" -> "Відкрити"
Підтвердіть нове налаштуваннякнопкою «Змінити стиль». Просто натисніть кнопку «Текст меню» та перепишіть текст у полях. Якщо ви створюєте відео з фото, відредагуйте слайд-шоу, натиснувши кнопку "Слайд-шоу". З іншого боку, програми спалювання пропонують єдиний інтерфейс користувача. Це відмінний додаток чеською мовою з різними типаминосіїв.
Він пропонує зручний контроль, і його функції доступні лише за один клік праворуч від вікна відкриття. Він доступний у класичній версії та у формі, яка не потребує встановлення. Недоліком портативної версії є те, що вона не перекладена чеською мовою, на відміну від класичної версії установки. Поступово виберіть зовнішній виглядсвого вікна, кнопки, потім заповніть налаштування кнопкою Готово.
3. З'явиться вікно вибору зображення. Перейдіть в папку де у вас лежить образ і зробіть по ньому подвійне клацання.
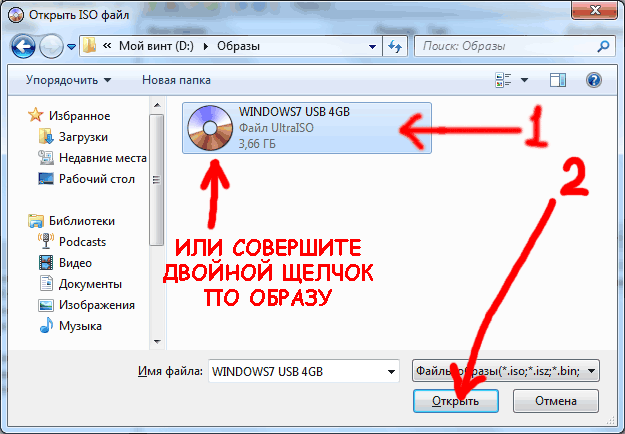
4. У верхньому меню програми Виберіть пункт «Самозавантаження» -> «Записати образ Жорсткого диска»
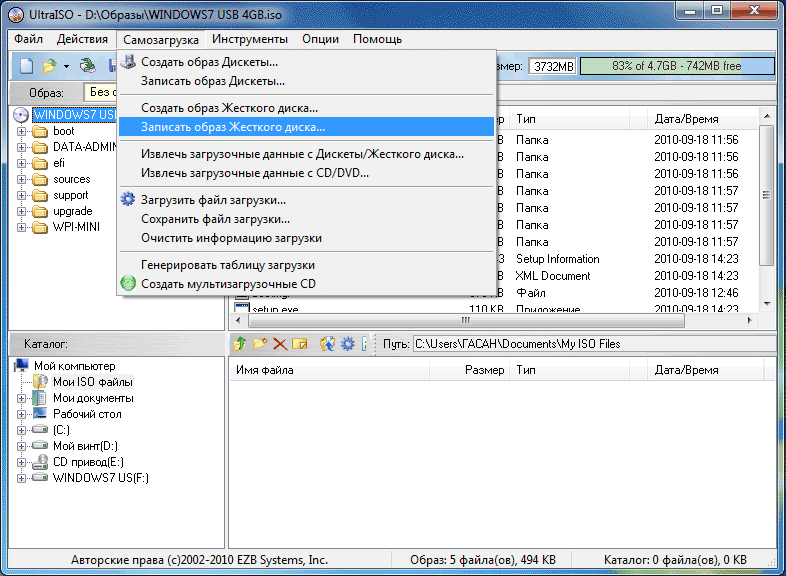
Потім ви зможете побачити дизайн автозапуску. Після того, як ви все зробили, натисніть кнопку із символом носія запису та запишіть дані. Можливо, на комп'ютері було зображення відновлення, яке використовується для часткового відновлення комп'ютера або відновлення заводських налаштувань. Якщо ви хочете заощадити місце на своєму комп'ютері, ви можете видалити образ відновлення з комп'ютера і замість цього використовувати диск відновлення.
У полі пошуку введіть текст блоку відновлення, а потім натисніть кнопку «Створити накопичувач» або натисніть кнопку «Створити». Якщо на комп'ютері немає розділу відновлення, цей прапорець неактивний. Модуль відновлення міститиме лише резервні та виконувані утиліти зображень, але не образ відновлення, який ви могли б використовувати для відновлення комп'ютера або відновлення його на заводські налаштування.
- Проведіть пальцем по правій частині екрана, потім натисніть «Пошук».
- Ви можете ввести пароль адміністратора або підтвердити свій вибір.
5. У списку Disk Drive виберіть літеру присвоєну флешці і натисніть «форматувати»
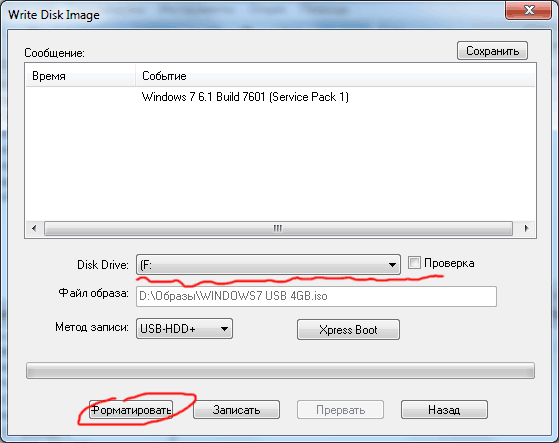
6. За бажанням введіть назву в поле мітка тома та натисніть «почати»
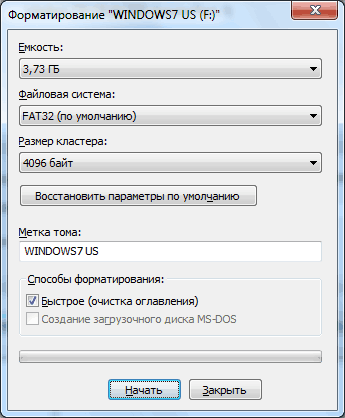
7. Змиріться з тим, що під час форматування все з флешки видаляється і натисніть «ОК» і закрийте вікно форматування.
Цей процес триватиме деякий час, залежно від комп'ютера та розміру зображення для відновлення. Після завершення цього процесу виконайте одну з наведених нижче дій. Якщо потрібно зберегти розділ відновлення на своєму комп'ютері, натисніть кнопку «Готово». Щоб видалити розділ відновлення з комп'ютера, щоб звільнити місце на диску, натисніть або виберіть Видалити розділ відновлення. Це заощаджує дисковий простір, у якому збережено зображення відновлення.
- Потім натисніть або натисніть "Видалити".
- Після натискання торкніться або натисніть Готово.

8. Тепер у вікні "Write disk image" переконайтеся, що метод запису вибраний "USB-HDD+" і натисніть кнопку "Записати".
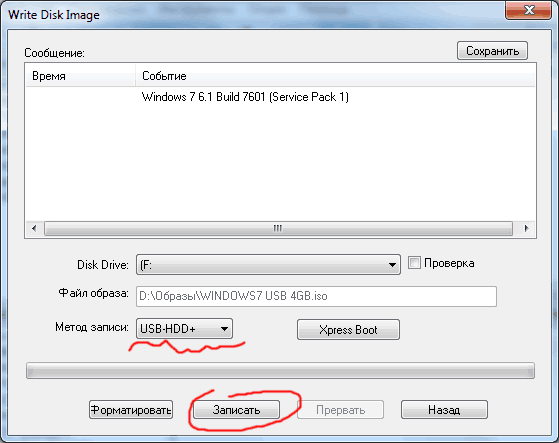
9. Натисніть "Так".

Щоб заощадити місце на вашому комп'ютері, ви можете видалити з нього образ відновлення та використовувати його замість цього. Якщо на комп'ютері немає розділу відновлення, цей прапорець виділено сірим кольором. Якщо це так, то немає розділу відновлення, що займає додатковий дисковий простір.
- Потім виберіть "Видалити".
- Дисковий простір, який займає образи відновлення, буде випущено.
- Після завершення видалення виберіть «Готово».
- На деяких комп'ютерах опція видалення розділу відновлення недоступна.
Якщо замість початку запису образу на флешку у вікні з'явиться рядок «Вам необхідно мати права адміністратора...» значить ви запустили програму UltraISO не від імені адміністратора і потрібно почати все спочатку, але ВІД ІМЕНІ Адміністратора.
10. Якщо з'явиться рядок з текстом «Початок запису», то все гаразд, зачекайте кілька хвилин.
Копіювання файлів на підготовлену флешку
Резервні файли містять вихідну операційну систему, драйвери та програмне забезпечення, попередньо встановлені на комп'ютері. Насправді, це копія вихідного комп'ютерного коду, який складає самі файли. Наприклад, ми не можемо згадувати про можливість збереження будь-яких змін у системі, не маючи можливості оновлювати інсталяцію нових програм.
Ви можете використовувати будь-який, але якщо вам потрібно встановити таке програмне забезпечення, краще використовувати той, який спеціально підготовлений для використовуваної графічного середовища. Натисніть кнопку «Вибрати образ диска», щоб записати кнопку, яка відкриє ваш файловий менеджер.
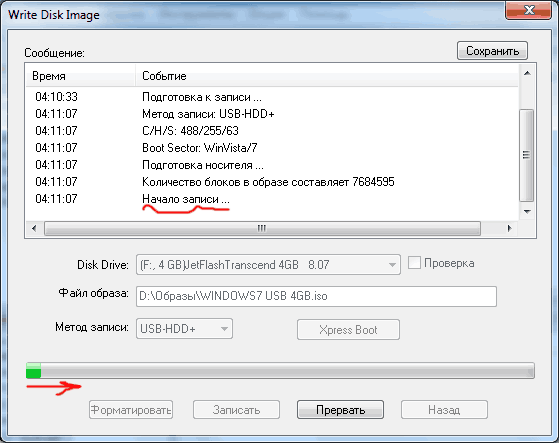
11. Як тільки ви побачите напис «Запис завершено» можна радіти, тому що у вас є завантажувальна usb-флешка з windows 7 на ній.
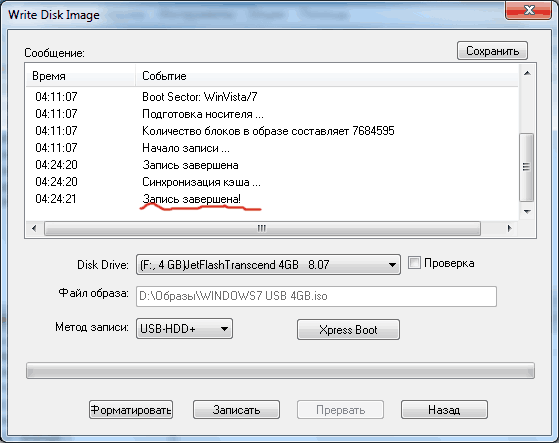
Тепер ви дізналися як зробити звичайну флешку завантажувальною. Можна приступати до підготовки комп'ютера до переустановки windows.
Однак, якщо диск не відображається, ви повинні натиснути кнопку «Вибрати диск для запису на» та вибрати його вручну. Тепер натисніть кнопку властивостей, щоб відкрити вікно властивостей, а потім натисніть «Швидкість запису». Закінчіть, натиснувши кнопку «Закрити». Натисніть кнопку «Запис», щоб розпочати запис. Слідкуйте за інформацією, яка може відображатися на екрані, та дотримуйтесь їх.
Використання програм для запису
Ви можете знайти його, випустивши команду. Зауважте, що ви повинні використовувати букву диска, а не номер розділу. Ця програма повинна бути доступна в репозиторіях вашої системи і, якщо вона не встановлена, може бути легко використовувати ваш улюблений менеджер програм. Натисніть посередині відкритого вікна- Відкриється файловий менеджер.




