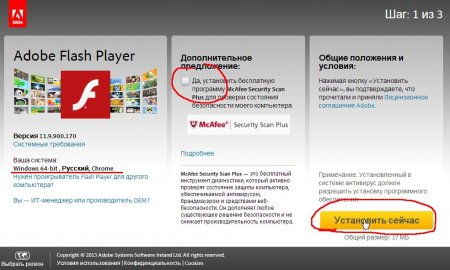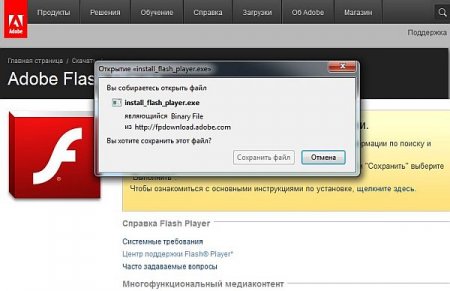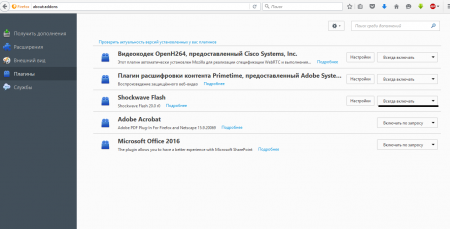FlashPlayer – це програмний модуль (плагін), який робить можливим коректну роботувідеофайлів, анімації та ігор незалежно від браузера (наприклад, Firefox, InternetExplorer) та операційної системи (WindowsXP, Vista, Linux, MacOS). Таким чином, FlashPlayer є сполучною ланкою між інтерактивною програмою і операційною системою, що використовується, забезпечуючи нормальну роботу тієї чи іншої програми у всіх системах.
FlashPlayer останньої версії можна безкоштовно скачати у його розробника, компанії Adobe, та встановити на своєму комп'ютері.
Будь ласка, звертайте увагу на інструкції Adobe із встановлення FlashPlayer для кожної з операційних систем.
Після успішного встановлення FlashPlayer у Вашому браузері всі елементи інтернет-сторінок, для передачі яких потрібен цей плагін, будуть відображатися коректно.
Оптимальне налаштування Flash Player
Для того щоб Фрагорія працювала бездоганно, необхідно конфігурувати FlashPlayer для цієї гри.
Спочатку увійдіть у гру.
Потім клацніть правою кнопкою миші на будь-якому місці на карті, після чого відкриється контекстне менюде потрібно вибрати "settings"(Параметри).
Після цього Ви побачите помічник налаштування з різними символами.
Клацніть спочатку лівою кнопкою миші на першому символі в нижньому рядку.
Переконайтеся, що встановлена галочка «Enable Hardware Acceleration».
Видалення збережених програмою FlashPlayer даних (очищення кешу)
FlashPlayer зберігає дані не тільки в кеш-браузері, але і на жорсткому диску. Ці дані також потрібно іноді прати, щоб йти в ногу з оновленнями у грі.
3.1. Інструкція для WindowsXP
Відкриваємо "Пуск" --> "Програми"--> "Стандартні" --> "Провідник" --> вибираємо у верхньому меню "Сервіс" --> "Властивості папки" --> закладка "Вид" -->
Відкриваємо папку
Увага!
C:\Documents and Settings\ім'я користувача\Application Data\Macromedia\Flash Player\
Там через папки „macromedia.com“, „support“ та „flashplayer“ заходимо до папки „sys“, де аналогічно видаляємо все, крім файлу „settings“!
3.2. Інструкція для Windows Vista та Windows 7
Для початку приховані у провіднику дані потрібно зробити видимими. Працює це так:
Відкриваємо "Пуск" --> "Програми"--> "Стандартні" --> "Провідник" --> вибираємо у верхньому меню "Сервіс" --> "Властивості папки" --> закладка "Вид" --> « Показувати приховані файлита папки», наприкінці «ОК».
Після цього діємо так:
Відкриваємо папку
Увага!Ім'я користувача – це ваш обліковий запис у Windows.
Найпростіше відкрити «Мій комп'ютер» та вставити в адресний рядок вказаний шлях до файлу. Не забудьте замінити ім'я користувача на свою обліковий запису Windows!
Перейшовши до вказаному файлу, виберіть папку "#SharedObjects". У цій папці знаходиться ще одна з дивною назвою, наприклад, QWHAJ7FR або щось таке. Так ось, вміст цієї папки необхідно видалити остаточно та безповоротно!
Після цього йдемо в іншу папку:
C:\Users\ім'я користувача\AppData\Roaming\Macromedia\Flash Player\
Там через папки „macromedia.com“, „support“ та „flashplayer“ заходь у папку „sys“, де аналогічно видаляємо все, крім файлу „settings“!
Робимо перезавантаження системи - і справа в капелюсі!
Процесори Dual Core та Quad Core
FlashPlayer зазвичай працює в комп'ютерах із процесорами DualCore та QuadCore, використовуючи лише одне процесорне ядро.
Тому для FlashPlayer кількість процесорних ядер не має жодного значення. Значення має лише потужність цього ядра. Однак те саме ядро використовується іншими програмами і найбільш операційною системою. Тож не поспішай недооцінювати потужність свого комп'ютера!
4.1. Маленькі хитрощі
Справа в тому, що програми, які не вміють працювати в багатоядерних системах, або просто не морочаться цим, за замовчуванням виконуються першим ядром (Core 0 або Ядро 0). У результаті там може вийти тиснява в той час, як інші ядра здебільшого простоюють. Однак нічого не заважає Вам "пересадити" процес на окреме ядро, що не використовується, тим самим виділити більше потужностей на його виконання. Робиться це так, відкриваємо Task Manager (Диспетчер завдань у російської Windows). Для цього клацаємо на панелі завдань правою кнопкою та вибираємо в меню його запуск. Або ж можна натиснути Ctrl-Alt-Del та запустити його звідти. Далі, знаходимо у списку програм потрібний Вам. Що стосується Фрагорией це браузер, у якому запущена гра, чи клієнт (fragoria.exe). Клацаємо на ньому правою кнопкою і вибираємо Go to process (Перейти до процесу російською). Потрапляємо в закладку процесів і потрібний вам процес буде виділено. Клацаємо на ньому правою кнопкою та вибираємо Set Affinity (Задати відповідність). У віконці, що відкрилося, прибираємо всі галочки крім останнього ядра. Тиснемо Ок і все, Ваш процес переведений у VIP кімнату:)
(за опис "хитрощі" дякую Fedun)
Іноді бувають випадки, коли відеоролик в глобальної мережі, не відтворюється та не запускається. Що відбувається не всім зрозуміло, але ясно одне, немає програми, плагіна для відтворення. adobe flash Player. Як встановити adobe flash playerПравильно, потрібно розібратися. Під час інсталяції нових версій браузерів це відбувається автоматично. Якщо ні. З'явиться вказівка на сайт завантаження програвача (перехід) під час відкриття браузером відео.
Але тоді чому він не працює чи його взагалі нема? Слід розібратися у питанні точніше.
Увага!!! Заходити на офіційний сайт потрібно з того браузера, який потребує плеєра або оновлення. Уважно перегляньте, чи підходить під вашу систему даний модуль (версія) (сумісність по розрядності системи 32х, 64х).
Почнемо процедури встановлення.
Встановити adobe flash player на комп'ютер, мабуть, доведеться. Набираємо у пошуку браузера «Скачати безкоштовно flash player», вибираємо сайт та заходимо.

1. Випливе вікно інсталятора або збереження файлу в браузері. Зберігаємо.

2.
Запускаємо установник, починається встановлення adobe Flash Player.

Дотримуємося вказівки щодо інсталяції.

3.
Вибираємо папку, проходимо далі.
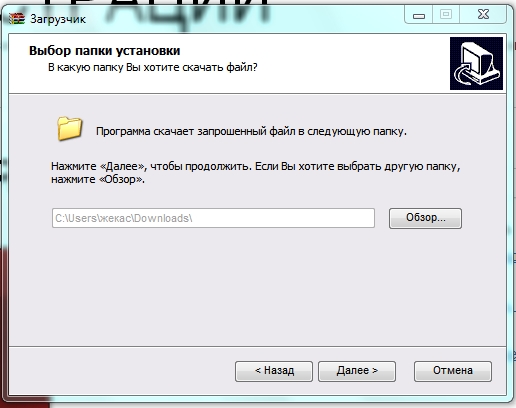
4.
Ставимо значення « Повна установка», Тиснемо далі.

5.
Починається завантаження або встановлення файлу. Процес пішов.

6.
Процес інсталяції пройшов, вибираємо завершити.
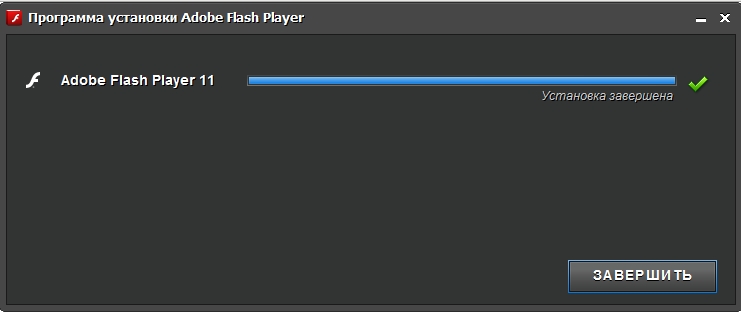
7.
Перезавантажуємо комп'ютер. Запускаємо браузер і перевіряємо, чи установка пройшла чи ні.
Перевірити правильне встановленняплеєра досить просто, перейти за адресою http://helpx.adobe.com/flash-player.html . Якщо картинки на екрані рухаються (деревце) означає все зроблено правильно.
Порада; Під час інсталяції (завантаження) всі браузери, що працюють, слід відключити і відключити процеси, пов'язані з adobe flash player. Вибираємо клавішіCtrl+Alt і тиснемоDelete. Знаходимо процес з ім'ям програми та правою кнопкою натискаємо на ньому. Вибираємо "Завершити дерево процесів". Тепер можна встановити adobe flash player останньоїверсії безперешкодно.
Налаштування програми.
Як налаштувати adobe flash player та навіщо це робити? Розберемо по порядку. Налаштування потрібні для коректного відтворення ігор та флеш-анімації.
Перейдемо до процесу.
- Для початку перейдемо в каталог C:"windows"system32"macromed"flash, (64-розрядні системи в C:"windows"syswow64"macromed"flash).
- Дивимося файл Фото (зазвичай простий блокнот) mms.cfg та відкриваємо його на редагування (якщо його немає, створюємо текстовий файл, змінюємо ім'я файлу на mms.cfg) і перевіряємо всі параметри, вказані в таблиці 1, потрібні додаємо, не потрібні прибираємо.

Таблиця параметрів параметрів вам у цьому допоможе.

- У дужках усі значення та параметри за замовчуванням.
Параметри повинні мати значення 1 (увімкнути) або 0 (вимкнути). За винятком Кеша та кількох інших.
- Налаштування adobe flash player пройшло. Перезавантажуємо систему.
- Приклад налаштування додається.
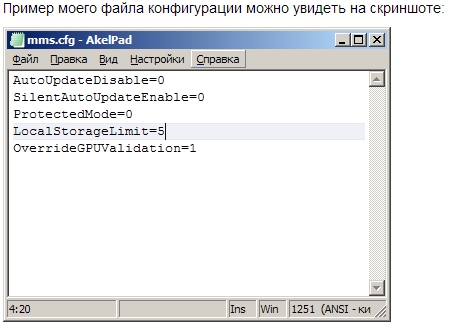
Вже всі параметри налаштовані, встановлення adobe flash player пройшло успішно, можна дивитися ролики. Плюс до всього внесення додаткових параметріву налаштування допоможуть вирішити питання збоїв. Але хотілося торкнутися теми оновлень платформи.
Як оновити adobe flash player?
Головне швидко та точно. Розкладемо за кілька кроків.
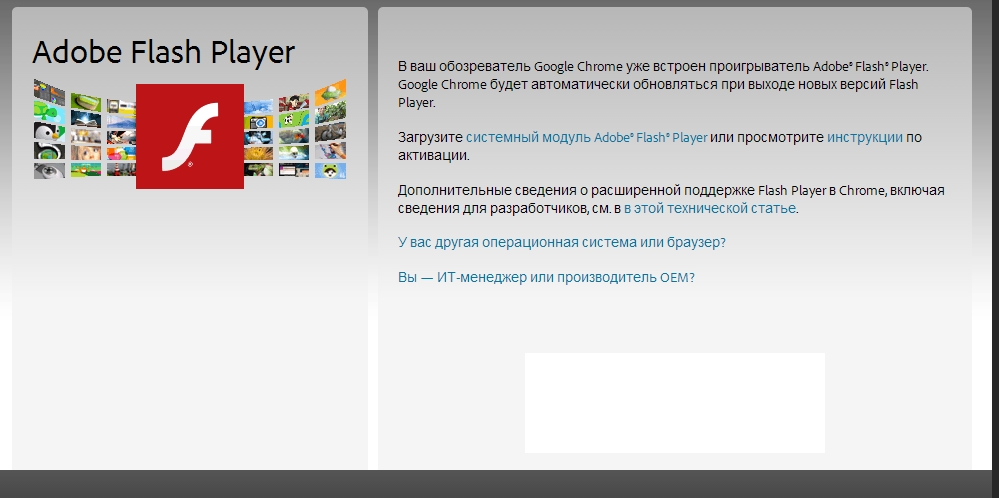
Крок другий , у середньому вікні, прибираємо галочку і тиснемо жовту кнопку.

Третій крок , перехід на сторінку завантаження. Чекаємо на інсталяцію, не забудьте закрити браузер під час оновлення!
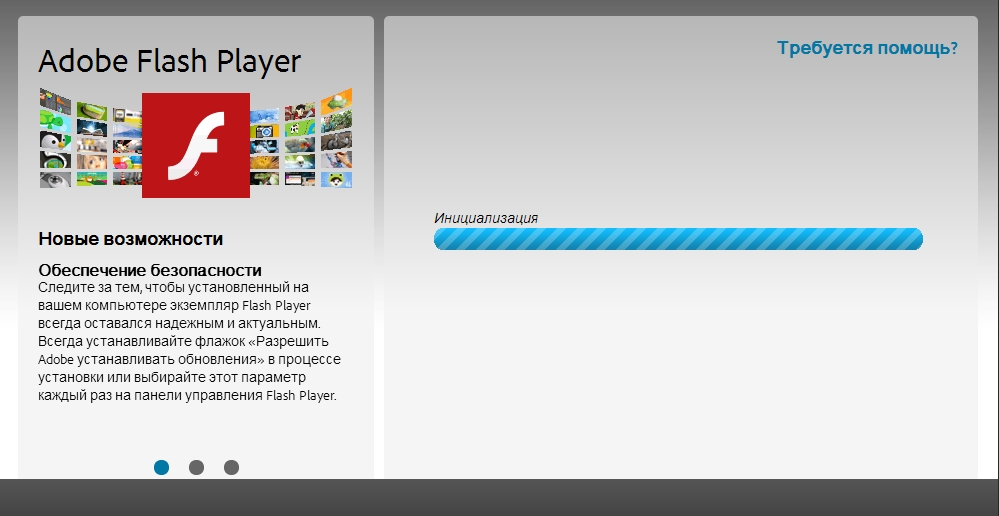
Зберігаємо запропонований файл, запускаємо файл EXEпрограми. Встановлення. Перезавантаження системи та все. Компоненти дома.
Поновили adobe flash player. Тепер анімація, браузерні ігри та відео ролики повинні працювати без проблем та гальмування. А прості кроки нехай вам у цьому допоможуть.
 Як швидко налаштувати браузер Mozilla Firefox
Як швидко налаштувати браузер Mozilla Firefox
 Як працювати з Daemon Toolsдля Windows 7
Як працювати з Daemon Toolsдля Windows 7
Adobe Flash Player – це плеєр, призначений для відтворення мультимедіа (відео, аудіо), що вбудовується на веб-сторінки. Крім того, він використовується деякими веб-додатками. Вікно налаштування параметрів Adobe Flash Player дозволяє налаштувати параметри зберігання персональних даних, що використовуються flash-додатками, а також параметри доступу до відеокамери та мікрофона, що є на комп'ютері.
Вид вікна налаштування параметрів Adobe Flash Player показано на малюнку нижче.
За допомогою цього вікна можна налаштувати наступні параметри Adobe Flash Player:
| Вкладка Сховище . На цій вкладці ви можете дозволити або заборонити сайтам, які ви будете відвідуватибраузері, зберігати на локальному комп'ютері дані Adobe Flash . Ви можете дозволити сайтам зберігати інформацію безумовно, або на запит (перед спробою зберегти дані буде видаватися запит, який можна буде підтвердити або відкинути). Режим дозволу вибирається позначкою відповідного перемикача. Натискання кнопкиНалаштування локального сховища для сайтів...дозволяє встановити режим зберігання даних для різних сайтів індивідуально. Натискання кнопкиВидалити все... дозволяє виконати повне очищення сховища. |
Натискання на посиланняДодаткові відомості про..., розташовані на вкладках вікна налаштування, призведе до відкриття у браузері сторінок з додатковою інформацієюпро налаштування Adobe Flash Player.
Будь-яка зміна параметрів Adobe Flash Player , внесене до цього вікна, застосовується відразу. Натискання кнопкиЗакрити закриває вікно налаштування.
Стаття, перш за все, розрахована для любителів браузерних онлайн ігор, в яких вимоги до ресурсів комп'ютера, програмного забезпеченнявисокі. Водночас стаття може використовуватися і тими, хто має «гальмувати» відео в браузерах.
Багато хто скаржиться, що браузерна онлайн грамоторошно гальмує, тоді як 3D ігри «літають». 3D ігри низькорівневі програмиВони часто залежать від можливостей відеопристроїв. Flash player крутиться в адресному просторі браузера, який сам споживає ресурси комп'ютера. До того ж, відіграє роль швидкість інтернет з'єднання та завантаженість ігрового сервера.
Flash player програма з підвищеними вимогами до процесора, пам'яті та відео пристрою. Тому правильне налаштуваннясистеми, підбір правильної версії flash player, можуть забезпечити комфортну гру (перегляд відео) практично на багатьох комп'ютерах, незалежно від продуктивності останнього.
Розглянемо послідовно, що потрібно цього.
1. Відповідність системних вимог операційної системи до можливостей комп'ютера. Комфортної роботи на комп'ютері не може бути, якщо всі його ресурси витрачаються на забезпечення роботи системи, не кажучи про інші програми. Якщо Ваш комп'ютер слабкий, необхідно замислитися про оновлення «заліза» або підібрати менш ресурсомісткі Операційні системи. Параметри комп'ютера та системи можна переглянути по дорозі Пуск — Усі програми — Стандартні — Службові — Відомості про систему.
Наприклад, на слабкому комп'ютері можна встановити Windows XP, хоч вона вже не підтримується компанією Microsoft. Встановлення Windows 8 або 10 не означає, що система літатиме. Також немає сенсу встановлювати на 32-бітній машині 64-бітну ОС.
Після встановлення системи необхідно знайти і встановити рідні драйвера всіх пристроїв. Потрібно звернути особливу увагу на драйвер відеокарти.
2. Браузери Internet Explorer, Mozilla Firefoxвикористовують встановлену в системі версію flash player"а. Браузери Google Chrome, Yandex браузері похідні від них використовують власний плагін, що відповідає останній версії flash. Якщо у вас гальмують браузери, похідні від Chrome, то можна використовувати Moziila Firefox. У цьому випадку вам необхідно підібрати відповідну версію flash player. Системні вимоги поточної версіїможна подивитися за адресою http://www.adobe.com/ru/products/flashplayer/tech-specs.html. Якщо ви не знаєте, яка версія flash player у вас встановлена, то дізнатися можна на сайті http://whatismyflash.ru. Ви повинні відкрити це посилання тим браузером, яким користуєтеся або бажаєте використовувати. В даний час (травень 2016 р.) компанія Adobe підтримує версії 11.2, 18.0 та 21.0. Можна інсталювати інші версії, наприклад 14.0. Архів версій знаходиться за адресою https://helpx.adobe.com/flash-player/kb/archived-flash-player-versions.html. Коли завантажуєте архів там можуть бути 2 виконувані програми, перше з підтримкою ActiveX та друге з підтримкою NPAPI. Якщо ви використовуєте Internet Explorer, то NPAPI вам не потрібний, в іншому він потрібний.
3. Деякі люди вважають, що вмикати кеш у налаштуваннях флеш не потрібно. Можна не включати, але тоді швидкість вашого інтернет-підключення повинна бути не менше 100 Мбіт. Причому, не з провайдером, а до сайту з вашою грою. В іншому я вважаю, кеш необхідно включати та задати його розмір без обмежень. Ігри для кешу вимагають кількасот Мбайт.
4. І останнє у рамках цієї статті. Якщо відчуваєте загальмованість гри, перевірте панель поточних завдань. Якщо запущено багато сторонніх програм, Вони теж вимагають певні ресурси. На час гри їх можна вимкнути.
Мораль цієї статті наступного. Усе програмні засобиповинні бути у межах можливостей начинки комп'ютера. Останні версіїбудь-яких програм вимагають дедалі більше ресурсів. І пам'ятайте, крайня версія не означає найкраща. Навіть самий потужний комп'ютервимагає шанобливого ставлення до його ресурсів.