Розділ: 28 квітня 2017 663

Flash Player– хоча вже й необов'язковий, але все ще дуже потрібний плагін для відтворення медіаконтенту в інтернеті. Сьогодні ми розглянемо проблему, коли цей плагін не вдається встановити на комп'ютер.
На проблему, пов'язану з неможливістю встановлення плагіна Flash Player у ваш браузер, можуть вплинути різні причини. Сьогодні ми постараємося охопити їхню максимальну кількість, щоб ви змогли оперативно вирішити неполадку.
Причина 1: конфлікт із минулою версією Flash Player
Якщо в процесі інсталяції на екрані відображається помилка інсталяції, перш за все необхідно переконатися, що на комп'ютері відсутня вже встановлений Flash Player, який може призводити до конфлікту.
Для цього відкрийте меню «Панель управління» – «Програми та компоненти»та уважно вивчіть список програм, встановлених на комп'ютер. Якщо серед них є Flash Player, його потрібно буде видалити з комп'ютера.
Якщо у списку встановлених програм Flash Player відсутня, спробуйте завантажити спеціальний деінсталятор Flash Player за цим посиланням і вже з його допомогою спробуйте видалити файли плагіна, що є на комп'ютері. Після завершення видалення обов'язково перезавантажте комп'ютер.
Причина 2: плагін встановлюється для браузера, в якому він вже вбудований
Для якого браузера ви встановлюєте Flash Player? Якщо це браузер Mozilla Firefox, Opera або Internet Explorer, то переконайтеся, що ви завантажуєте потрібний дистрибутив з офіційного ресурсу розробника.
Якщо ви є користувачем браузера Google Chrome, Яндекс.Браузера або іншого веб-браузера на основі двигуна Chromium, то у вашому випадку окрема інсталяція Flash Player не потрібна - даний плагін вже вбудований у ваш веб-браузер.
Причина 3: дистрибутив завантажений не з офіційного сайту розробника
На нашому сайті вже неодноразово уточнювалося, що з метою безпеки програми, особливо таку, як Flash Player, необхідно завантажувати виключно з офіційних джерел.
Справа в тому, що в інтернеті часто замість необхідної програми або в кращому випадку поширюється застарілий дистрибутив, або вірус, який може завдати серйозної шкоди вашому комп'ютеру.
Причина 4: плагін встановлений, але не активний у браузері
Цілком можливо, сто плагін Flash Player вже встановлений на комп'ютер, проте він просто відключений у браузері, через що ви і не можете бачити на сайтах Flash-контент.
Наприклад, якщо ви є користувачем браузера Google Chrome, то перевірити активність плагіна можна, клацнувши по кнопці меню і пройшовши до розділу «Налаштування».
або «Запитувати дозвіл на використання Flash (рекомендується)». Якщо у вас буде встановлено другий пункт, тоді при переході на сайт, де буде утримуватися Flash-контент, вам потрібно буде щоразу надавати браузеру дозвіл на його відображення.
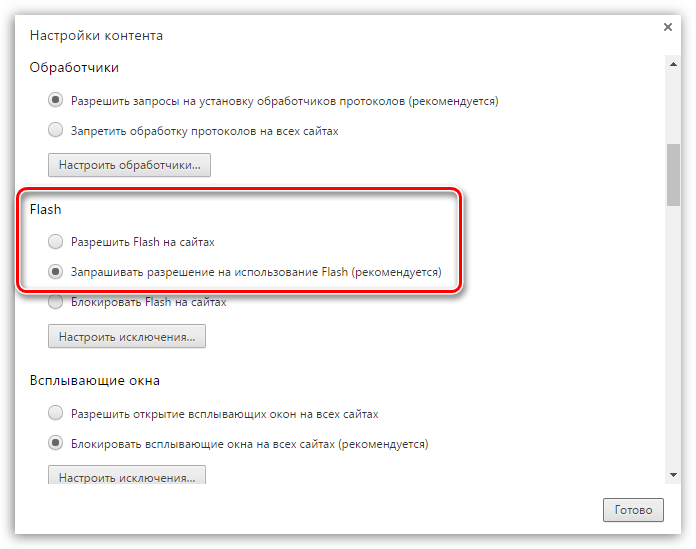
У такий же спосіб здійснюється включення Flash Player в Opera, Яндекс.Браузері та інших веб-браузерах, створених на основі двигуна Chromium.
У випадку, якщо ви є користувачем браузера Mozilla Firefox, натисніть кнопку меню і виконайте перехід до розділу «Доповнення».
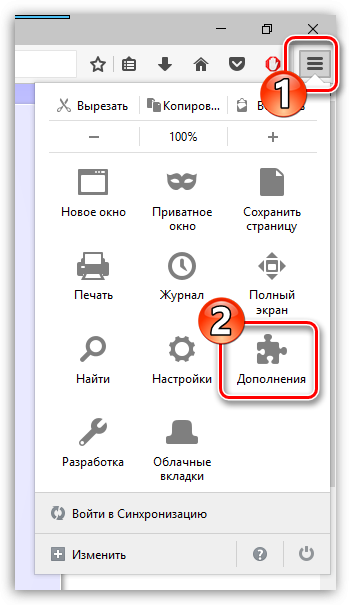
У лівій області вікна пройдіть до вкладки «Плагіни», а в правій перевірте, щоб плагін Flash Player було активовано.
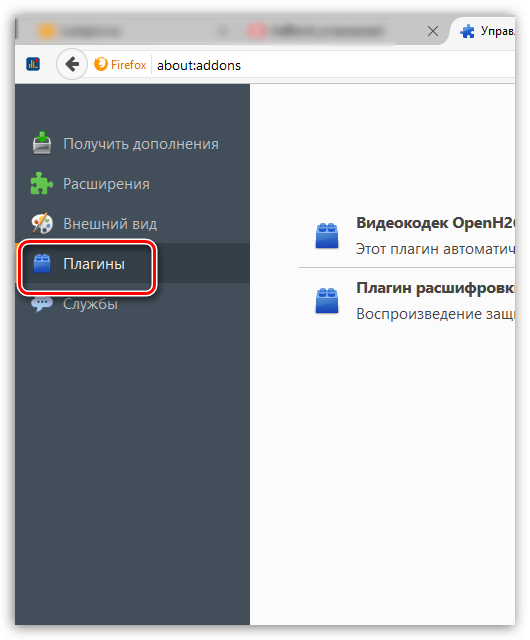
Власне це основні рекомендації, які дозволять успішно встановити плагін Flash Player. Однак слід зазначити, що на даний день розробники веб-браузерів активно відмовляються від підтримки даного плагіна, який серйозно підриває безпеку системи, тому існує ймовірність, що незабаром його не можна буде завантажити.
Є програмою компанії Adobe Systems, яка дозволяє дивитися фільми та анімацію за допомогою веб-браузера. Коли Adobe Flash Player не працює, перегляд контенту в інтернеті може бути серйозно утруднений. Усунення несправностей Flash Player допоможе виправити цю проблему.
Якщо Flash Player не працює належним чином на комп'ютері, переконайтеся, що у вас встановлено остання версія, перейшовши до Adobe Download Center. Якщо Flash не працює на Internet Explorer, переконайтеся, що параметри безпеки дозволяють переглядати флеш-вміст. Відкрийте Internet Explorer, виберіть “Властивості браузера” в меню Сервіс, а потім виберіть вкладку “”. Знайдіть “ Елементи ActiveXта модулі підключення” та змініть налаштування, щоб елементи керування та модулі для завантаження та запуску. Це дозволить вам переглядати флеш-контент. Переконайтеся, що ваш веб-браузер знаходиться в актуальному станідля перегляду флеш файлів. Якщо у вас все ще виникають питання під час перегляду файлів, переконайтеся, що ваша антивірусна програмане блокує відео та вимкнути блокування спливаючих вікон у вашому браузері.
Починаючи з версії Adobe Flash Player 10, нові версії програвача Flash Player не доступні для користувачів Mac OS X. Якщо ви працюєте в одній з цих версій OS X і хочете переглядати відео доступне тільки на Flash Player 10, вам потрібно оновити операційну систему. Якщо у вас є більш до сучасної операційна системаі виникли проблеми, перевірте версію Adobe Flash Player, яку ви використовуєте, відвідавши тестовий полігон сайту Flash Player. Переконайтеся, що ви встановили дозволи користувача, щоб запустити Adobe Flash Player. Якщо у вас є необхідні дозволи і досі виникають проблеми, спробуйте перевстановити Flash Player. Ви повинні спочатку запустити програму видалення, доступну на сайті Adobe. Якщо проблема не вирішена, спробуйте перевстановити який ви використовуєте.
Проблеми із встановленням.
Якщо у вас виникли питання щодо встановлення Flash Player, відключіть будь-яке антивірусне програмне забезпечення, яке ви маєте до завершення завантаження. Завантажте Flash Player лише з офіційного сайту Adobe. Перш ніж намагатися встановити нову версію, видаліть стару у випадку, якщо ваша поточна версіяпошкоджено. Пошкоджений файл може зруйнувати процес інсталяції. Переконайтеся, що закрили всі запущені програмипри видаленні програмного забезпечення, або процес видалення програми може зазнати невдачі, якщо файл використовується під час установки.
Незважаючи на те, що технологія HTML5 намагається активно витіснити Flash, друга залишається, як і раніше, затребуваною на багатьох сайтах, а значить, користувачам потрібен встановлений на комп'ютері Flash Player. Сьогодні мова піде про налаштування медіапрогравача.
Налаштування Flash Player, як правило, потрібно в кількох випадках: при вирішенні проблем з роботою плагіна, для правильної роботи обладнання (веб-камери та мікрофона), а також для тонкого налаштування роботи плагіна для різних веб-сайтів. Ця стаття – це невеликий екскурс з налаштувань Flash Player, знаючи призначення яких ви зможете налаштувати роботу плагіна на свій смак.
Варіант 1: налаштування Flash Player у меню управління плагінами
Насамперед Flash Player працює на комп'ютері у вигляді браузерного плагіна, відповідно, і керувати його роботою можна через меню браузера.
В основному через меню управління плагінами здійснюється активація або вимкнення роботи Flash Player. Ця процедура виконується для кожного браузера по-своєму, тому це питання докладніше раніше вже було освячено в одній з наших статей.
Крім цього, налаштування Flash Player через меню керування плагінами може знадобитися для усунення несправностей. Сьогодні браузери діляться на дві категорії: ті, в які Flash Player вже вшитий (Google Chrome, Яндекс.Браузер), і ті, для яких установка плагіна проводиться окремо. Якщо у другому випадку, як правило, все вирішує переустановка плагіна, то для браузерів, в які вже вшитий плагін, непрацездатність Flash Player залишається незрозумілою.
Справа в тому, якщо у вас на комп'ютері встановлено два браузери, наприклад, Google Chrome і Mozilla Firefox, а для другого додатково встановлений Flash Player, то обидві плагіни можуть вступати один з одним у конфлікт, через що в браузері, в якому вже за ідеєю встановлено робочий Flash Player, Flash-контент може і не працювати.
У цьому випадку нам потрібно провести невелике налаштування Flash Player, яке дозволить усунути цей конфлікт. Для цього в браузері, в якому Flash Player вже «вшитий» (Google Chrome, Яндекс.Браузер), вам доведеться перейти за наступним посиланням:
chrome://plugins/
У верхньому правому куті вікна, що відобразиться, клацніть по кнопці "Детальніше" .
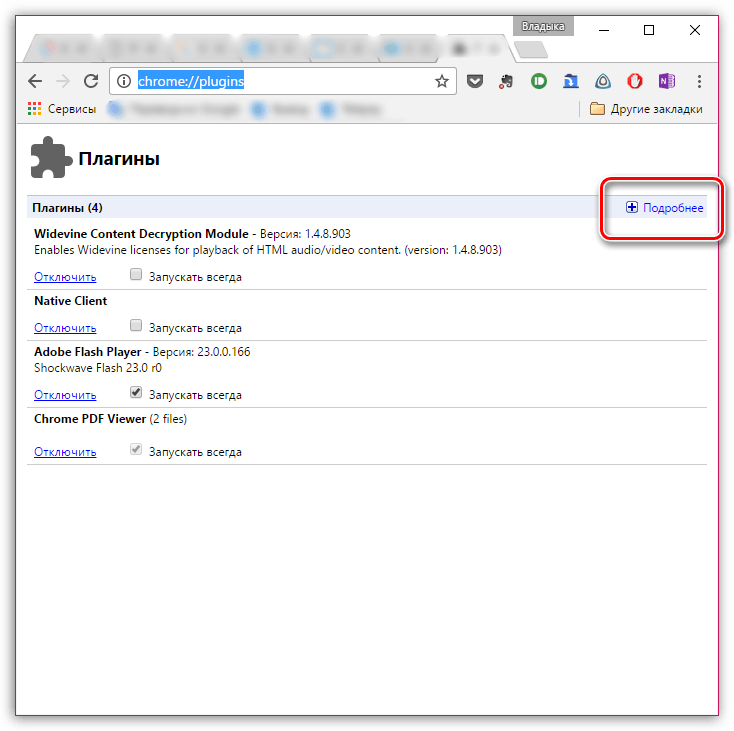
Знайдіть у списку плагінів Adobe Flash Player. У вашому випадку може працювати два модулі Shockwave Flash– якщо це так, ви одразу це побачите. У нашому випадку працює тільки один модуль, тобто. конфлікт відсутній.
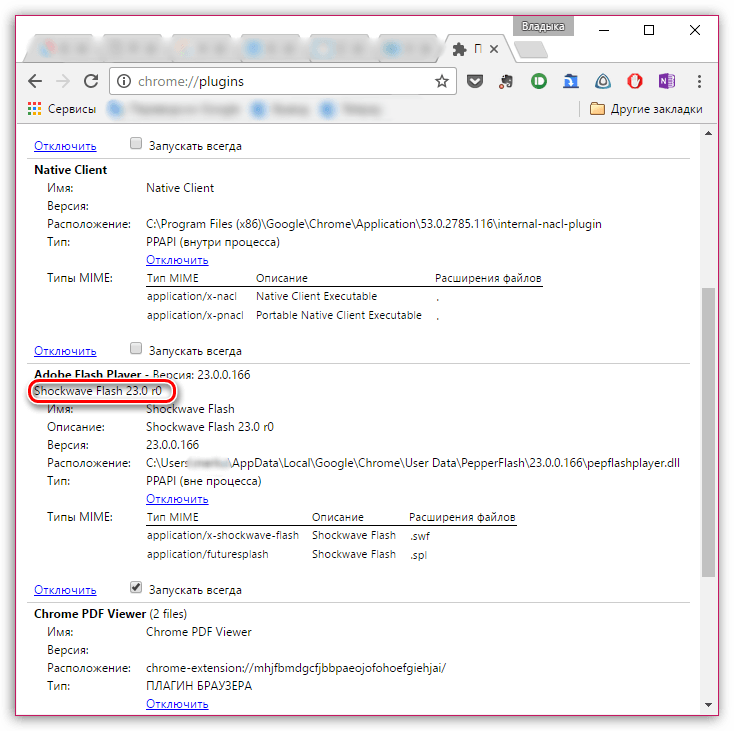
Якщо у вашому випадку є два модулі, вам потрібно відключити роботу того, розташування якого знаходиться в системній папці"Windows". Зверніть увагу, що кнопку «Вимкнути» необхідно натиснути безпосередньо відноситься до певного модуля, а не до всього плагіна в цілому.
![]()
Перезавантажте браузер. Як правило, після такого невеликого налаштування конфлікт flash Player вирішується.
Варіант 2: загальне налаштування Flash Player
Щоб потрапити до менеджера налаштувань Flash Player, відкрийте меню "Панель управління" , а потім пройдіть до розділу "Flash Player" (Даний розділ також можна знайти через пошук у правому верхньому кутку).
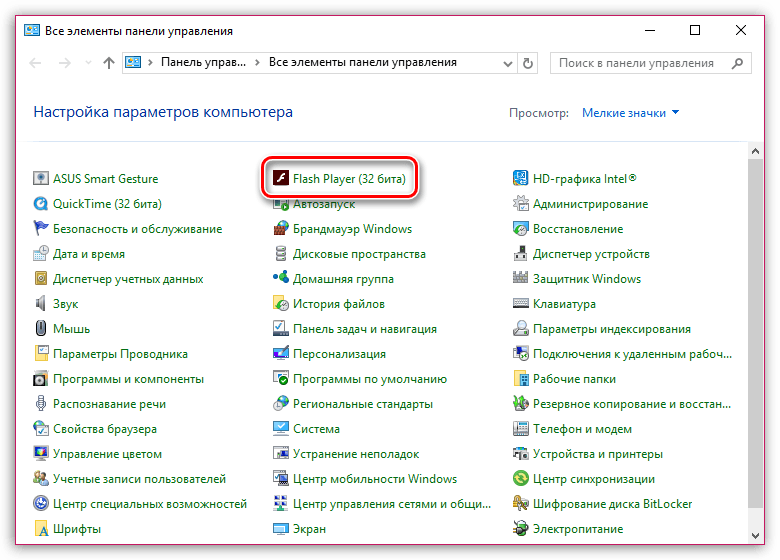
На екрані з'явиться вікно, поділене на кілька вкладок:
1. "Сховище".Цей розділ відповідає за збереження деяких даних сайтів на жорсткий дисккомп'ютера. Наприклад, тут можуть зберігатися налаштування роздільної здатності відео або гучності. При необхідності тут можна як повністю обмежити збереження цих даних, так і налаштувати список сайтів, для яких зберігання буде дозволено або, навпаки, заборонено.

2. «Камера та мікрофон».У цій вкладці налаштовується робота камери та мікрофона на різних сайтах. За промовчанням, якщо під час переходу на сайт Flash Player буде потрібний доступ до мікрофона або камери, відповідний запит буде відображатися на екрані користувача. При необхідності, подібне питання плагіна може бути зовсім відключене або складено список сайтів, для яких, наприклад, доступ до камери і мікрофону буде завжди дозволений.
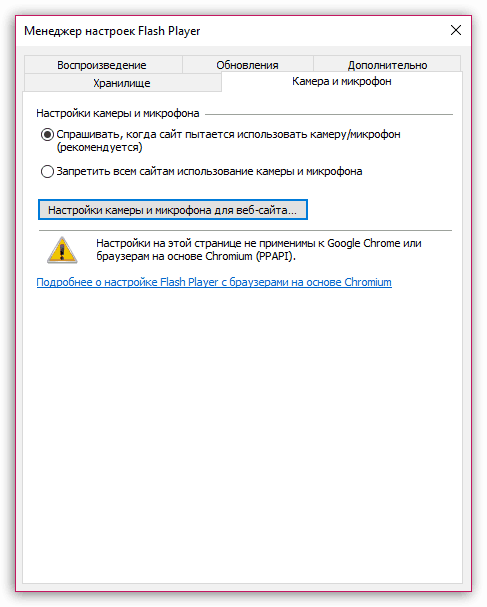
3. "Відтворення".У цій вкладці здійснюється налаштування пірингової мережі, яка спрямована на підвищення стабільності та продуктивності за рахунок навантаження на канал. Як і у випадку з попередніми пунктами, тут ви можете повністю відключити сайти використання пірингової мережі, а також налаштувати білий або чорний список веб-сайтів.
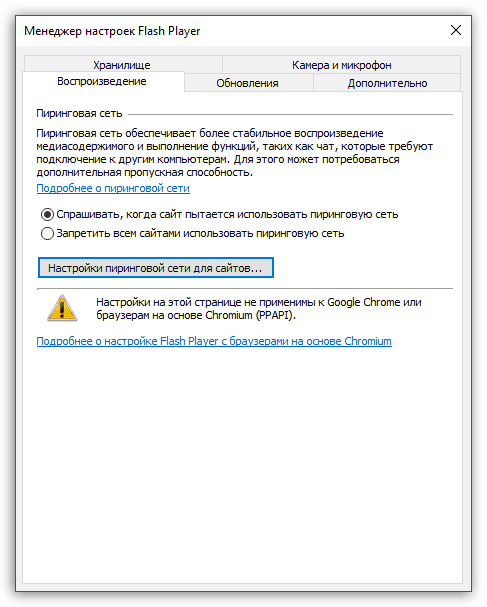
4. "Оновлення".Вкрай важливий розділ налаштування Flash Player. Ще на етапі встановлення плагіна вам постає питання, як ви хочете встановлювати оновлення. В ідеалі, звичайно, щоб у вас була активована автоматичне встановленняоновлень, що, власне, і можна активувати через цю вкладку. Перед тим як ви зможете вибрати потрібний параметроновлення, натисніть кнопку «Змінити налаштування оновлення», яка вимагає підтвердження дій адміністратора.
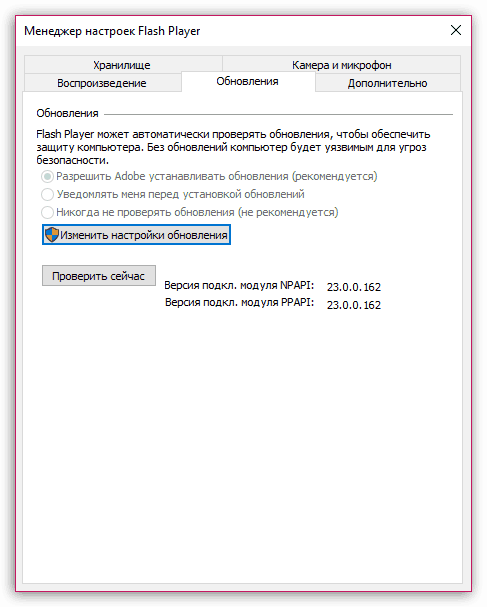
5. "Додатково".Заключна вкладка загальних налаштувань Flash Player, яка відповідає за видалення всіх даних та налаштувань Flash Player, а також за деавторизацію комп'ютера, що дозволить запобігти відтворенню за допомогою Flash Player раніше захищених відеозаписів (до подібної функції слід вдаватися під час передачі комп'ютера чужій людині).
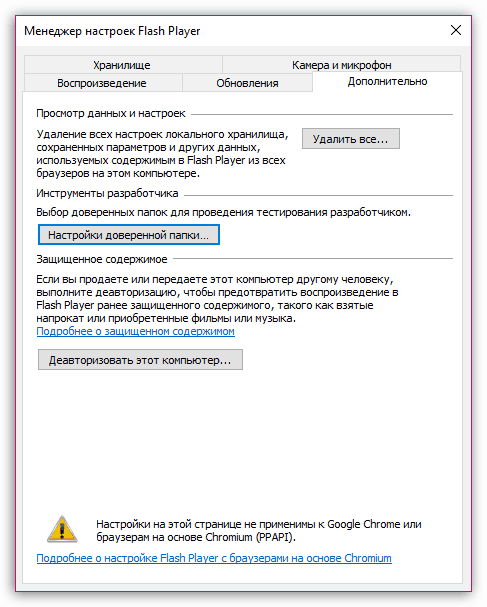
Варіант 3: налаштування через контекстне меню
У будь-якому браузері при відображенні Flash-контенту можна викликати спеціальне контекстне меню, в якому здійснюється керування медіаплеєром.
Щоб вибрати подібне меню, клацніть у браузері по будь-якому Flash-контенту правою кнопкою миші і у відображеному контекстному менювиберіть пункт «Параметри» .
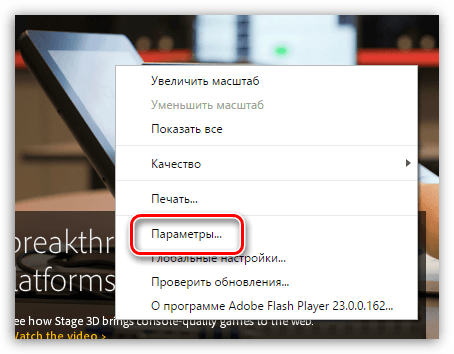
На екрані з'явиться мініатюрне віконце, в якому примудрилися розміститися кілька вкладок:
1. Апаратне прискорення.За промовчанням у Flash Player активовано функцію апаратного прискорення, що дозволяє знизити навантаження Flash Player на браузер. Однак, у деяких випадках дана функціяможе провокувати непрацездатність плагіна Саме в такі моменти її слід відключати.
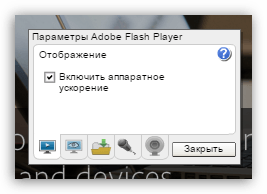
2. Доступ до камери та мікрофону.Друга вкладка дозволяє дозволяти або забороняти поточному сайту доступ до камери або мікрофона.
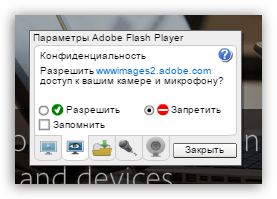
3. Управління локальним сховищем.Тут для відкритого Наразісайту ви можете дозволити або заборонити зберігати на жорсткому диску комп'ютера інформацію про налаштування Flash Player.
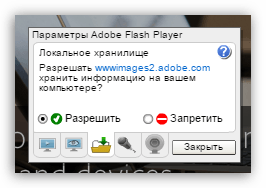
4. Налаштування мікрофона.За умовчанням за основу взято усереднений варіант. Якщо сервіс, після надання Флеш-плеєру мікрофона, як і раніше вас не чує, тут ви можете налаштувати його чутливість.
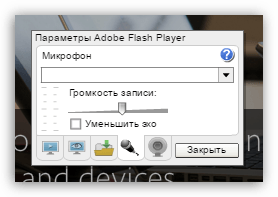
5. Установки веб-камери.Якщо ви використовуєте на комп'ютері кілька веб-камер, то в даному менюви можете вибрати, яка з них використовуватиметься плагіном.
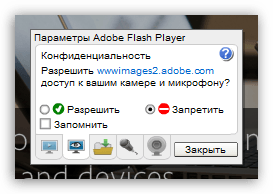
Це все налаштування Flash Payer, доступні користувачеві на комп'ютері.




