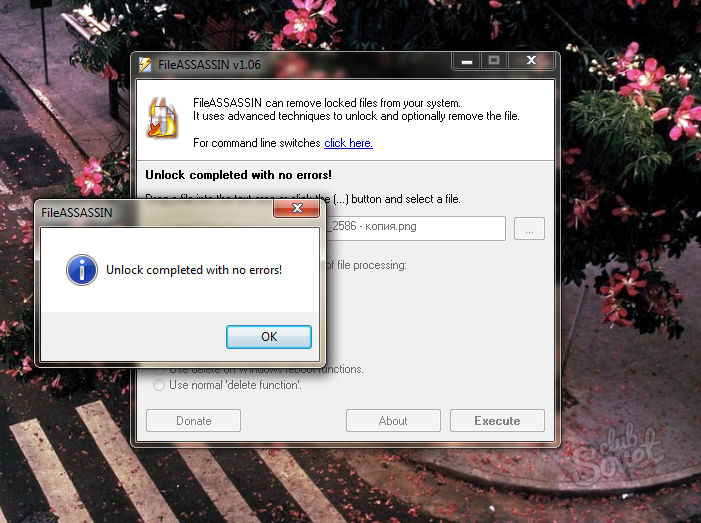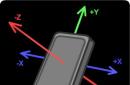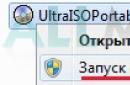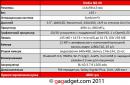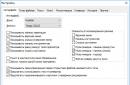У процесі роботи з комп'ютером користувачі не рідко стикаються із ситуацією, коли один із файлів просто не хоче видалятися. При спробі видалити файл, операційна система повідомляє про помилку, і файл, що видаляється, залишається на місці. У такій ситуації потрібна програма для видалення файлів, що не видаляються. У цій статті ми розглянемо такі три програми, а також розглянемо інші способи вирішення цієї проблеми.
Unlocker- Сама популярна програмадля видалення файлів, що не видаляються. Програма Unlocker розповсюджується повністю безкоштовно, існує звичайна та переносна (portable) версія програми. Завантажити програму можна на офіційному сайті.
За допомогою програми Unlocker можна перейменовувати, переміщати та видаляти файли та папки, які не видаляються звичайним способом.
Програма Unlocker працює із контекстного меню. Після встановлення програми у контекстному меню з'являється пункт Unlocker. Якщо ви зіткнулися з файлом, що не видаляється, то вам необхідно клікнути по ньому правою кнопкою мишки (для того щоб викликати контекстне меню) і вибрати пункт Unlocker.
Після цього запуститься програма Unlocker, де ви побачите список програм, які блокують функцію видалення. Під списком програм буде меню і ряд кнопок.
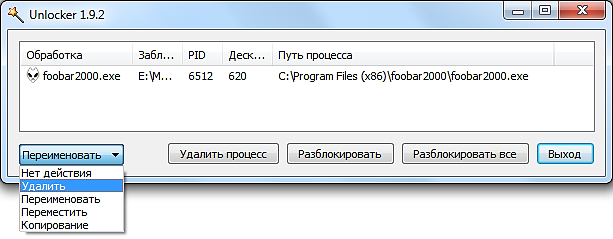
У меню, що випадає, ви можете вибрати дію, яку потрібно застосувати до файлу. Ви можете перейменувати, перемістити, копіювати або видалити файл. Також ви можете розблокувати файл і видалити його звичайним способом. Для цього потрібно скористатися однією з кнопок:
- Видалити процес – програма Unlocker завершить роботу програми, яка блокує видалення файлу.
- Розблокувати – програма зніме блокування файлу вибраним процесом.
- Розблокувати все – програма зніме блокування файлу всіма процесами.
Як правило, після видалення процесу або розблокування з файлом можна виконувати будь-які дії без обмежень.
IObit Unlocker– ще одна програма для видалення файлів, що не видаляються. На відміну від Unlocker, дана програмане настільки відома, але, проте, справляється зі своїм завданням не гірше. Програма IObit Unlocker також розповсюджується абсолютно безкоштовно, ви можете завантажити її з офіційного сайту.
Програму IObit Unlocker можна використовувати як із контекстного меню, так і просто запустивши програму. Після запуску програми, ви побачите вікно, в яке потрібно перетягнути файли, які ви не можете видалити.
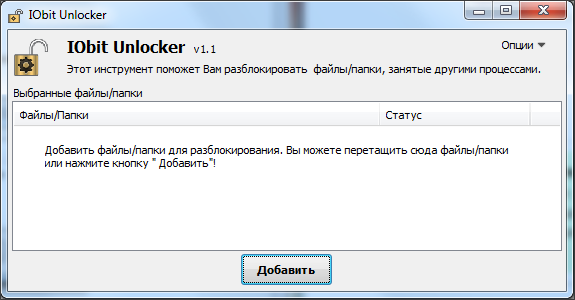
Після додавання заблокованого файлу в програмі з'явиться кнопка «Розблокувати» і меню поруч із ним. Натиснувши на кнопку «Розблокувати», ви зніміть блокування з файлу, це дозволить виконувати з файлом будь-які дії.
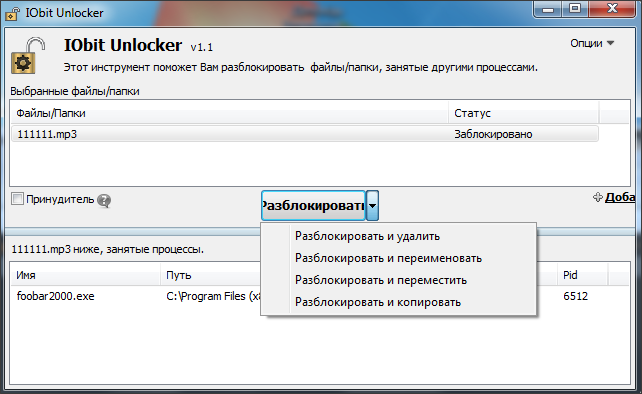
Якщо ви хочете відразу видалити файл або виконати з ним іншу дію, то вам потрібно відкрити меню, що випадає. З меню, що випадає, можна виконати такі операції з файлом: Розблокувати і видалити, розблокувати і перейменувати, Розблокувати і перемістити, Розблокувати і копіювати.
LockHunter – остання програмадля видалення файлів, які ми видаляємо. Ця програма, як і дві попередні, розповсюджується безкоштовно і її можна завантажити на офіційному сайті.
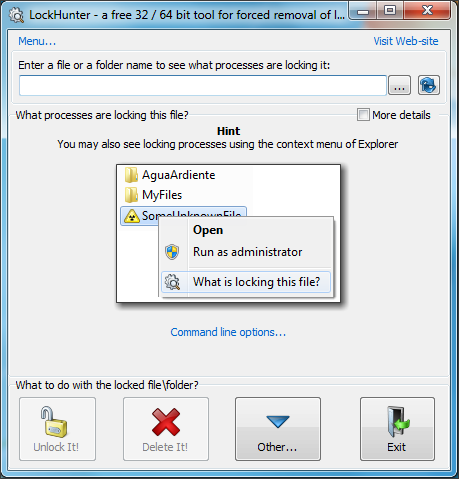
Як видно на скріншоті, ця програма має досить заплутаний інтерфейс і не підтримує просте перетягування файлів. Тому її краще запускати із контекстного меню.
Після відкриття заблокованого файлу програма LockHunter відображає список програм, які блокують файл.
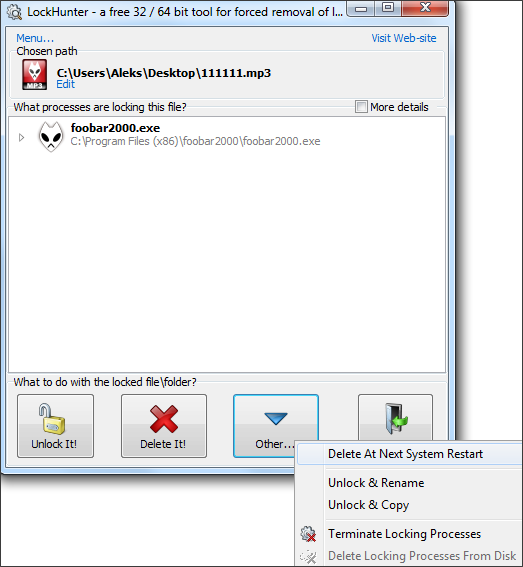
Під списком програм є низка кнопок:
- Unlock It – програма зніме блокування з файлу. Після цього з файлом можна виконувати будь-які дії без обмежень.
- Delete It – програма видаляє заблокований файл.
- Other – меню з додатковими функціями.
Якщо ви хочете відразу видалити файл, то натисніть кнопку «Delete It» і програма швидко вирішить усі ваші проблеми.
Інші способи видалення файлів, що не видаляються.Перед тим як вдаватися до використання програм для видалення файлів, що не видаляються, можна спробувати видалити файл самостійно. Нижче ми перерахуємо деякі хитрощі, які дозволять видалити практично будь-який файл без використання сторонніх програм. Отже, якщо ви зіткнулися з тим, що не можете видалити файл, вам потрібно спробувати наступне:
- Закрийте все запущені програмита повторіть спробу. Якщо файл використовується, якоюсь програмою, то його, швидше за все, не вдасться видалити.
- Зупиніть антивірус і повністю закрийте його. Якщо файл потрапив під підозру антивірусу, антивірус може блокувати будь-які операції з ним.
- Увійдіть обліковий записадміністратора та спробуйте видалити файл ще раз. У деяких випадках файл можна видалити лише з правами адміністратора.
- Перезавантажте комп'ютер і спробуйте ще раз. Не рідко після простого перезавантаження з файлу знімається блокування і його можна видалити без проблем.
- Відключіть комп'ютер від локальної мережіта спробуйте видалити файл. Якщо файл використовується іншими користувачами по локальній мережі, цілком можливо, що ви не зможете його видалити.
- Завантажте комп'ютер у безпечному режимі. У безпечному режимі завантажуються лише основні компоненти операційної системи. Тому можливість блокування вашого файлу значно нижче.
Огляд програми Unlocker для Windows та її аналогів. Детальна інструкція, як видалити файли та папки, які не видаляються, у примусовому порядку: через закриття процесів, які блокують видалення.
Опис програми Unlocker
Unlocker - ефективна програма для видалення файлів, що не видаляються в середовищі ОС Windows. Вона обходить системні заборони і вказує користувачеві процеси, які блокують доступ. Ці процеси перешкоджають видаленню, через що з'являються файли і папки, що не видаляються звичайним способом.
Unlocker - одна з небагатьох утиліт, що мають зрозумілий інтерфейс російською мовою. Тому користуватися програмою дуже просто. У Unlocker можна перетягувати файли у вікно і відразу видаляти файли, вбивши непотрібні процеси. У правій колонці відображається поточний статус файлу або папки:
- "не заблоковано" - можна видалити файл без форсованого закриття інших процесів.
- "заблоковано" - Unlocker підкаже, які процеси заважають примусово видалити папку (файл), після чого їх можна закрити форсовано і виконати потрібну операцію.
Основні можливості програми Unlocker
- примусове видалення файлів та каталогів на диску
- видалення та папок та декількох файлів одночасно
- перегляд процесів, які блокують видалення звичайним способом
Сценарії, коли утиліта Unlocker може бути корисною
- доступ до файлу або папки заборонено (програма використовується іншим процесом)
- є підключення до файлу по локальній мережі
- джерело або шлях призначення використовується іншим додатком
- файл зайнятий іншим системним процесом
Загалом, якщо не видаляється папка або файл, програма Unlocker – універсальний та простий засіб для форсування видалення.
Далі, в інструкції, ми розповімо, як видалити файли, що не видаляються, швидко і безпечно. Зазначимо, що йдеться про програму під назвою IObit Unlocker. Є однойменна програма на просторах мережі (Emptyloop Unlocker), проте вона не розробляється з 2013 року, а офіційний сайт недоступний. Що стосується Unlocker від розробників IObit, цей продукт знаходиться в розробці і його можна завантажити за посиланням нижче.
Де завантажити програму Unlocker
Завантажити Unlocker - програму для видалення файлів, що не видаляються - можна на сторінці завантажень. Посилання праворуч.
Хоча остання версія Unlocker 1.1 вийшла в 2015 році, проблем із сумісністю на нових версіях Windowsні. До списку входять Windows 10/8/7/Vista/XP.
Програма Unlocker доступна у двох варіантах: Portable та стандартне встановлення(IObit Unlocker 1.1 Final). Версію Portable можна встановити будь-де. При цьому стандартна версія Unlocker встановиться у системну папку Program Files.
Немає особливої різниці, звідки завантажувати програму: в обох випадках Unlocker можна завантажити безкоштовно.
Як видалити файл або папку, що не видаляється, примусово
Давайте разом розбиратися, як працює програма. Вона складається з одного віконця. Щоб примусово видалити папку або файл:
- додайте файли, натиснувши кнопку "Додати" внизу вікна
- як варіант, можна перетягнути файли або папки у вікно Unlocker
У списку ви побачите додані файли та статус - "заблоковано" або "не заблоковано". Відповідно, не заблоковані дані можна видалити і без використання Unlocker. Нас більше цікавить другий варіант.
Отже, як видалити папку, яка не видаляється?
- Виділяємо рядок із файлом чи папкою.
- Зазначаємо опцію "Примусово"
- Натискаємо кнопку "Розблокувати".
- Unlocker завершить процеси, які блокують доступ до файлових операцій
Як видалити не видалений файл самостійно без шкоди іншим процесам
Порада. Програма Unlocker не всесильна. Якщо ви додасте системний шлях, з'явиться повідомлення на кшталт "не можу видалити папку". До того ж, ви повинні тверезо оцінювати небезпеку видалення файлів і чітко розуміти, що ви видаляєте.
Якщо файл не видаляється, не обов'язково вбивати примусово. Скажімо, ви редагуєте текст і хочете видалити файл. Unlocker з'ясує, що для розблокування необхідно закрити процес Word.exe (текстовий процесор). Внаслідок цього ви втратите файл, який можна редагувати в Наразі. Насправді можуть бути й інші сценарії, але суть єдина: якщо ви масово вбиваєте процеси, це може призвести до негативних наслідків.
Найкращий спосіб видалити файл з комп'ютера - додати його в iObit Unlocker, подивитися процеси, які заважають видаленню та завершити їх коректно: закрити програми зі збереженням відкритих документів. У цьому є певний плюс Unlocker: ви завжди можете контролювати процес.
Lockhunter
Розробник: Crystal Rich Ltd.
Сайт: http://lockhunter.com/
Lockhunter – програма для видалення папок та файлів, які не видаляються з невідомої вам причини. Найчастіше (як ви могли переконатися у випадку з Unlocker) це пов'язано з тим, що процеси блокують доступ до об'єктів, що видаляються. Lockhunter здатна обчислити процеси, що блокують доступ до файлів. На відміну від подібних інструментів, файли та папки видаляються у кошик, так що ви зможете їх відновити у потрібний момент. До речі, основне призначення даної утиліти - видалення вірусів і малварі: ці шкідливі програми люблять блокувати доступ до себе в цілях самозбереження.
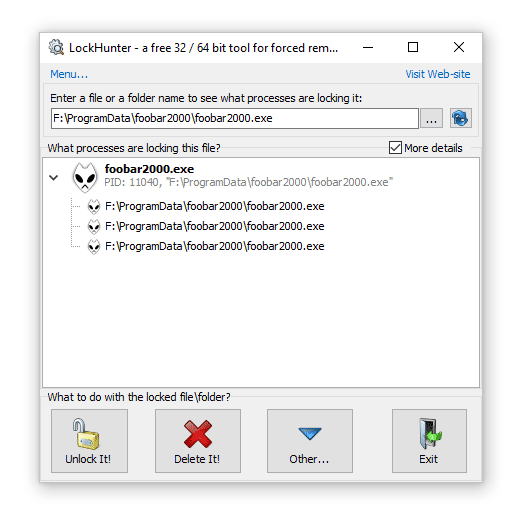
Як примусово видалити папку або файли за допомогою Lockhunter
Цей метод дозволить видалити системну папку або файл, зайнятий іншими процесами. Методика буде корисною за форсованого знищення вірусів.
- Вказуємо у головному вікні програми розташування папки (файлу) для примусового видалення. У списку відобразяться процеси, які блокують елементи.
- Видаляємо процеси, які блокують файли, натиснувши на кнопку UnlockIt!
- Виділяємо папку та натискаємо кнопку DeleteIt! для повного видалення.
Malwarebytes FileASSASSIN
Сайт: https://www.malwarebytes.com/fileassassin/
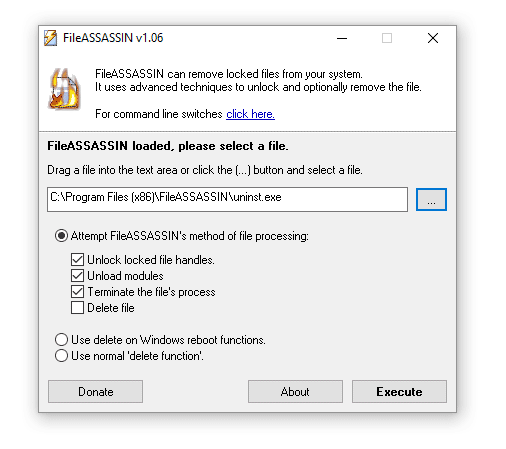
FileASSASSIN - корисна програмадля видалення файлів, які не видаляються стандартним способомбез зупинки процесів. Ось список помилок, які ця програма може вирішити на вашу користь:
- Файл не видаляється: доступ заборонено
- Переконайтеся, що диск не заповнено та
- Файл зараз використовується
- Джерело або одержувач файлу можна використовувати
- Файл використовується іншою програмою або користувачем
Sysinternals Process Monitor
Сайт: https://technet.microsoft.com/ru-ru/sysinternals/processmonitor.aspx
Розробник: Марк Руссинович
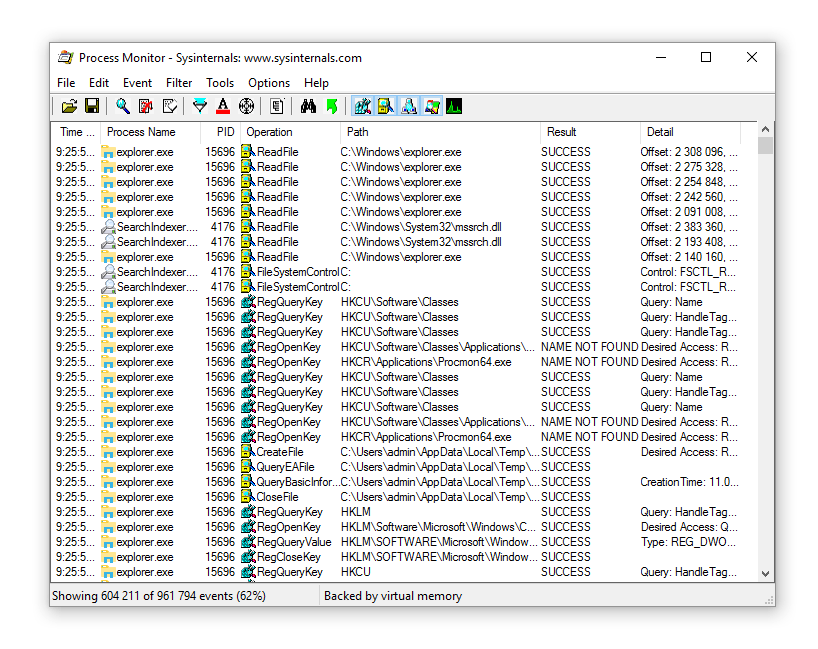
Більшою мірою цей інструмент призначений для глибокого дослідження процесів Windows, і радити його можна лише досвідченим користувачам. Втім, цей професійний диспетчер завдань відслідковує не лише процеси, а й потоки. файлову системута Реєстр. Якщо файл не видаляється, Process Monitor допоможе виявити залежності і далі безперешкодно видалити, наприклад, системний файл чи папку.
Видалення файлів, що не видаляються: запитання та відповіді
Не видаляється файл у папці Windows. Що робити?
Відповідь. Якщо ви хочете видалити елемент із системним шляхом з цієї папки, то зробити це не вийде навіть за допомогою iObit Unlocker. Як я вже казав, програма не вміє видаляти системні файли Windows - спрацьовує потужний захистлише на рівні ядра.
Не видаляються файли з флешки. Мені потрібно завантажити Unlocker в portable- версіїна флешку?
Відповідь. Не обов'язково. Стандартна версія Unlocker"а цілком підійде для цих цілей. Можна перетягнути файли у вікно програми, убити процеси і потім спокійно видалити файли.
Завантажив Unlocker з офіційного сайту, але програма відрізняється від описаної в інструкції. Що робити, як видалити папку, що не видаляється?
Відповідь. Справа в тому, що ви завантажили іншу програму (від розробника Emptyloop), хоча назва у неї та ж сама. У принципі, невелике лихо, ця програма має аналогічний функціонал. Якщо він вас не влаштує, просто скачайте iObit Unlocker за посиланням, наведеним на початку статті.
Безумовно, кожен користувач Windowsзнає про стандартну процедуру видалення програм. Але як повністю видалити програму з комп'ютера, якщо завершити деінсталяцію звичайним способом не вдається? У цьому випадку без спеціалізованого софтуне обійтися, і програма Revo Uninstaller підходить для цього якнайкраще.
Revo Uninstaller - це безкоштовна програма, що дозволяє примусово видаляти будь-які програми, встановлені на комп'ютер. Крім цього, Рево Унінсталлер дозволяє видаляти всі часові файли та ключі в реєстрі, створені програмою, що дозволяє звільнити далеко не зайве місце на комп'ютері та збільшити продуктивність системи.
Як видалити програму, яка не видаляється?
1. Завантажте Рево Унінсталлер і встановіть його на комп'ютер.
2. Запустивши утиліту, на екрані з'явиться вікно з списком, що розгорнувся. встановлених програм. Знайдіть у списку проблемну програму, клацніть по ній правою кнопкою миші та виберіть пункт "Видалити" .
![]()
3. Потім програма вимагатиме вибрати один із чотирьох режимів деінсталяції. Найоптимальніший - «Помірний» , він не забере у вас багато часу, але при цьому Revo Uninstaller знайде та видалить більшість файлів, пов'язаних із програмою. Цим режимом за замовчуванням буде запропоновано скористатися.
Звичайно, для найкращого результату варто обирати пункт «Просунутий» Але варто розуміти, що найякісніша перевірка займе більше часу. І після того, як ви зупинитесь на потрібному режимі, натисніть кнопку «Далі» .
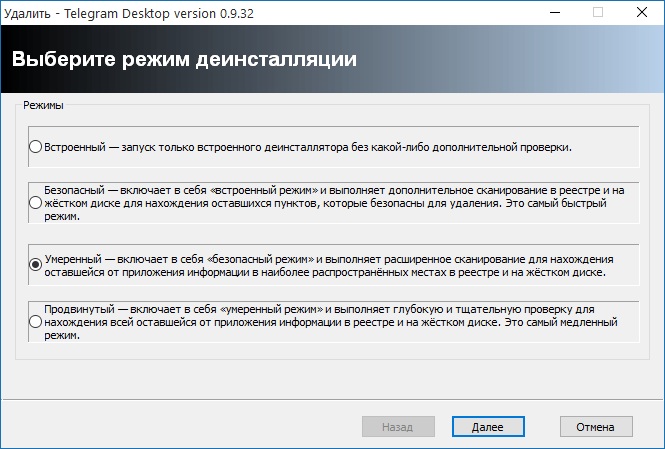
4. Далі програма приступить безпосередньо до процесу видалення. Для початку буде виконано пошук деінсталятора, вбудованого в програму. Якщо його буде виявлено, спочатку видалення буде виконано з його допомогою. Якщо деінсталятор не буде знайдено, Revo Uninstaller відразу перейде до самостійного чищення файлів та ключів.
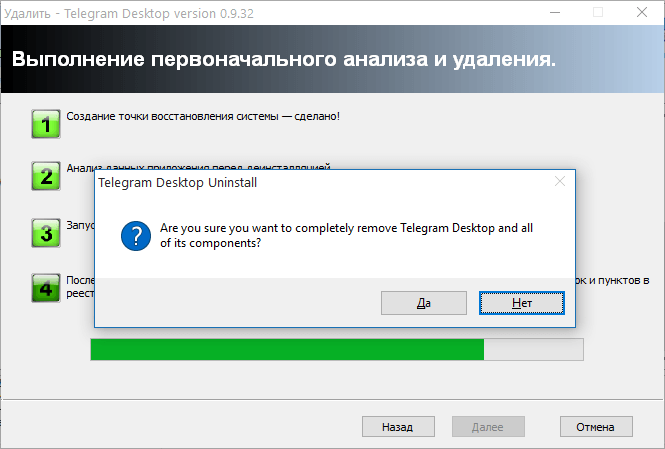
5. Як тільки видалення за допомогою деінсталятора буде завершено, Revo Uninstaller перейде до власного пошуку файлів, що залишилися в системі. Тривалість сканування залежатиме від вибраного режиму.
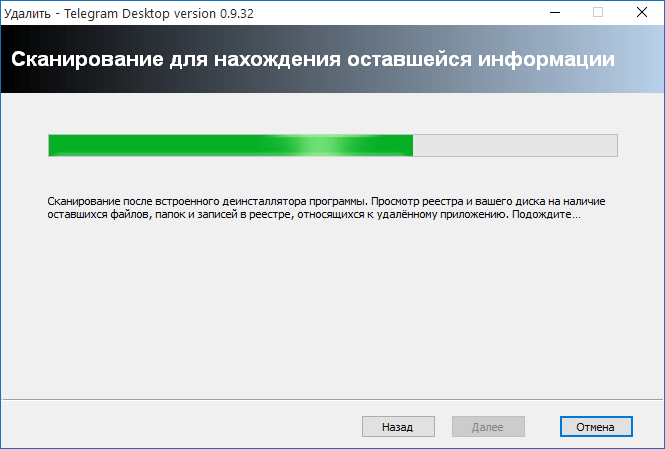
6. У наступному вікні система відобразить реєстр Windows з виділеними пунктами, які можуть належати до назви програми. Уважно перегляньте список і позначте галочками тільки виділені жирним пункти, якщо ви вважаєте, що вони відносяться до програми, що видаляється, а потім натисніть кнопку "Видалити" .
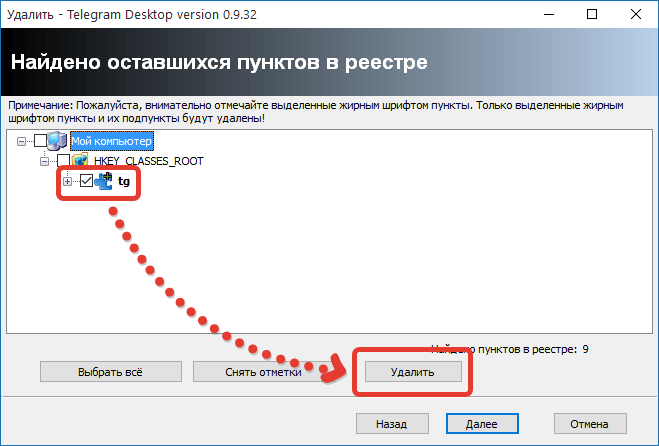
7. На завершення програма повідомить про успіх операції. Натисніть кнопку «Готово» , щоб закрити вікно.
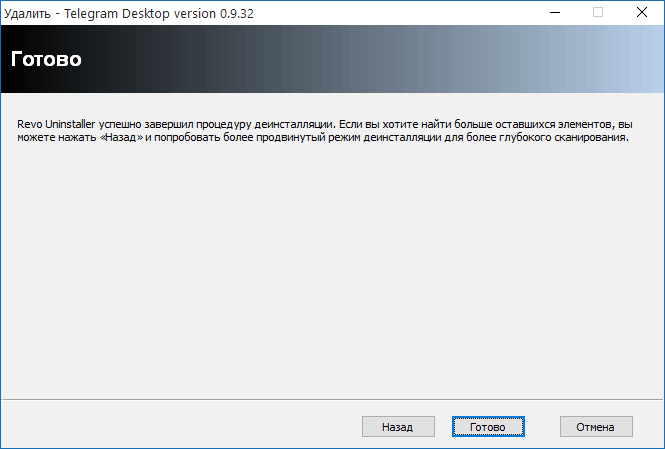
Що робити, якщо програма не відображається у вікні Revo Uninstaller?
У деяких випадках програма може бути відсутня як у стандартному меню «Видалення програм», так і в самій програмі Revo Uninstaller, хоча вона й встановлена на комп'ютер. У цьому випадку вийти із ситуації нам допоможе режим мисливця.
Для цього у верхній області програми клацніть по кнопці «Режим мисливця» .
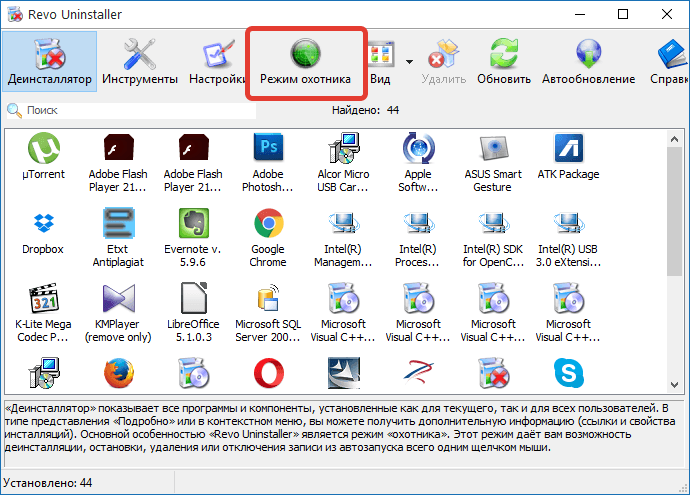
На екрані з'явиться приціл, який потрібно за допомогою миші навести на ярлик або папку програми, яку потрібно видалити.
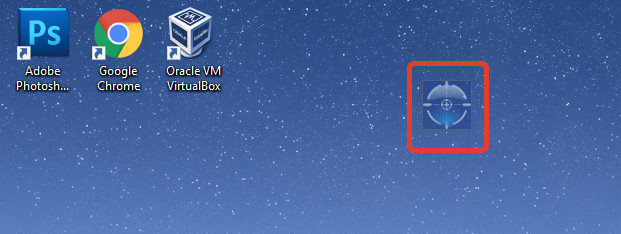
Як тільки ви наведете приціл на вибраний об'єкт, на екрані з'явиться контекстне меню, в якому потрібно вибрати пункт «Деінсталювати» .
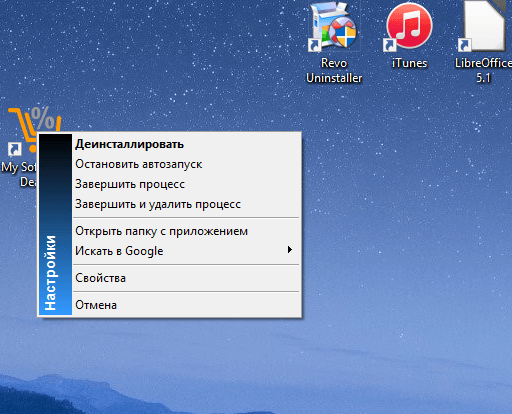
На екрані з'явиться вже знайоме вікно Revo Uninstaller, дії в якому будуть ті самі, як це було описано вище.
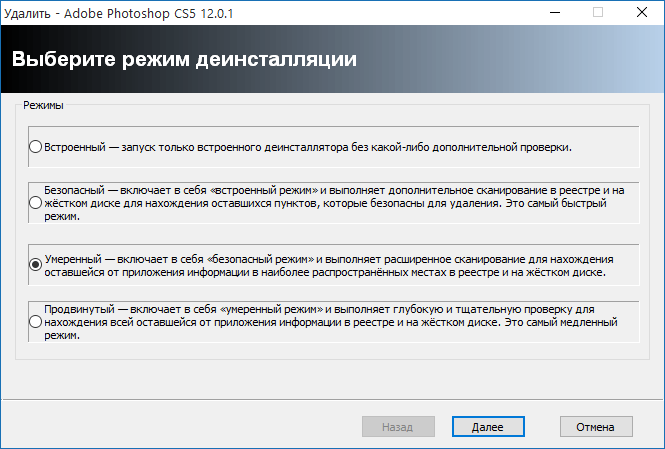
Revo Uninstaller є інструментів, до якого немає потреби звертатися регулярно, але при цьому він зможе врятувати в саму потрібну хвилину. Програма успішно справляється з видаленням навіть стійких програм, що дозволяє звільнити систему від непотрібного софту.
Іноді ви можете зіткнутися з наступною ситуацією: ви хочете видалити файл, але Windows видає різні повідомлення про неможливість видалення цього елемента. Причин цього може бути кілька, а допомагає лише перезавантаження комп'ютера та подальше видалення.
Для швидкого вирішенняподібних ситуацій варто мати на комп'ютері програму для видалення файлів, що не видаляються. Такі програмні рішення створені для примусового видалення елементів, які були заблоковані системою.
У статті представлено 6 подібних безкоштовних додатків. Вони допоможуть видалити файл, який був заблокований некоректно закритим додаткомабо через дії вірусу.
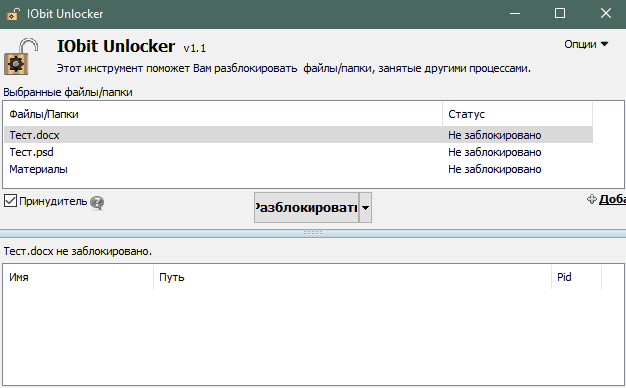
ІОбіт Унлокер - це безкоштовна програма для видалення всього того, що виходить видалити стандартними засобами. Вона дозволяє не лише видалити заблоковані файли, але й застосувати до них низку інших дій: скопіювати, перейменувати, перемістити.
IObit Unlocker відображає розташування софту, який не дає видалити той чи інший елемент, тому ви зможете дізнатися причину виникнення проблеми з видаленням.
Погано те, що програма не завжди може правильно визначити статус файлу. Іноді заблоковані елементи відображаються як звичайні.
Плюсами додатки є приємний зовнішній виглядта наявність російської мови.
LockHunter
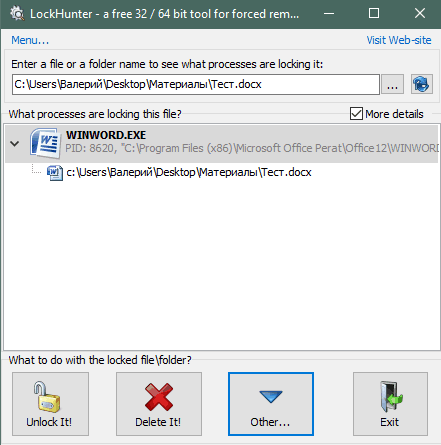
Лок Хантер є ще однією програмою видалення заблокованих файлів. Ви можете видалити, змінити ім'я та скопіювати проблемний елемент.
Програма коректно показує всі заблоковані файли, а також показує причину блокування.
Недоліком є відсутність російського перекладу інтерфейсу програми.
FileASSASSIN
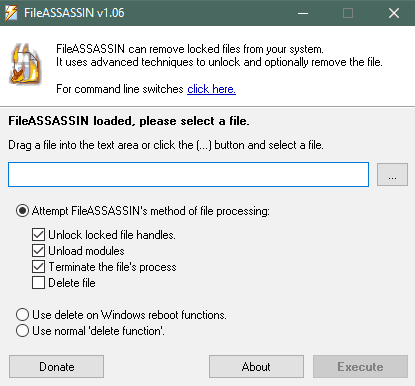
Програма з грізною назвою, яка перекладається як «вбивця файлів», дозволить вам легко видалити невидалені елементи зі свого комп'ютера. Також ви зможете відключити той процес, який став причиною відмови у видаленні.
Мінусом Файл Ассасін є відсутність російського перекладу інтерфейсу програми.
Free File Unlocker
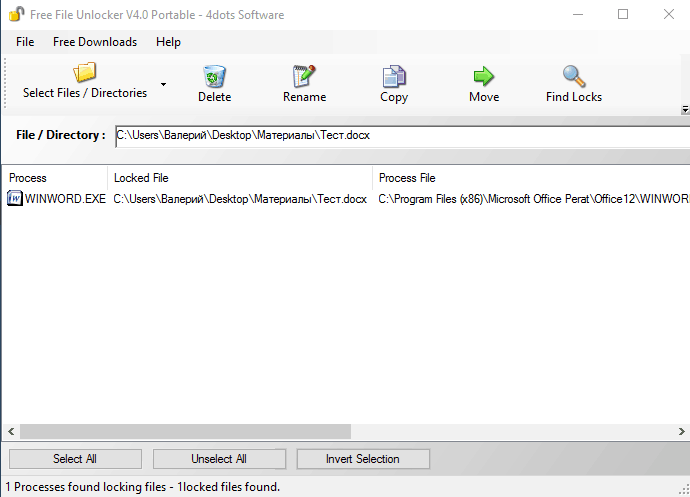
Free File Unlocker – безкоштовна програма для видалення заблокованих елементів. Як і інші подібні рішення, вона дозволяє зробити над файлом кілька додаткових дій крім, власне, видалення.
Також програма показує шлях до програми, що не дозволяє видалити елемент. Free File Unlocker має портативну версію, яка не вимагає установки.
Мінусом, знову ж таки, є відсутність перекладу російською.
Unlocker

Унлокер повністю виправдовує свою просту назву. Весь інтерфейс – це три кнопки. Вибрати дію над файлом і натиснути кнопку «ОК» — все, що потрібно зробити, щоб розібратися з елементом, що не видаляється в Unlocker.
Через свою простоту програма страждає на брак функцій. Зате вона дуже проста і підійде для користувачів ПК. До того ж інтерфейс програми містить російську мову.
Unlock IT
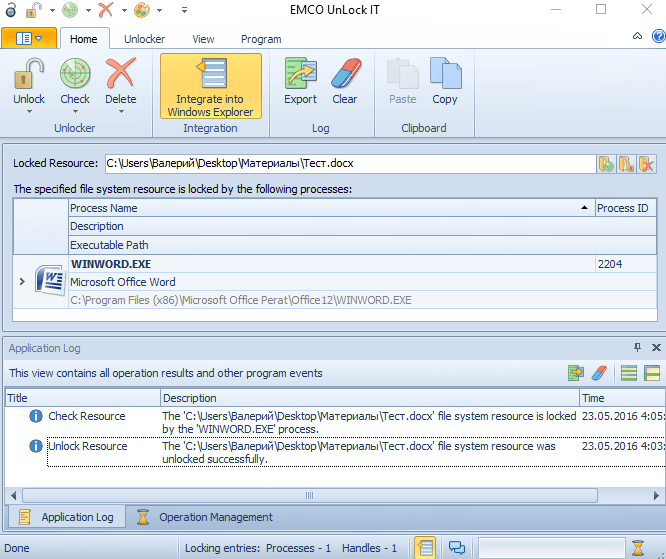
Unlock IT – це одне з найкращих програмних рішеньдля примусового видалення файлів та папок. Пояснюється це тим, що даний продукт виводить докладну інформацію про причину блокування: який додаток здійснює блокування, де він знаходиться, яке навантаження цього додатка на систему і які бібліотеки цей додаток використовує. Це дуже сильно допомагає при боротьбі з вірусом-блокувальником файлів.
Програма дозволяє зробити велику кількість дій над заблокованими елементами, а також працює з папками.
До недоліків відноситься відсутність російської версії та злегка завантажений інтерфейс.
За допомогою представлених програм ви легко зможете видалити невидалені файли і папки зі свого комп'ютера. Вам більше не доведеться перезавантажувати для цього комп'ютер – просто додайте заблокований елемент до програми та видаліть його.
Багато файлів у системі Windowsблокуються від видалення, оскільки можуть спричинити низку змін. Видаляти такі файли та папки вкрай не рекомендується, щоб не завдати шкоди операційній системі, однак, якщо ви є досвідченим і впевненим користувачемкомп'ютера, спробувати позбутися таких файлів можна. Крім цього, багато програм і додатків залишають після себе файли, які, у свою чергу, можуть займати значний обсяг пам'яті. Це "сміття" від програм спочатку потрібно розблокувати спеціальним софтом, тільки потім його можна видаляти, як звичайний файл. У цій статті ви навчитеся видаляти залишкові файли, а також усувати причини деяких блокувань.
Як видалити файл, що не видаляється: перевірте процеси в диспетчері завдань
Навіть просту фотографію або картинку ви не зможете стерти, доки вона запущена в процесах системи. Наприклад, ви щойно подивилися фільм і хочете видалити його з комп'ютера, але Windows видає помилку. Швидше за все, ваш відео файл залишився запущеним у плеєрі і просто не може бути видалено через це. Зайдіть в диспетчер завдань і переконайтеся, що у вас не залишилися відкритими процеси, які можуть використовувати файл, що не видаляється.
- Натисніть клавіші CTRL + SHIFT + ESC на клавіатурі. Перед вами відкриється вікно під назвою «Диспетчер завдань Windows». Тут ви можете побачити все запущені програми, Зупинити їх або зовсім закрити.
Перейдіть на вкладку «Процеси».
- Уважно подивіться, які у вас відкриті. Можливо, один із них використовує потрібний файл.
Щоб закрити цей процес, клацніть по ньому один раз лівою кнопкою мишки і натисніть кнопку «Завершити процес» у нижньому правому кутку. - Процес буде зупинено, а файл звільниться. Тепер видаліть потрібний файл як звичайний. Windows вам більше не завадить.
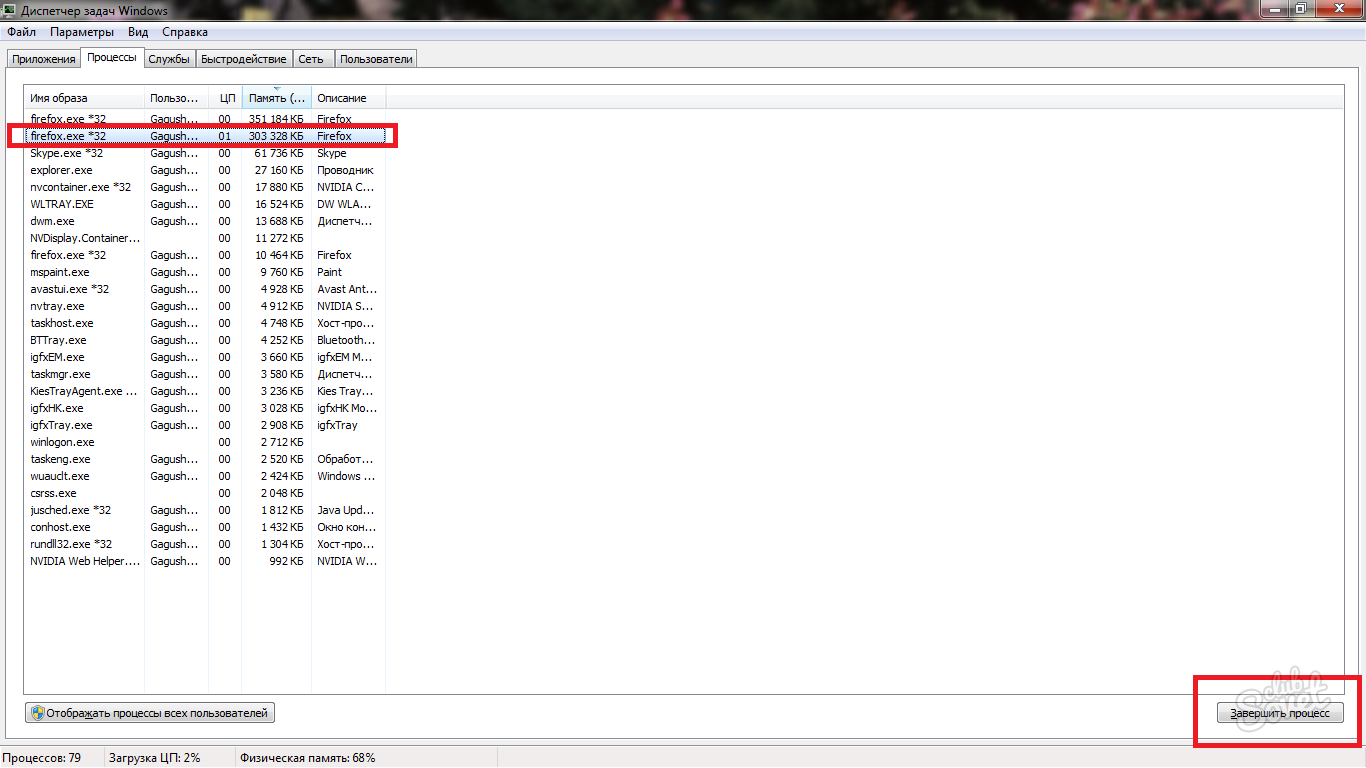
Як видалити файл, що не видаляється: чищення реєстру
Файл, що залишився в реєстрі або якось пов'язаний з ним, не може бути вилучений з комп'ютера. Перш ніж чистити реєстр, добре подумайте, чи достатньо у вас навичок для цього. Можливо два варіанти чищення: своїми руками та через спеціально створені програми очищення комп'ютера. Перший спосіб підходить досвідченим користувачам, він надійніший.
Чищення реєстру самостійно
Відкрийте пошуковий рядок, для цього клацніть Пуск в меню провідника.
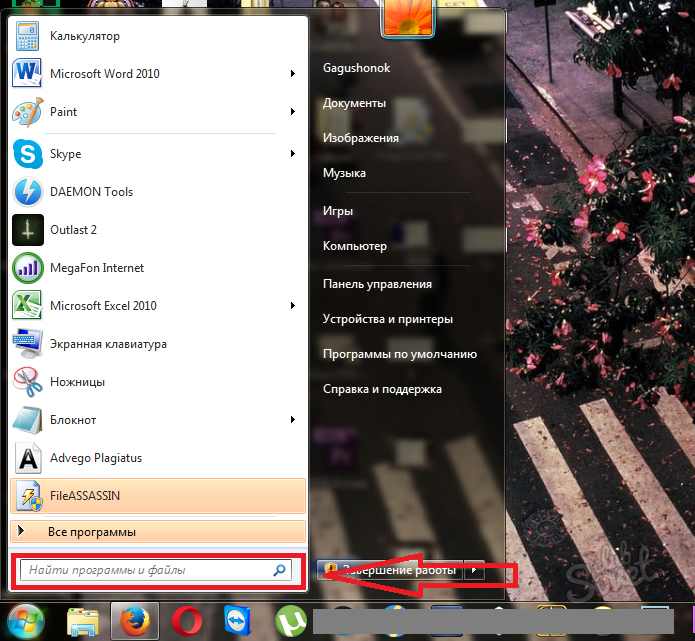
- У пошуковому рядку напишіть regedit і натисніть клавішу Enter для початку пошуку. Угорі ви побачите шуканий файл, клацніть по ньому мишкою.
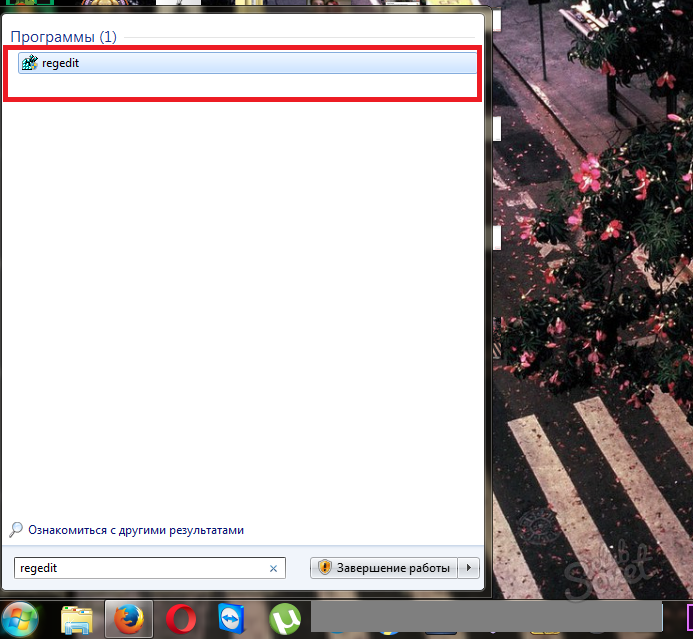
- Перед вами відкриється редактор реєстру Windows. З цим вікном потрібно працювати дуже обережно і знати, напевно, які файли не дають вам видалити папку або інший файл на комп'ютері. Суть роботи полягає в наступному: ви знаходите в реєстрі ту папку, яка не відійшла від програми або використовує необхідний файл і видаліть її.
- Папки розділені на системні, програмні та користувацькі. Знайдіть потрібну, використовуючи меню зліва та видаліть.
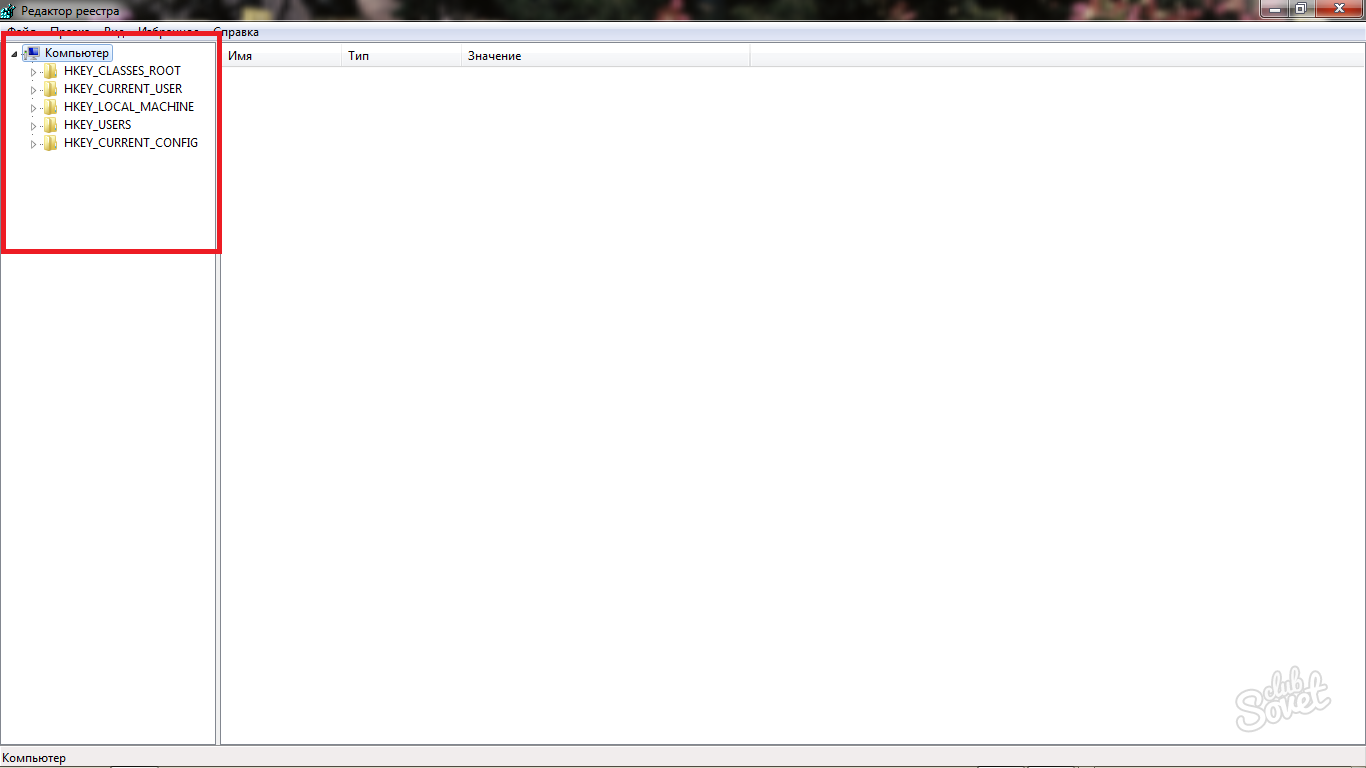
Чищення реєстру спеціальними програмами
Щоб зберегти дорогоцінний час і не видалити зайвого, існують спеціальні утиліти для роботи з мотлохом на комп'ютері. Одна з найпопулярніших таких програм називається CCleaner. Завантажте її з офіційного сайту розробника, щоб повністю видаляти програми, чистити реєстр, очищати кеш браузерів та інших утиліт.
- Завітайте на офіційний сайт за посиланням http://ccleaner.org.ua/download і клацніть на полі для завантаження програми. Є можливість завантаження двох версій: переносної та звичайної. Переносна версія не встановлюється на комп'ютер, і ви можете скидати її на флешку або диск для використання на інших комп'ютерах.
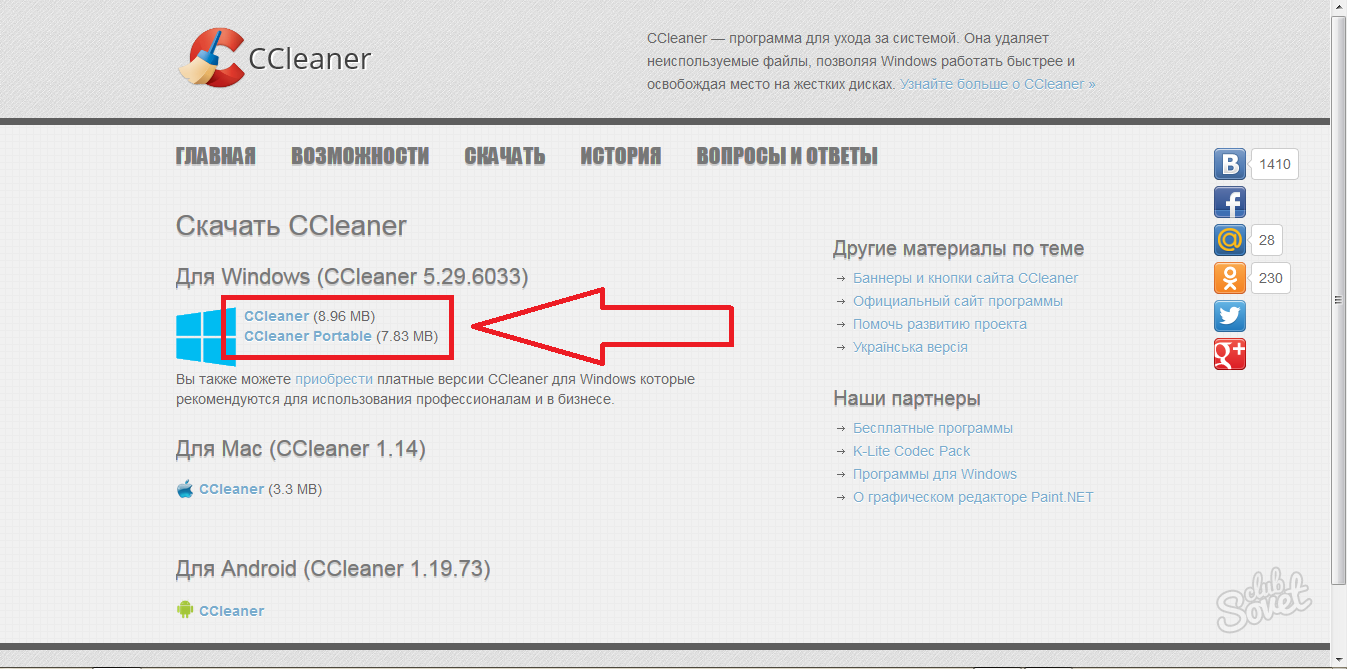
- Установка софту займе лише кілька хвилин. Просто дотримуйтесь інструкцій на екрані.
- Відкрийте програму після інсталяції та зайдіть у вкладку «CCleaner». Тут буде розділ «Windows», у ньому вам потрібно відзначити п'ять перших пунктів у розділі « Windows Explorer» та сім у «System». Так ви очистите кеш, кошик, реєстр та інші зайві файли, що уповільнюють роботу комп'ютера, а також не дають видалити файли.
- Клацніть на кнопку «Run Cleaner» і дочекайтеся завершення. Спробуйте видалити свій файл.
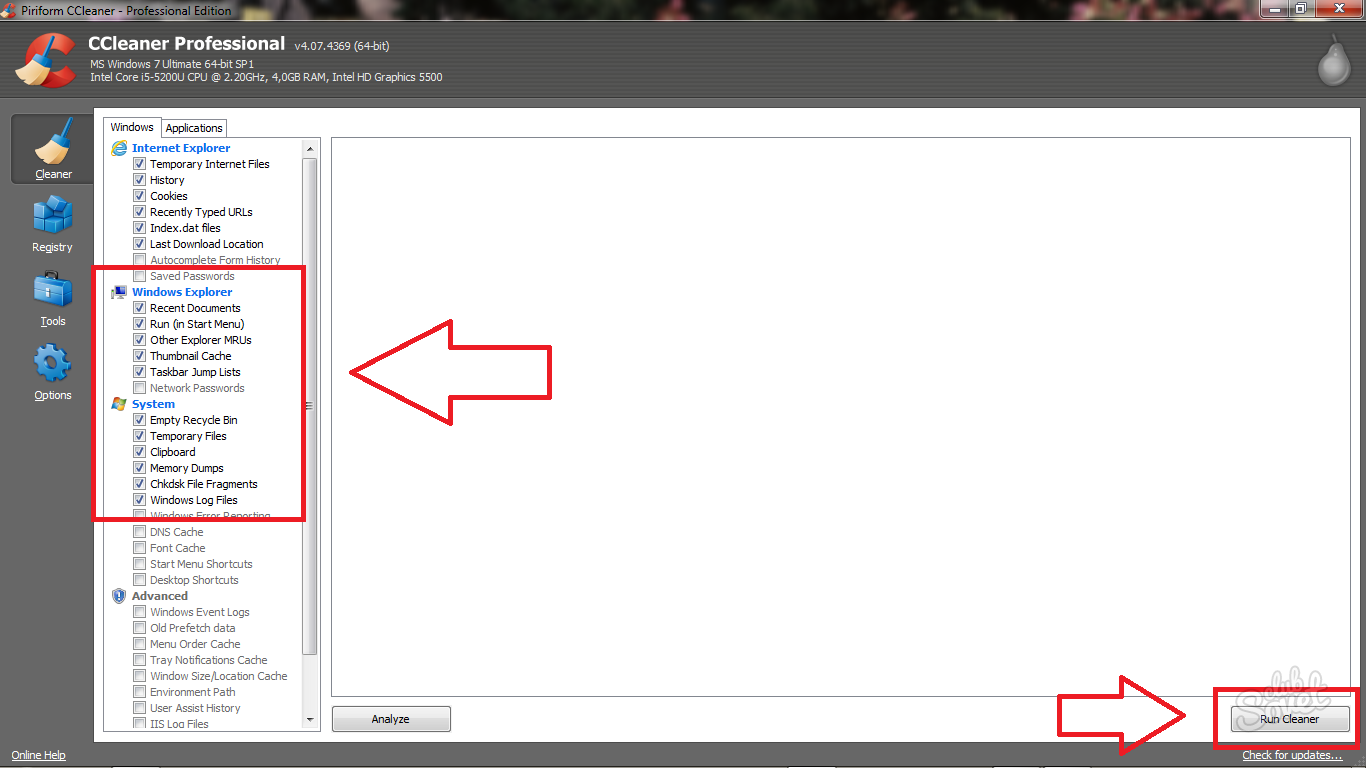
Як видалити файл, що видаляється: розблокуйте файл
Багато програм накладають блокування на свої файли, щоб їх неможливо було видалити навіть після повного стирання софта з комп'ютера. Як правило, ці файли мають зберігати інформацію про колишніх налаштуванняхта логах програми, щоб ви могли їх відновити, якщо захочете встановити софт знову. Розблокувати такі файли можна лише спеціальними утилітами, ось невеликий список для вашого вибору:
- FileAssassin безкоштовна програма, яка поширюється вільна. Вона буде використана в цій статті як приклад.
- Unlocker - найпопулярніша програма для розблокування файлів, може зняти блок навіть з деяких системних папокта файлів.
- LockHunter дозволяє працювати у програмі ще й як у диспетчері завдань, зупиняючи усі непотрібні процеси.
- IObit Unlocker. Програма підтримує російську мову.
Зайдіть на офіційний сайт FileAssassin для скачування та натисніть «Завантажити».
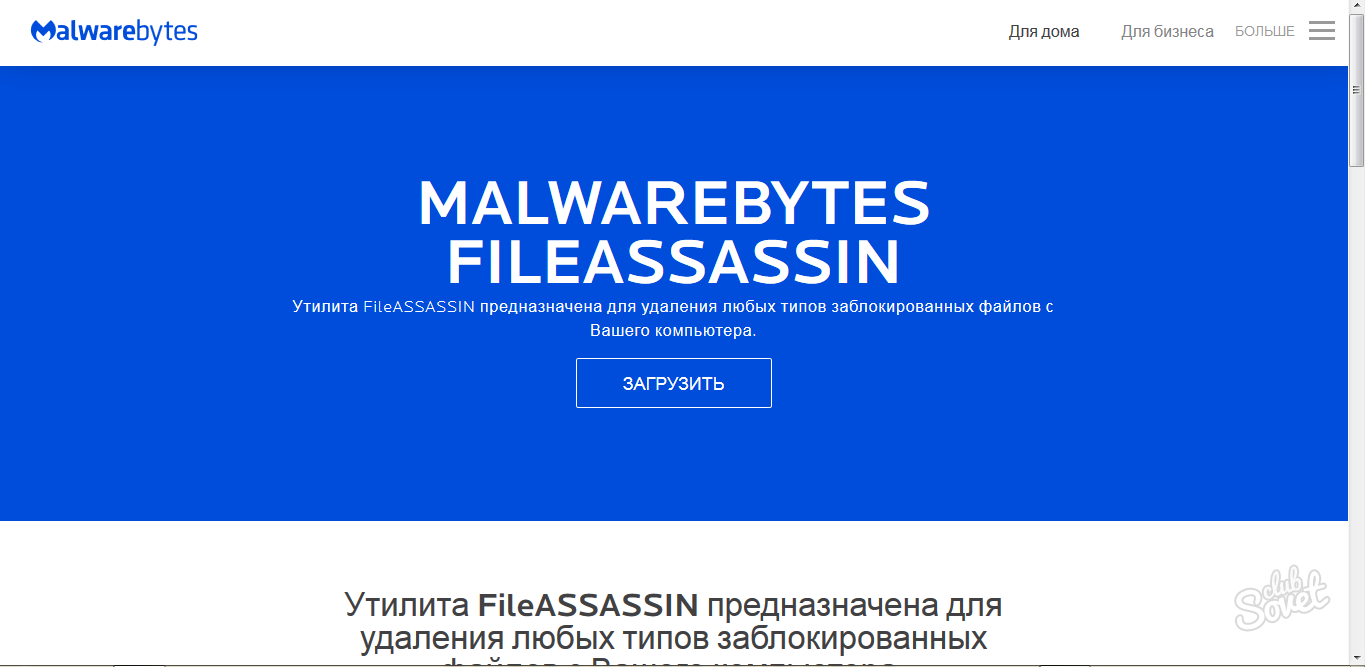
У папці, де зберігаються всі завантажені вами файли, знайдіть і двічі натисніть на файл FileAssassin.exe
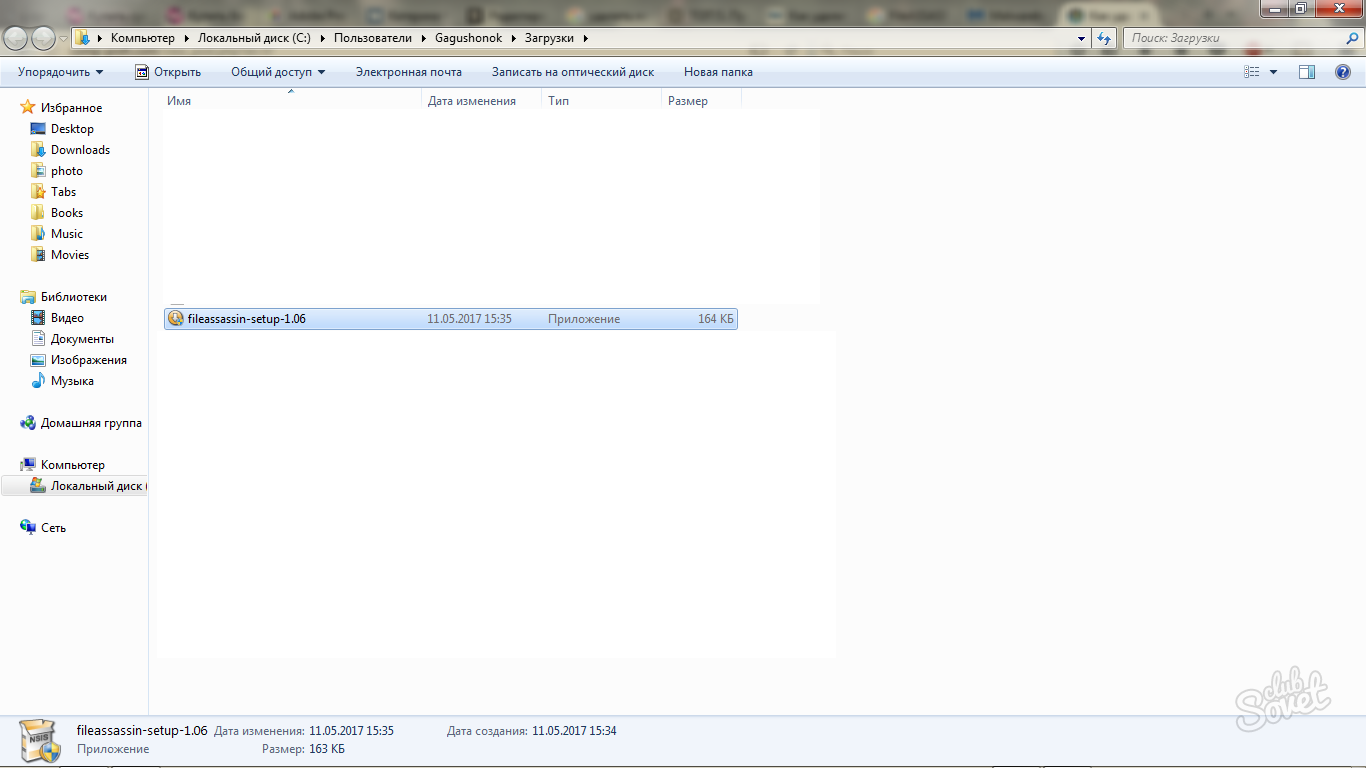
Процес установки мало чим відрізняється від інших програм:
- Виберіть каталог установки.
- Погодьтеся з ліцензійною угодою.
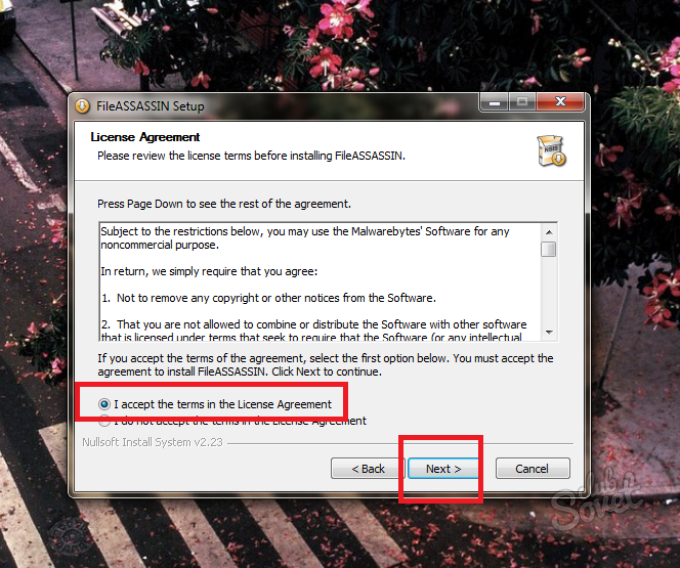
Після закінчення установки, поставте галочку біля слів Run FileAssassin і натисніть Finish.
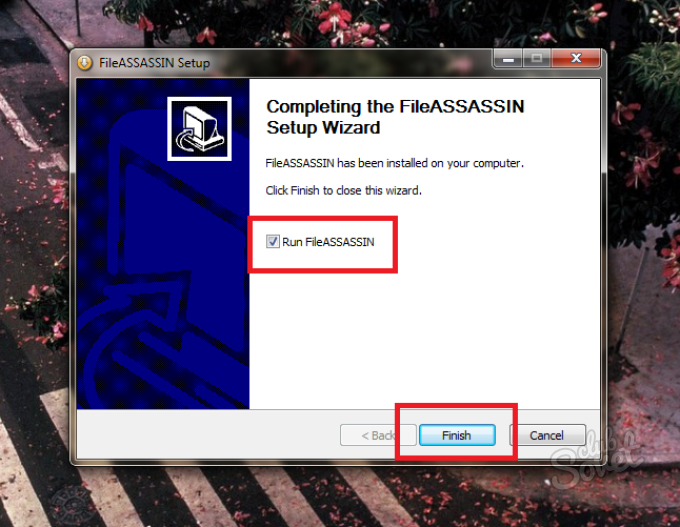
Програма сама відкриється. У першому рядку потрібно вказати файл, який не видаляється. Натисніть три точки в правій частині вікна.
Виберіть файл та натисніть «Відкрити».
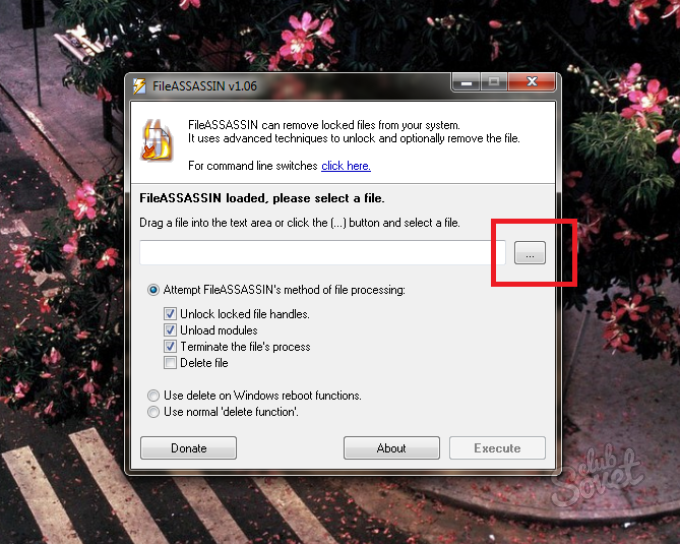
Переконайтеся, що у вас вибрано пункт Attempt FileAssassin's method of file processing, а також позначені галочками перші три підпункти. Натисніть "Execute".
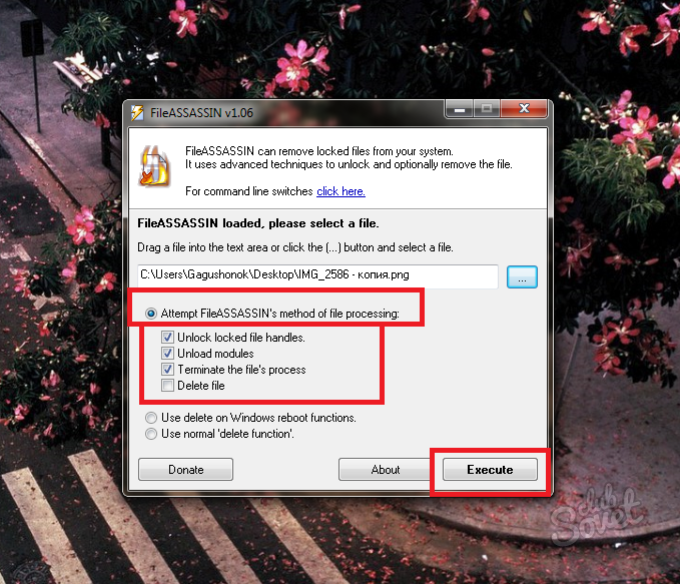
От і все. Блокування у файлі повністю видалено, ви можете стерти його як звичайний файл за допомогою клавіші Delete.