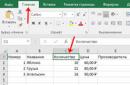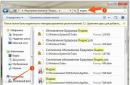Безліч людей люблять писати вірші, музику, співати та творити пісні. Більшість із цих людей замислюються над тим, як зробити запис своєї творчості. Диктофон – це звичайно добре, але що якщо зробити професійний запис?
Наприклад, щоб вашу пісню могли послухати родичі, друзі. Або викласти в інтернетдля загального доступу.
Але витрачати зайві гроші для професійного записунемає можливості. Записати пісню з гарною якістю в домашніх умовахЦілком реально. Для цього потрібно просто правильно підготуватися.
Устаткування.

Голос та слух— це звичайно речі, які повинні бути присутніми при записі. Нам знадобиться мікрофон. Чим якіснішим буде мікрофон, тим краще буде записано голос. Комп'ютер, на якому ми редагуватимемо записаний матеріал. Навушники. Думаєте це дивно? Навіщо навушники, якщо можна користуватися колонками? Ними ми користуватимемося лише під час запису голосу. Якщо взяти колонки, то мікрофоном уловлюватиметься зайвий звук, позбудеться якого буде потім проблематично. Приміщення має бути максимально ізольованим від шуму. Краще робити запис уночі, або можна закрити вікна та двері ковдрами. Обов'язково має бути гарне програмне забезпечення. Різні програми та драйвера, які нам допоможуть записати голос, обробити його, створити музикута ін.
Записування пісні.

Фонограма вже має бути готовою.Щоб якість запису була хороша, потрібна тиша в кімнаті. Жодних зайвих звуків. Нам потрібно, щоб мікрофон вловлювати чистий голостому фонограма відтворюється в навушниках (важливість яких ми обговорювали раніше). За гучністю вона має бути максимально рівна з голосом. Приступаємо до запису. Не треба думати, що все вийде одразу. Вам доведеться багато співатидо вибірки ідеального варіанту. Записувати трек краще шматками, р розділіть куплети та приспіви. Зробіть запис куплета, прослухайте, якщо є помилки, заспівайте ще раз, і так поки що не буде все ідеально. Зробіть те саме і з рештою фрагментів. Після цього, оцініть весь запис вокалу, з'єднайте з музикою (фонограмою). Якщо все добре, приступаємо до наступного кроку.
Обробка.

Виправлення запису вокалу- Це зміна самого звуку. Але якщо перестараєтесь, можете все зіпсувати. Намагайтеся мінімально обробляти записане. Обрізка, позбавляємось зайвого порожнього простору. Наприкінці залишаємо вільне місце на 1-2 секунди. Це потрібно для того, щоб після накладення якихось ефектів не було різкої зупинки наприкінці вокалу. Потрібно виправити деякі відхилення по гучності протягом всієї пісні за допомогою компресії. Зрештою, можете поекспериментувати над гучністю голосу в пісні, але разом із фонограмою.
Список найпоширеніших програм для аудіо запису в домашніх умовах:
- Adobe Audition
— Fruity Loops Studio
— Steinberg Cubase
- Steinberg Nuendo
- Logic Pro (для мак-систем)
— Avid Pro Tools
Записати пісню в домашніх умовахможе навіть ціла музична група. Цей варіант підійде для творчих людей, які не мають достатньо коштів для запису пісень на професійній студії. Не все так складно, потрібно лише величезне бажання, деяке обладнанняі звичайно ж знання.
Бажаю творчих успіхів та музичних Вершин!
Ps: Не забудь поставити лайк та поділиться цією статтею з друзями 😉
Добрий день друзі!
Минулого разу я розповідала вам. Але якщо у вас немає ні часу, ні бажання встановлювати і вивчати додатковий софт? Чи можна записувати та редагувати звук прямо з вікна браузера? Так, тепер це можливо! Ще кілька років тому звукозапис онлайн був чимось із області фантастики. А зараз це не просто реальність, є безліч сервісів, завдяки яким можна створювати, редагувати та поєднувати аудіофайли. Про них і йтиметься сьогодні. Тож поїхали.
Якщо на думку спала ідея нової статті і ви боїтеся її забути, можна швиденько відкрити Vocaroo, записати свої думки в аудіофайл, а потім перевести його в текст або відправити посилання на файл фрілансеру, який зробить розшифровку за вас.
2. Online Audio Joiner - найбільш функціональний сервіс

Одразу попереджаю, без знання основ звукозапису та створення музики тут не розібратися. Але є документація (щоправда лише англійською), і я думаю, звукорежисери та м'юзикмейкери цей сервіс точно оцінять.
Професійні аудіоредактори можуть бути дорогими та складними. Використовувати їх просто для того, щоб начитати пару фраз у мікрофон або вирізати приспів улюбленої пісні для рінгтона — байдуже, що стріляти з гармати по горобцях.
Щоб не забивати свій жорсткий диск непотрібними програмами, досить просто відкрити онлайн сервіс звукозапису. Залишається лише вибрати той, який вам підходить. Сподіваюся, мені вдалося сьогодні вам допомогти.
Пропоную завантажити безкоштовно дві чудові (відмінні) програми для запису звуку власних пісень вдома (в домашніх умовах) з мікрофона на комп'ютер (перший) та згодом (другий) на диск.
Таких програм безліч, тільки не всі російською, якісні, настільки прості в роботі і такого маленького розміру.
Експериментуючи мене найбільше цікавила доступність. Щоб будь-який користувач нещодавно придбав комп'ютер, зміг легко розібратися і записати пісні в домашніх умовах з початку звук з мікрофона, а потім на диск.
Вони чудово працюють із форматом mp3, який відтворюють мобільні телефони, комп'ютери, нетбуки, планшети та ноутбуки.
Перша програма запису пісень - "UV Sound Recorder"
Завантажити безкоштовно цю програму можна прямим посиланням у низу цього підрозділу. Вона російською, безкоштовна невелика за розміром і не особливих знань.
Розробник: UVsoftium
URL Розробника: http://www.uvsoftium.ru
Інтерфейс: російська
Ліцензія: free/безкоштовна
Друга програма для запису пісень – UsefulUtils Discs Studio
Використовуючи програму "UsefulUtils Discs Studio" - запишіть її на диск DVD. Якщо просто скопіюєте, то, крім комп'ютера, відтворювати її інші пристрої не зможуть (DVD плеєри).
А використовуючи цю невелику безкоштовну програмуросійською мовою, причому досить хорошої якості) можете надсилати свої пісні навіть поштою.
Ось і все тепер можете створювати свої композиції та ділитися ними з друзями. Ці програми настільки доступні - що розбереться будь-який школяр.
Звичайно професійними їх назвати важко, а ось хорошими та доступними для всіх – без обману – так. Успіхів та успіхів майбутні зірки.
Розробник: UsefulUitls
URL Розробника: http://ua.uus4u.com/
Операційна система: Win XP/ Vista/Windows 7, віндовс 8
Інтерфейс: російська
Ліцензія: free/безкоштовна
LIVE-версії – це, звичайно, одне, але що якщо поставитися до запису пісні професійно?
Не томитиму читачів МирСоветів очікуваннями. Приступимо.
Необхідне обладнання
Комп'ютер(Вважатимемо, пункт виконаний, Ви ж якось читаєте статтю?).Оскільки використовуватиметься сучасний софт, вимоги до комп'ютера також є сучасними. Це: процесор Intel® Pentium® 4 або AMD Athlon® 64 (рекомендується Intel Core™ 2 Duo або AMD Phenom® II), 1 Гб оперативної пам'яті, 2 Гб вільного простору на жорсткому диску для встановлення, звукова картаз підтримкою протоколу ASIO або Microsoft WDM/MME, навушники/колонки, мікрофон.
Мікрофон.Незважаючи на те, що він є у списку вище, мікрофону варто приділити окрему увагу. Любителі скайпу та караоке! Підійдуть обидва варіанти (як мікрофон з роз'ємом для комп'ютера – 3.5 мм, так і мікрофон для DVD або музичного центру, з перехідником на 3.5 мм)! Якщо мікрофонів кілька - потрібно вибрати той, якість якого перевершує. Найчастіше відношення «ціна-якість» зможе Вам допомогти: дорожчий мікрофон буде якіснішим, але бувають і винятки. Ваші вуха найкращий помічник. Підключайте, спробуйте, слухайте!
Примітка! Запис зі студійного мікрофону та подальші діїпри записі пісні нічим не відрізняються від запису з мікрофона навушників. Якщо Ви володар студійного мікрофона і не знаєте з чого почати – ця стаття так само виявиться корисною. Єдина відмінність – найважливіша у музичній сфері – якість. Воно буде переважати у Вашому записі.Навушники.Можливо, Вам здасться дивним цей пункт. Адже джерелом виведення звуку можуть бути і колонки. Та й звичніше через них... Це так, але програти нашу пісню через стовпчики ми зможемо вже після запису. А під час неї бажано користуватися. Інакше мікрофон вловлюватиме звук з колонок, позбутися якого проблематично. Сама музика має грати окремою доріжкою.
Звертаю увагу читачів МирСоветів!
Наше завдання - досягти максимальної тиші у приміщенні, де проходитиме запис. Закрийте всі вікна, двері, вимкніть телевізор у сусідній кімнаті та попросіть співмешканців помовчати під час Вашого співу. Чистий запис – перш за все. Буде менше клопоту при обробці, вища якість звучання.
Необхідні драйвера, програми
«Навіщо вони потрібні, – скажете Ви, – якщо мікрофон і так працює, а звукозапис записує!? В операційній системі Windowsвсе враховано!».Це твердження вірне. Але, як відомо, досконалості немає меж. Сучасні комп'ютерні аудіоредактори вийшли такий рівень, що тільки аудіо-гурман зможе відрізнити студійну запис від домашньої: відредагованої, обробленої, тобто. доведеної до ладу.
Для цього нам знадобиться:
Аудіоредактор(На момент написання статті використовується Adobe_Audition_CS5.5_v4.0.1815). Дуже потужний, стабільний. Ознайомитися з інтерфейсом і згодом опанувати його Ви зможете вже після півгодини роботи.
Встановлюємо.
Драйвер Asio4All.Стежитиме як за нашим мікрофоном, так і виводитиме звук через навушники/колонки. Включається лише під час запису/редагування аудіо за допомогою програми-редактора. Драйвер потрібний для негайного, плавного процесу відтворення. Коротко цей драйвер позбавить нас від усіх можливих багів і тільки покращить роботу.
Встановлюємо.
Примітка! Робота Adobe Audition можлива і через вбудований драйвер Microsoft WDM/MME (без попереднього встановлення Asio4All). У цьому випадку на комп'ютерах із середньою продуктивністю можливі затримки, ривки, перешкоди під час відтворення.VST-плагін iZotope Nectar.Цей плагін буде використовуватися програмою Adobe Audition і надасть Вашому голосу належного забарвлення. Може зробити його м'якшим/грубішим, зробити голос чітким або розмитим, може зробити так, ніби ви говорите через динамік радіо або взагалі кричите в космосі! У плагін iZotope Nectar вбудовано багато готових надбудов. Також можна піти не за шаблоном і працювати над створенням свого унікального стилю.
Встановлюємо.
Примітка! Наведені нижче програми можна легко знайти і завантажити в інтернеті. Але вони платні (крім драйвера ASIO, він - безкоштовний).Чи встановлено все необхідне програмне забезпечення? Чи не терпиться приступити? Добре, зараз налаштуємо і записуватимемо!
Налаштування
Відкриваємо програму Adobe Audition. Знайомимося. Бачимо безліч незаповнених форм і загалом порожнечу. Для початку роботи потрібно відкрити нову сесію. (File → New → Multitrack Session… або Ctrl+N).Заповнюємо форму (зі скріншота нижче, було зроблено після запуску програми та спроби розпочати нову сесію).
Щоб переглянути збільшену картинку, натисніть на неї Session Name: ім'я сесії, назву Вашого проекту.
Folder Location: папка збереження цього проекту та наступних. У цьому каталозі буде створено ще один, з ім'ям, ідентичним Session Name.
Sample Rate (Частота), Bit Depth (Частота дискретизації), Master (Вихід звуку (Stereo/Mono/5.1)): технічні параметри якості аудіозапису. Бажано, щоб уникнути проблем із записом із мікрофона, виставити такі ж цифри, як і для виведення звуку в загальному режимі.
Якщо ви не знаєте, яка частота та частота дискретизації стоїть за замовчуванням (загалом) – не біда. Заходимо в «Пуск» → «Панель управління» → «Управління звуковими пристроями» → «Динаміки», натискаєте «Властивості» та у вкладці «Додатково» бачимо формат за замовчуванням. Нижче наведу для читачів Світповітів скріншот, щоб було зрозуміло, що шукати.
Також наведу можливі варіантикомбінацій:
- 16 Біт, 44100 Гц – Якість компакт-диска;
- 16 Біт, 44800 Гц - Якість DVD-диску;
- 24 Біта та така ж кількість Гц, за визначенням – студійний запис.
Обіцяний скріншот:
Після правильного заповнення всіх параметрів нової сесії Adobe Audition можна натискати OK. Параметри буде зафіксовано і більше питання розрядності та дескритизації нас не потурбує.
Запис пісні
Наступний крок – найважливіший та найцікавіший.Робочий простір.Після відкриття нової сесії, нашим очам з'явився Adobe Audition у всій його красі. Зі скріншоту нижче:
- Перемикання між режимами Adobe Audition: Waweform та Multitrack. Режим Waweform – це режим сольного редагування одного аудіофайлу, режим Multitrack – режим із кількома активними аудіодоріжками (за замовчуванням – 5, додати ще одну аудіодоріжку можна натисканням гарячих клавіш Alt+A).
Режим Multitrack (активний на скріншоті) ми використовуватимемо для запису. Він зручний тим, що як на кожну доріжку, так і на кожний файл можна буде накласти окремий звуковий ефект окремо. - Вікно ефекти. Пізніше, сюди, ми додаватимемо ефекти плагіна iZotope Nectar.
- Цей режим Waweform і кілька звукових доріжок, про які сказано в пункті 1.
- Мінус, знайдений Інтернет, тобто. музику (без слів) додаємо на аудіодоріжку 1 (Track 1). Це можна зробити, перетягнувши аудіофайл (будь-якого формату) на смугу Track 1 або з контекстного меню аудіодоріжки (Insert → Audio File).
Якщо при додаванні формат аудіофайлу не співпадатиме з вибраним Вами форматом запису, файл буде конвертований. - Вмикаємо мікрофон для запису. Переконайтеся, що мікрофон підключено та натисніть Default Stereo Input в аудіодоріжці 2 (Track 2), як на пункті 4 скріншота вище. Потім зі списку виберіть мікрофон. Якщо у Вас стерео мікрофон, то він перебуватиме у списку Default Stereo Input → Stereo, якщо моно-мікрофон, то Default Stereo Input → Mono.
Зверніть увагу! Для запису Вам необхідно включити режим запису, натиснувши кнопку R (вона підкреслена у скріншоті 4). Та, у свою чергу, спалахне червоним. Увімкнувши кнопку I (вона поряд з R), ми включимо режим попереднього прослуховування та зможемо чути себе в режимі реального часу.Не лякайтеся, якщо відчутна затримка звуку. Її можна подолати за допомогою драйвера ASIO (зараз, використовується драйвер за замовчуванням – MME).
Про встановлення драйвера ASIO написано нижче, в окремому пункті статті.
Якщо під час прослуховування Ви не відчуваєте затримки або з якихось причин не можете/не встановлюватимете драйвер ASIO – можете приступати до запису.
Починаємо запис гарячими клавішами Shift + Space або кліком миші по кнопці запису в програмі (перебуває внизу, в центрі, пункт 5 на скріншоті вище).
Можна в режимі реального часу контролювати запис. Вона відображається у вигляді звукових хвиль на моніторі (у вікні аудіодоріжки). Якщо рівень хвиль максимальний, відійдіть подалі від мікрофона. На стільки, щоб рівень хвиль запису збігався з рівнем хвиль мінусу (музики, що знаходиться на аудіодоріжці 1).
Дуже важливо під час запису використовувати ПОП-фільтр або вітрозахист (яка зазвичай вже встановлена на мікрофони з навушників). Інакше вибухові російською мовою літери «Б» та «П» можуть зіпсувати Ваш запис.
Зупинити процес запису можна кнопкою «стоп» або гарячою клавішею"Пробіл".
Запис другої та наступних доріжок.Щоб забезпечити гарне звучання Вашої пісні, Вам буде необхідно записати другу доріжку: записати Ваш другий голос, Ваш бек-вокал. Прикрашайте їм ті місця, де потрібні інтонаційні посилення або голос з першої партії чути не чітко.
На другій доріжці бажано підспівувати голосом, відмінним від основного вокалу. Бажано використовувати і відмінні від основного вокалу ефекти.
Це робить запис більш експресивним та яскравим.
Налаштування драйвера ASIO
Нагадаю, драйвер ASIO використовується для того, щоб позбавитися затримки.Він безкоштовний, останню версіюВи можете завантажити з офіційного сайту (asio4all.com).
Увімкнути драйвер ASIO (після встановлення) можна, натиснувши Default Stereo Input → Audio Hardware. У пункті Device Class вибираємо ASIO (пункт 1 скріншота нижче). Поруч видно кнопку Setting. Після її натискання відкриються налаштування ASIO (пункт 2 на скришоті). Повзунком миші можемо змінювати ASIO Buffer Size (кількість семплів). Кількість семплів змінює навантаження на процесор. Рекомендоване значення – 512. Якщо відчутні ривки та проблеми у роботі, необхідно збільшити кількість семплів до необхідного рівня (працездатного). Якщо у вас потужний процесоркількість семплів може бути зменшена.
Редагуємо аудіо
Найважча робота. Щоправда, необхідна. Адже під час запису можуть виникнути проблеми побутового характеру. Наприклад, від емоцій Ви можете крикнути в мікрофон настільки сильно, що перевищите допустимі рамки. Переписувати весь запис у такому разі необов'язково.Рівень звуку.Залежно від проблеми її можна виправити.
Клацаємо на доріжку та переходимо в режим Waweform (пункт 1 на скріншоті нижче).
Якщо на запис в певний момент Ви близько підійшли до мікрофона або сильно відійшли, або був чутний якийсь сторонній звукі Ви хочете його прибрати – зменшуйте рівень звуку у вибраній області.
Виділяйте проблемну область, як на скріншоті, пункт 2, і регулюйте рівень децибел переміщенням повзунка вліво/вправо. У режимі реального часу Ви можете контролювати потрібний рівень звукових хвиль.
Якщо Ви хочете позбавитися звуку у виділеній області, зменшуйте рівень децибел до мінус нескінченності або використовуйте контекстне меню → Silence.
Забираємо шум.Спочатку записати матеріал без шуму неможливо. Навіть якщо Ви знаходитесь у звуконепроникній студії або ізольованому від зовнішніх джерел приміщенні. Шум видають електричні дроти, та й, зрештою, сам прилад.
Дорогі мікрофони (професійні, студійні) видають мало шумів, дешеві – більше.
На щастя, цей шум - монотонний, і прибрати його в напівавтоматичному режимі не складе жодних труднощів.
Нам буде потрібний сам аудіоматеріал та запис виключно одного шуму (можна в одному файлі). Дістати запис шуму – не проблема. Просто помовчіть у мікрофон і не робіть жодних рухів.
Як прибрати шум:

Порада! Робота зі звуком – дуже складна процедура. Це техніка, а не чаклунство. І якщо рівень шумів надто високий - прибрати його без втрати якості практично неможливо. Також можлива поява артефактів, тобто. спотворень, спричинених надмірною обробкою аудіо. Щоб уникнути цього неприємного моменту, раджу читачам Миррадів використовувати чистий запис прикладу шуму. Без будь-яких інших звуків. Можете записати шум на нижчій гучності мікрофона і використовувати цей варіант як джерело.Ефекти. Підключаємо та використовуємо плагіни VST.Отже, слова записані, очищені від шумів, гучність відредагована і однакова протягом усього треку. Але чогось не вистачає, правда?
При хорошій обробці можна досягти кришталево чистого запису голосу (при відповідному обладнанні). Але найважливіше просто досягти прийнятного слуху результату.
Наприклад, у піснях улюблених виконавців ми можемо чути трохи відлуння у певному місці, в іншому місці – голос якийсь неприродний. Це нормально для звукової промисловості! Це робить аудіо запис більш красивим і цікавим для прослуховування!
На щастя, у цій галузі комп'ютери зайшли далеко і можуть собі багато дозволити. У програмі Adobe Audition є велика кількість вбудованих ефектів та можливостей. Але я все ж таки порекомендував би читачам Мирсоветов використовувати для деяких цілей програми сторонніх виробників. Наприклад, компанія iZotope добре зарекомендувала себе у світі комп'ютерної музики. Випускає чудові еквалайзери.
Для обробки вокалу можна використовувати VST-плагін iZotope Nectar.
VST-плагіни − спеціальні програмивід сторонніх виробників. Вони легко приєднуються до редактора Adobe Audition. При установці VST-плагіни запитують окрему папку для зберігання своїх ".dll" файлів. Таким чином, одним кліком можуть бути встановлені всі VST-плагіни, що зберігаються на цьому комп'ютері.Щоб підключити встановлений плагін iZotope Nectar або будь-який інший, в Adobe Audition натисніть Effects → Audio Plug-In Manager (у контекстному менюпрограми).
Відчиниться віконце. Пункт 1 на скріншоті нижче.
VST Plug-In Folder – це та папка, яку Ви вказали як зберігання VST під час встановлення.
Необхідний плагін підкреслено червоним на скріншоті. Включаємо його галочкою та натискаємо OK.
Тепер потрібно підключити плагін безпосередньо до доріжки або файлу. Клікаємо по доріжці і з усіх плагінів вибираємо потрібний (пункт 2 на скріншоті).
Зазвичай, у плагінів є своє меню і після натискання на них у вікні ефектів (у нашому випадку, після натискання на iZotope Nectar, підкреслено в пункті 2 скріншота), відкриється окреме віконце (пункт 4 скріншота).
Для нашого випадку, для обробки голосу, в iZotope Nectar є безліч вбудованих пресетів. При включеному попередньому прослуховуванні мікрофона (має бути активна кнопка I, пункт 3 скріншота) ми можемо оцінювати перевагу ефекту в реальному часі.
Примітка! Велика кількість одночасно включених VST-плагінів/сильно потужних ефектів часом недоступна в режимі реального часу. Комп'ютер неспроможна витримати таке навантаження, може бути помітне гальмування, чи твір взагалі відбувається. У такому випадку у режимі Waveform у вікні ефектів натисніть Apply. Звук буде оброблений VST-ефектом і перезаписано, цей файл більше не створюватиме навантаження на процесор.Пам'ятайте, скасування будь-яких дій на один крок – Ctrl+Z. На крок уперед – Ctrl+Shift+Z.
Збереження пісні
Фінальний етап.Переконайтеся, що вас все влаштовує. Прослухайте ще раз запис у цілому, від початку до кінця, і можете сміливо зберігати ваше творіння.
Спочатку збережіть сесію з усіма файлами, щоб після збереження та вимкнення програми Ви не залишилися з одним mp3-файлом, а змогли знову відкрити проект у режимі редагування. Сесія зберігається натисканням File → Save As (Меню програми) або клавішами Ctrl+Shift+S.
Тепер можете зберегти сесію у аудіоформаті. Переважно формати wave/mp3. З поняттями частота та частота дискретизації Ви вже знайомі. У форматі mp3, найкраще, ставити максимальна якість- 320 Kbps. Зберегти сесію в аудіоформаті можна з меню програми (File → Export → Multitrack Mixdown → Entire Session…).
Фінальна примітка! У статті описано основний план запису пісні. Для отримання хорошого результату потрібно буде попрацювати. А кожен конфлікт слід вирішувати за допомогою вбудованих можливостей аудіо редактора або за допомогою відповідних плагінів (додаткових). Їх безліч, впевнений, Ви без проблем зможете знайти плагін, який вирішуватиме саме Вашу проблему або робити звук саме таким, яким Ви бажаєте його чути.Саме Ваші вуха є визначальною перевіркою якості виконаної роботи.
Якщо з'являться питання – ставте у коментарях. Бажаю удачі та творчих успіхів від імені МирCоветів.

Йтиметься про те, як записати пісню під гітару, неважливо свою, або вже наявну, на комп'ютер у файл MP3 за допомогою програми-аудіоредактора Audacity.
Вставили мікрофон, піднесли до нього гітару та натискаємо на піктограму запису в Audacity. І тут нас може чекати неприємна подія – вилітає помилка. Error while opening sound device please check the input device settings and the project sample rate":

Йдемо до панель управління - обладнання та звук - диспетчер Realtek і переконуємось, що мікрофон відображається:

Якщо мікрофон не відображається – намагаємося перепідключити його. Можливо, він не робітник. Якщо на ньому не стоїть галочка, то задаємо його як " стандартний пристрій".
Перезавантажуємо програму Audacity і дивимося, чи відображається мікрофон у самій програмі:

Перевіряємо запис. Якщо мікрофон скрізь відображається, запис повинен працювати.
Далі записуємо заздалегідь підготовлену та відрепетировану гітарну музику до пісні. Коли один раз записали, записуємо вдруге ту саму музику. Це потрібно для того, щоб якість була кращою. Тобто ми маємо вийти дві доріжки гітари. Тепер першу відводимо в лівий канал (у ліве вухо), а другу в правий канал (у праве вухо) приблизно на 50%:

Таким чином, у нас вийде більш об'ємний звук.
Запис голосу
Після того, як гітарна музика готова, залишилося найцікавіше – запис голосу. Перед цим, природно, репетируємо наш вокал, після чого натискаємо на запис – та записуємо. Що зручно, під час запису голосу ми чуємо раніше записану гітару.
Застосовуємо ефекти до запису
Після запису всіх доріжок можна застосувати гарні красиві ефекти. Для цього потрібно виділити частину доріжки або всю доріжку, до якої хочемо застосувати ефект. Після чого вибираємо необхідний ефект із відповідного розділу:

Можете грати з ефектами, подивитися, що вони означають.
Після того, як пісня готова, зберігаємо її: Файл Експорт. Вибираємо формат mp3. Все 🙂
Висновок
Як бачите, записати пісню під гітаруна комп'ютер не складно, навіть новачкові. Але цей метод більш аматорський, бо навряд чи ми отримаємо якісний студійний запис. Але такий запис не соромно буде показати друзям, а також із цим записом вже можна відправитися до студії, щоб записатися там за певну плату 🙂
Але професійніший запис отримати все-таки можна. Тільки для цього потрібні спеціальні вміння та професійні програми, але це вже зовсім інший рівень.
Що незрозуміло – ставте запитання у коментарях.