Збої в роботі Windows, аварійне вимикання живлення комп'ютера, експерименти з софтом для керування дисковим простором, наслідки проникнення вірусів - ці та інші проблеми можуть призводити до автоматичного запуску штатної утиліти Windows Chkdsk, призначеної для виправлення помилок файлової системи жорстких дисків. Некоректно завершена робота операційної системиз файлами веде до появи помилок файлової системи, котрий іноді її пошкодження зовсім.
В екстрених випадках утиліта Chkdskсама включається перед запуском Windows, сканує розділи диска та виправляє помилки. Однак факт наявності проблем з файловою системою може ніяк не давати себе знати при звичайному використанні комп'ютера і виявитися лише при спробі керування дисковим простором. Так, наприклад, намагаючись зменшити розділ диска штатними засобами Windows, можемо отримати таке повідомлення: «Можливо, вибраний для стиснення том пошкоджений. Використовуйте програму Chkdsk для усунення несправностей, а потім повторіть спробу стиснення тому».
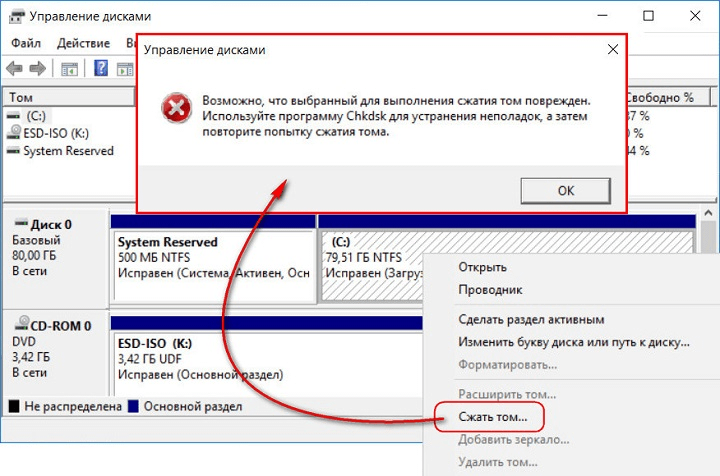
У такому разі перевірка диска не запускається автоматично. Як у Windows 7, 8.1 та 10 запустити Chkdsk вручну? Як з допомогою Chkdskвиправити помилки диска, якщо ця проблема стала причиною нездатності операційної системи завантажуватися?
Усередині Windows утиліту Chkdsk можна запустити кількома способами.
1. Запуск Chkdsk за допомогою графічного інтерфейсу Windows
Щоб запустити Chkdsk, у системному провіднику на диску С робимо клік правою клавішею миші та відкриваємо «Властивості».
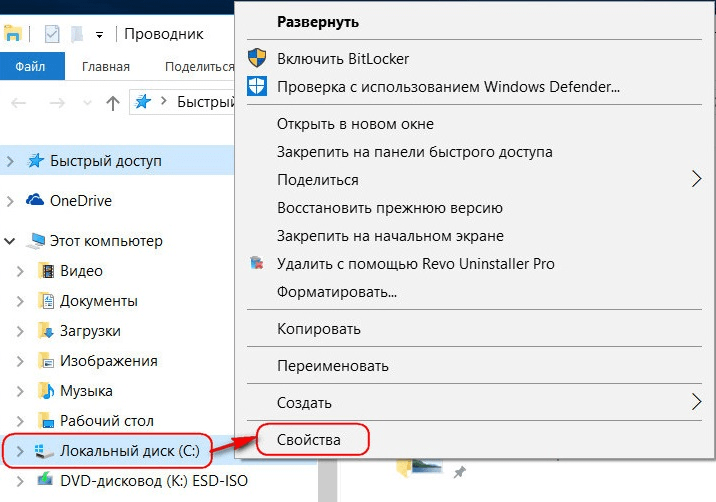
У віконці властивостей розділу диска, що відкрилися, переходимо на вкладку «Сервіс», а в ній натискаємо кнопку «Перевірити» (або «Виконати перевірку» для Windows 7).
![]()
У версіях Windows 8.1 і 10, якщо з файловою системою диска все гаразд, у вікні, що з'явилося далі, побачимо повідомлення про те, що перевірка не потрібна. Але за бажання перевірку диска утилітою Chkdsk можна запустити, натиснувши «Перевірити диск».
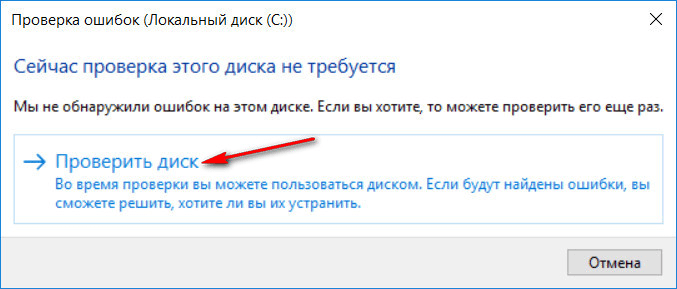
Якщо система підозрює наявність помилок файлової системи, в цьому вікні буде кнопка запуску перевірки та відновлення диска.
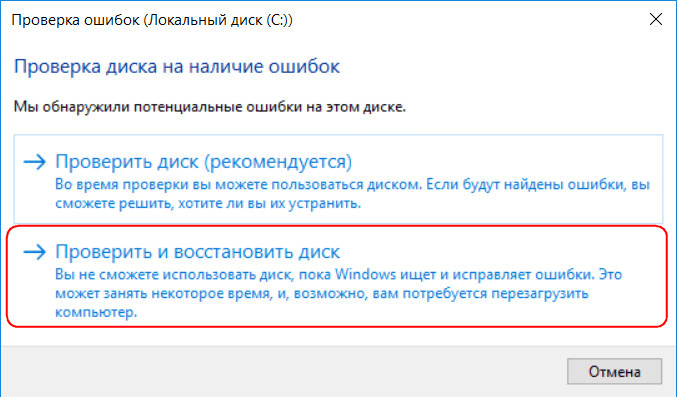
Для роботи Chkdsk щодо диска С необхідно перезавантажити комп'ютер. Це можна зробити відразу або відкласти запуск перевірки до наступного перезавантаження.
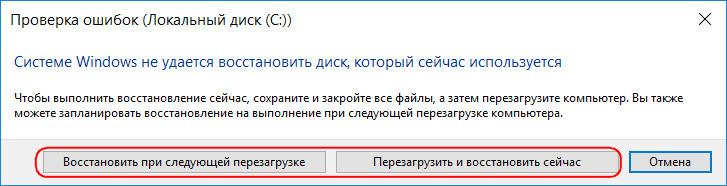
Після перезавантаження комп'ютера зможемо спостерігати роботу Chkdsk.
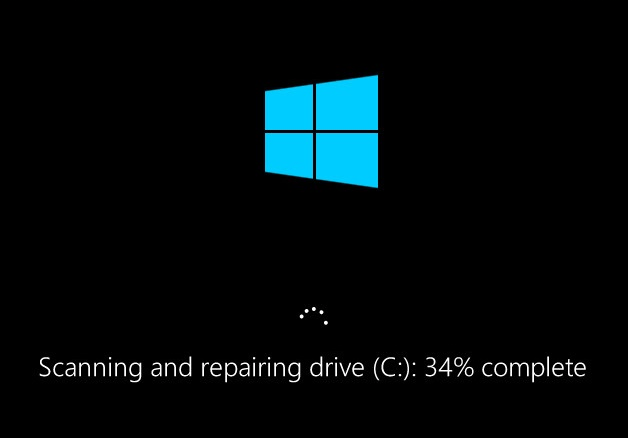
У Windows 7 запуск Chkdsk трохи відрізняється: до попередньо встановленої опції автоматичного виправлення помилок можна додати іншу можливу опцію – перевірку та відновлення пошкоджених секторів жорсткого диска. При активації цієї опції варто врахувати, що в цьому випадку робота Chkdsk може тривати більше часу.
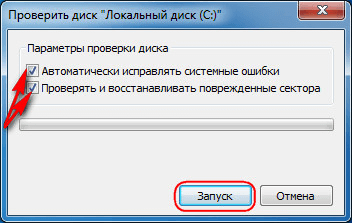
Як і у випадку з Windows 8.1 та 10, у версії 7 системний дискЗ не може бути перевірений у рамках працюючої операційної системи. Для запуску перевірки потрібне перезавантаження комп'ютера. Натискаємо "Розклад перевірки диска".
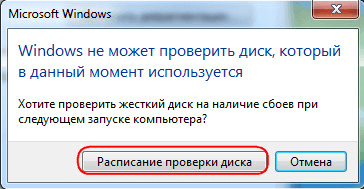
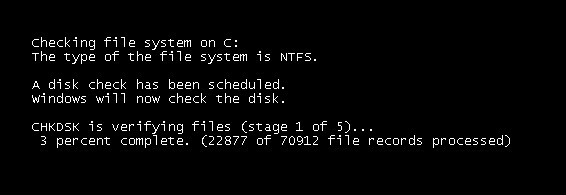
При перевірці несистемного розділу диска, якщо він використовується якимись програмами, ситуація простіше, ніж із системним розділом. У вікні з повідомленням, що диск в Наразівикористовується, необхідно просто натиснути кнопку «Вимкнути», щоб відповідно відключити цей розділ на час перевірки.
2. Запуск Chkdsk за допомогою командного рядка
Щоб запустити Chkdsk за допомогою командного рядка, спочатку відповідно запускаємо останній.
У командний рядоквписуємо команду за типом:
У цій команді замість диска С щоразу підставляємо літеру потрібного розділу, де потрібно перевірка. Якщо Chkdsk має перевірити системний розділС, як і при роботі з графічним інтерфейсом, потрібне перезавантаження комп'ютера. Після появи повідомлення у командному рядку про неможливість блокування зазначеного диска потрібно ввести Y, а потім перезавантажити комп'ютер.

Крім параметра /f, що відповідає за виправлення помилок диска, Chkdsk можна запускати з параметром /r, призначеним для пошуку пошкоджених секторів та відновлення даних. За підсумками роботи Chkdsk з цим параметром кластери жорсткого диска з секторами, що не читаються, будуть значитися як пошкоджені (бед-блоки) з передачею їх функцій новому кластеру. Тому запускати Chkdsk з параметром /r рекомендується лише тоді, коли звичайне виправлення помилок – запуск утиліти з параметром /f – не дало необхідних результатів. На прикладі того ж диска С команда виглядатиме так:
3. Запуск Chkdsk в Windows, що не завантажується
Якщо Windows підвисає на певному етапі завантаження, одна з можливих причинцієї проблеми – помилки файлової системи. У такому разі запустити Chkdsk необхідно, завантажившись з аварійного носія. Як таке можна використовувати звичайний інсталяційний носійз версіями Windows 7, 8.1 або 10. За його допомогою утиліту Chkdsk запустимо всередині командного рядка. На першому етапі запуску процесу установки системи тиснемо клавіші запуску командного рядка – Shift+F10.
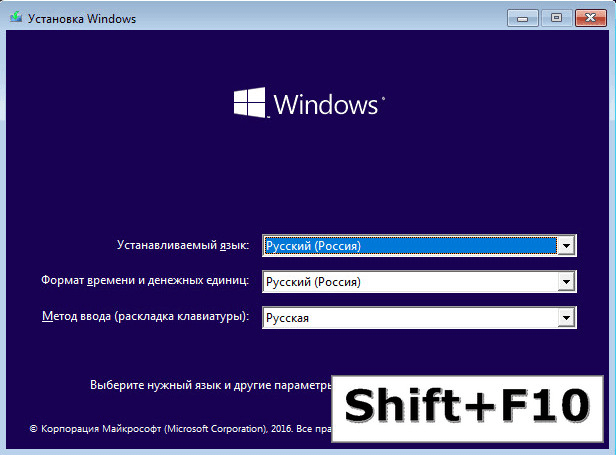
У командному рядку, що відкрився, перш запуску команди Chkdskпотрібно уточнити, якими літерами визначено розділи диска. Це легко зробити за допомогою блокноту. Запуск його командою:
Тиснемо меню блокнота "Файл", потім - "Відкрити".
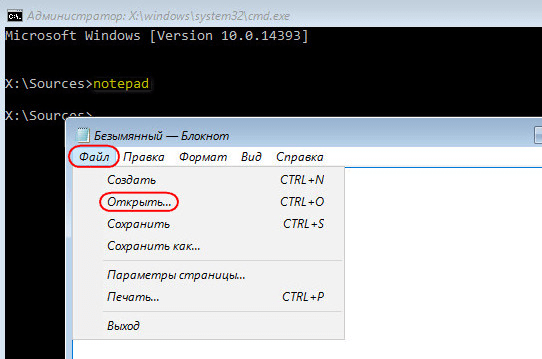
У провіднику, що відкрився, запам'ятовуємо нові позначення дисків. Як правило, у Windows 8.1 і 10 розділ диска С (яким він є всередині працюючої операційної системи) значиться як D, оскільки буква С надається першому технічному розділу системи. І всі інші розділи йдуть зі зміщенням на літеру алфавіту.
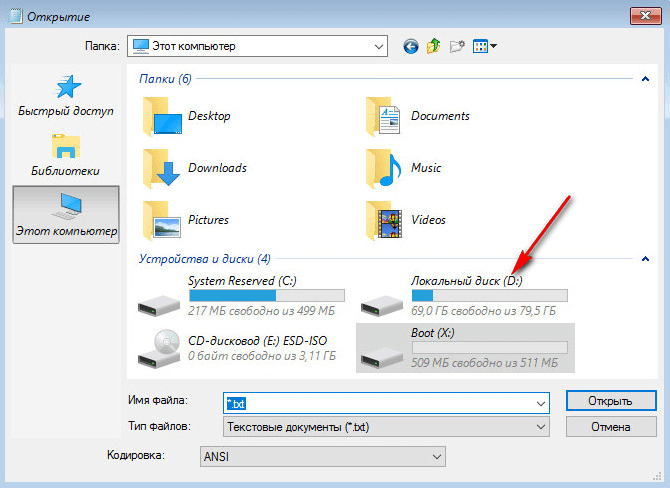
Визначившись із літерами розділів диска, блокнот закриваємо, далі, повернувшись до командного рядка, вводимо команду за таким типом:
![]()
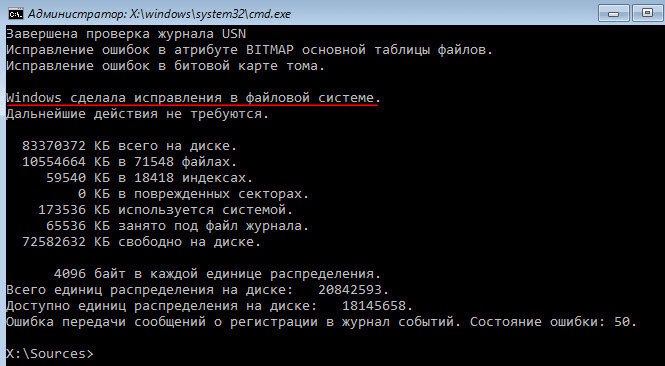
Як і під час роботи з Chkdsk всередині Windows, спочатку необхідно спробувати виправити помилки диска шляхом запуску утиліти з параметром /f. І лише якщо проблему не буде вирішено, тільки тоді запускаємо команду з параметром /r, як зазначено у попередньому пункті статті.
Для випадків нездатності Windows завантажуватися можна заздалегідь записати аварійний Live-диск з добіркою різних інструментів відновлення працездатності операційної системи. Серед таких, наприклад AdminPE на базі WinPE. Його образ для запису на диск або флешку можна завантажити на офіційному сайті проекту Adminpe.Ru. За допомогою AdminPE можна запустити командний рядок та ввести розглянуті вище команди запуску Chkdsk. Але в цьому Live-диску утиліта Chkdsk має свій інтерфейс і запускається за допомогою скрипту. Ярлик запуску утиліти винесено прямо на робочий стіл.
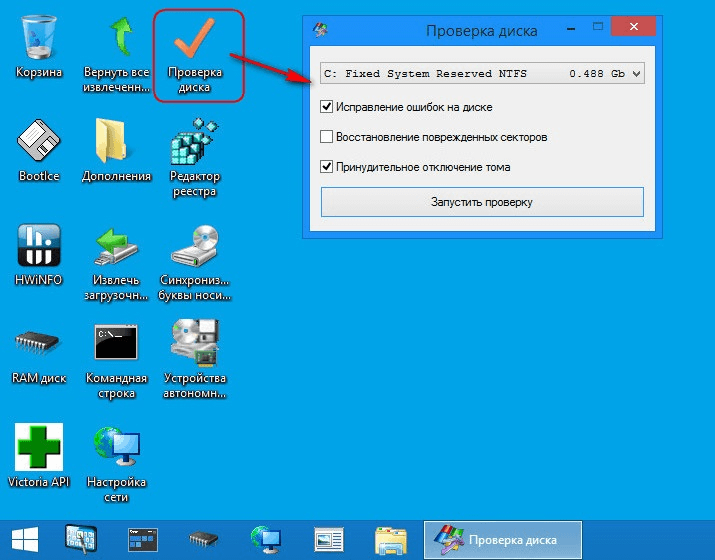
У списку для перевірки диска вибираємо потрібний розділ диска. Далі активуємо галочки відновлення пошкоджених секторів та примусового відключення розділу (томи). Запуск перевірку.
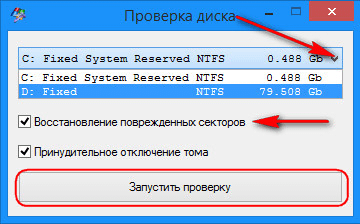

Серед інструментарію AdminPE – ряд інших утиліт для роботи з жорсткими дисками, а також відомі програми Hard Disk Sentinel та Victoria.
Збої в роботі Windows, аварійне вимкнення живлення комп'ютера, експерименти з софтом для керування дисковим простором, наслідки проникнення вірусів - ці та інші проблеми можуть призводити до автоматичного запуску штатної утиліти Windows Chkdsk, призначеної для виправлення помилок файлової системи жорстких дисків. Некоректно завершена робота операційної системи з файлами веде до появи помилок файлової системи, котрий іноді її пошкодження зовсім. В екстрених випадках утиліта Chkdsk сама включається перед запуском Windows, сканує розділи диска та виправляє помилки. Однак факт наявності проблем з файловою системою може ніяк не давати себе знати при звичайному використанні комп'ютера і виявитися лише при спробі керування дисковим простором. Так, наприклад, намагаючись зменшити розділ диска штатними засобами Windows, можемо отримати таке повідомлення: «Можливо, вибраний для стиснення том пошкоджений. Використовуйте програму Chkdsk для усунення несправностей, а потім повторіть спробу стиснення тому».
У такому разі перевірка диска не запускається автоматично. Як у Windows 7, 8.1 та 10 запустити Chkdsk вручну? Як за допомогою Chkdsk виправити помилки диска, якщо ця проблема стала причиною нездатності операційної системи завантажуватися?
Усередині Windows утиліту Chkdsk можна запустити кількома способами.
1. Запуск Chkdsk за допомогою графічного інтерфейсу Windows
Щоб запустити Chkdsk, у системному провіднику на диску С робимо клік правою клавішею миші та відкриваємо «Властивості».
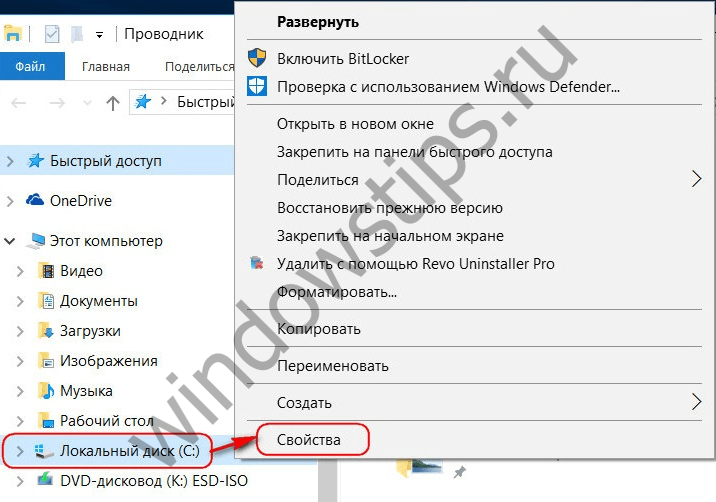
У віконці властивостей розділу диска, що відкрилися, переходимо на вкладку «Сервіс», а в ній натискаємо кнопку «Перевірити» (або «Виконати перевірку» для Windows 7).

У версіях Windows 8.1 і 10, якщо з файловою системою диска все гаразд, у вікні, що з'явилося далі, побачимо повідомлення про те, що перевірка не потрібна. Але за бажання перевірку диска утилітою Chkdsk можна запустити, натиснувши «Перевірити диск».
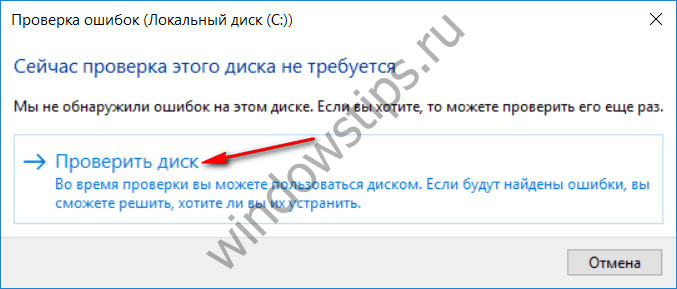
Якщо система підозрює наявність помилок файлової системи, в цьому вікні буде кнопка запуску перевірки та відновлення диска.
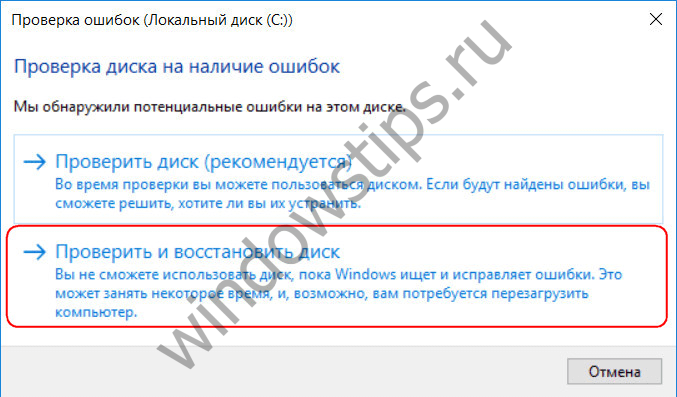
Для роботи Chkdsk щодо диска С необхідно перезавантажити комп'ютер. Це можна зробити відразу або відкласти запуск перевірки до наступного перезавантаження.
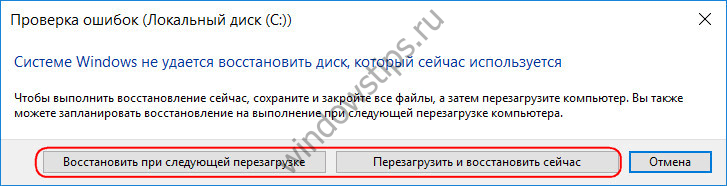
Після перезавантаження комп'ютера зможемо спостерігати роботу Chkdsk.
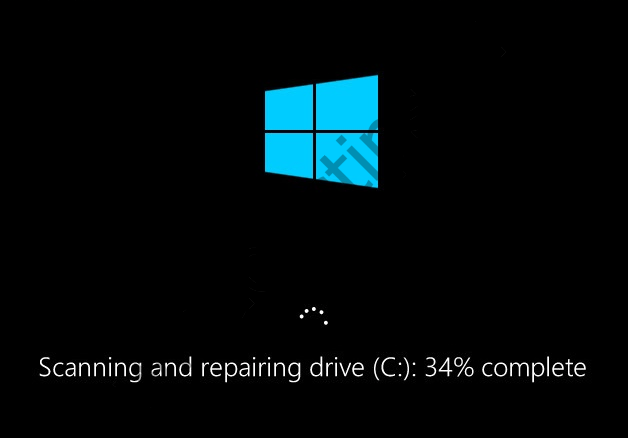
У Windows 7 запуск Chkdsk трохи відрізняється: до попередньо встановленої опції автоматичного виправлення помилок можна додати іншу можливу опцію – перевірку та відновлення пошкоджених секторів жорсткого диска. При активації цієї опції варто врахувати, що в цьому випадку робота Chkdsk може тривати більше часу.
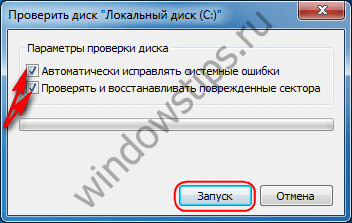
Як і у випадку з Windows 8.1 і 10, у версії 7 системний диск не може бути перевірений в рамках працюючої операційної системи. Для запуску перевірки потрібне перезавантаження комп'ютера. Натискаємо "Розклад перевірки диска".

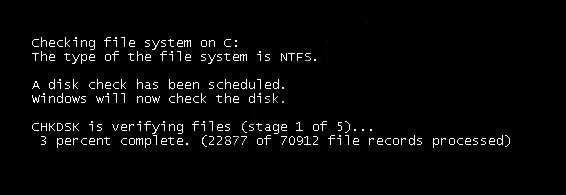
При перевірці несистемного розділу диска, якщо він використовується якимись програмами, ситуація простіше, ніж із системним розділом. У вікні з повідомленням, що диск наразі використовується, необхідно просто натиснути кнопку «Вимкнути», щоб, відповідно, відключити цей розділ на час перевірки.
2. Запуск Chkdsk за допомогою командного рядка
Щоб запустити Chkdsk за допомогою командного рядка, спочатку відповідно запускаємо останній.
У командний рядок вписуємо команду за типом:
У цій команді замість диска С щоразу підставляємо літеру потрібного розділу, де потрібно перевірка. Якщо Chkdsk має перевірити системний розділ С, як і під час роботи з графічним інтерфейсом, буде потрібно перезавантаження комп'ютера. Після появи повідомлення у командному рядку про неможливість блокування зазначеного диска потрібно ввести Y, а потім перезавантажити комп'ютер.
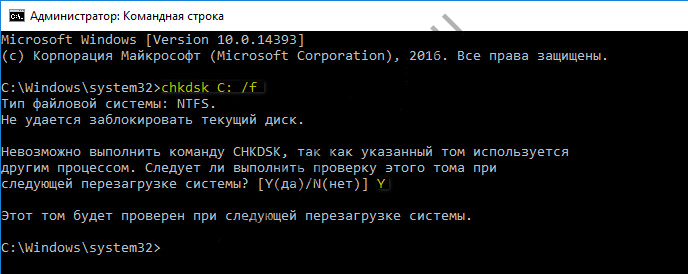
Крім параметра /f, що відповідає за виправлення помилок диска, Chkdsk можна запускати з параметром /r, призначеним для пошуку пошкоджених секторів та відновлення даних. За підсумками роботи Chkdsk з цим параметром кластери жорсткого диска з секторами, що не читаються, будуть значитися як пошкоджені (бед-блоки) з передачею їх функцій новому кластеру. Тому запускати Chkdsk з параметром /r рекомендується лише тоді, коли звичайне виправлення помилок – запуск утиліти з параметром /f – не дало необхідних результатів. На прикладі того ж диска С команда виглядатиме так:
3. Запуск Chkdsk в Windows, що не завантажується
Якщо Windows підвисає на певному етапі завантаження, одна з можливих причин цієї проблеми – помилки файлової системи. У такому разі запустити Chkdsk необхідно, завантажившись з аварійного носія. Як таке можна використовувати звичайний інсталяційний носій з версіями Windows 7, 8.1 або 10. З його допомогою утиліту Chkdsk запустимо всередині командного рядка. На першому етапі запуску процесу установки системи тиснемо клавіші запуску командного рядка – Shift+F10.
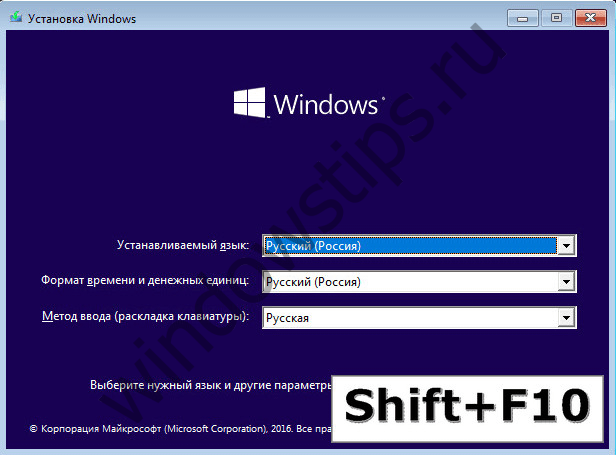
У командному рядку перед запуском команди Chkdsk необхідно уточнити, якими літерами визначені розділи диска. Це легко зробити за допомогою блокноту. Запуск його командою:
Тиснемо меню блокнота "Файл", потім - "Відкрити".
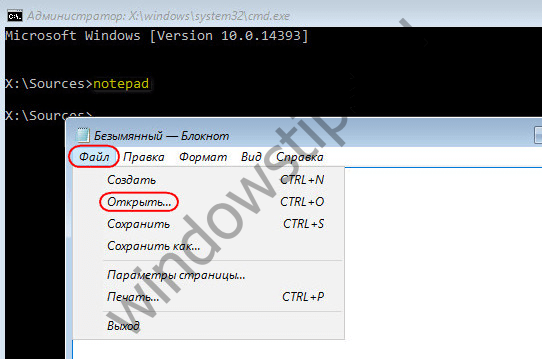
У провіднику, що відкрився, запам'ятовуємо нові позначення дисків. Як правило, у Windows 8.1 і 10 розділ диска С (яким він є всередині працюючої операційної системи) значиться як D, оскільки буква С надається першому технічному розділу системи. І всі інші розділи йдуть зі зміщенням на літеру алфавіту.
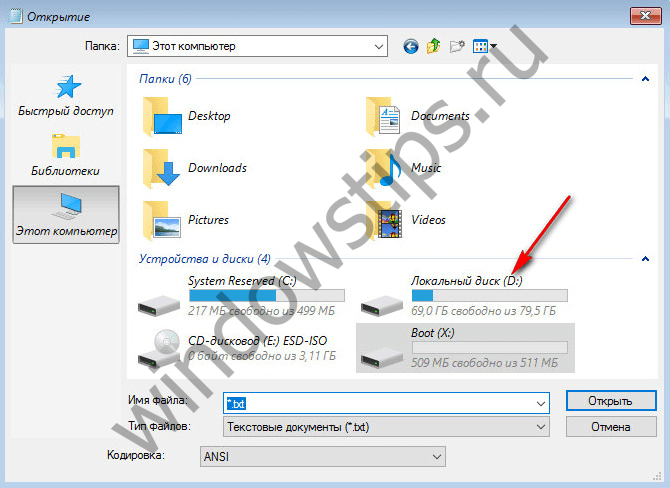
Визначившись із літерами розділів диска, блокнот закриваємо, далі, повернувшись до командного рядка, вводимо команду за таким типом:

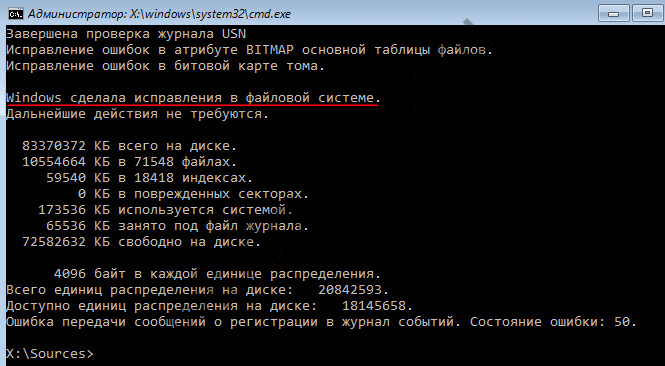
Як і під час роботи з Chkdsk всередині Windows, спочатку необхідно спробувати виправити помилки диска шляхом запуску утиліти з параметром /f. І лише якщо проблему не буде вирішено, тільки тоді запускаємо команду з параметром /r, як зазначено у попередньому пункті статті.
Для випадків нездатності Windows завантажуватися можна заздалегідь записати аварійний Live-диск з добіркою різних інструментів відновлення працездатності операційної системи. Серед таких, наприклад AdminPE на базі WinPE. Його образ для запису на диск або флешку можна завантажити на офіційному сайті проекту Adminpe.Ru. За допомогою AdminPE можна запустити командний рядок та ввести розглянуті вище команди запуску Chkdsk. Але в цьому Live-диску утиліта Chkdsk має свій інтерфейс і запускається за допомогою скрипту. Ярлик запуску утиліти винесено прямо на робочий стіл.
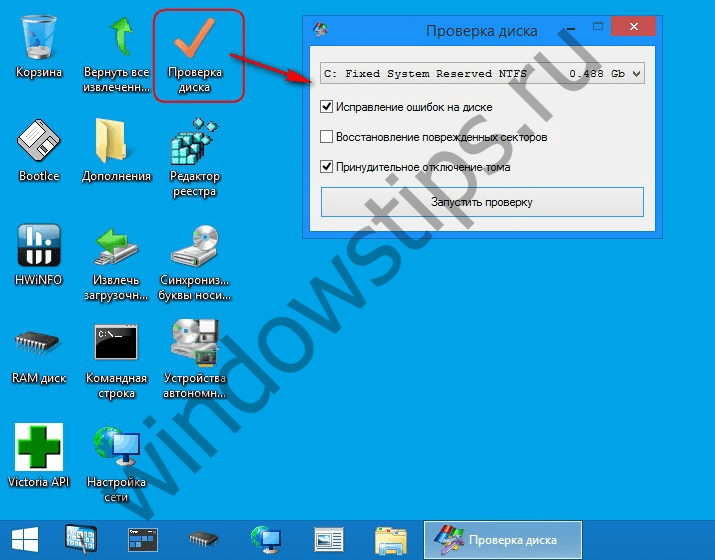
У списку для перевірки диска вибираємо потрібний розділ диска. Далі активуємо галочки відновлення пошкоджених секторів та примусового відключення розділу (томи). Запуск перевірку.
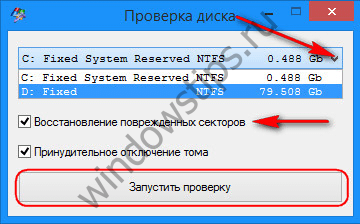

Серед інструментарію AdminPE – ряд інших утиліт для роботи з жорсткими дисками, а також відомі програми Hard Disk Sentinel та Victoria.
Чудового Вам дня!
Комп'ютера за допомогою стандартної програми"check disk (chkdsk)", що входить до складу операційних систем від "Microsoft".
Не знаю, як у Вас на роботі чи вдома, але для нашого IT відділу роботи додається одразу після раптового відключення світла на одному з поверхів нашої організації. Пам'ятаю, один раз електрик змінював розетку і, нітрохи не збентеживши, вимкнув усю автоматику на сходовій клітці, а це - близько п'ятдесяти комп'ютерів в одному крилі поверху, два 50 портових комутаторів і бездротова Wi-Fiточка доступу в комутаційній шафі:)
Та й ближче до зими такі речі, на жаль, трапляються все частіше (народ починає зловживати всілякого виду та потужності обігрівачами). Операційні системи не люблять подібних маніпуляцій з енергопостачанням, а укомплектовані далеко ще не всі комп'ютери користувачів.
Відбувається, як правило, таке. Після чергового подібного масового знеструмлення завжди знаходиться один-два комп'ютери, на яких після відновлення подачі енергії . На довільному етапі завантаження операційна система йде в циклічний "ребут" (перезавантажується) і тут терміново потрібно наше втручання:)
У таких випадках, як правило, потрібно просканувати жорсткий дисккомп'ютера програмою "чекдиск" (check disk), яка перевіряє цілісність файлової системи ОС і намагається усунути знайдені помилки та невідповідності.
Давайте, спершу подивимося, як можна здійснити перевірку жорсткого диска за допомогою графічного інтерфейсу Windows?
Для цього – натискаємо правою кнопкою по піктограмі потрібного дискаі в меню вибираємо пункт "властивості". У вікні переходимо на вкладку «Сервіс».
І там натискаємо кнопку "Виконати перевірку".
![]()
Під написом "Параметри перевірки диска" у нас є дві галочки:
- автоматично виправляти системні помилки
- перевіряти та відновлювати пошкоджені сектори
Можемо вибрати будь-яку з них (або обидві) і натиснути кнопку "Запуск".
Даний графічний інтерфейс запускає стандартну утиліту "check disk", для перевірки жорсткогодиска за допомогою команди "chkdsk". Причому за наявності тільки першої встановленої "галочки" програма перевіряє жорсткий диск у три етапи, а за наявності другої - додає до цих ще два рівні перевірки.
Після завершення всіх (трьох або п'яти) етапів перевірки програма повідомить нам про успішне закінчення процедури та (для Windows 7) запропонує ознайомитись з її результатами. Натиснувши стрілку поруч із написом "Показати подробиці", ми можемо побачити перелік усіх перевірок, які зробила утиліта.
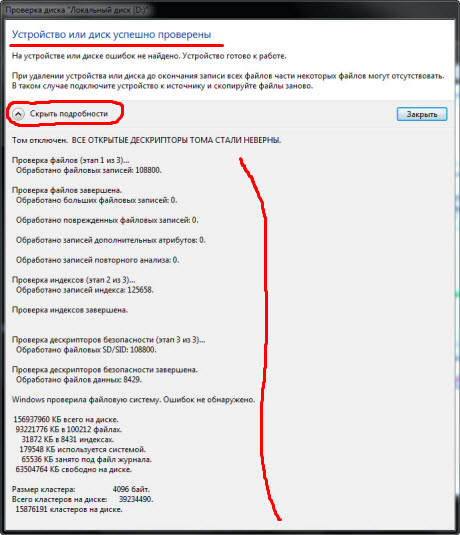
Графіка, віконця, кнопочки ... все це - чудово, але давайте поринемо з Вами трохи глибше і подивимося, як можна перевірити жорсткий диск за допомогою командного рядка. cmd»?
Примітка: роботу з командним інтерпретатором cmd ми з Вами розбирали в одному з .
Є завдання - перевірити жорсткий диск комп'ютера, який перестав завантажуватися (як правило, після раптового відключення електрики) і відновити працездатність операційної системи.
Що я роблю в таких випадках? Виймаю накопичувач із "постраждалого" та підключаю, як додатковий, до свого комп'ютера. Натискаю кнопку "Пуск" (для Windows XP - виконати) і в поле, що з'явилося, вводжу cmd.
Примітка: подібну процедуру можна проводити і на тому ж (постраждалому) комп'ютері, завантажившись з якогось диска відновлення типу «Live CD», але особисто мені - так зручніше. Я, до купи, проводжу загальну профілактику "пацієнта" та тестую накопичувач на наявність. Вони теж люблять з'являтися після таких "сюрпризів".
Пропоную зараз у рядку командного інтерпретатора набрати таке: chkdsk /?
Конструкція « /? » дозволить нам переглянути всі доступні аргументи (ключі), які ми можемо застосувати разом із основною командою chkdsk.
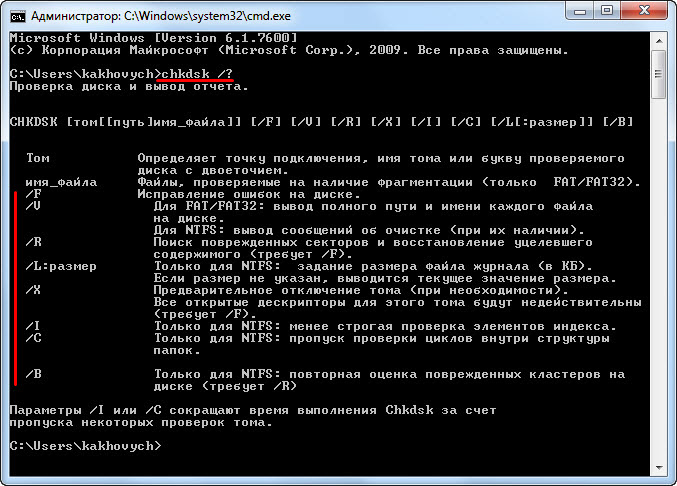
Як бачите, пояснення до кожного "ключа" дано російською мовою, так що розібратися не складе великої праці. Вводяться додаткові аргументи через знак « / »(Правий слеш). А ось зараз і спробуємо перевірити жорсткий диск командою chkdsk.
Уважно подивіться на скріншот нижче:

Червоним угорі обведена конструкція « chkdsk d: /f/r» Що вона означає? Перевірити (chkdsk) диск d (d:) застосовуючи до команди послідовно ключі « f» та « r»(Що вони роблять, можна дізнатися з попереднього скріншота). Трохи нижче можна бачити завершені етапи цієї перевірки та кількість тих, що залишилися (етап 1 з 5, етап 2 з 5 тощо), а також - відсоток виконання поточного.
Що цікаво, виконання команди chkdsk з атрибутом /fзапускає перевірку в три етапи, повністю аналогічну до тієї, що відбувається після вибору першої галочки в графічному інтерфейсі:
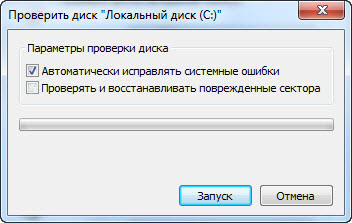
Додавання ж "ключа" /rідентично проставляння другої галочки на скріншоті вище (перевіряти та відновлювати пошкоджені сектори). Насправді, щоб перевірити жорсткий диск, запускається та сама утиліта. Просто комусь зручніше користуватися графічними вікнами та мишкою, а хтось обходиться командним рядком.
Вікно перевірки при завантаженні та до старту операційної системи трохи відрізняється, але суть залишається та ж:
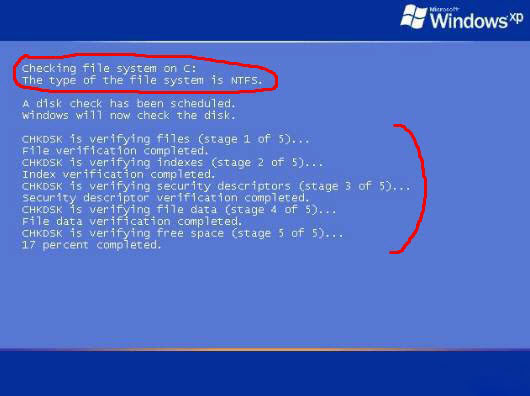
Вгорі вказано, який логічний диск зараз перевіряється, який тип файлової системи містить і нижче - знайомі нам етапи перевірки. Для Windows 7 подібна інформація представлена на чорному тлі.
Отже, повертаємось до нашої консолі. Повний звіт про роботу програми може виглядати так:

Нам першорядно тут важливий пункт, позначений червоним: кількість кілобайт у пошкоджених секторах. Якщо тут стоїть «0», то все нормально:)
Давайте коротко розглянемо, що робить кожен із етапів перевірки жорсткого диска?
Під час першого проходу виконується перевірка файлів. Протягом цього етапу CHKDSK перевіряє інформацію про запис для кожного файлу в основній таблиці MFT.
Примітка: MFT - Master File Table (головна файлова таблиця), в якій міститься інформація про всі файли та їх атрибути, що знаходяться на томі з файловою системою NTFS. Під неї резервується приблизно 12% простору диска.
Перший етап - перевірка кожного файлу на внутрішню несуперечність (пр: той самий сектор даних відзначений, як той, що належить одночасно двом різним файлам)
Під час другого етапу перевіряються індекси. Що це таке? Це і є каталоги файлової системи, перевіряється чи міститься сегмент запису для кожного каталогу та файлу в головній файловій таблиці, а також - дата про час зміни файлів та їх розмір. Команда CHKDSK перевіряє, чи немає втрачених (порожніх) файлів або мають неправильний запис про своє розміщення в MFT.
Далі (на третьому етапі) перевірки жорсткого диска аналізуються дескриптори безпеки. Вони містяться відомості про власника файлів (каталогів), про права доступу до них на рівні файлової системи. Звіряється інформація про аудит для наборів даних користувача.
Якщо задіяний четвертий етап перевірки жорсткого диска, він включає пошук пошкоджених секторів (бед блоків). Якщо такий виявляється, то програма автоматично додає інформацію про нього в таблицю MFT і більше запис на нього немає і сектор виключається з файлової таблиці.
П'ятий етап полягає у перевірці вільного місця на диску. Тут коментувати особливо нічого:)
Таким чином, ми можемо перевірити наш жорсткий диск на правильність всіх метаданих, які на ньому містяться.
Термін "метадані", в даному випадку, означає "інформацію про дані." Метадані забезпечують цілісність файлової системи, а також містять відомості про всі її файли і каталоги. Тут зібрано інформацію про кластери, складових кожен файл, у тому, які кластери вільні, які - зайняті, містять пошкоджені сектора тощо.
А тепер – сувора реальність! :) На жаль, буває так, що структура метаданих настільки зіпсована, що застосування команди chkdskне тільки не допомагає, а може ще більше ускладнити ситуацію щодо відновлення працездатності операційної системи.
З іншого боку - траплялися випадки, коли внутрішньо чуття підказувало мені все ж таки перевірити жорсткий диск за допомогою цього засобу і я отримував потрібний мені результат. Тож спробуйте і самі вирішуйте, користуватися цим засобом відновлення чи ні?
На скріншоті нижче - фотографія одного з найтриваліших циклів перевірки у моїй практиці. Утиліта працювала більше двох годин, при цьому на моніторі постійно була така картина:
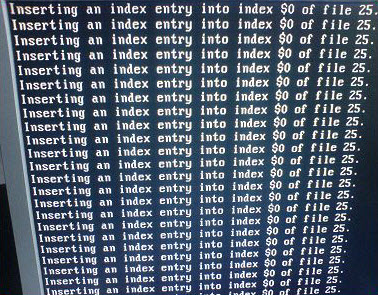
Але з миготіння світлодіодного індикатора жорсткогодиска на лицьовій частині було видно, що відбувається активний обмін даними з накопичувачем, тому я завзято чекав і таки дочекався повного завершення цього процесу. Після перезавантаження роботу Windows було відновлено!
Команда CHKDSK насправді робить дуже багато перевірок і може усунути найрізноманітніші помилки, виявлені у файловій системі та в окремих файлах. Наприклад, Ви можете ось такі "страшні" написи під час сканування диска:
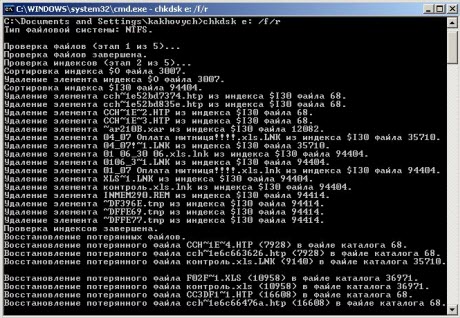
Другий ще один приклад із практики:

А ось уже команда вносить виправлення до самої файлової. систему жорсткогодиска.

У всіх випадках підсумковий результат сканування – позитивний.
Збої в роботі Windows, аварійне вимкнення живлення комп'ютера, експерименти з софтом для керування дисковим простором, наслідки проникнення вірусів - ці та інші проблеми можуть призводити до автоматичного запуску штатної утиліти Windows Chkdsk, призначеної для виправлення помилок файлової системи жорстких дисків. Некоректно завершена робота операційної системи з файлами веде до появи помилок файлової системи, котрий іноді її пошкодження зовсім. В екстрених випадках утиліта Chkdsk сама включається перед запуском Windows, сканує розділи диска та виправляє помилки. Однак факт наявності проблем з файловою системою може ніяк не давати себе знати при звичайному використанні комп'ютера і виявитися лише при спробі керування дисковим простором. Так, наприклад, намагаючись зменшити розділ диска штатними засобами Windows, можемо отримати таке повідомлення: «Можливо, вибраний для стиснення том пошкоджений. Використовуйте програму Chkdsk для усунення несправностей, а потім повторіть спробу стиснення тому».
У такому разі перевірка диска не запускається автоматично. Як у Windows 7, 8.1 та 10 запустити Chkdsk вручну? Як за допомогою Chkdsk виправити помилки диска, якщо ця проблема стала причиною нездатності операційної системи завантажуватися?
Усередині Windows утиліту Chkdsk можна запустити кількома способами.
1. Запуск Chkdsk за допомогою графічного інтерфейсу Windows
Щоб запустити Chkdsk, у системному провіднику на диску С робимо клік правою клавішею миші та відкриваємо «Властивості».
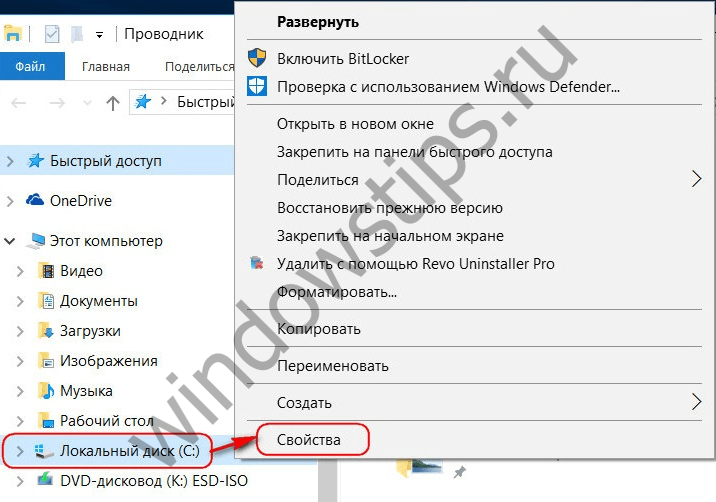
У віконці властивостей розділу диска, що відкрилися, переходимо на вкладку «Сервіс», а в ній натискаємо кнопку «Перевірити» (або «Виконати перевірку» для Windows 7).

У версіях Windows 8.1 і 10, якщо з файловою системою диска все гаразд, у вікні, що з'явилося далі, побачимо повідомлення про те, що перевірка не потрібна. Але за бажання перевірку диска утилітою Chkdsk можна запустити, натиснувши «Перевірити диск».
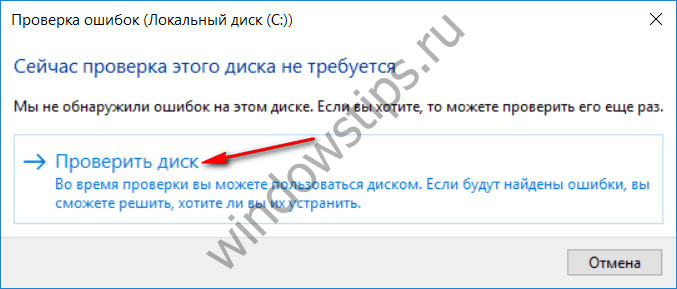
Якщо система підозрює наявність помилок файлової системи, в цьому вікні буде кнопка запуску перевірки та відновлення диска.
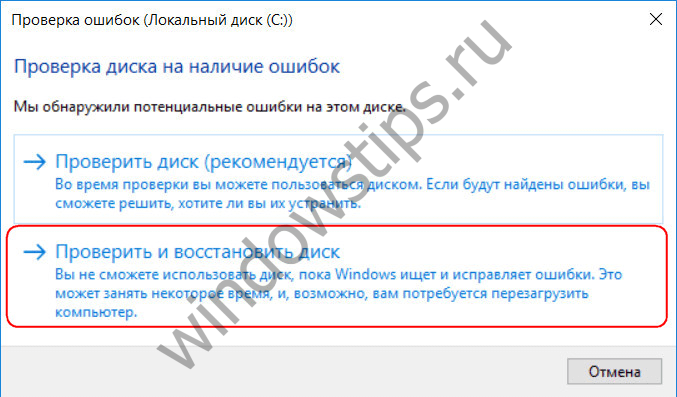
Для роботи Chkdsk щодо диска С необхідно перезавантажити комп'ютер. Це можна зробити відразу або відкласти запуск перевірки до наступного перезавантаження.
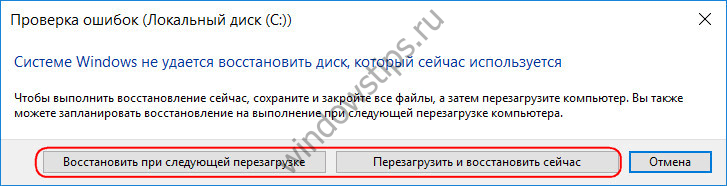
Після перезавантаження комп'ютера зможемо спостерігати роботу Chkdsk.
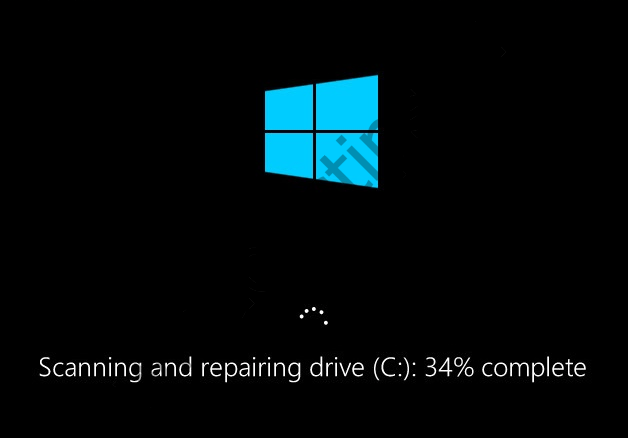
У Windows 7 запуск Chkdsk трохи відрізняється: до попередньо встановленої опції автоматичного виправлення помилок можна додати іншу можливу опцію – перевірку та відновлення пошкоджених секторів жорсткого диска. При активації цієї опції варто врахувати, що в цьому випадку робота Chkdsk може тривати більше часу.
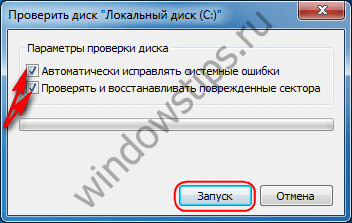
Як і у випадку з Windows 8.1 і 10, у версії 7 системний диск не може бути перевірений в рамках працюючої операційної системи. Для запуску перевірки потрібне перезавантаження комп'ютера. Натискаємо "Розклад перевірки диска".

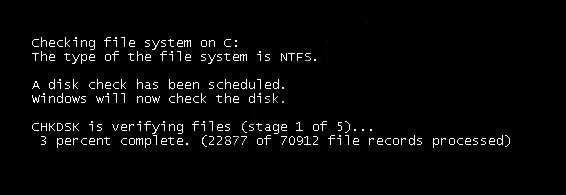
При перевірці несистемного розділу диска, якщо він використовується якимись програмами, ситуація простіше, ніж із системним розділом. У вікні з повідомленням, що диск наразі використовується, необхідно просто натиснути кнопку «Вимкнути», щоб, відповідно, відключити цей розділ на час перевірки.
2. Запуск Chkdsk за допомогою командного рядка
Щоб запустити Chkdsk за допомогою командного рядка, спочатку відповідно запускаємо останній.
У командний рядок вписуємо команду за типом:
У цій команді замість диска С щоразу підставляємо літеру потрібного розділу, де потрібно перевірка. Якщо Chkdsk має перевірити системний розділ С, як і під час роботи з графічним інтерфейсом, буде потрібно перезавантаження комп'ютера. Після появи повідомлення у командному рядку про неможливість блокування зазначеного диска потрібно ввести Y, а потім перезавантажити комп'ютер.
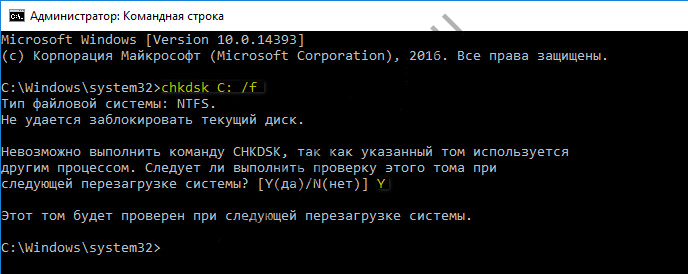
Крім параметра /f, що відповідає за виправлення помилок диска, Chkdsk можна запускати з параметром /r, призначеним для пошуку пошкоджених секторів та відновлення даних. За підсумками роботи Chkdsk з цим параметром кластери жорсткого диска з секторами, що не читаються, будуть значитися як пошкоджені (бед-блоки) з передачею їх функцій новому кластеру. Тому запускати Chkdsk з параметром /r рекомендується лише тоді, коли звичайне виправлення помилок – запуск утиліти з параметром /f – не дало необхідних результатів. На прикладі того ж диска С команда виглядатиме так:
3. Запуск Chkdsk в Windows, що не завантажується
Якщо Windows підвисає на певному етапі завантаження, одна з можливих причин цієї проблеми – помилки файлової системи. У такому разі запустити Chkdsk необхідно, завантажившись з аварійного носія. Як таке можна використовувати звичайний інсталяційний носій з версіями Windows 7, 8.1 або 10. З його допомогою утиліту Chkdsk запустимо всередині командного рядка. На першому етапі запуску процесу установки системи тиснемо клавіші запуску командного рядка – Shift+F10.
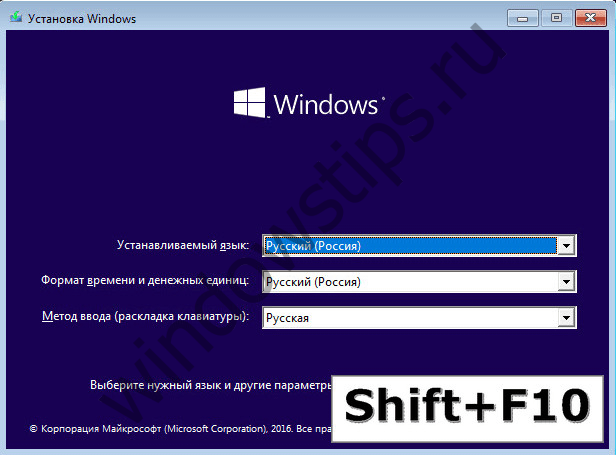
У командному рядку перед запуском команди Chkdsk необхідно уточнити, якими літерами визначені розділи диска. Це легко зробити за допомогою блокноту. Запуск його командою:
Тиснемо меню блокнота "Файл", потім - "Відкрити".
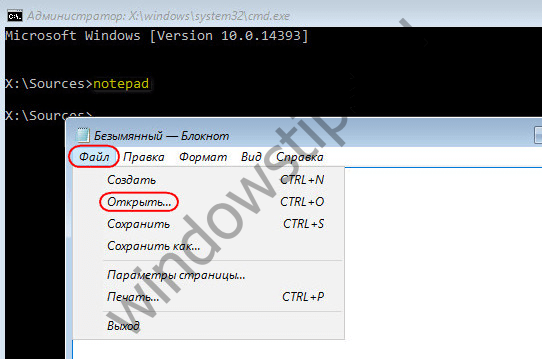
У провіднику, що відкрився, запам'ятовуємо нові позначення дисків. Як правило, у Windows 8.1 і 10 розділ диска С (яким він є всередині працюючої операційної системи) значиться як D, оскільки буква С надається першому технічному розділу системи. І всі інші розділи йдуть зі зміщенням на літеру алфавіту.
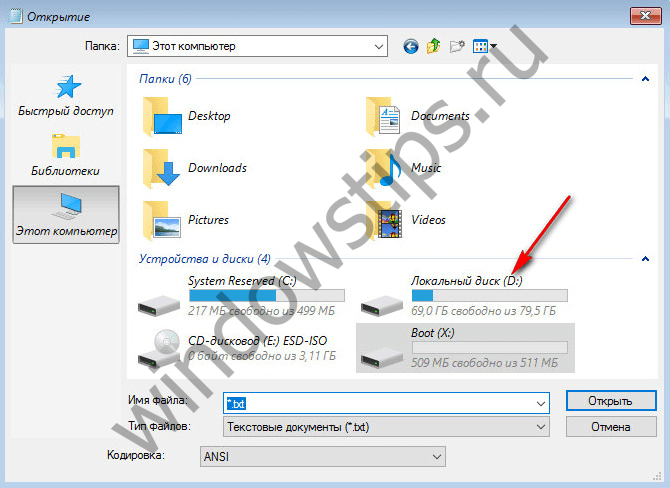
Визначившись із літерами розділів диска, блокнот закриваємо, далі, повернувшись до командного рядка, вводимо команду за таким типом:

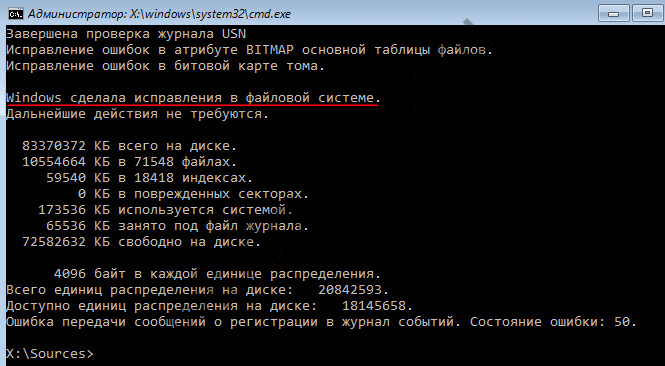
Як і під час роботи з Chkdsk всередині Windows, спочатку необхідно спробувати виправити помилки диска шляхом запуску утиліти з параметром /f. І лише якщо проблему не буде вирішено, тільки тоді запускаємо команду з параметром /r, як зазначено у попередньому пункті статті.
Для випадків нездатності Windows завантажуватися можна заздалегідь записати аварійний Live-диск з добіркою різних інструментів відновлення працездатності операційної системи. Серед таких, наприклад AdminPE на базі WinPE. Його образ для запису на диск або флешку можна завантажити на офіційному сайті проекту Adminpe.Ru. За допомогою AdminPE можна запустити командний рядок та ввести розглянуті вище команди запуску Chkdsk. Але в цьому Live-диску утиліта Chkdsk має свій інтерфейс і запускається за допомогою скрипту. Ярлик запуску утиліти винесено прямо на робочий стіл.
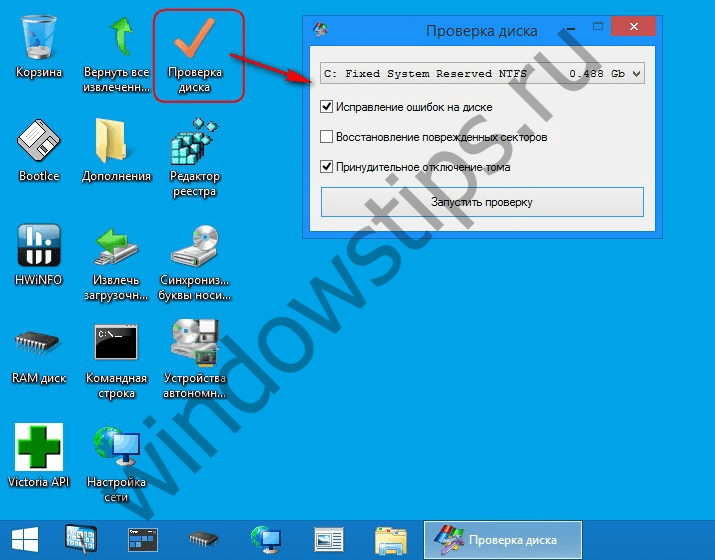
У списку для перевірки диска вибираємо потрібний розділ диска. Далі активуємо галочки відновлення пошкоджених секторів та примусового відключення розділу (томи). Запуск перевірку.
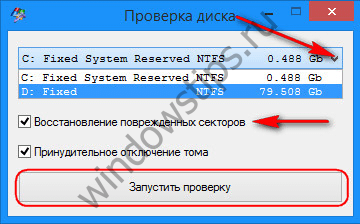

Серед інструментарію AdminPE – ряд інших утиліт для роботи з жорсткими дисками, а також відомі програми Hard Disk Sentinel та Victoria.
Чудового Вам дня!




