Досі розробники комп'ютерної технікитак і не придумали, як уберегти мережеві карти від перепадів напруги, які можуть виникнути через попадання в мережеве обладнаннярозряду блискавки або банального скупчення статичної електрикина дротах. Внаслідок цього мережева карта «вигоряє», і для того, щоб не виникло проблем із підключенням нової картки, необхідно відключити «згорілу».
Вам знадобиться
- Комп'ютер, мережна карта
Інструкція
Для апаратного увімкнення-відключення різних пристроїву кожному комп'ютері встановлена спеціальна система базового вводу-виводу, іменована в народі як . Різні виробникиматеринських плат по-різному забезпечують доступ користувача до системи BIOS, але принцип вони однакові. Щоб увійти в систему BIOS, відразу після ввімкнення комп'ютера ви повинні натиснути одну із клавіш: delete, F10, F2 або Esc. Яку необхідно натискати клавішу, залежить від виробника материнської плати. Якщо з першого разу вам не вдалося увійти до BIOS, не засмучуйтесь, перезавантажте комп'ютер і повторіть описану операцію ще раз, але з іншою клавішею і так, поки ви не потрапите до BIOS.
Увійшовши до BIOS, ви побачите синій екран, з пунктами налаштування, поділені на дві частини. З усіх цих пунктів вам необхідно за допомогою стрілок на клавіатурі вибрати розділ, у назві якого є слово «Integrated».
Після того як ви увійдете в цей розділ, знайдіть рядок приблизно з наступним змістом - « Onboard LAN Controller». Навпроти цього рядка, якщо мережна карта ще не відключена, буде стояти статус Enabled або Enhanced. Вам за допомогою клавіатури необхідно змінити його на "Disabled". Після зміни статусу натисніть клавішу ESC, і ви повернетеся до початкового меню.
Потім у другій половині екрана ви повинні вибрати пункт під назвою Save Settings. З'явиться віконце, в якому у вас на англійськоюзапитають, чи ви хочете зберегти зміни. Погодьтеся, натиснувши клавішу Y.
Перше, що варто взяти на замітку: якщо Ви не впевнені у своїх діях – не робіть нічого.Запросіть фахівця, який знає, що робить. Так як БІОС комп'ютера - не найвдаліший майданчик для ігор та експериментів.Друге, якщо встановлено кілька мережевих карток, і Ви не знаєте яка з них вбудована, то відмінність дивіться
Самий надійний спосібвирішити питання - прочитати документацію на материнську плату. Як правило, описано все та докладно. У разі відсутності документації/наявності іншою мовою/неможливості знайти потрібний пункт тощо. - Читаємо далі:
2. Трохи теорії:
Для початку - існують дві основні версії БІОС: (American Megatrends, Inc.) і (Phoenix Technologies), хоча це не говорить про те, що немає інших. Відмінності - в зовнішньому вигляді, кількості налаштувань та розташування налаштувань. Залежно від використаної у Вашому комп'ютері материнської плати необхідні дії будуть відрізнятися.Навігація по розділам меню: Вибір поля – клавішею "Enter"; Перехід на рівень вище – клавішею "ESC"; Переміщення - стрілки на клавіатурі.
3. "А як туди потрапити?"
Під час початкового завантаженнябільшість ПК на короткий час виводять повідомлення про те, як ви можете зайти в налаштування BIOS(Setup). У вас буде кілька секунд на те, щоб натиснути потрібну клавішу - якщо не встигнете, почне завантажуватися операційна система. Утримуйте або постійно натискайте потрібну клавішу. На більшості ПК нею є "DELETE", також можливі варіанти: "F1", "F2", "F10", "Ctl-Alt-Esc", "Esc". Якщо ваш ПК не входить у налаштування BIOS за цими клавішами або не виводить повідомлення про те, як це зробити, доведеться звернутися до документації або служби підтримки виробника вашого ПК.4. Отже, шлях до потрібного налаштування:
- Для AMI BIOS версії 2.5x/2.6x/3.31: ->
- Для AMI BIOS версії 2.5x/2.6x на материнських платах ASUS: -> ->
- Для AWARD BIOS 4.51PG: ->
- Для Phoenix Award BIOS 6.0: -> -> Onboard Device;
- Для Phoenix Award BIOS 6.0PG: ->
- Для Award BIOS 6.0 на материнських платах ASUS: ->
- Для Phoenix Award BIOS 6.0 на материнських платах ASUS: -> -> Onboard Devices Configuration;
5. Можливі варіанти назви потрібного пункту:
Шукаємо рядок із згадкою слова "LAN" або "Ethernet".Усіх можливих варіантів досить багато.
Можливі варіанти:
10/100 Мб LAN Device, C.S.A. Gigabit Ethernet, Ethernet Device, GIGA LAN, Gigabit LAN Device,Intel 82573E, Intel GLAN Device, LAN Controller, MAC Lan, MAC LAN (nVIDIA), MAC Lan Control,
MAC0 LAN, MAC1 LAN, Marvell Gigabit LAN, Marvell LAN Controller, On-Chip MAC Lan,
Onboard GbE LAN1, Onboard GbE LAN2, OnBoard Giga LAN, Onboard H/W LAN,
Onboard H/W LAN1, Onboard H/W LAN2, Onboard Intel LAN, OnBoard LAN, OnBoard LAN Controller,
Onboard LAN Device, Onboard LAN Function, Onboard MAC LAN Controller,
Onboard Marvell Gigabit LAN, Onboard Marvell LAN, Onboard NV LAN, OnChip LAN Controller,
Onboard PCI Express LAN, Onboard PCI Gb LAN, Onboard PCI LAN, Onboard PCI LAN_2,
Onboard PCIE GbE LAN_1, OnBoard PCIEX GbE LAN, Onboard RTL8100C LAN DEVICE,
PCI Lan Controller, PCI-E Lan Controller, Realtek Gigabit LAN, Realtek LAN, Realtek RTL8100S,
RTL GLAN Device, SiS 10/100 Ethernet, VIA Onboard LAN, VIA-3043 OnChip LAN .
Можливі варіантистану: "Auto", "Disabled"(вимкнено)або "Enabled" (увімкнено) .
Відповідно потрібно вибрати варіант - "Enabled" або "Auto".
6. Збереження змін та вихід:
Натисніть клавішу F10 , щоб зберегти зміни та вийти.Або, як варіант, вийти в основне меню, натиснувши клавішу ESC, і вибрати пункт .
Якщо в цій версії БІОС такого пункту немає, пошукайте розділ "Exit" , увійдіть до нього та виберіть пункт .
7. Після завантаження операційної системи в диспетчері пристроїв з'явиться мережна карта.
8. Якщо дана інформаціяне допомогла – спробуйте знайти в Інтернеті конкретну інформацію для Вашої материнської плати. Або використовуйте додаткову мережну карту, що встановлюється в PCI слот.
1. Зверніть увагу:
Перше, що варто взяти на замітку: якщо Ви не впевнені у своїх діях – не робіть нічого!Запросіть фахівця, який знає, що робить. Так як БІОС комп'ютера - не найвдаліший майданчик для ігор та експериментів. Найнадійніший спосіб вирішити питання - прочитати документацію на материнську плату. Як правило, описано все та докладно. У разі відсутності документації/наявності іншою мовою/неможливості знайти потрібний пункт тощо. - Читаємо далі:
2. Трохи теорії:
Для початку – існують дві основні версії БІОСу: AMI BIOS (American Megatrends, Inc.) та AwardBIOS (Phoenix Technologies), хоча це не говорить про те, що немає інших. Відмінності - у зовнішньому вигляді, кількості налаштувань та розташування налаштувань. Залежно від використаної у Вашому комп'ютері материнської плати необхідні дії будуть відрізнятися. Навігація по розділам меню: Вибір поля – клавішею "Enter"; Перехід на рівень вище – клавішею "ESC"; Переміщення - стрілки на клавіатурі.
3. "А як туди потрапити?"
Під час початкового завантаження більшість ПК на короткий час виводять повідомлення про те, як можна зайти в налаштування BIOS (setup). У вас буде кілька секунд на те, щоб натиснути потрібну клавішу - якщо не встигнете, почне завантажуватися операційна система. Утримуйте або постійно натискайте потрібну клавішу. На більшості ПК нею є "DELETE", також можливі варіанти: "F1", "F2", "F10", "Ctl-Alt-Esc", "Esc". Якщо ваш ПК не входить у налаштування BIOS за цими клавішами або не виводить повідомлення про те, як це зробити, доведеться звернутися до документації або служби підтримки виробника вашого ПК.
4. Отже, шлях до потрібного налаштування:
Для AMI BIOS версії 2.5x/2.6x/3.31: Main -> Integrated Peripherals; Для AMI BIOS версії 2.5x/2.6x на материнських платах ASUS: Main -> Advanced -> Onboard Devices Configuration; Для AWARD BIOS 4.51PG: Main -> Integrated Peripherals; Для Phoenix Award BIOS 6.0: Main -> Peripherals -> Onboard Device; Для Phoenix Award BIOS 6.0PG: Main -> Integrated Peripherals; Для Award BIOS 6.0 на материнських платах ASUS: Main -> Advanced; Для Phoenix Award BIOS 6.0 на материнських платах ASUS: Main -> Advanced -> Onboard Devices Configuration; Якщо ви не знайшли потрібного пункту по вказаному шляху, спробуйте пошукати в цьому розділі меню або підменю.
5. Можливі варіанти назви потрібного пункту:
Шукаємо рядок із згадкою слова "LAN" або "Ethernet". Всіх можливих варіантів є досить багато: 10/100 Mb LAN Device, C.S.A. Gigabit Ethernet, Ethernet Device, GIGA LAN, Gigabit LAN Device, Intel 82573E, Intel GLAN Device, LAN Controller, MAC Lan, MAC LAN (nVIDIA), MAC Lan Control, MAC0 LAN, MAC1 LAN, Marvell Gigabit LAN, Marvell LAN Controller, On-Chip MAC Lan, Onboard GbE LAN1, Onboard GbE LAN2, OnBoard Giga LAN, Onboard H/W LAN, Onboard H/W LAN1, Onboard H/W LAN2, Onboard Intel LAN, OnBoard LAN, OnBoard LAN Controller, Onboard LAN Device , Onboard LAN Function, Onboard MAC LAN Controller, Onboard Marvell Gigabit LAN, Onboard Marvell LAN, Onboard PCI Express LAN, Onboard PCI Gb LAN, Onboard PCI LAN, Onboard PCI LAN_2, Onboard PCIE GbE LAN_1, OnBoard PCIEX GbE , Onboard RTL8100C LAN DEVICE, OnChip LAN Controller, PCI Lan Controller, PCI-E Lan Controller, Realtek Gigabit LAN, Realtek LAN, Realtek RTL8100S, RTL GLAN Device, SiS 10/100M Ethernet, VIA Onboard LAN, VIA-304.
Можливі варіанти стану: "Auto", "Disabled" (вимкнено) або "Enabled" (включено). Відповідно потрібно вибрати варіант – "Enabled" або "Auto".
6. Збереження змін та вихід:
Натисніть клавішу "F10", щоб зберегти зміни та вийти. Або, як варіант, вийти в основне меню, натиснувши клавішу "ESC", і вибрати "Save & Exit Setup". Якщо в даній версії БІОС такого пункту немає, пошукайте розділ "Exit", увійдіть до нього та виберіть пункт "Exit & Save Change".
7. Після завантаження операційної системи в диспетчері пристроїв з'явиться мережна карта.
8. Якщо ця інформація не допомогла – спробуйте знайти в Інтернеті конкретну інформацію для Вашої материнської плати. Або використовуйте додаткову мережну карту, яка встановлюється в PCI слот.
Інструкція
Увімкніть комп'ютер. Після початкового завантаження в нижньому рядку екрана з'являється повідомлення Press Delete to Setup. Різні виробники використовують різні клавіші для того, щоб увійти до BIOS (Basic In-Out System). Найчастіше це Delete, F2, F10, Esc.
У меню BIOS знайдіть пункт, який містить інформацію про інтегровані пристрої. У деяких версіях він називається Peripheral Setup або Integrated Device. Шукайте методом перебору – відкривайте послідовно всі пункти меню, доки знайдете пристрій OnBoard Lan.
Для інтегрованого обладнання можливі два стани – Enable та Disable. Перше означає, що пристрій увімкнено та працює, друге – відключено та не використовується. Переведіть вбудований мережевий адаптеру стан Disable та натисніть клавішу F10, щоб вийти з BIOS, зберігши зміни. Підтвердьте вибір, якщо вимагатиме система.
Вимкнути мережну картку можна також засобами Windows. Щоб викликати контекстне меню, натисніть правою клавішею миші на іконку «Мій комп'ютер». Вибирайте найнижчий пункт «Властивості». У вікні «Властивості системи» зайдіть у вкладку «Обладнання» та натисніть «Диспетчер пристроїв». Знайдіть пункт «Мережні плати» та розкрийте його подвійним клацанням. В списку мережевих пристроївклацніть правою клавішею миші за назвою вбудованої мережевої карти. У контекстному менювибирайте опцію "Вимкнути". Підтвердьте рішення, відповівши «Так» питання системи. Поверх значок мережної карти з'являється червоний хрестик.
Якщо ви захочете знову підключити вбудований мережевий адаптер, в контекстному меню вибирайте команду "Задіяти" - червоний хрестик зникне, пристрій готовий до роботи. У списку команд є пункт "Видалити". Якщо ви задіяєте його, після перезавантаження система повідомить «Виявлено новий пристрій» і почне пошук драйвера для нього.
Для підключення комп'ютера до локальної мережі або до Інтернету необхідно, щоб у складі пристроїв системного блокубула присутня мережева плата (адаптер). Найчастіше виробники материнських плат інтегрують такий пристрій у свої продукти, але є випадки, коли вбудована мережна плата не задовольняє запити користувача щодо швидкості з'єднання.
Вам знадобиться
- PCI-сумісна системна плата.
Інструкція
Вбудовані мережеві адаптери мають широке поширення, але так само, як і звукові плати, мають ряд обмежень порівняно з адаптерами, які купують окремо. У Останнім часомстали з'являтися новинки у сфері мережевих плат – адаптери з інтерфейсом USB. Такі плати мають плюси: вам не доведеться розкривати системний блок, якщо він запломбований. Це дозволяє заощадити час, який ви витратили б на встановлення звичайного PCI-адаптера. Але є й мінус: пропускна здатністьмережі низька, тому що виконання операцій через спеціальний порт (PCI) проходить набагато швидше.

PCI-адаптери встановлюють одне з вільних гнізд, призначені для PCI-устройств. Приступаючи до встановлення адаптера, необхідно видалити заглушку навпроти вибраного вами PCI-гнізда. Поверніть системний блок тильною стороною, натисніть великим пальцем на заглушку. Якщо заглушка не піддається, то скористайтеся викруткою «+» - на заглушці ви побачите спеціальний отвір для викрутки хреста.

Відкрийте бічну стінку системного блоку. Візьміть до рук мережний адаптер, вставте його у вибране вами PCI-гніздо. Перевірте надійність кріплення адаптера. Закріпіть адаптер болтом з лівого боку. Закрийте бічну кришку системного блоку. Підключіть мережний кабель до нового адаптера. Якщо в комплекті з адаптером був доданий диск, встановіть драйвера . Інакше встановлення драйверів не потрібно.
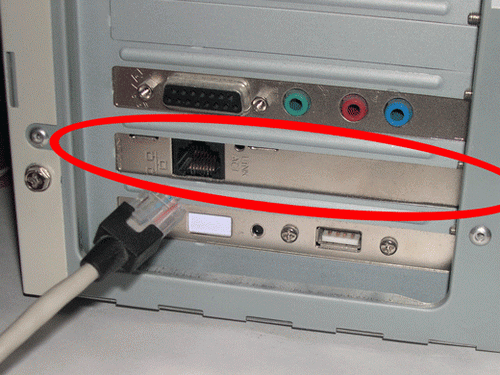
Відео на тему
Мережеві карти бувають окремі та вбудовані. Вбудована мережна карта розміщується безпосередньо на материнській платі. Окрема карта встановлюється у PCI гніздо. Для користувача вони працюють однаково, тому говорячи про те, як увімкнути мережну карту, ми не будемо їх розрізняти.

Інструкція
Мережеві карти належать до такого типу пристроїв, яким часто для роботи не потрібні спеціальні драйвери. Стандартні драйвери Windowsзабезпечують роботу більшості плат. Проте, якщо з вашою мережевою картою виникли проблеми при її виявленні Windows, зайдіть на сайт виробника. Там можна завантажити інструкції та програми для встановлення будь-яких пристроїв.
Після встановлення картки в роз'єм і виявлення її Windows вона вмикається автоматично. Основний критерій правильного підключення – миготливі помаранчевий та зелений діоди. Якщо миготіння діодів не видно, витягніть і вставте мережний шнур – можливо, зник контакт. Якщо це не допомогло, перевірте, чи правильно встановлено картку у відповідне гніздо.
Зазвичай виконаних операцій має вистачати для роботи з карткою. Однак буває потрібно включити мережну картку із самої Windows. Зробити це можна двома способами.
Відкриваємо меню Пуск – Мережеві з'єднання. У вікні бачимо іконку з написом «Підключення по локальній мережі». Натиснувши на неї правою кнопкою, вибираємо команду "Увімкнути".
Якщо в Мережеві підключеннявідповідної іконки немає, чинимо інакше. Через меню Пуск заходимо до Панелі керування, вибираємо Диспетчер пристроїв. У вікні, що відкрилося, в списку обладнання шукаємо Мережеві плати. Натискаємо на пристрій (networking controller) правою кнопкою миші і вибираємо команду «Задіяти».
На кілька секунд на екрані з'явиться невелике віконце з написом «Включення…». Мережеву картку включено. Якщо ж після цього доступ до локальну мережуНеможливо, зверніться до налаштувань підключення.
У останньої версіїсвого головного продукту – Windows 7 компанія Microsoftрозробила нові технології пошуку файлів та папок на жорстких дисках. Для швидкого пошукуу цьому середовищі використовується постійна індексація файлу. Результат виявився «на обличчя». Пошук дійсно став виконувати запити та знаходити ключові запити набагато швидше, ніж у колишніх версіяхопераційних систем Windows. Але стала індексація файлів призводить до «підвисання» процесів на слабких комп'ютерних рішеннях. Тому вимкнення служби пошуку в операційній системі може збільшити швидкість роботи всього комп'ютера.

Вам знадобиться
- Змінення параметрів Windows.
Інструкція
У вікні виберіть пункт "Великі значки", далі натисніть "Програми та компоненти" (Programs and Features).
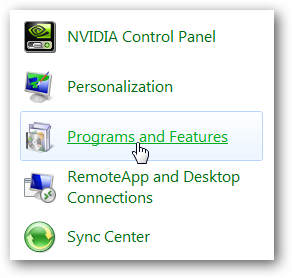
У лівій панелі цього вікна натисніть «Увімкнення або вимкнення компонентів» (Turn Windows features on or off).
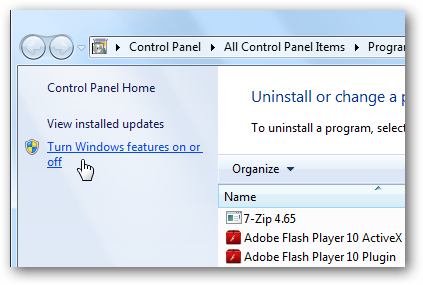
У списку знайдіть елемент Windows Search та зніміть позначку (галочку).
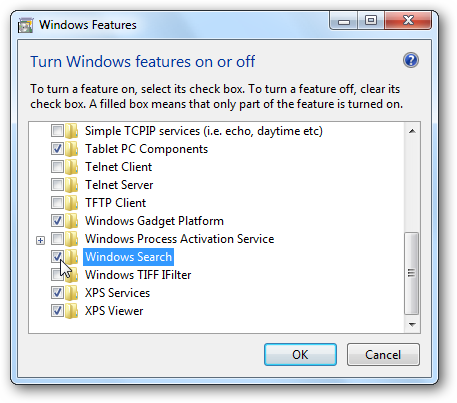
З'явиться діалогове вікно, в якому потрібно натиснути "Так" (Yes).
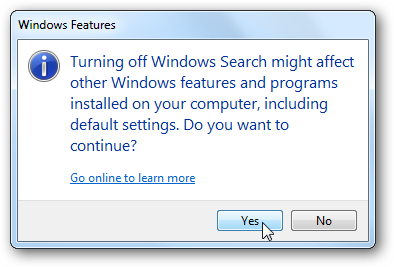
Перед вами знову з'явиться вікно «Компоненти Windows». Натисніть "OK".
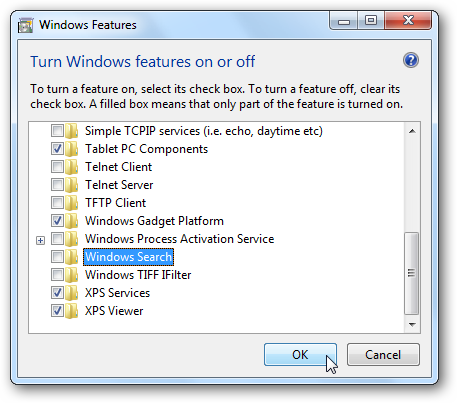
У новому вікні можна спостерігати за процесом відключення Windows Search. Смужка, що біжить, відображатиме хід відключення.
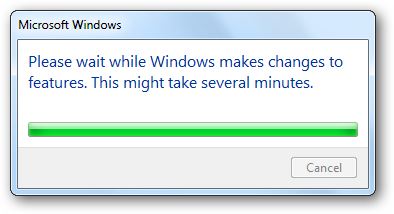
Як тільки смужка наповниться кольором, з'явиться вікно, яке повідомить вам про необхідність перезавантаження, інакше зміни не набудуть чинності.
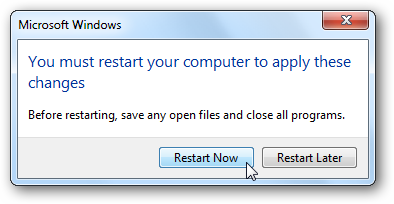
Відео на тему
Операційна система- складний комплекс програм та компонентів. Встановлення невідповідного драйвера може призвести до сумних наслідків у вигляді проблем із запуском та роботою комп'ютера. Ускладнює ситуацію те, що деякі програми та пристрої самостійно завантажують драйвери в систему, і непідготовленому користувачеві складно встежити за цим моментом їхньої роботи.

Інструкція
Найпростіший спосіб відключення запуску будь-якого драйвера – це його видалення. Щоправда, не всі драйвери легко піддаються цій процедурі. Завантажтеся в безпечному режимі. Для цього натисніть F8 після того, як зникне сторінка діагностики комп'ютера або заставка з логотипом материнської плати. Важливо встигнути до появи логотип Windows. Якщо ви все зробили правильно, з'явиться меню з рядком «Безпечний режим». Виберіть його за допомогою клавіш зі стрілками та ще раз натисніть Enter, коли система видасть запит про те, яку версію запускати.
Після завантаження комп'ютера в безпечному режимі відкрийте диспетчер пристроїв. Для цього натисніть правою кнопкою на піктограмі «Мій комп'ютер» та виберіть «Властивості». Відкриється вікно системних властивостей. У ньому виберіть закладку «Обладнання» та натисніть «Диспетчер пристроїв» (якщо у вас є Windows XP). У Windows 7 клацніть правою кнопкою значок «Комп'ютер» і натисніть посилання «Диспетчер пристроїв» у правій частині вікна.
Відобразиться вікно диспетчера зі списком обладнання. Двічі клацніть на пристрої, драйвер якого ви хочете вимкнути. Відкриється вікно властивостей пристрою. Перейдіть на закладку «Драйвер» і натисніть кнопку «Видалити». Закрийте вікно та перезавантажте комп'ютер.




