Korisnici računala koja rade operacijski sustav Microsoft Windows(Windows) toliko su navikli na pogodnost upravljanja glasnoćom zvuka putem ikone na paleti sustava (donji desni kut, pored sata) da je to katastrofa ako ikona za glasnoću nestane.
Zapravo, nema mjesta panici, jer ovo neće puno promijeniti. Spora i promišljena provedba dolje navedenih preporuka sigurno će pomoći u rješavanju ovaj problem. Štoviše, to nije prva osoba koja se suočava s činjenicom da je ikona zvuka nestala. Zapravo, na forumu samog programera Windows sustavi, Microsoft, ima cijelu temu posvećenu ovoj temi.
Prije nego što počnemo detaljno razumjeti zašto je ikona glasnoće nestala, napominjemo da su mišljenja koja se nalaze na Internetu o nestabilnosti sustava Windows samo djelomično istinita. Ako je rad cijelo vrijeme ispravno dovršen (izbornik gumba Start - Shutdown), gumb Reset na jedinica sustava rijetko se koriste, nema neočekivanih ponovnih pokretanja zbog problema s napajanjem, tada Windows može stabilno raditi godinama, a pitanje "zašto je ikona glasnoće nestala" samo je teoretski zanimljivo.
Razmislite o sustavu Windows 7 i pustimo nekada popularni Win XP da počiva na lovorikama.
Vrijedno je početi rješavati problem s najjednostavnijom stvari - provjerom parametara zaslona. Ponekad, iz ovog ili onog razloga, ikona je deaktivirana i prestaje se prikazivati u traci. Za pozivanje postavki potrebno je desnom tipkom miša kliknuti na sat i otvoriti svojstva. Kao rezultat, pojavit će se prozor za podešavanje prikaza ikona sustava. Tražimo "Volume" i provjerite je li "On" postavljeno za njega. Ako se ništa nije promijenilo, ponovno pokrenite računalo.
Ali što ako je ikona glasnoće ponovno nestala, a predloženo rješenje ne pomaže? Nakon otvaranja istog prozora s postavkama kliknite "Vrati zadano ponašanje ikone". Za samozadovoljstvo, također možete slijediti vezu "Postavljanje ikona" ovdje, pronaći "Glasnoća" na popisu i omogućiti prikaz i obavijesti i ikone. Neće biti suvišno izvršiti ponovno pokretanje. Usput, označavanjem okvira pored "Uvijek prikaži sve ikone", rad sa sustavom možete učiniti praktičnijim jer se nećete morati brinuti da simbol željenu primjenu bit će skriveno prema zadanim postavkama.
Sljedeći lijek za vraćanje ikone koja nedostaje je ponovno pokretanje File Explorera. Pritiskom na kombinaciju Ctrl, Shift i Esc potrebno je otvoriti karticu "Procesi" i zatvoriti explorer.exe. Zatim u izborniku "Datoteka - Pokreni" unesite explorer i pokrenite ga.
Važno: s takvim ponovnim pokretanjem, korisničke aplikacije će biti zatvorene, stoga prvo spremamo rezultate rada. Usput, web stranice globalna mreža možete pronaći malu datoteku koja eliminira potrebu za ponovnim pritiskanjem gumba - sve je automatizirano, samo je trebate pokrenuti.
Ponekad obične metode ne uspiju vratiti prikaz ikone kontrole glasnoće. Međutim, neki korisnici preporučuju ponovnu instalaciju cijelog operativnog sustava. Ova metoda je učinkovita, ali teško optimalna.
Ako je ikona glasnoće nestala i ne možete je ni na koji način vratiti najbolje rješenje je iskoristiti programi trećih strana nudi slične značajke. Jedan od najpoznatijih je LouderIT. Mana mu je što je stabilna druga verzija namijenjena za Win XP, dok će se korisnici Win 7 morati zadovoljiti trećom PreAlpha verzijom.
Međutim, ne možete ponovno izmisliti kotač, već upotrijebite prekrasan analog kontrole glasnoće - Toxic Soft ReLoudIT. Glavna značajka je puna podrška za Windows 7 uz zadržavanje osnovnih funkcija LouderIT-a. Može se s punim povjerenjem reći da će takva zamjena nedostajuće ikone poslužiti dobro, a korisnik ne samo da će vratiti kontrolu glasnoće, već će moći koristiti i nove značajke.
Dobar sat svima.
Nedavno su donijeli jedan laptop sa zahtjevom za "popravak". Pritužbe su bile jednostavne: nije bilo moguće podesiti glasnoću jer ikona zvuka u traci (pored sata) jednostavno nije bila tamo. Kao što je korisnik rekao: "Nisam ništa napravio, ta značka je samo nestala...". Ili možda postoje kradljivci zvuka? 🙂
Kako se pokazalo, za rješavanje problema bilo je potrebno oko 5 minuta. U ovom ću članku iznijeti svoja razmišljanja o tome što učiniti u istoj situaciji. (od najčešćih problema do onih najmanje uobičajenih).
1) Banalno, ali možda je ikona samo skrivena?
Ako niste odgovarajuće konfigurirali prikaz ikona, Windows ih prema zadanim postavkama skriva od pogleda (iako se to obično ne događa s ikonom zvuka). U svakom slučaju, preporučujem otvaranje kartice i provjeru: ponekad se ne prikazuje pored sata (kao na slici ispod), već u posebnom. karticu (u njoj možete vidjeti skrivene ikone). Pokušajte ga otvoriti, pogledajte snimku zaslona u nastavku.

Prikaži skrivene ikone u sustavu Windows 10.
2) Provjera postavki za prikaz ikona sustava.
Ovo je druga stvar koju preporučujem učiniti sa sličnim problemom. Činjenica je da ne možete sami postaviti postavke i sakriti ikone, ali na primjer, Windows se može konfigurirati u skladu s tim, nakon instaliranja raznih tweakera, programa za rad sa zvukom itd.
Da biste to provjerili, otvorite upravljačka ploča i omogućiti prikaz kao male ikone.
Ako imate Windows 10 - otvorite link programska traka i navigacija (snimak zaslona u nastavku).
Ako imate Windows 7, 8- otvori link ikone područja obavijesti .

Windows 10 - sve stavke upravljačke ploče
Ispod je snimka zaslona kako izgledaju postavke za prikazivanje ikona i obavijesti u sustavu Windows 7. Ovdje možete odmah pronaći i provjeriti jesu li postavljene postavke za skrivanje ikone zvuka.

Ikone: mreža, napajanje, glasnoća u sustavu Windows 7, 8
U sustavu Windows 10 na kartici koja se otvori odaberite odjeljak "Traka zadataka", a zatim kliknite gumb "Prilagodi" (nasuprot " područje obavijesti".
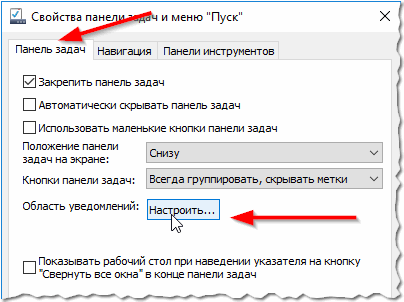

Nakon toga vidjet ćete sve ikone sustava: ovdje morate pronaći glasnoću i provjeriti je li ikona isključena. Usput, također preporučujem da ga uključite i isključite. To u nekim slučajevima pomaže u rješavanju problema.

3. Pokušajte ponovno pokrenuti "Explorer" Explorer.
U nekim slučajevima, banalno ponovno pokretanje istraživača pomaže u rješavanju desetaka problema, uključujući neispravan prikaz nekih ikona sustava.
Kako ga ponovno pokrenuti?
1) Otvorite upravitelj zadataka: da biste to učinili, samo držite kombinaciju gumba Ctrl+Alt+Del ili Ctrl+Shift+Esc.
2) U upravitelju pronađite proces "Explorer" ili "Explorer", kliknite ga desnom tipkom miša i kliknite ponovno pokreni (snimak zaslona u nastavku).
Druga opcija: također pronađite istraživač u upravitelju zadataka, a zatim samo zatvorite proces (u ovom trenutku imate radnika će nestati stol, programska traka itd. - nemojte se bojati!). Zatim pritisnite gumb " Datoteka/novi zadatak", napišite "explorer.exe" i pritisnite Enter.
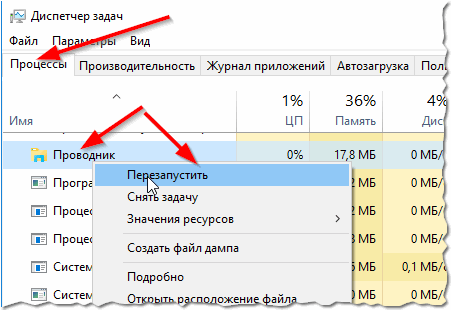
4. Provjera parametara u editoru pravila grupe.
Postavka se može postaviti u uređivaču grupnih pravila koja "ukloniti" ikonu glasnoće na programskoj traci. Kako biste bili sigurni je li netko postavio sličan parametar - preporučujem da ga provjerite za svaki slučaj.
Kako otvoriti uređivač pravila grupe
Prvo pritisnite gumbe Win+R- trebao bi se pojaviti prozor "Pokreni" (u Windows 7 - možete otvoriti izbornik START), zatim unesite naredbu gpedit.msc i pritisnite ENTER.

Tada bi se trebao otvoriti sam uređivač. U njemu otvorite odjeljak " Korisnička konfiguracija / Administrativni predlošci / Izbornik Start i programske trake ".
Ako imate Windows 7: potražite opciju "Sakrij ikonu kontrole glasnoće".
Ako imate Windows 8, 10: potražite parametar "Ukloni ikonu kontrole glasnoće".
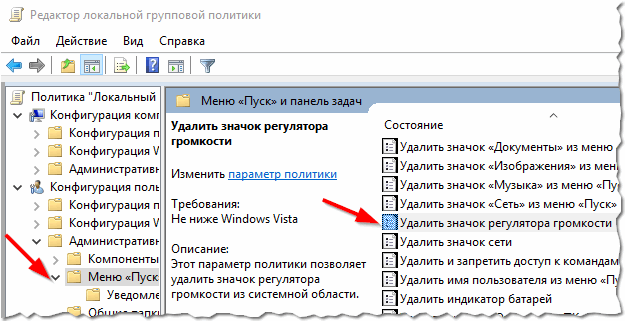
Uređivač pravila lokalne grupe (može se kliknuti)
Nakon otvaranja postavke provjerite je li omogućena. Možda zato nemaš ikonicu na paleti?!
5. Spec. program za napredne postavke zvuka.
Na mreži postoje deseci programa za napredne postavke zvuka (uostalom, u sustavu Windows neki se trenuci ne mogu konfigurirati prema zadanim postavkama, sve izgleda prilično opako).
Štoviše, takvi uslužni programi ne samo da mogu pomoći u detaljnom podešavanju zvuka (na primjer, postaviti vruće tipke, promijeniti ikonu, itd.), Već i pomoći vratiti kontrolu glasnoće.
Jedan od tih programa je volumen?.
Web stranica: https://irzyxa.wordpress.com/

Program je kompatibilan sa svim Windows verzije: XP, Vista, 7, 8, 10. To je alternativna kontrola glasnoće koja vam omogućuje fino podešavanje glasnoće, prilagodbu prikaza ikona, promjenu maski (navlaka), uključuje planer zadataka itd.
6. Jeste li instalirali popravke s Microsoftove web stranice?
Ako imate prilično "stari" Windows OS koji dugo nije ažuriran, možda biste trebali obratiti pozornost na posebno ažuriranje na službenoj Microsoftovoj web stranici.
Problem: ikone sustava ne pojavljuju se u području obavijesti u sustavu Windows Vista ili Windows 7 dok se računalo ponovno ne pokrene
Od. Microsoftovo web mjesto s rješenjem: https://support.microsoft.com/en-us/kb/945011
Da se ne ponavljam, neću ovdje detaljno opisivati što Microsoft preporuča. Također obratite pozornost na postavke registra: gornji link također ima preporuku za njegovu konfiguraciju.
7. Pokušajte ponovno instalirati audio driver.
Ponekad se ikona zvuka koja nedostaje odnosi na audio upravljačke programe. (na primjer, instalirani su "krivo" ili uopće nisu instalirani "izvorni" upravljački programi, već iz neke "novopostavljene" kolekcije koja istovremeno instalira Windows i konfigurira upravljačke programe itd.)
Zadnje što mogu savjetovati je da ponovno instalirate Windows i, štoviše, ne birate razne kolekcije "obrtnika", već normalnu službena verzija. Razumijem da ova preporuka nije "najprikladnija", ali barem nešto ... Ako imate kakav savjet o ovom pitanju, unaprijed zahvaljujemo na vašem komentaru. Sretno! Društveni gumbi:
Korisnik se susreće s raznim problemima kada stalni posao na računalu. Bit će to laptop, računalo ili netbook - nije važno. Danas ćemo govoriti o vrlo zanimljivoj situaciji koja se može naći na različitim Windows sustavima, naime kada je ikona glasnoće nestala.
Što učiniti u takvoj situaciji? Prije svega, ponovno pokrećemo računalo, to obično pomaže vratiti ikonu glasnoće na svoje mjesto.
Ako, kako narod kaže, nije išlo, čitajte dalje. Najbanalnije, kliknite na karticu u traci i pogledajte postoji li ikona za kontrolu glasnoće. Ako postoji, tada ćemo konfigurirati njegov prikaz na programskoj traci.
Pritisnite karticu, a zatim odaberite "Prilagodi".

Otvorit će se novi prozor u kojem ćete pronaći istu ikonu. Sada postavite stupac Ponašanje na Prikaži ikonu i obavijesti.

Također odmah ispod ovog prozora kliknite "Uključi ili isključi ikone sustava."
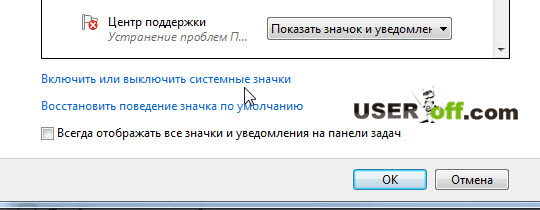
Provjerite jesu li navedene ove postavke: Glasnoća - Uključeno. Ako ste napravili bilo kakve promjene, kliknite OK.
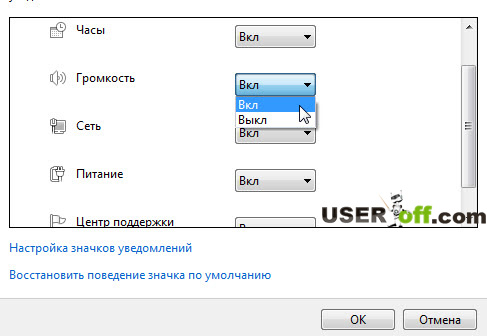
Onda bi se trebao pojaviti za vas. Ove postavke možete unijeti i na drugi način: "Start" - "Upravljačka ploča", postavite način prikaza na "Velike ikone" ili "Male ikone" (to se radi u gornjem desnom kutu prozora). Zatim nalazimo stavku "Ikone područja obavijesti".

Ovdje tražite "Glasnoća" i stavite parametar "Prikaži ikonu i obavijesti" ispred njega. Zatim kliknite "OK" i ako se ništa nije promijenilo, ponovno pokrenite računalo nakon čega bi se sve trebalo pojaviti.
Obavezno pročitajte informacije ako je zvuk na računalu nestao.
Rješivač problema
Microsoft - bravo! Pokušavaju pogoditi korisnike kada postoje poteškoće u radu za računalom. Čitatelji mog bloga više su puta vidjeli poveznice na razne popravke koji pomažu Windows korisnici otklonite sve pogreške. Za preuzimanje uslužnog programa slijedite vezu.
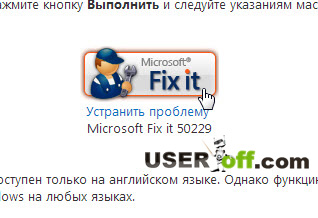
Nakon preuzimanja pokrenite ga. Kliknite "Prihvaćam", čime se slažete s uvjetima korištenja softver. Kliknite "Dalje" za početak popravljanja sustava Windows.
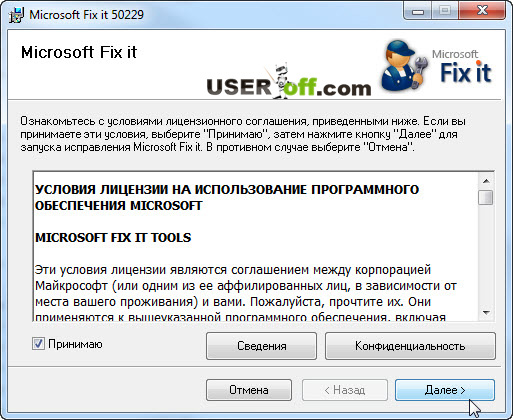
Čekamo da program završi manipuliranje vašim Windowsima i stvori točke vraćanja.
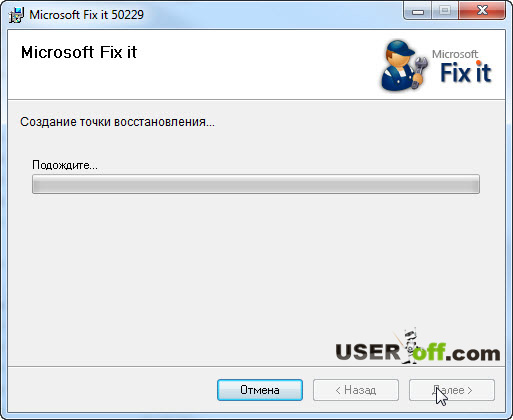
Nakon završetka procesa, možete kliknuti "Zatvori".
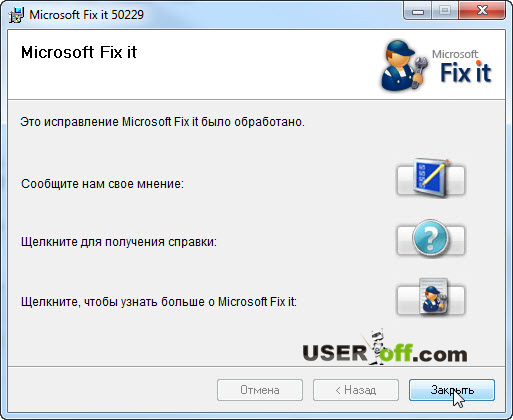
Provjerite ikonu glasnoće na programskoj traci.
Uređivanje registra
Gore sam govorio o situaciji ako vaš sustav nije konfiguriran kako bi trebao. Zatim ćemo se pozabaviti samim problemom.
Za korisnike koji su s računalom na sebi - ovu metodu smatram najtežom, ali jamči povratak ikone glasnoće na 100% (ako slijedite sve korake na računalu, naravno).
Nedostaje ikona glasnoće? Nije važno, imamo registar koji će vam pomoći postaviti ikonu glasnoće zvuka na svoje mjesto. Idite na "Start", odaberite "Run" - upišite regedit i pritisnite Enter. Zatim se otvara uređivač registra. Sada je potrebna vaša pažnja, slijedite sljedeći put: HKEY_CURRENT_USER\Software\Classes\
LocalSettings\Software\Microsoft\Windows\CurrentVersion\TrayNotify. U desnom dijelu prozora nalazimo IconStreams klikom na opciju desnom tipkom miša, odabirom "Delete" - "Yes". Zatim radimo isto s PastIconsStream.
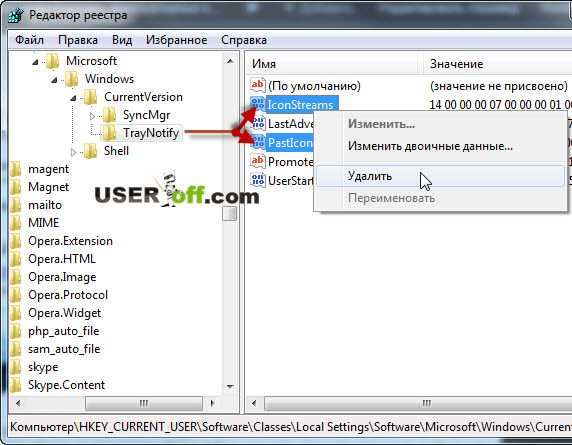
Izlazimo iz registra i ponovno pokrećemo proces explorer.exe ("Explorer"). Da bismo to učinili, moramo otvoriti "Dispatcher Windows zadaci". To se radi pomoću kombinacije tipki "Ctrl" + "Shift" + "Esc", zatim idite na karticu "Procesi". Tamo nalazimo explorer.exe, desnom tipkom miša kliknite na njega i hrabro kliknite na "Završi proces" na padajućem izborniku. Pojavit će se poruka u kojoj također kliknemo na istoimeni gumb.
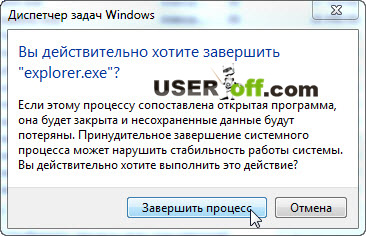
Ne brinite, sve će nestati s radne površine. Tako i treba biti.
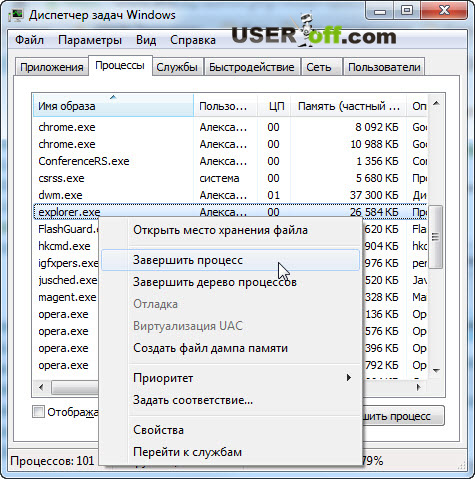
Imajte na umu da ne morate zatvoriti prozor dispečera, a ako je zatvoren, samo ga ponovno pokrenite. Sada idite na "Datoteka" - " Novi zadatak(Trčanje...)".
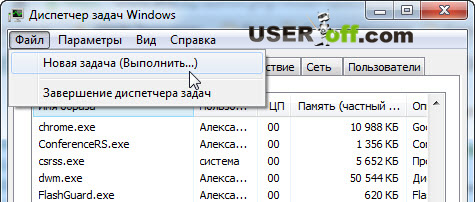
Upišemo explorer.exe i pritisnemo Enter. Radujemo se jer su se, prvo, sve ikone na radnoj površini vratile, a drugo, ikona za glasnoću ponovno se pojavila na programskoj traci, kao da nikada nigdje nije nestala.

Ako se ništa ne pojavi (teoretski bi trebalo!), ponovno pokrenite računalo. Ovu metodu treba koristiti samo kao posljednje sredstvo, kada ništa drugo ne pomaže, jer to morate učiniti pažljivo! Registar nije igračka, brisanje željene parametre- sustav može pokvariti.
U ovom članku dao sam primjere za Windows 7, ali za one koji koriste Windows XP postoji vrlo detaljan članak od Microsofta. Link na članak.
Ako ste dovršili sve korake, ali nema rezultata, pokušajte ponovno pokrenuti računalo nakon svih metoda. Možda ponovno pokretanje nije bilo dovoljno za Windows.
Na ovome završavam svoj članak.
Aktivnim korištenjem računala, prijenosnog računala ili netbooka ponekad se javljaju manji, ali neugodni problemi. Na primjer, što učiniti ako ikona glasnoće nestane pri dnu zaslona uređaja. Pogledat ćemo nekoliko opcija kako ga vratiti na programsku traku.
Ako je vaš računalni uređaj izgubio zvuk, tada je prvi korak ponovno pokretanje operativnog sustava. Možda je ovo privremena greška u programu i može se popraviti jednostavnim ažuriranjem sustava. Izvršavamo standardni skup naredbi:- Idemo na jelovnik<Пуск>u donjem lijevom kutu radne površine, jednim klikom lijevom tipkom miša;
- Odaberite tim<Выключить компьютер>, na ekranu će se pojaviti mali prozor s tri naredbe;
- Klik<Перезагрузить>lijevom tipkom miša.
- Lijevi klik jednom na izbornik<Пуск>;
- Pojavit će se prošireni prozor izbornika - odaberite s popisa s desna strana <Панель управления>, kliknite na njega.

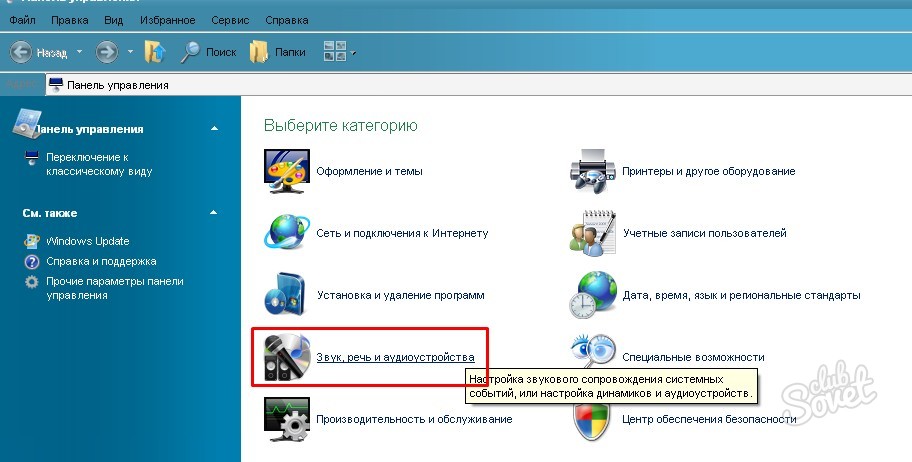

![]()
- Desni klik na izbornik<Пуск>.
- Pojavit će se mali prozor<Свойства>, kliknite na njega.

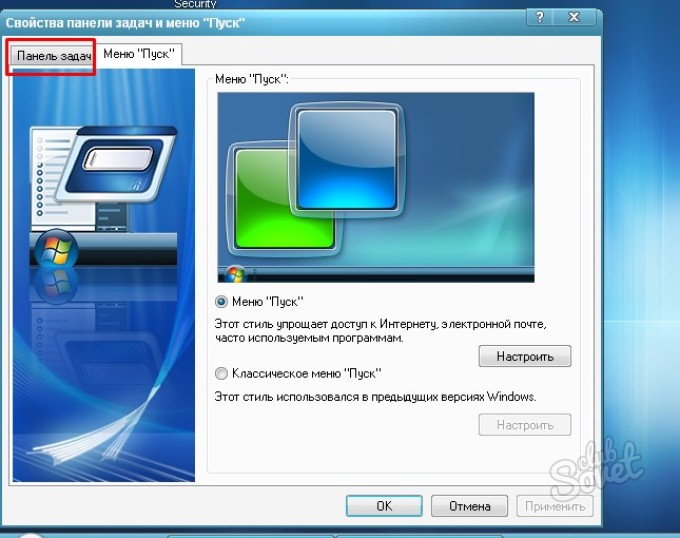

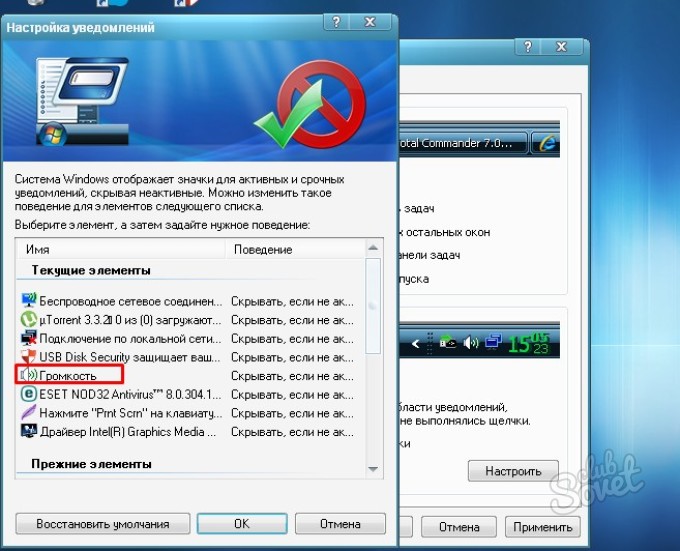

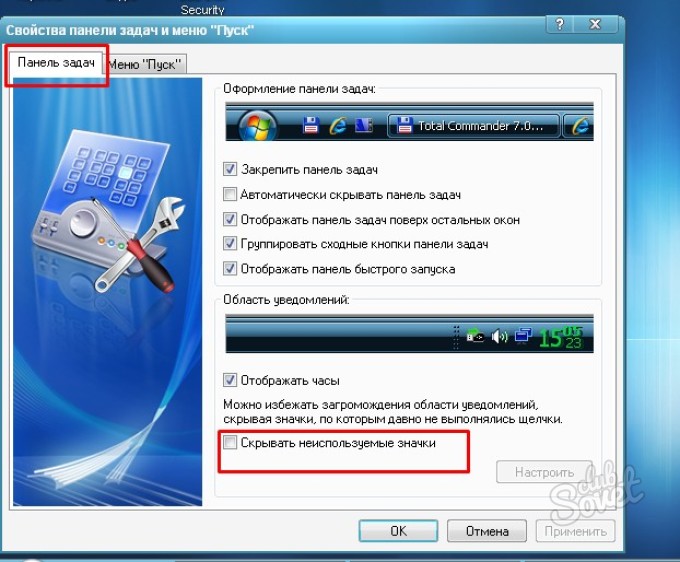

Jedan od predloženih načina za vraćanje ikone glasnoće na radnoj površini sigurno će raditi za rad Windows sustavi. Recenzija je napravljena dana Windows primjer xp.
Ikona za promjenu glasnoće zvuka omogućuje jednostavan pristup klizaču koji vam omogućuje brzo podešavanje ove postavke. Ne morate ići na upravljačku ploču - sve vam je na dohvat ruke. Međutim, za neke ljude može iznenada nestati, što uzrokuje određenu nelagodu pri radu u sustavu Windows. Razlog tome može biti malware i virusi, slučajne radnje korisnika ili kvarovi sustava. Ovaj vodič bit će korisno za korisnike koji su izgubili ikonu kontrole glasnoće zvučnika na programskoj traci.
Prema zadanim postavkama, ova se stavka nalazi na programskoj traci, koja se naziva tray. Ladica se nalazi na samom dnu zaslona lijevo od vremena i datuma. U njemu možete pronaći male ikone za pozivanje raznih pokrenutih programa i nekih drugih Postavke sustava, posebno ikona za podešavanje zvuka.
Ponovno pokrenite Windows
Najuobičajeniji način rješavanja mnogih problema u sustavu Windows je ponovno pokretanje računala.
Operativni sustav je vrlo složen program koji stalno nešto mijenja unutar sebe. Vjerojatno je malo visio, zbog čega je jedan od njegovih elemenata prestao ispravno funkcionirati. Ako nešto iznenada prestane raditi, prvo što trebate učiniti je jednostavno ponovno pokrenuti računalo.
Svojstva programske trake
Može se dogoditi da je netko od korisnika slučajno isključio prikaz željenog objekta i on je prestao biti aktivan. Da biste ga vratili, morate otići na svojstva ladice.




