Što se dogodilo siguran način? Ovo je vrsta dijagnostičkog načina rada koji vam omogućuje prepoznavanje problema koji se javljaju na vašem računalu. Evo nekoliko primjera za vas. Recimo da odlučite ponovno instalirati Avast! Antivirus. Da biste to učinili, prvo morate deinstalirati program sa svog računala. Iako je to lako učiniti, morat ćete ukloniti puno "repova", pa je bolje koristiti posebna korisnost, koji se može preuzeti na službenoj web stranici - on će učiniti sve za vas, ali ga morate pokrenuti kroz sigurni način rada. Ili drugi primjer: "pokupili" ste banner na radnoj površini. Gdje biste prvo trebali otići da ga se riješite? Tako je, u sigurnom načinu rada. Danas ćete naučiti kako to učiniti, srećom, nećemo vam oduzeti puno vremena.
Kako ući u sigurni način rada na Windows XP, Vista i 7?
Na sva tri operativna sustava postupak je potpuno isti, osim malih nijansi. Što trebate učiniti? Samo ponovno pokrenite računalo i čim se počne podizati, povremeno pritisnite tipku F8. U moderna računala koristi se ovaj ključ, tako da ne bi trebalo biti nikakvih poteškoća. Ispred sebe ćete vidjeti crni ekran s izbornikom u kojem morate odabrati jednu stavku (označena je crvenom bojom).

Nakon što se sustav podigne, pojavit će se poruka poput ove:
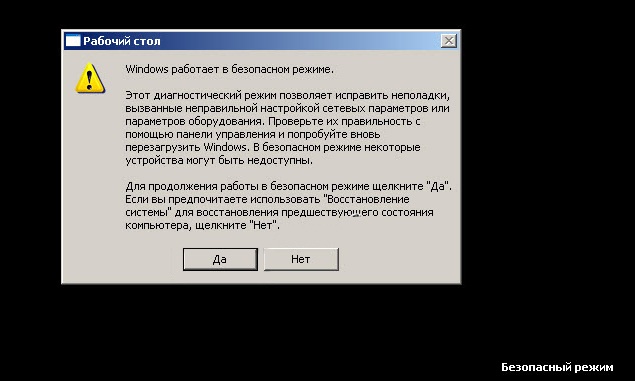
Kliknite na gumb "Da" i pričekajte malo dok se sustav ne učita do kraja.
Siguran način rada za Windows 8
Zapravo, ovaj operativni sustav nije mnogo drugačiji od prethodnih, ali ovdje postoje neke nijanse. Nakon što ste ponovno pokrenuli računalo, uz tipku F8 morate držati pritisnutu i tipku Shift. Nakon toga, pred sobom ćete vidjeti izbornik za oporavak sustava koji je potrebno uključiti klikom na gumb See advanced repair options.
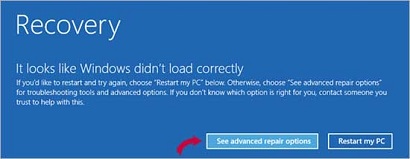
Sljedeći korak je klik na gumb Rješavanje problema. Evo kako to izgleda:
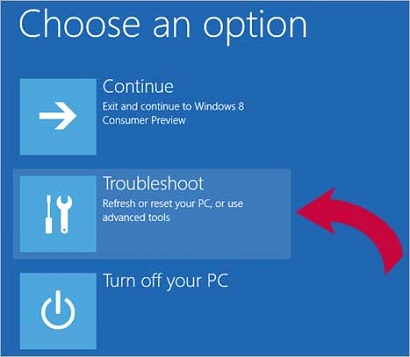
U novom izborniku kliknite Napredne opcije.
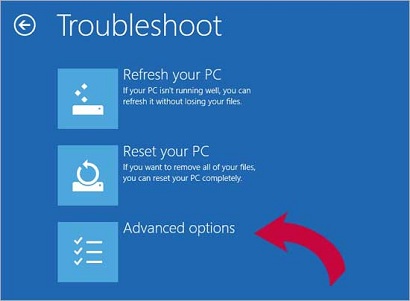
Sada Windows Startup Settings.
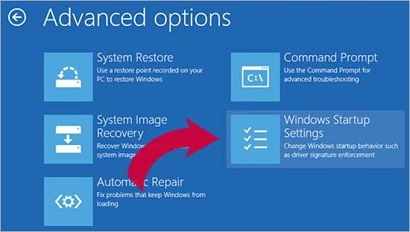
I na kraju kliknite na malu tipku Restart koja se nalazi u desnom kutu, kao na snimci zaslona.
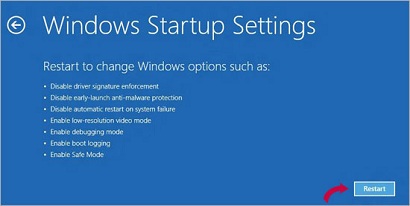
Sada ostaje samo pričekati dok se Windows ponovno ne pokrene i odabrati Safe Mode u već poznatom izborniku.
Kao što vidite, ništa komplicirano. Glavna stvar je malo vježbati, a zatim sve ove radnje možete izvoditi zatvorenih očiju.
Siguran način rada za prijenosna računala
Kod prijenosnih računala situacija je sasvim drugačija. Svaki model može koristiti vlastitu tipku za ulazak u Safe Mode. Na primjer, najčešće korišteni gumbi su F2, F5, F8 ili F12. Na nekim modelima, obično Toshiba, možete pokušati pritisnuti F10 ili čak Esc.
Alternativno, možete koristiti diskete za pokretanje koje vam omogućuju ulazak u sustav u sigurnom načinu rada. Za ovo disk za pokretanje mora se pisati bilo kojem optički disk ili na USB flash disku. Istina, malo je vjerojatno da će se pokrenuti sam od sebe, pa se morate prvo pobrinuti da se medij pokrene. Da biste to učinili (u pravilu morate pritisnuti tipku Delete) iu odjeljku 1st Boots Device odaberite svoju flash karticu.
Ako ne možete ući u siguran način rada
Ako ne možete ući u Safe Mode, najvjerojatnije je to zbog prisutnosti virusa na vašem računalu. Pokušajte koristiti antivirusne uslužne programe kako biste se riješili zlonamjernih datoteka.
Postoje situacije kada korisnik ne može ući u sustav (na primjer, banner se pojavi na radnoj površini i sve radnje su blokirane) ili u sigurnom načinu rada. U takvim slučajevima može pomoći samo korištenje boot disketa.
Ponekad je to zbog problema u . Da biste riješili ovaj problem u Runetu, možete pronaći datoteke s dopuštenjem .reg, stvorene za određeni OS. Međutim, nitko ne može dati nikakva jamstva da će raditi.
Siguran način rada u sustavu Windows 10 neophodan je za otklanjanje pogrešaka i rješavanje problema s operativnim sustavom i softverom: problemi s upravljačkim programima, za uklanjanje virusa, ispravljanje pogrešaka itd. U sigurnom načinu rada samo standardni programi i upravljačke programe potrebne za rad sustava u sigurnom načinu rada.
U sustavu Windows 7, za ulazak u siguran način rada, na samom početku pokretanja sustava potrebno je pritisnuti tipku "F8". U sustavu Windows 10 ova metoda ne radi. Prema predstavnicima Microsofta, počevši od operativnog sustava Windows 8, kako bi se ubrzalo pokretanje računala, upotreba tipke F8 bila je onemogućena, jer ova tipka nije imala vremena za rad.
Kako ući u siguran način rada u sustavu Windows 10? Siguran način rada u sustavu Windows 10 možete pokrenuti drugim metodama. U ovom ću članku govoriti o četiri najčešća jednostavnih načina, s kojim možete ući u sigurni način rada sustava Windows 10 (postoje i kompliciraniji načini).
Tri metode za pokretanje Windows 10 u sigurnom načinu rada mogu se koristiti na zdravom operativnom sustavu, a četvrta metoda će pomoći kada se operativni sustav Windows uopće ne pokrene na računalu.
Kako pokrenuti Windows 10 Safe Mode
Prvi način je ulazak u Safe Mode pomoću sistemskog alata, koji radi na operativnim sustavima Windows 7, Windows 8, Windows 8.1, Windows 10.
Pritisnite kombinaciju tipki "Win" + "R" na tipkovnici. U prozor Run upišite: "msconfig" (bez navodnika) i zatim kliknite na gumb "OK".
U prozoru System Configuration otvorite karticu Boot. Na dnu prozora aktivirajte stavku "Siguran način rada". Prema zadanim postavkama odabrano je minimalno opterećenje. Stoga, ako u sigurnom načinu rada trebate mrežne veze, označite "Mreža" za preuzimanje mrežni upravljački programi.
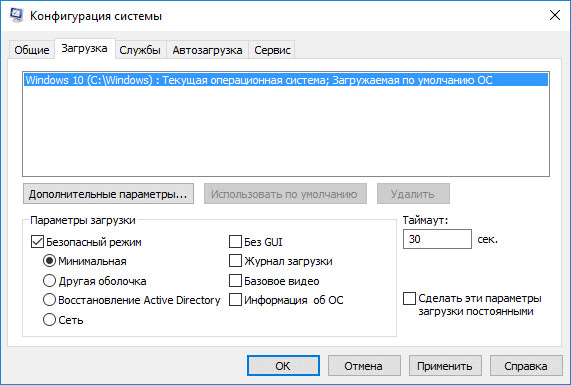
Nakon toga će se operativni sustav Windows 10 pokrenuti u sigurnom načinu rada. Prije izlaska iz sigurnog načina rada, uđite u konfiguraciju računala kako je gore opisano kako biste onemogućili siguran način rada.
Kako omogućiti siguran način rada u sustavu Windows 10
Druga je metoda prikladna za korisnike operacijskih sustava Windows 10, Windows 8.1, Windows 8. Nova stavka "Siguran način rada" (ili nešto slično, po vašem nahođenju) bit će dodan u izbornik za pokretanje koji se otvara prije pokretanja sustava Windows 10.
Kliknite desnom tipkom miša na početni izbornik. U izborniku koji se otvori kliknite na "Command Prompt (Admin)". U tumaču naredbenog retka unesite naredbu:
Bcdedit /copy (trenutno) /d "Safe Mode"
Ovaj tekst mora biti upisan s razmacima na mjestima na kojima se nalaze, navodnicima s engleskog rasporeda tipkovnice. Nakon unosa prvih navodnika, prebacite se na ruski raspored tipkovnice, unesite tekst: "Safe Mode" (ili nešto slično), zatim prijeđite na engleski raspored, unesite druge navodnike.
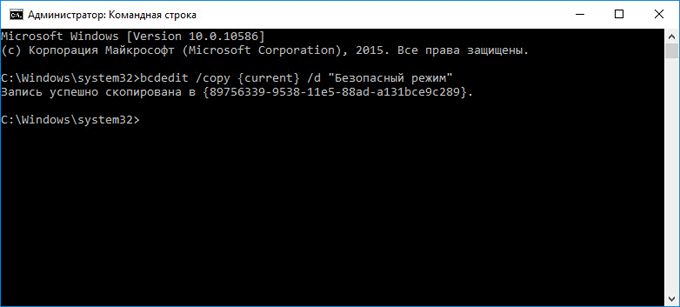
Nakon toga istovremeno pritisnite tipke "Win" + "R" na tipkovnici. U prozoru "Pokreni" unesite: "msconfig", kliknite na gumb "OK".
U prozoru "System Configuration", na kartici "Boot", vidjet ćete da se na popisu operativnih sustava pojavilo novi unos"Siguran način". Ovdje možete odabrati minimalno sigurnosno pokretanje ili pokretanje s mreže. U polju "Timeout" možete promijeniti vrijeme prikaza izbornika za pokretanje. Prema zadanim postavkama, izbornik će biti prikazan 30 sekundi, možete odabrati različito vremensko razdoblje, na primjer 10-15 sekundi.
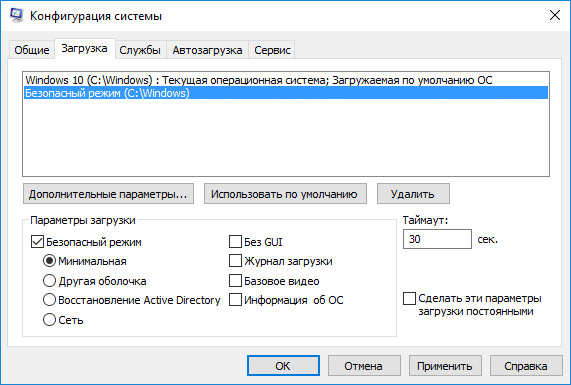
Prije pokretanja operativnog sustava, prozor "Odaberi operacijski sustav". Ovaj prozor nudi izbor između dvije opcije: "Windows 10" i "Siguran način rada". Pomoću tipki sa strelicama na tipkovnici označite "Safe Mode", a zatim pritisnite gumb "Enter".
Ako ne odaberete ništa u ovom prozoru, nakon određenog vremena pokrenut će se Windows 10 (Windows 8.1, Windows 8).
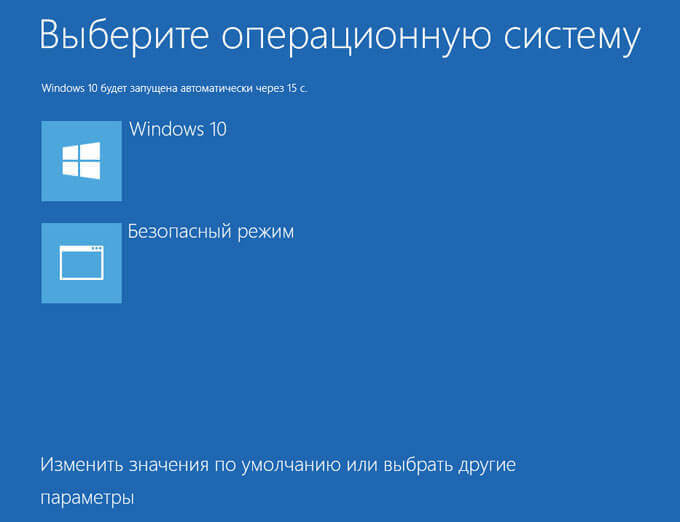
Ovaj prozor će se otvoriti prije svakog pokretanja operativnog sustava.
Da biste uklonili izbornik za odabir sustava, uđite u System Configuration, označite Safe Mode, a zatim kliknite gumb Remove. Nakon ponovnog pokretanja, Windows 10 će se odmah učitati.
Pokretanje sustava Windows 10 u sigurnom načinu rada
Treći način je pokretanje u sigurnom načinu rada pomoću posebne opcije pokretanja. Pritisnite i držite tipku "Shift" na tipkovnici, uđite u izbornik "Start", kliknite na gumb "Isključi", a zatim u otvorenom kontekstni izbornik kliknite na "Reboot".
Ovo će otvoriti prozor "Odaberi radnju" u okruženju Oporavak sustava Windows(Windows RE). Kliknite na "Rješavanje problema".
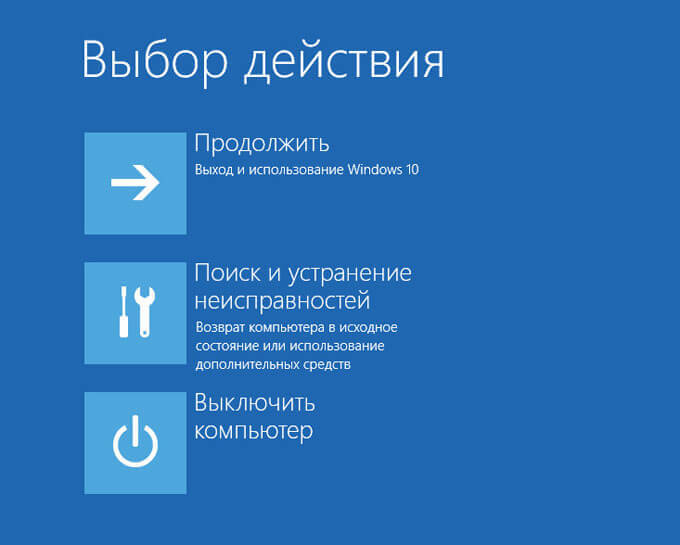

U prozoru" Dodatne mogućnosti» Odaberite Opcije preuzimanja.
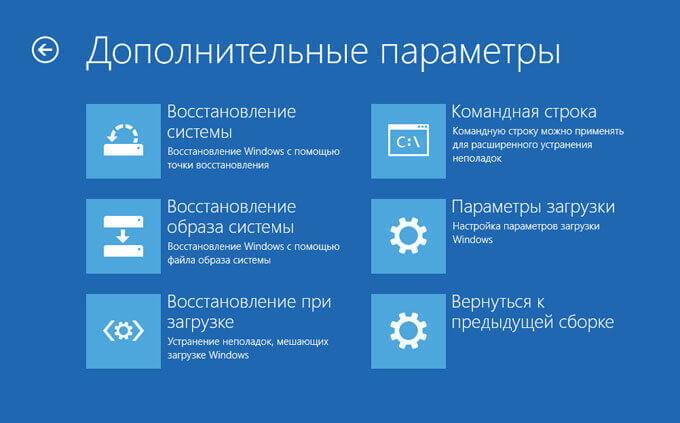
U prozoru Boot Options kliknite gumb Restart.
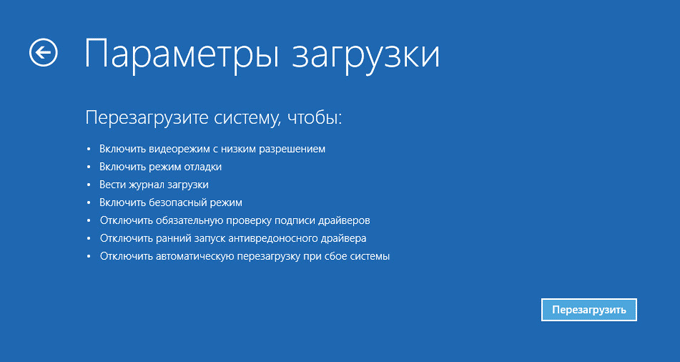
U sljedećem prozoru morat ćete odabrati jednu od sljedećih opcija sigurnog načina rada:
- Omogući siguran način rada (F4)
- Omogući siguran način rada s učitavanjem mrežnog upravljačkog programa (F5)
- Omogući siguran način rada pomoću naredbenog retka (F6)
Za odabir opcija pokretanja koristite brojčane tipke ili funkcijske tipke "F4", "F5", "F6".
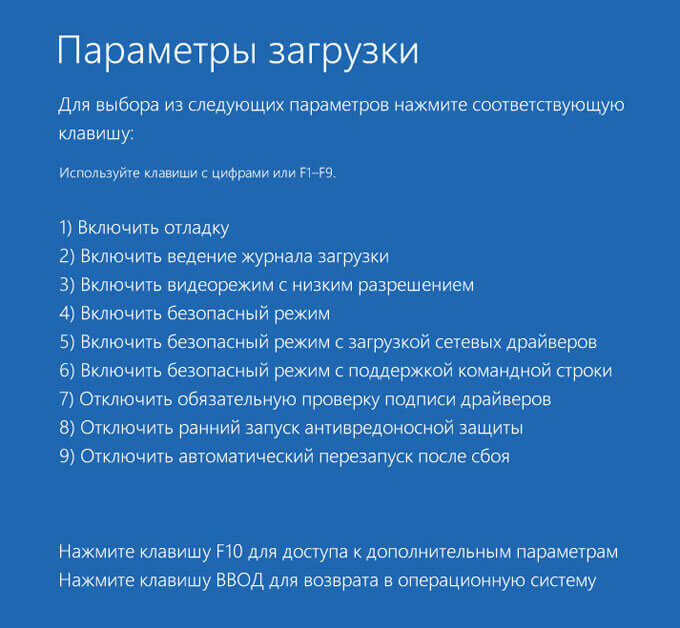
Nakon odabira odgovarajućeg načina rada, operativni sustav Windows 10 pokrenut će se u sigurnom načinu rada.
Ulazak u Windows 10 Safe Mode ako se sustav ne pokrene
Prethodne metode rade s operativnim sustavom koji radi: prvo se podiže Windows 10, a zatim ulazite u Safe Mode. Ako se operativni sustav uopće ne pokrene, tada možete omogućiti siguran način rada u sustavu Windows 10 pomoću flash pogon za podizanje sustava, odnosno instalacija DVD disk sa slikom operativnog sustava.
Pokrenite računalo s USB flash pogona za pokretanje ili s DVD-a. Nakon toga će započeti "Instaliranje sustava Windows" (nemojte se uznemiriti, nećemo instalirati sustav).
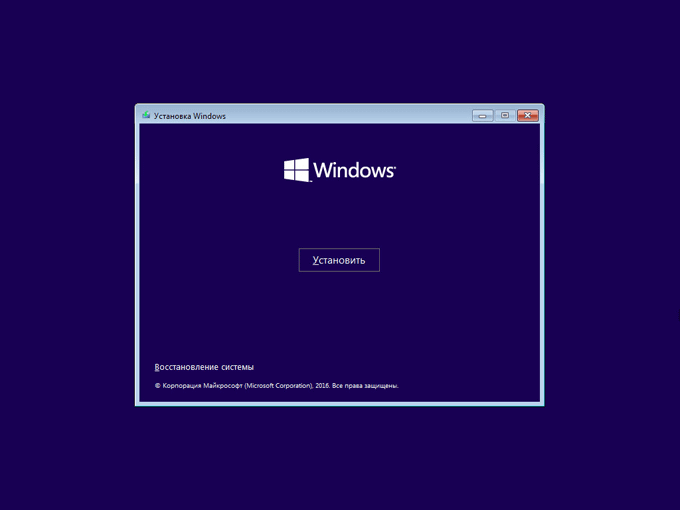
Zatim će se otvoriti prozor "Odaberi radnju" (pogledajte sliku #6 za prethodna metoda gore, slike su identične za obje metode). Zatim u prozoru "Dijagnostika" (slika br. 7) kliknite na "Napredne opcije". U prozoru "Napredne opcije" (slika #8), odaberite "Naredbeni redak".
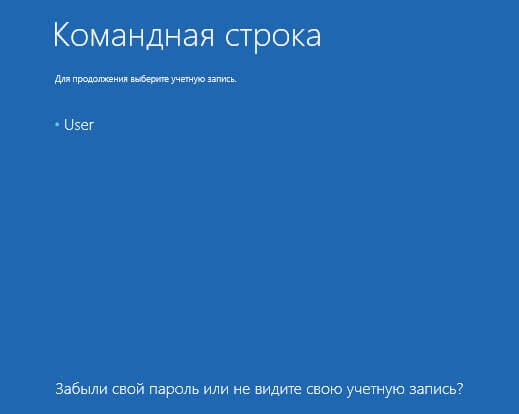
U sljedećem prozoru od vas će se tražiti da unesete lozinku račun. Ako je vaše računalo prijavljeno bez unosa lozinke, nemojte ništa unositi. Zatim kliknite na gumb "Nastavi".
Otvorit će se prozor tumača naredbenog retka. Unesite sljedeću naredbu u naredbeni redak:
bcdedit /set (globalsettings) advancedoptions true
Nakon unosa naredbe pritisnite tipku "Enter". Zatvorite prozor naredbenog retka kada je operacija dovršena.
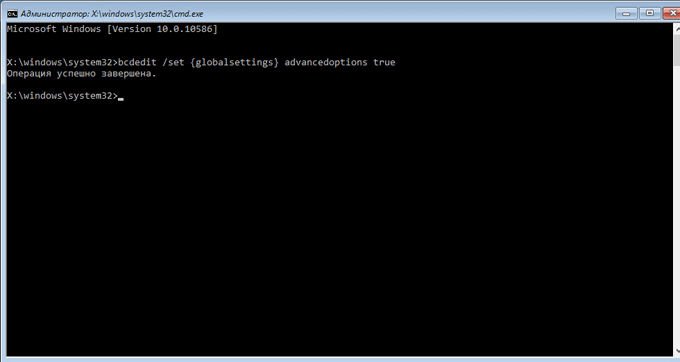
U prozoru Select Action kliknite Continue.
Nakon ponovnog pokretanja računala, vidjet ćete prozor Boot Options (pogledajte sliku #10 iznad za prethodnu metodu). Ovdje pomoću tipki na tipkovnici trebate odabrati odgovarajuću stavku za pokretanje sustava u sigurnom načinu rada: "Omogući siguran način rada", "Omogući siguran način rada s učitavanjem mrežnog upravljačkog programa", "Omogući siguran način rada s podrškom za naredbeni redak".
Sa svakim novim Windows pokretanje, vidjet ćete prozor Boot Options. Za normalno pokretanje sustava morate pritisnuti tipku "Enter" (Enter).
Kako biste uklonili prozor "System Settings" svaki put kada pokrenete Windows, morate se ponovno pokrenuti s USB flash pogona ili DVD-a za pokretanje, a zatim odabrati "System Restore" u prozoru "Install Windows". Alternativno, pritisnite i držite tipku Shift, uđite u izbornik Start, kliknite gumb Napajanje, a zatim kliknite Ponovno pokreni.
bcdedit /deletevalue (globalne postavke)napredne opcije
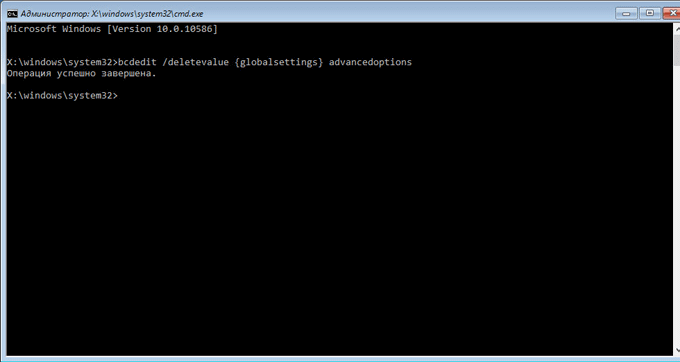
Zatvoriti naredbeni redak, a zatim isključite računalo. Nakon pokretanja sustava Windows, više nećete vidjeti prozor "Mogućnosti pokretanja".
Zaključak
Windows 10 Safe Mode može se ući pomoću sistemskog alata. Nakon dodavanja dodatne stavke u izbornik za pokretanje, možete odabrati pokretanje u sigurnom načinu rada kada Pokretanje sustava Windows 10. Koristeći posebne metode pokretanja u Windows RE okruženju za oporavak, možete započeti razne opcije Siguran način rada Windows 10. Pomoću USB flash pogona za podizanje sustava ili instalacijskog DVD-a možete pokrenuti Windows 10 u sigurnom načinu rada kada se sustav ne pokrene.
Način sigurnog pokretanja računala poseban je dijagnostički način rada koji uključuje pokretanje sustava bez svih nepotrebnih komponenti. Vrlo često se ovaj način rada koristi prilikom vraćanja računala nakon kvara. Na primjer, nakon neuspješnog ažuriranja upravljačkog programa video kartice ili matična ploča Vaše računalo se jako pokvarilo. Pokrećete računalo u sigurnom načinu rada i vraćate sustav.
Zato će korisnicima sedam biti vrlo korisno znati kako ući u sigurni način rada na Windows 7. Prije ili kasnije, svatko može imati problema s računalom i bolje je biti spreman na ovaj problem.
Općenito, postoje dva učinkovite načine s kojim možete brzo ući u siguran način rada Windows 7:
- Prijava pri pokretanju operativnog sustava
- Prijava iz okruženja operativnog sustava
Te se metode bitno razlikuju jedna od druge. U prvom slučaju, čak i uz ozbiljan kvar računala, korisnik ima stvarnu priliku ući u siguran način rada i provesti postupke popravka (pokretanje OS-a nije potrebno). U drugom slučaju, već pokrenuti OS je preduvjet, što nameće određena ograničenja (ako je kvar ozbiljan, jednostavno neće uspjeti pokrenuti računalo). U svakom slučaju, detaljno ćemo razmotriti obje opcije.
Osim toga, ako imate računala s drugim operativnim sustavima, bit će vam korisno upoznati se s procedurom ulaska u sigurni način rada na i.
Ulazak u Safe ModeWindows7 pri pokretanju OS-a
Što se tiče praktične učinkovitosti, ovo je najbolji način. Ako je računalo uključeno, ponovno ga pokrenite. Ako je isključeno, uključite ga. Prije nego se operativni sustav počne učitavati, na ekranu će se prikazati informacije o korištenom BIOS-u. U ovom trenutku morate nekoliko puta pritisnuti tipku F8 (nemojte pritisnuti samo jednom ili dvaput, inače ćete propustiti trenutak). Nakon toga, na ekranu ćete vidjeti okvir za odabir. dodatne opcije Pokretanje OS-a.
Ako nema takvog prozora, ali se pojavio Windows logo 7 i sustav se počeo učitavati, što znači da niste imali vremena. Morate ponovno pokrenuti računalo i pokušati ponovo.
- Nemate vremena pritisnuti tipku F8 i OS se počinje učitavati. Rješenje - nemojte propustiti trenutak i nemojte biti previše lijeni da pritisnete F8 više od nekoliko puta.
- Tipke F1-F12 su onemogućene. Rješenje - pritisnite F8 dok držite tipku Fn.
Pomoću tipki sa strelicama na tipkovnici odaberite "Safe Mode" i pritisnite "Enter".
Nakon nekoliko sekundi, sustav će se početi dizati u sigurnom načinu rada. Ova je metoda najprikladnija za korisnike koji traže odgovor na pitanje kako ući u siguran način rada na Windows 7. Kao što smo ranije rekli, čak i uz relativno ozbiljne probleme s računalom, možete pokrenuti OS i vratiti promjene, uklonite virusni program ili pokrenite sustave za oporavak.
Ulazak u Safe ModeWindows7 iz OS okruženja
Ova metoda se koristi nešto rjeđe od prethodne iu nekim je situacijama jednostavno beskorisna. Ako ne možete pokrenuti sustav, jednostavno nećete moći postaviti potrebne parametre za naknadno ponovno pokretanje s pokretanjem u sigurnom načinu rada. Ipak, takva metoda postoji, djeluje u mnogim slučajevima i nećemo je preskočiti.
Dok je OS pokrenut, pritisnite kombinaciju tipki "Win + R" i unesite naredbu "msconfig".

U prozoru postavki koji će se pojaviti nakon toga idemo na odjeljak "Preuzimanje". Zatim odaberite željeni operativni sustav, u odjeljku "Mogućnosti pokretanja" potvrdite okvir nasuprot stavke "Siguran način rada" i postavite birač nasuprot stavke "Minimum". Nakon toga kliknite na "Primijeni" i "U redu".
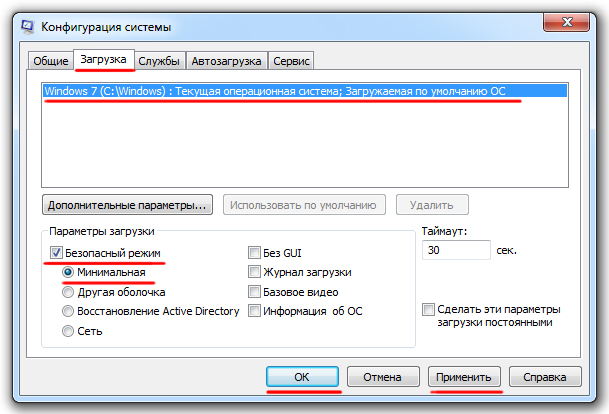
Nakon ovih postavki, korisnik će biti upitan da ponovno pokrene računalo. Ako želite odmah ući u siguran način rada u sustavu Windows 7, kliknite gumb "Ponovo pokreni". Ako kasnije želite ući u sigurni način rada, kliknite gumb "Izađi bez ponovnog pokretanja". U tom slučaju, Safe Mode će se ući nakon prvog ponovnog pokretanja računala ili nakon što ga isključite/uključite.

zaključke
Sada znate kako možete brzo ući u sigurni način rada na Windows 7. Jedna od opisanih metoda sigurno će vam pomoći ako imate problema s računalom.
Pozdrav prijatelji! U ovom ću članku govoriti o Siguran način rada za Windows 7 i Windows 8. Ovaj način je neophodan za rješavanje problema sa sustavom i njegovo vraćanje u radno stanje. Sigurno - način rada u kojem se učitava samo sve što vam je potrebno, što je izravno odgovorno za funkcioniranje operativnog sustava. Minimalni skup upravljačkih programa, programa i usluga. Ono što imate u autoloadu također nije učitano. Ovo uvelike poboljšava šanse za uspješno dizanje sustava i time eliminira element koji uzrokuje kvar. To može biti program, upravljački program ili nešto treće. Na primjer, mijenja neke postavke sustava, a zatim se ruši plavi ekran ili dolazi do ponovnog pokretanja. Sve ovo možete pokušati popraviti podizanjem sustava u sigurnom načinu rada. Kako to učiniti pročitajte više
Kako pokrenuti Windows 7 Safe Mode
Pokretanje u sigurnom načinu rada na Windows 7 je jednostavno. Jednostavno kao što je uvijek bilo u svim prošlim verzijama Windowsa. Dovoljno je nekoliko puta pritisnuti tipku kada se računalo podigne. F8. Ovo će prikazati prozor s dodatnim opcijama preuzimanja sljedeće vrste
Omogući VGA način- učitavanje operativnog sustava s uključenim trenutnim upravljačkim programom grafičkog adaptera niske frekvencije i razlučivosti (640 X 480). To vam daje mogućnost podešavanja razlučivosti i frekvencije vašeg monitora. Na primjer. Spojite monitor niske rezolucije na računalo i on (monitor) daje crni ekran (ne radi na postavljenoj frekvenciji i rezoluciji). Pokrenite u VGA modu i postavite potrebne postavke.
Učitavanje zadnje poznate dobre konfiguracije(sa zdravim postavkama) - Svaki put kada se računalo uspješno isključi, operativni sustav pamti važne (odgovorne za zdravlje) postavke. U slučaju neispravnog učitavanja ili neučitavanja Windowsa uopće, možete koristiti ove stavke i vratiti računalo u radno stanje. Ovo je prva i najlakša stvar koju možete učiniti ako imate problema s pokretanjem sustava Windows.
Vraćanje imeničke usluge(samo na Windows kontroleru domene) - način rada koji pokreće uslugu imenika Aktivni direktorij uz mogućnost restauracije potonjeg. Način je relevantan za IT stručnjake na kontrolerima domene.
Način otklanjanja pogrešaka- pokretanje operativnog sustava u naprednom načinu otklanjanja pogrešaka za IT stručnjake.
Onemogući automatsko ponovno pokretanje u slučaju kvara sustava- ovaj način je neophodan za dijagnosticiranje računala u slučaju kada se sustav odmah ponovno pokrene nakon kvara ili uđe u ciklus.
Ostale točke su jasne.
Kako pokrenuti Windows 8 Safe Mode
Ne samo da su gadgeti uklonjeni iz novog operativnog sustava, već i mogućnost pozivanja izbornika dodatnih opcija pokretanja pritiskom na F8. Kako kažu na službenoj Microsoftovoj web stranici, možda nećete imati vremena pritisnuti F8.
Nekoliko puta pokušao ući Sigurnosni način rada sustava Windows 8 pomoću tipke F8 - ništa. Malo "guglajući" po ovoj temi našao savjet. Pritisnite Shift + F8. Probala sam ovu kombinaciju nekoliko puta - učinak je isti. Pokušao sam pritisnuti i držati F8 i Shift + F8 - ništa. Na ovome su završili moji pokušaji ulaska u sigurni način rada u pokretu.
Ostaje za nadati se da će se Windows 8, ako se ne pokrene pravilno, sam pokrenuti u sigurnom načinu rada. Ako se to ne dogodi, morate se pokrenuti s USB flash pogona ili diska za pokretanje, kao kod instalacije sustava Windows 8. U donjem prozoru kliknite "Popravi svoje računalo"
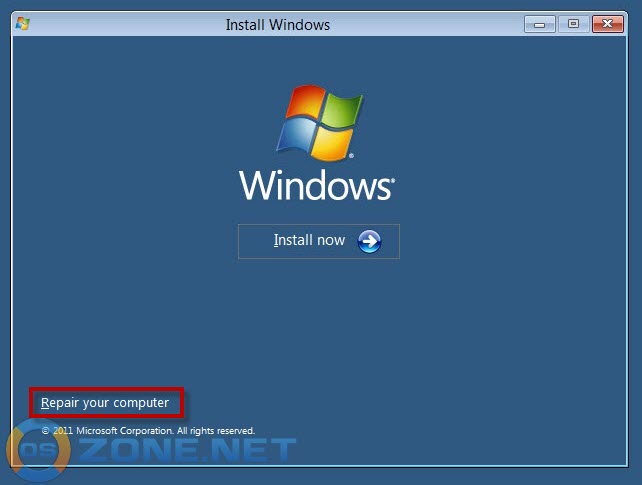
U sljedećem prozoru odaberite i vratite računalo na datum koji ste odabrali.
Dolje su načini kako ući u sigurni način rada Windows 8 iz pokrenutog sustava.
Ulazak u Safe Mode pomoću msconfig
Da biste ušli u siguran način rada u sustavu Windows 8, morate:
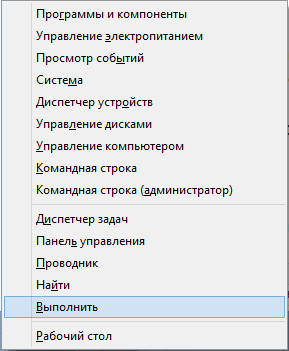
Windows 8 Safe Mode putem ponovnog pokretanja uz Shift
Da biste ušli u siguran način rada sustava Windows 8 pomoću ove metode, morate:
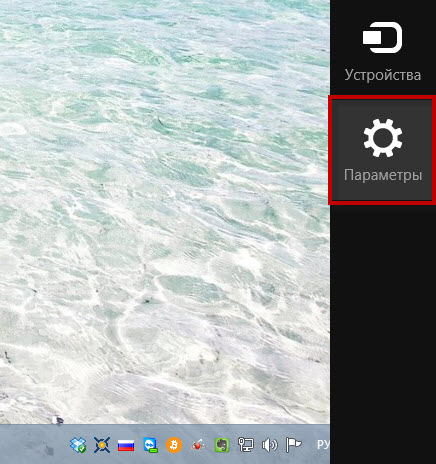
Windows 8 će se pokrenuti u sigurnom načinu rada. Hvala na ovoj metodi http://windxp.com.ru/
Boot UI Tuner - najlakši način za pokretanje u sigurnom načinu rada
Od svih ovdje predstavljenih načina za ulazak u siguran način rada Windows sustav 8 ovaj je najjednostavniji. Preuzmite uslužni program bootuituner sa službene stranice ili odavde
- [~ 52 KB]
Nakon raspakiranja, tamo ćete pronaći dvije mape za 64 i 32 (86) bitni sustavi. Odaberite za svoj sustav.

2 . Ako ne znate razlog kvara operativnog sustava, tada možete naizmjenično pokrenuti programe koje imate pri pokretanju. Tako možete izračunati sukobljeni program i također ga ukloniti
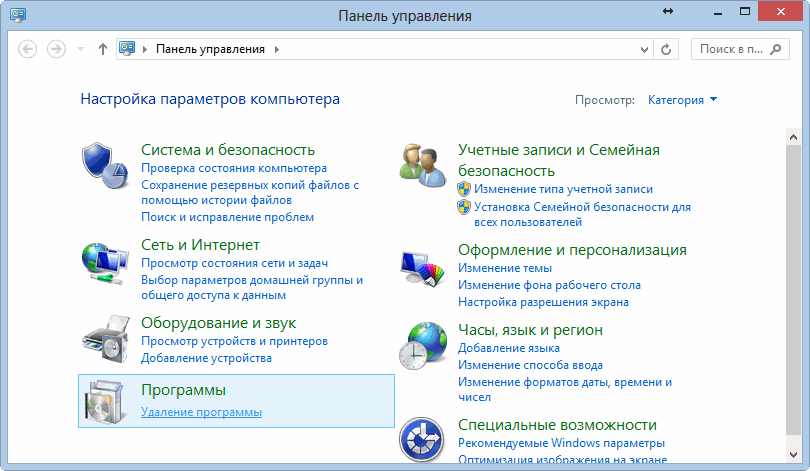
Odaberite program i kliknite Deinstaliraj
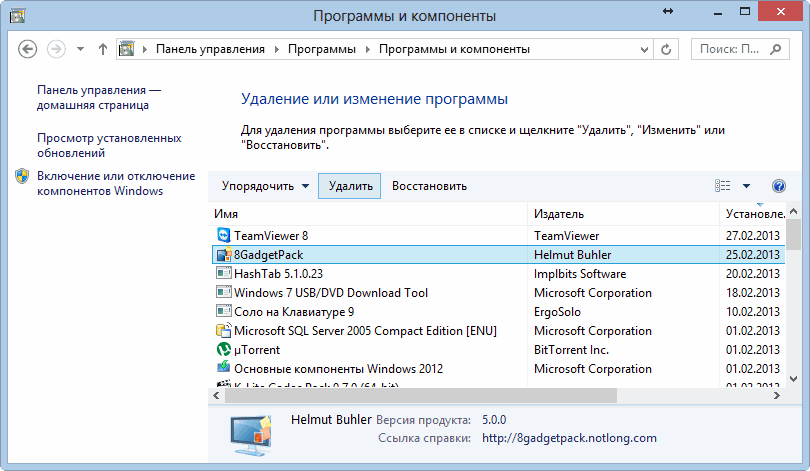
Nakon što se pokušamo pokrenuti u normalnom načinu rada.
3 . Morate koristiti Vraćanje sustava. Da biste to učinili, desnom tipkom miša kliknite Računalo i odaberite Svojstva. U prozoru koji se otvori s lijeve strane odaberite "Zaštita sustava"
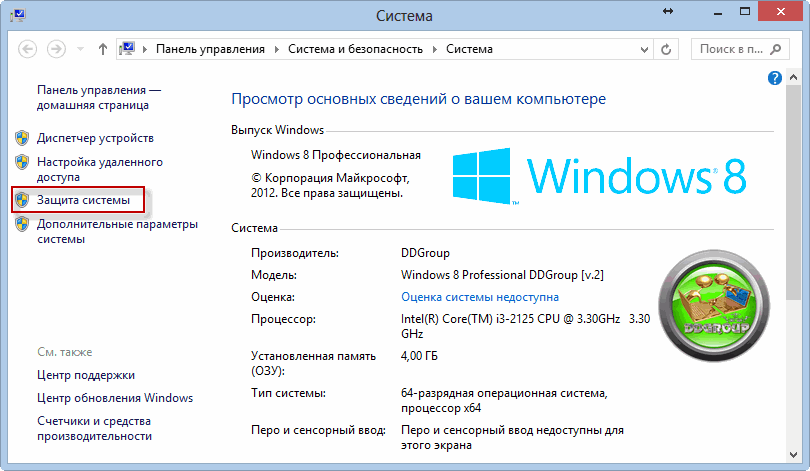
Kliknite na Vrati...
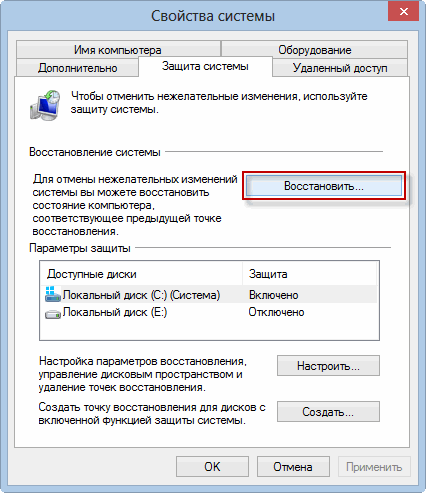
U prozoru Vraćanje sustava možete odabrati Preporučeno vraćanje ili odabrati drugu točku vraćanja. Odaberite i kliknite Dalje >
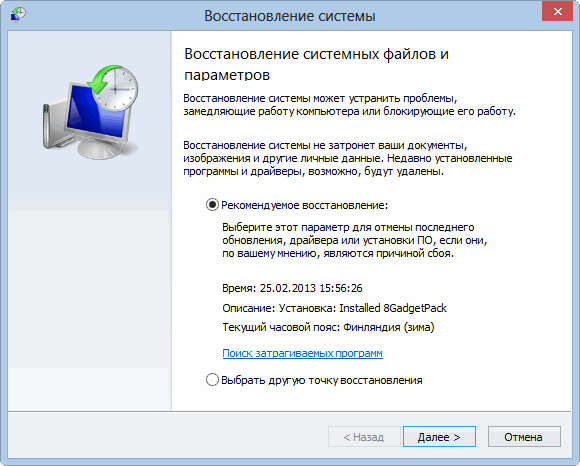
Ako vraćanje na određenu točku nije pomoglo, odaberite raniju točku vraćanja. Možete saznati više o vraćanju sustava.
Vrlo često postoje situacije kada se računalo ne pokreće čak ni u sigurnom načinu rada. Također ruši plavi ekran. U tom slučaju možete i trebate pokušati pokrenuti sustav u sigurnom načinu rada s podrškom za naredbeni redak.
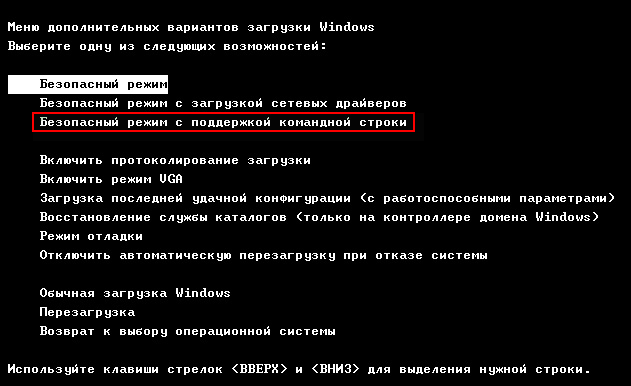
U ovom načinu rada, da biste pokrenuli oporavak sustava, trebate upisati naredbu rstrui.exe i pritisnite Enter
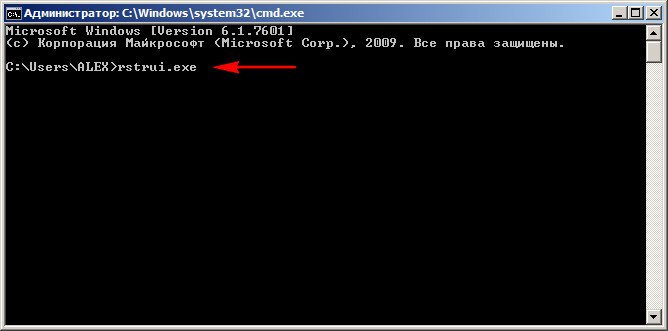
Ako nemate priliku koristiti vraćanje sustava, možete i trebate isprobati naredbu sfc /scannow također iz naredbenog retka (više detalja o oporavku sistemske datoteke može se čitati)
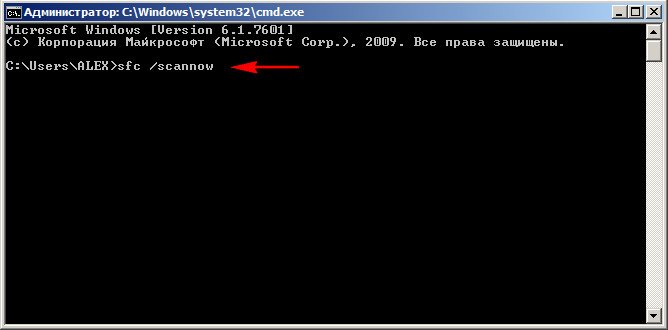
Ako se pokrećete samo u sigurnom načinu rada s podrškom za naredbeni redak i morate ući u upravitelj uređaja, upotrijebite naredbu devmgmt.msc
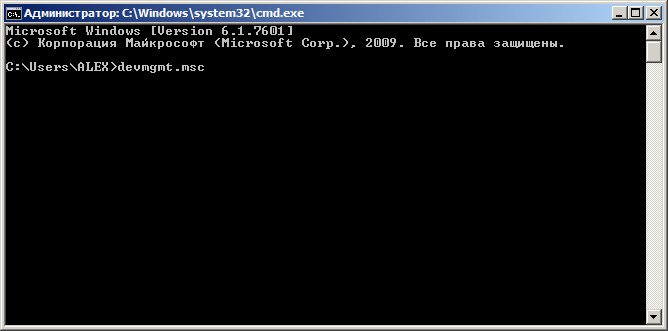
Ovaj odjeljak pruža sve što znam o vraćanju sustava Windows iz sigurnog načina rada. Hvala http://remontcompa.ru
Zaključak
U ovom članku o sigurnom načinu rada u sustavima Windows 7 i Windows 8 otkrili smo kako ga unijeti i što učiniti ako ga ne možete unijeti. Izvrsna opcija za pokušaj vraćanja sigurnog načina rada je vraćanje grane registra odgovorne za to. U mojoj praksi bilo je gotovo uvijek moguće pokrenuti sustav u sigurnom načinu rada i izvršiti vraćanje sustava.
Ako ne možete ući u sigurni način rada, a znate da postoje točke vraćanja, možete se i trebate pokrenuti iz instalacijski disk Windows i odaberite . Ako ništa ne pomaže, tada je tvrdi disk spojen na drugo računalo, svi korisnički podaci su resetirani i izvršena je čista instalacija operativnog sustava. Zatim su podaci vraćeni natrag.
Nikada nisam pokušao koristiti naredbu za oporavak sfc/scannow. Popravit ćemo ovo.
Video u kojem ću vam reći kako ući u sigurni način rada u Windows 7 i Windows 8
U slučaju značajnog problem s računalom, možda ćete se morati prijaviti putem sigurnog načina rada. Kada se ispravno pokrene, ova će funkcija omogućiti pokretanje računala sa skupom osnovnih upravljačkih programa - miš, monitor, tipkovnica, video adapter, diskovi. Standardne usluge također su uključene kako bi vam pomogle funkcionirati sustavna podrška. Pomoću ove metode, u pravilu, moguće je eliminirati većinu kvarova povezanih s radom računala. Saznajte kako pravilno provesti ovaj postupak.
Što je Windows Safe Mode
Siguran način rada je sam po sebi dijagnostički, pomaže u prepoznavanju problema s upravljačkim programima uređaja. Ako imate problema s normalnim pokretanjem računala, pokušajte ga uključiti s osnovnim skupom usluga. Ako uređaj radi normalno s takvim parametrima, bit kvarova mora se tražiti u nedavno pojavilim dodatnim elementima. Takav Windows preuzimanje omogućuje uklanjanje softver ometaju pravilan rad prijenosnog ili stolnog računala.
Ako se računalo odmah uključi u sigurnom načinu rada, postoji problem koji sprječava pokretanje operativnog sustava. U pravilu na to utječu programi koje ste instalirali U zadnje vrijeme. Da biste riješili problem, možete koristiti funkciju "vraćanje sustava", koju ćete pronaći na kartici "Start", "Upravljačka ploča".
Kako pokrenuti Windows 7 u sigurnom načinu rada: upute
Za pokretanje u sigurnom načinu rada koriste se dvije metode koje se bitno razlikuju jedna od druge. U prvoj varijanti, postupak se događa pri dizanju, i ugrađeni prozori sedmica se ne pokreće, tako da možete lako mijenjati uređaje. U drugom slučaju, uključivanje osnovnog skupa usluga dolazi iz OS okruženja, što nameće neka ograničenja i neće omogućiti potpuno provođenje postupaka popravka. Međutim, obje ove metode mogu riješiti neke probleme koji nastaju tijekom rada. Više o njima pročitajte u nastavku.
Ulazak u Windows 7 Safe Mode pri pokretanju OS-a
Ako naiđete na probleme u radu računala, morate znati kako ući u sef Windows način rada 7. Ako je uređaj uključen, kliknite gumb Restart na kartici Start. Morate se prebaciti na poseban način rada kada je računalo isključeno. Prije nego što se pojavi ikona koja označava da se Windows pokreće, morate pritisnuti tipku F8 nekoliko puta. Pokušajte ne propustiti trenutak, inače će se OS pokrenuti i morat ćete ponovo pokrenuti uređaj. Na zaslonu bi se trebao pojaviti prozor sa sljedećim parametrima veze:
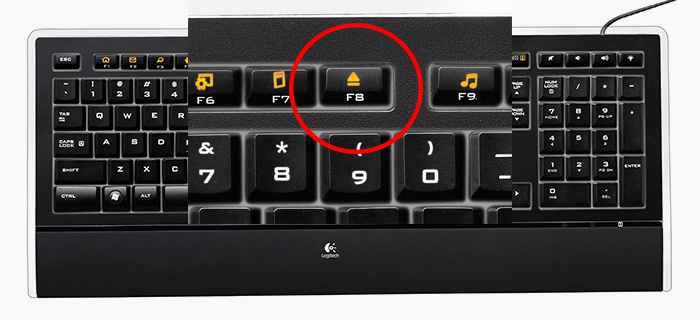
- Siguran način. Pomoću njega možete pokrenuti pomoću skupa standardnih upravljačkih programa. Omogućene su samo one usluge koje su potrebne za pokretanje i rad računala.
- S učitavanjem mrežnih upravljačkih programa. Morat ćete odabrati ovu metodu ako želite koristiti internet ili se povezati putem lokalna mreža.
- S podrškom za naredbeni redak. Poznato sučelje radne površine neće se pokrenuti. Odabirom ove opcije pojavljuje se naredbeni redak.
Osim gore opisanih kartica, vidjet ćete i druge opcije. Na primjer, omogućavanje bilježenja pokretanja stvara posebnu datoteku koja bilježi sve upravljačke programe koji su u automatskom pokretanju. To pomaže u otkrivanju neispravnog programa. Pokretanje VGA pomoći će vam postaviti idealnu razlučivost monitora. Odabir zadnje poznate dobre konfiguracije će vratiti Windows na postavke koje su imali tijekom zdravog pokretanja. Preostale opcije (vraćanje imeničke usluge, otklanjanje pogrešaka) namijenjene su IT stručnjacima.
Pomoću tipki sa strelicama odaberite karticu koja najbolje odgovara vašem zadatku. Nakon odabira pritisnite tipku Enter na tipkovnici. Zatim možete ući u Windows i otkriti uzroke problema. Pomoću ove metode moći ćete vratiti sustav vraćanjem na trenutak kada je uređaj dobro radio, ukloniti virusne programe, pokvarene upravljačke programe i još mnogo toga.
Mogući problemi prilikom uključivanja:
![]()
- Otvorit će se prozor koji prikazuje paljenje prozora. To se može dogoditi ako F8 pritisnete presporo ili premalo puta. Ponovite postupak ponovnim pokretanjem računala.
- Onemogućeni gumbi F1 do F12. Ako se to dogodi, morate znati koja tipka ih uključuje. Držite pritisnutu tipku Fn, a zatim pritisnite F8 i uređaj će se pokrenuti.
Kako ući u sigurni način rada iz OS okruženja
U nekim slučajevima prijavu u sustav moguće je izvršiti korištenjem minimalnog broja usluga iz okruženja operacijskog sustava. Ova metoda može pomoći u rješavanju mnogih problema, iako je manje popularna. Ako kvarovi prozori rade previše ozbiljno, uključivanje OS-a možda neće donijeti odgovarajuće rezultate. Kako ući u način rada koji vam je potreban (siguran) pomoću operativnog sustava:
- Pronađite tipku Win na tipkovnici (možda ima ikona Windows prikazano kada je uključeno). Držite ga zajedno s gumbom R.
- Pojavit će se naredbeni redak. Unesite sljedeća slova tamo bez navodnika "do". Pritisnite tipku "OK".
- Ovo će dovesti do prozora postavki. Među karticama otvorite odjeljak pod nazivom "preuzimanje".
- Odaberite željeni operativni sustav. U pravilu, na većini računala postoji jedan OS - u vašem kućište prozora 7 učitano prema zadanim postavkama.
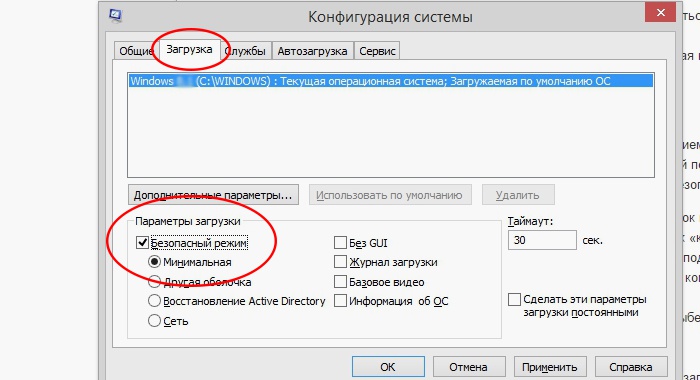
- Ispod ćete vidjeti odjeljak pod nazivom Boot Options. Odaberite stavku "Siguran način rada", potvrdite okvir pored vrijednosti "Minimum".
- Pritisnite Primijeni, zatim U redu.
- Zatim će se pojaviti mali prozor u kojem ćete vidjeti dvije kartice "Ponovno pokretanje" i "Izlaz bez ponovnog pokretanja". Ako sada želite ponovno pokrenuti računalo, odaberite prvu opciju. U drugom slučaju, sljedeći put kada uključite računalo, uređaj će pokrenuti osnovni skup programa.
Što učiniti ako se sigurni način rada ne pokrene na prijenosnom računalu
Na nekim modelima prijenosnih računala postoji problem koji sprječava uključivanje uređaja s minimalnim skupom usluga. Zatim, kada pritisnete F8 nekoliko puta, prozor u kojem možete odabrati takvu funkciju se ne pojavljuje, a operativni sustav se počinje pokretati. To može biti zbog zadane kombinacije tipki, koja omogućuje istovremeno držanje gumba Fn + F8. Ako ova opcija ne radi, problem može biti povezan s pokvarenom tipkovnicom.
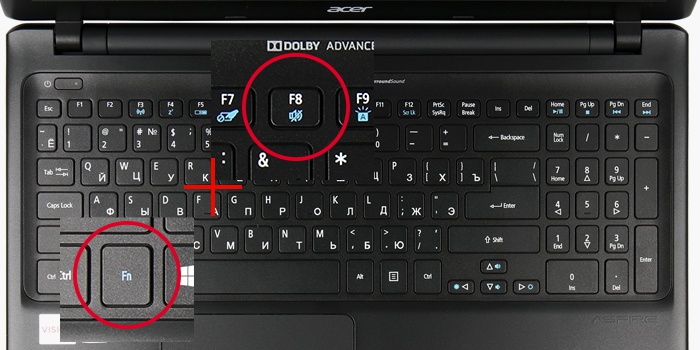
Tijekom normalnog pokretanja operativnog sustava možete omogućiti minimalni skup usluga potrebnih za rad pomoću naredbenog retka:
- Da biste to učinili, pritisnite "Win + R", unesite kombinaciju slova "msconfig" bez navodnika. Pritisnite OK.
- Zatim možete otići na karticu gdje trebate odabrati "Preuzimanje", označiti željeni OS.
- U odjeljku Boot Options ispod potražite Safe Mode i odaberite Minimal. Na kraju kliknite "Primijeni", "U redu".
- Odaberite "Ponovo pokreni" ili "Izađi bez ponovnog pokretanja" ako kasnije trebate započeti s minimalnim skupom programa.
Video: kako omogućiti siguran način rada u sustavu Windows 7
Ako nikada niste ušli u siguran način rada pomoću operativnog sustava, prvi put možda nećete razumjeti kako to učiniti prema uputama. Istražite u nastavku video korak po korak iskusnog korisnika osobnog računala koji će vam pomoći riješiti ovaj problem i riješiti problem koji se pojavio. Voditelj videa u nekoliko minuta objašnjava kako bez napora omogućiti osnovni softverski set. Metoda je jednostavna, čak i oni ljudi koji se nikada nisu susreli s takvim problemom će se nositi s njom. Pogledajte video upute korak po korak:




