Dobar dan
Neki Windows korisnici 10 ikona glasnoće spontano nestane sa programske trake, to je poznati problem. U drugim verzijama operacijski sustav Windowsi (XP, Vista, 7, 8) nemaju ovaj problem. Srećom, vratiti ga je vrlo lako. Ispod je moj detaljne upute o tome kako to učiniti.
Ikona glasnoće je nestala (vraća se):
Prvo što trebate učiniti je vidjeti je li prikaz ikona omogućen u postavkama sustava. Pritisnite Start, Postavke, Sustav i idite na karticu Obavijesti i radnje i kliknite na vezu Uključi ili isključi ikone sustava:
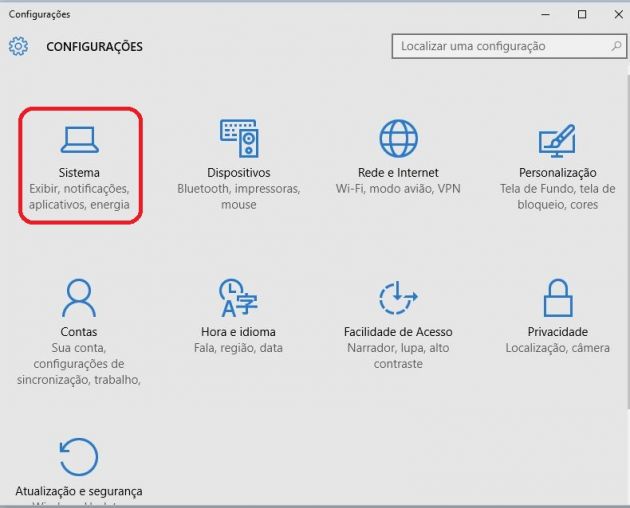
Pritisnite Obavijesti i radnje. Na desnoj strani prozora nalazit će se niz brzih radnji koje se pojavljuju u centru. Ovo su prve četiri akcije koje ćete vidjeti svaki put kada otvorite Central. Možete ih mijenjati i odabrati alate koje najviše koristite u svakodnevnom životu. Da biste to učinili, kliknite "Odaberi ikone koje će se pojaviti na alatnoj traci" i aktivirajte ikone koje najčešće koristite.
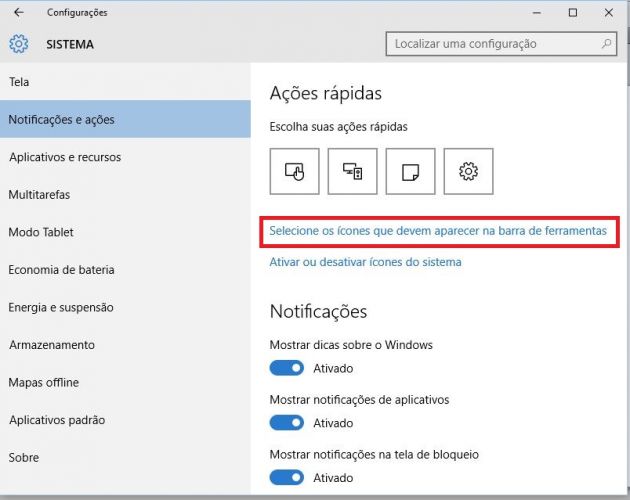
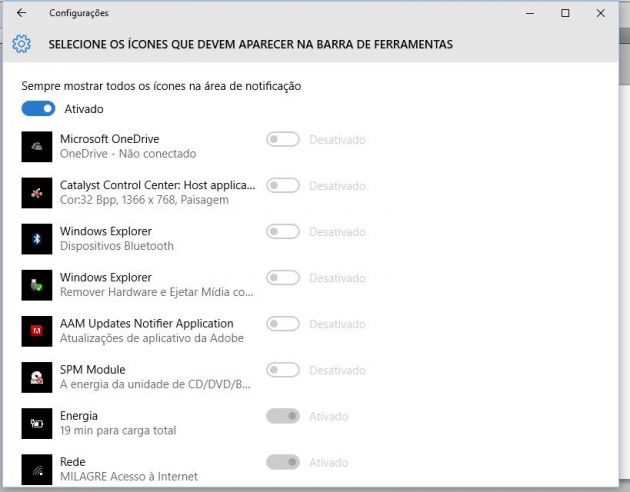
Povratak na početna stranica postavke, možete kliknuti "Uključi ili isključi ikone sustava" da ih uključite ili isključite, bilo da se radi o satu, kontroli glasnoće, mreži, pa čak i samom akcijskom centru. 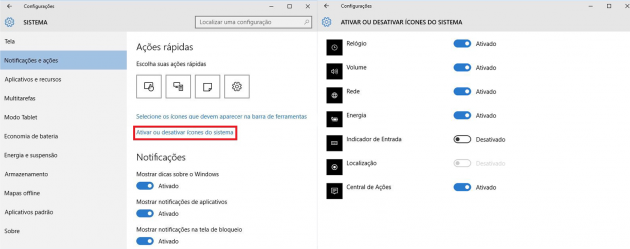
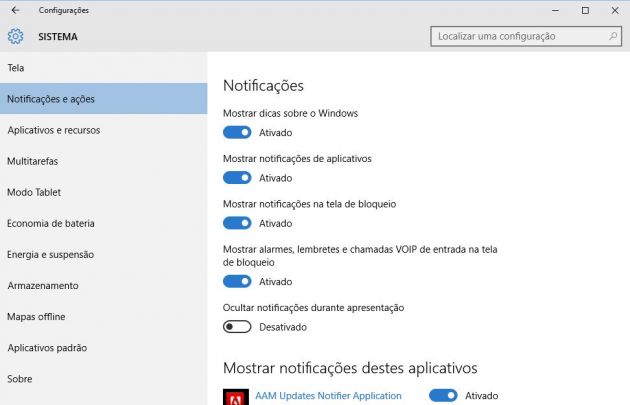
Konačno, postavke Obavijesti i Radnje omogućuju vam da isključite obavijesti za određene aplikacije.
Provjerite je li ikona Glasnoća postavljena na Uključeno. Ako nije, uključite ga.
Slijedite iste korake u stavci "Odaberite ikone koje se pojavljuju na programskoj traci", ona se nalazi na kartici "Obavijesti i radnje", pored "Uključivanje ili isključivanje ikona sustava".
Ako gornji koraci ne pomognu, slijedite upute u nastavku:
Rješavanje problema sa zvukom
![]()
Osim toga, mogućnost odabira brzih radnji koje vam najbolje odgovaraju povećava razinu prilagodbe sustava. Provjerite nije li zvuk isključen. Neke igre se pokreću način rada preko cijelog zaslona, tako da nećete moći vidjeti programsku traku. Evo kako provjeriti je li zvuk pretih ili ne.
Na alatnoj traci kliknite ikonu glasnoće i provjerite je li glasnoća postavljena na broj veći od 0 i je li zvuk isključen. Drugo rješenje: Provjerite vezu. Ako koristite slušalice, zvučnike ili druga audio poboljšanja i čujete škljocanje ili izobličen zvuk, dodatak možda nije ispravno spojen. Ako čujete samo izobličenje dok koristite ovaj dodatak, možda je oštećen i zahtijeva zamjenu. Provjerite i odspojite sve audio dodatke. Ako imate neki drugi audio pribor povezan s vašim uređajem, a ne koristite ga, zvuk se može zaobići za taj dodatak.
1. Desnom tipkom miša kliknite bilo koji prazan prostor na radnoj površini i odaberite izbornik "Postavke zaslona".
2. Postavite klizač "Promjena veličine teksta, aplikacija i drugih elemenata" na bilo koju vrijednost veću od 100:
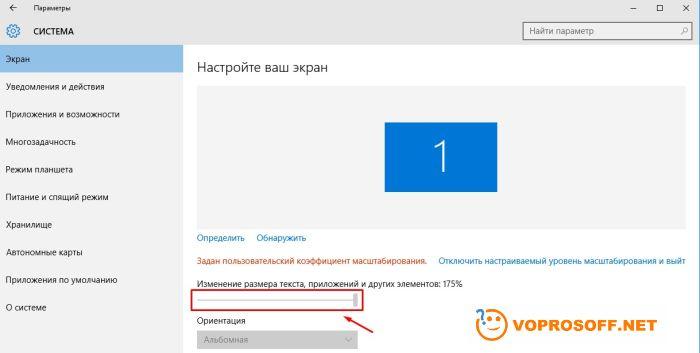
3. Pritisnite gumb "Primijeni" ili jednostavno zatvorite prozor postavki.
Provjerite izlazi li zvuk iz ovog pribora. Svakako isključite pomoćno pojačanje zvuka, a zatim provjerite dolazi li zvuk iz zvučnika glavne jedinice. Ako nemate najnovija ažuriranja audio, možda imate problem sa zvukom.
Potražite videozapise ili slike
Rješenje 6: Provjerite poznate probleme i ažuriranja proizvođača. Ovaj Hardver ovisi o softver, koji se nazivaju vozači za rad. Upravljački programi se često ažuriraju, pa čak i ako je vaš hardver nov, bilo bi dobro provjeriti ima li ažuriranja. Na kartici Zvuk pronađite dobavljača ili proizvođača svog audio uređaja i zabilježite naziv, model i broj verzije audio upravljačkog programa. Slijedite navedene korake za traženje vašeg audio uređaja, a zatim provjerite dostupnost dostupna ažuriranja Za utovar. Otvorite preglednik i idite na web mjesto proizvođača. . Provjerite priključke vanjskog zaslona.
4. Ponovno idite na postavke zaslona i ponovno postavite vrijednost veličine teksta na 100%, ponovno kliknite gumb "Primijeni" ili zatvorite prozor.
5. Ponovno pokrenite računalo, nakon čega bi se trebala vratiti ikona glasnoće.
Ako imate pitanja ili trebate pojašnjenje, postavite pitanje ili ostavite komentar.
Problemi sa zvukom u Windowsima 10 poznati su od prvih dana rada u okruženju novog OS-a porijeklom iz Redmonda. Danas ćemo pokušati razmotriti sve aspekte problema koji nastaju s reprodukcijom audio informacija: od hardverskih problema do ponovne instalacije upravljačkih programa i ispravne konfiguracije audio parametara sustava.
Neispravna veza može uzrokovati probleme. Drugo rješenje: Provjerite postavke zaslona. Evo kako provjeriti svoje postavke. Na kartici Slika označite dno zaslona i odaberite Dodatne mogućnosti pregled." Poruka "Preporučeno" pojavljuje se pored optimalne opcije gledanja. Rad ovog hardvera ovisi o softveru koji se zove kontroleri. Na zahtjev nekoliko čitatelja koji su izrazili tu sumnju, provjerimo u ovom članku je li moguće kontrolirati glasnoću dvije ili više aplikacija.
Hardverski problemi
Problemi mogu nastati iz nekoliko razloga, a neki od njih mogu biti:
- Stare audio kartice. Instalacija Windows 10 na staro računalo ili prijenosno računalo, možete postati žrtva ozbiljnog Microsoftovog propusta. Programeri "desetke" nisu predstavili podršku za vrlo stare uređaje, koji su uključivali zvučne kartice. Ako ste vlasnik prilično zastarjelog računala, posjetite Microsoftovo web mjesto i pogledajte je li vaša audio kartica na popisu podržanih.
- Neispravnost uređaja za reprodukciju zvuka, priključaka, žica. Provjeravamo funkcionira li uređaj za reprodukciju zvuka na drugom uređaju. Pažljivo pregledajte audio priključke za oksidaciju, vidljivu fizičko oštećenje i provjerite ispravnost kabela koji povezuju zvučnike ili slušalice sa zvučnom karticom.
- Konektori prednje ploče su neispravni. Ovo je relevantno za korisnike računala čiji uređaji imaju igle na prednjoj ploči kućišta. Trebali bi provjeriti rade li i aktivni li priključci na prednjoj ploči, što se provjerava u BIOS-u.
Softverski izvori problema
- stari vozači;
- netočne postavke audio reprodukcije;
- CPU opterećenje;
- korištenje zvučnih efekata na razini vozača.
Zvuk zastajkuje i prekida se
Korisnici često doživljavaju zastajkivanje zvuka koji se reproducira putem bilo kojeg playera ili preglednika. Postoje dva izvora takvog rada računala:
Bez odlaganja, pođite s nama da vidite kako se to radi. Da odgovorimo na pitanje koje smo postavili na početku, da, možete čuti pjesmu, smanjiti glasnoću gotovo na minimum ili je čak smanjiti dok gledate video kako biste dobro slušali zvuk videa. Omogućuje vam kontrolu glasnoće svake od aplikacija koje reproduciraju zvuk, a također vam omogućuje kontrolu glasnoće audio playera. Da biste otvorili aplikaciju, pronađite ikonu zvuka na računalu pored sata na programskoj traci u donjem desnom kutu zaslona.
Korak #1 - Otvorite Postavke. Korak #2 - U traku za pretraživanje unesite riječ "glasnoća" i kliknite "Prilagodi glasnoću sustava." Aplikacija je vrlo jednostavna za korištenje. Samo dodirnite glasnoću aplikacije koju želite preuzeti ili povećajte glasnoću. Da biste prekinuli zvuk aplikacije, morate kliknuti gumb ispod odgovarajuće aplikacije.
Nulti volumen
Zbog činjenice da je glasnoća na računalu smanjena na 0, korisnik ne čuje ništa dok nešto svira. U ovom slučaju, ikona zvučnika u traci je prekrižena. Kliknite na njega i povećajte parametar na željenu vrijednost.
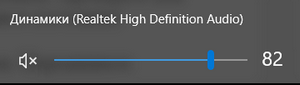
Pronalaženje stavki na upravljačkoj ploči
I završili smo još jedan tutorial. Ako vam je ova recenzija bila korisna, svakako je podijelite sa svojim prijateljima, obitelji i kolegama. Pronaći traženi parametar ili zadatak koji želite izvršiti, unesite riječ ili izraz u polje za pretraživanje. Na primjer, unesite "zvuk" da biste pronašli postavke specifične za vaše zvučna kartica, zvukovi sustava i ikona glasnoće na programskoj traci. Upravljačku ploču možete istražiti odabirom različitih kategorija i prikazivanjem uobičajenih zadataka navedenih u svakoj kategoriji. Ili, pod Pogled, kliknite Velike ikone ili Male ikone da vidite popis svih stavki upravljačke ploče. Ako se krećete kroz ikone upravljačke ploče, možete brzo pronaći stavku na popisu upisivanjem prvog slova naziva stavke.
Neispravne postavke
Zbog prisutnosti više uređaja za reprodukciju audio informacije, uključujući virtualni audio uređaj, sustav može prenijeti digitalne podatke na pogrešan uređaj koji je korisniku potreban. Problem se može jednostavno riješiti:
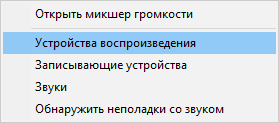
Ako potrebna oprema nije otkrivena, učinite sljedeće:
Osim članaka koje su na francuski preveli profesionalni prevoditelji, nudimo vam niz strojno prevedenih članaka. To vam omogućuje pristup na vašem materinjem jeziku svim člancima baze znanja koji su izvorno napisani na njima Engleski jezik. Automatski prevedeni članci nisu uvijek savršeni i mogu sadržavati vokabularne, sintaktičke ili gramatičke pogreške. Međutim, osim ovih nedostataka, ovi bi vam članci trebali biti dovoljni da vam pomognu i pomognu u rješavanju vašeg problema.
Ikona mreže Ikona područja Ikona napajanja. . Ako vam je ostalo dovoljno vremena da dovršite preuzimanje programa za pokretanje sustava datoteke za pokretanje prije ponovnog pokretanja računala i ako se nakon ponovnog pokretanja jedna ili više ikona sustava ne pojavi u području obavijesti, možete ih ponovno vidjeti brisanjem dva podključa iz registra.
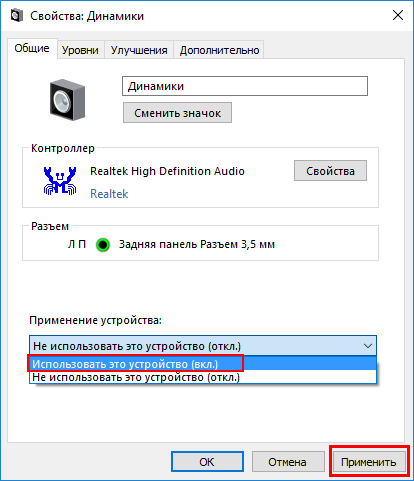
Audio efekti
Softverski filtri mogu uzrokovati primjetno izobličenje zvuka, zbog čega se korisnik može osjećati kao da zvuk šišta. Windows računalo 10. Možete se riješiti ovog izobličenja izlaznog signala deaktiviranjem audio filtara:
Kad trčite novo računalo prvi put, operativni sustav obično pokreće bot uslugu, što može trajati od jednog do šest sati, ovisno o aplikacijama koje su unaprijed instalirane na računalu. Provjerite jeste li operativnom sustavu dali dovoljno vremena da dovrši te inicijalizacije prije nego što isključite ili ponovno pokrenete računalo. Ovaj se problem obično ne ponavlja nakon što operativni sustav završi inicijalizaciju svih pozadinskih usluga prije ponovnog pokretanja operativnog sustava.
Možete utvrditi je li usluga završila učitavanje i gledati LED tvrdi disk. Ako LED tvrdi disk povremeno treperi umjesto stalnog svjetla, usluga pokretanja može biti prekinuta. Ako je upotreba CPU-a manja od 15 posto, usluga je završila s učitavanjem i možete isključiti ili ponovno pokrenuti svoje računalo.
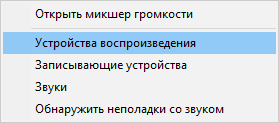
Slično, podešavanje zvuka u Windows okruženje 10 provodi se kroz Realtek Manager HD kada koristite audio karticu iz i imate uslužni program "":
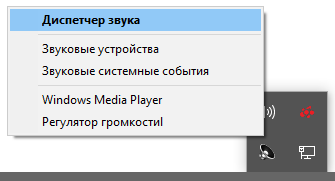
Promjene audio formata
Zvuk može biti izobličen ako se koristi pogrešan izlazni audio format. On se mijenja koristeći Windows 10 i do kraja Realtek Manager:
Možete ih ponovno otvoriti brisanjem dva podključa iz registra. Da biste to učinili, slijedite ove korake: Možda ćete morati ponovno primijeniti ovo rješenje nakon ponovnog pokretanja računala ako se ikone i dalje ne pojavljuju u području obavijesti. Međutim, ako neispravno modificirate registar, može doći do ozbiljnih problema. Stoga pažljivo slijedite ove korake. Za bolju zaštitu, stvarajte sigurnosna kopija registar prije nego što ga promijenite. Zatim možete popraviti registar ako postoji problem.
Za dobivanje dodatne informacije O sigurnosna kopija i vratite registar, kliknite sljedeći brojČlanci Microsoftove baze znanja. Instant Messaging Provjerite tko može slati trenutne poruke, kako se prikazuju emotikoni i prilagodite font. Glasovno i videopozivno biranje Postavlja opcije prosljeđivanja, javljanja i pozivanja, poput automatskog prosljeđivanja poziva ili dolaznih videopoziva. Audio Mijenja osjetljivost mikrofona i prilagođava razine zvučnika. Zvukovi Postavite melodije zvona, izravne poruke, upozorenja i obavijesti. Video Postavlja postavke web kamere i zaslona. Dodaci Uključuje Automatsko ažuriranje, omogućuje vam kombiniranje tipki i načina pristupačnosti. Na webu: Odaberite Postavke. . Jeste li spremni primiti Dodatne informacije?
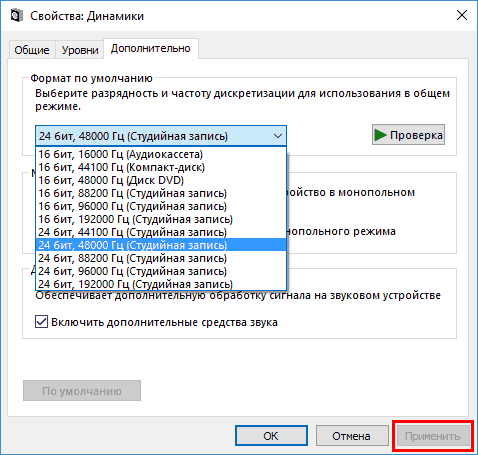
Ili radimo istu stvar kroz Upravitelj zadataka. u " Standardni format“Odaberite i studijsku kvalitetu ili kliknite gumb DVD Format. 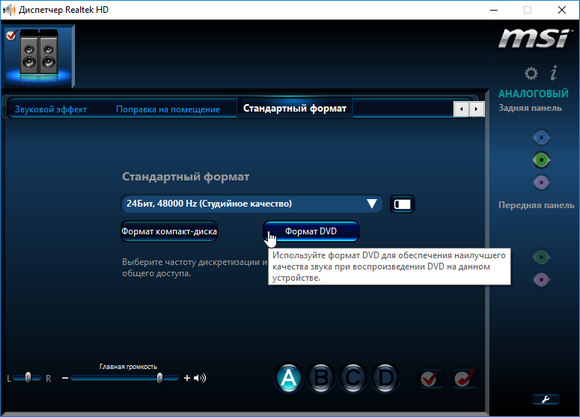
Glavna tema ove publikacije je takozvano “pametno kućanstvo”, odnosno uređaji sa daljinski upravljač. U sljedećim člancima dat ćemo vam savjete kako od svog računala napraviti kvalitetan audio player te savjete o prikladnim zvučnicima i slušalicama. Aplikacija Mobile for Everyone daje vam savjete i upute za snimanje videa na vašem mobilnom telefonu. Kako to učiniti, kako jednostavno uređivati proračunske tablice tekstualni dokument kako napraviti video zapise od fotografija i kako ih koristiti Puna verzija programe na priloženom CD-u za reprodukciju filmova i optimiziranje performansi vašeg računala.
Monopol način rada
Kada se aktivira režim monopola Audio može biti trenutno prekinut. Da bismo riješili ovaj problem, izvršimo sljedeći niz radnji:
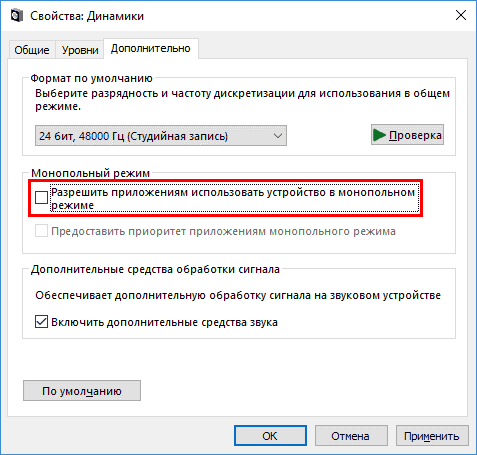
Zvukovi sustava zapravo odsutan. Microsoft je prestao izražavati većinu radnji u sustavu. Ipak provjerite je li sve onemogućeno Windows zvukovi 10, a možete ih koristiti ovako:
Savjetovat ćemo vas o svemu što se može nadzirati i kontrolirati na daljinu putem interneta te ćemo vas upoznati s cjenovno pristupačnim sustavima i uređajima jednostavnim za korištenje koji vam omogućuju daljinsko upravljanje domom. Usredotočit ćemo se na programe u koje se isplati ulagati. Iako se većina aktivnosti vašeg računala može obaviti pomoću besplatni alati ili uključeni u instalaciju operativnog sustava, postoje i visokokvalitetni plaćeni programi- a ovo sigurno nije korisno zanemariti.
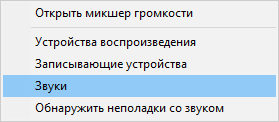
Još jedan uzrok piskanja
Još jedan razlog, poznat mnogima, zašto zvuk može šištati je povećana glasnoća zvuka, posebno pri reprodukciji glazbenih skladbi sa značajnom komponentom niske frekvencije(LF), u ovom slučaju dostupan u obliku frekvencija manjih od 100 Hz.
Mobilni telefoni mogu na neki način predstavljati kamere i kamere. Oni ne mogu samo snimati mirne slike, ali i snimati spotove. Ako odlučite snimati pokretne slike pomoću mobitel, korisno je slijediti nekoliko jednostavnih pravila kako bi rezultati bili vrijedni truda. Nudimo savjete kako izbjeći najčešće pogreške te savjete o korisnim dodacima i dodacima.
Player je također prikladan za zaslone osjetljive na dodir i monitore. Link i upute možete pronaći u časopisu. Sljedeće izdanje je rujan. Particioniranje vašeg tvrdog diska jamči dobra organizacija podatke prikupljene na njemu. Obično postavljamo veličinu svakog volumena kada instaliramo novi operativni sustav ne obraćajući više pozornosti na pravilan raspored prostora. Često se događa da je unaprijed definirana veličina particije nedovoljna, ali još uvijek nedostaje. Posao postaje zamoran kada smo prisiljeni, primjerice, nakon svake instalacije novog softvera provjeriti ima li dovoljno slobodnog prostora na sistemska particija za ispravan rad sustava ili njegovih funkcija, kao što je vraćanje sustava ili datoteka stranice.
Uglavnom, izvor zvuka s takvim frekvencijama su bubnjevi. Većina uobičajenih zvučnika za stolna i prijenosna računala uređaji su srednje i visoke frekvencije i nisu dizajnirani za reprodukciju niskih frekvencija pri velikoj glasnoći.
Postoje tri metode za prevladavanje piskanja u ovoj situaciji:
- Najlakši način je smanjiti glasnoću zvuka.
- Smanjite udio niskih frekvencija pomoću ekvilizatora sustava ili ekvilizatora playera.
- Ako ste ljubitelj zvuka bubnjeva i drugih niskofrekventnih glazbenih instrumenata, onda naravno preporučamo kupnju snažnije opreme za reprodukciju koja uključuje subwoofer, dizajniran za visokokvalitetnu reprodukciju niskofrekventnih zvukova.
Da biste pozvali ekvilajzer sustava Windows 10, morate raditi s onim što je već dano ranije uslužni program sustava Zvuk:
Zvuk → kartica Reprodukcija → Zvučnici → Svojstva → Poboljšanja → Ekvilajzer → U donjem desnom kutu oznake "Postavke" kliknite...
Zatim smanjite glasnoću niskofrekventnih komponenti zvuka, kojima upravljate lijevim klizačima. Više o postupku pozivanja ekvilajzera možete saznati gledajući video na kraju ovog članka.
Ponovno instaliranje upravljačkog programa za zvučnu karticu
Zastarjeli zvučni upravljački program koji sadrži pogreške najčešće je izvor problema sa zvukom u “top deset”. Treba ga ažurirati samo od službenog razvojnog programera ili resursa podrške. Pogledajmo kako se to radi na primjeru zvučne kartice iz:
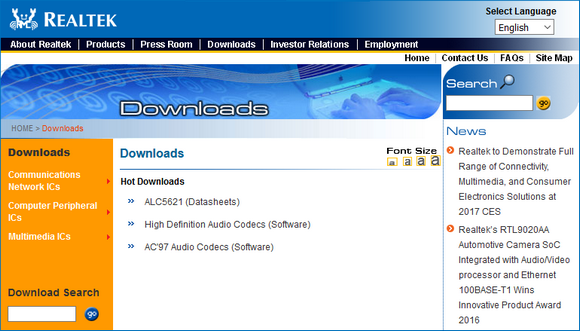
Nakon toga, svi problemi sa zvukom više neće smetati korisniku.
Zaključak
Ovaj članak govori o problemima sa zvukom u sustavu Windows 10 koji su uzrokovani hardverskim problemima, netočnim ili zastarjelim postavkama i upravljačkim programima. Predložena su moguća rješenja.
Video na temu




