Zadatak: morate instalirati mrežni pisač u sustav Windows 10.
S obzirom: Pisač je spojen na mrežu i znate njegovu IP adresu.
Riješenje: u redu Windows pretraživanje birati " Napredno podešavanje pisača" i pokrenite pronađeni instalacijski program:
U prozoru koji se otvori " Odaberite uređaj ili pisač za dodavanje ovog računala"Sustav će prvo sam pokušati pronaći sve uređaje. Ako je željeni printer automatski pronađen, samo kliknite na njega.
Ako pisač nije pronađen, slijedite vezu " Pisač koji želim nije naveden":
Prva metoda: Ručno ažurirajte upravljački program pisača
Problem možete riješiti ponovnim instaliranjem i ažuriranjem upravljačkog programa pisača. To se može dogoditi s nekim upravljačkim programima pisača. Preuzimanje upravljačkih programa obično se može pronaći u odjeljku Podrška. Za neke pisače morate ručno ažurirati upravljačke programe.
U prozoru Upravitelja uređaja pronađite pisač za koji želite ažurirati upravljački program. Za problematični uređaj možete vidjeti žutu oznaku pored naziva uređaja. Sljedeća snimka zaslona je problematični uređaj sa žutom oznakom za vašu referencu.

Jer znamo adresu pisača, a zatim u prozoru koji se otvori " Pronađite pisač pomoću drugih opcija"odaberi stavku" Dodajte pisač koristeći TCP/IP adresu ili naziv glavnog računala":

U sljedećem prozoru" Upišite naziv glavnog računala ili IP adresu pisača"u vrsti uređaja (Device type) odaberite" TCP/IP uređaj", a također unesite IP adresu pisača:
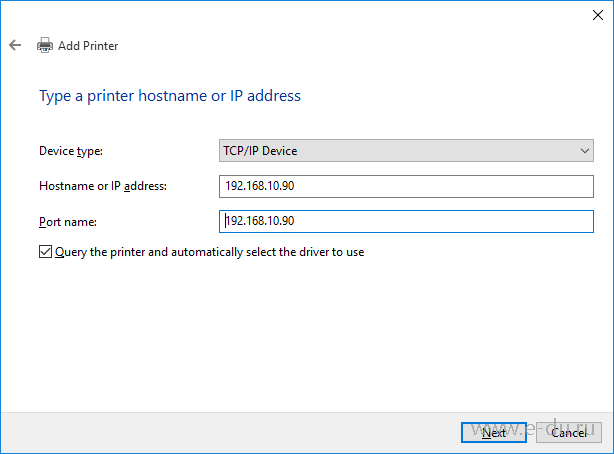
U skočnom prozoru vidjet ćete dvije opcije. Preporuča se da odaberete prvu opciju Automatski traži ažurirani upravljački program. Zatim slijedite upute za instalaciju upravljačkih programa. Ako na računalu imate datoteke upravljačkog programa, možete odabrati drugu opciju. Potražite upravljački program na mom računalu.
Metoda 2
Metoda 3: Automatski ažurirajte upravljački program pisača
Ako nemate vremena, strpljenja ili računalnih vještina za ručno ažuriranje upravljačkog programa, možete to učiniti automatski. Ako vidite "Offline" u uređajima i pisačima i ne znate kako se nositi s tim, niste jedini.Nakon što kliknete Dalje, sustav će započeti traženje uređaja na navedenoj adresi (Otkrivanje TCP/IP porta):
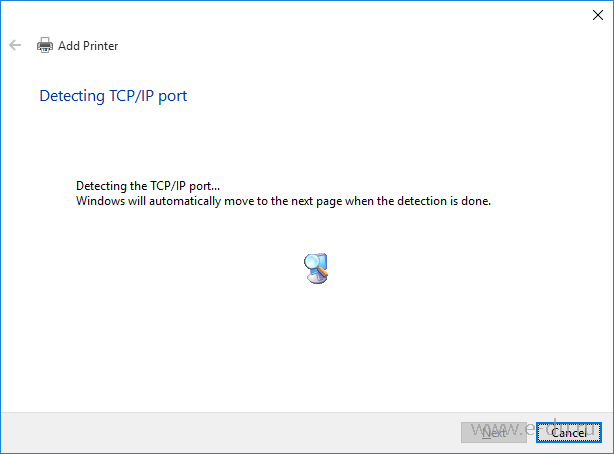
Ako sustav ne može pronaći pisač, prikazat će " Potrebne su dodatne informacije o portu":
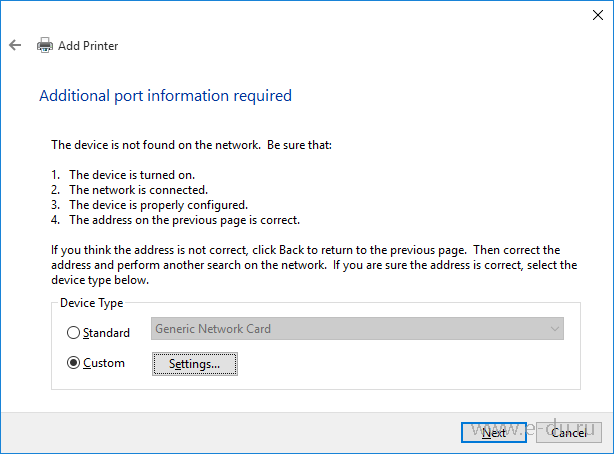
Ako se to dogodi, možda ste pogriješili prilikom unosa adrese, odaberite " Prilagođen" i pritisnite " postavke...". U prozoru koji se otvori " Konfigurirajte standardni TCP/IP port monitor"ispravite adresu ako je potrebno:
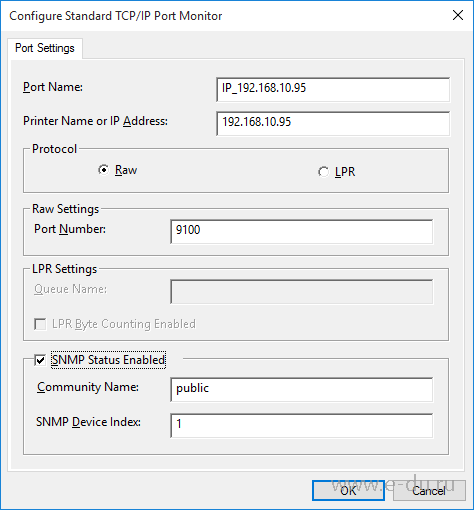
Možda ste vidjeli obavijest, poput snimke zaslona. Koliko god dosadan izgleda, ovaj se problem može popraviti. Evo 4 rješenja za vas. Možda ih nećete morati isprobati, samo napredujte dok ne pronađete ono što vam odgovara. Ako nemate vremena, strpljenja ili računalnih vještina za ručno ažuriranje upravljačkog programa pisača, možete to učiniti automatski.
Ne morate točno znati na kojem sustavu vaše računalo radi, ne morate riskirati preuzimanjem i instaliranjem pogrešnog upravljačkog programa i ne morate se brinuti da ćete pogriješiti prilikom instalacije. Ako je vaš model pisača naveden, ali i dalje imate problema s pisačem, naveli smo neke moguća rješenja ispod.
Spremite klikom na U redu, a zatim na Dalje. Sustav će ponovno tražiti uređaj, kao i tražiti odgovarajući upravljački program za pronađeni pisač u " Prepoznavanje modela upravljačkog programa…"Ako se upravljački program ne može pronaći automatski, od vas će se tražiti da odaberete upravljački program s popisa u prozoru" Instalirajte upravljački program pisača". Pronađite svoj model pisača:
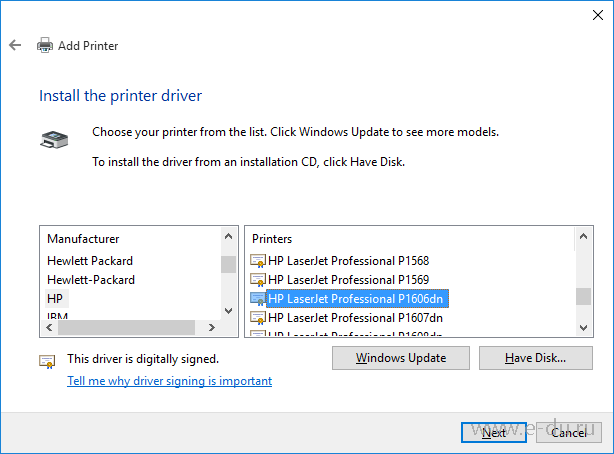
Ako niste mogli pronaći svoj model, možete kliknuti gumb Windows Update kako bi sustav preuzeo upravljački program s interneta (ovo može potrajati dosta dugo):
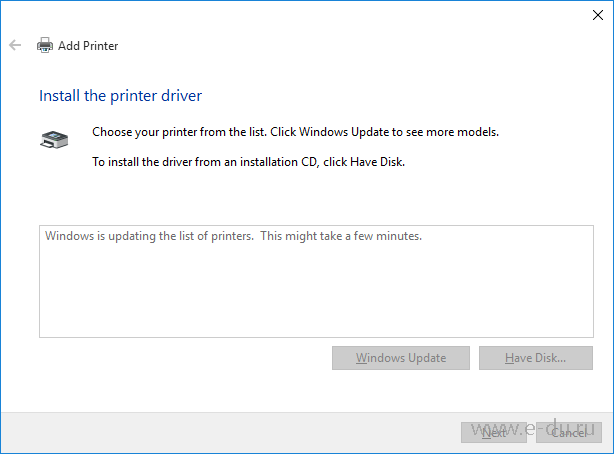
Problem 1
Ovo se može činiti osnovnim, ali je iznenađujuće lako promašiti! Ako vaš pisač i dalje ne radi, slijedite ove korake. Prije instaliranja novih upravljačkih programa pisača, morate deinstalirati pisač slijedeći ove korake. Osim toga, možete nabaviti alat za ažuriranje upravljačkih programa koji će umjesto vas ažurirati upravljačke programe i održavati ih ažurnima.
Problem 3: Pisač je otkriven, ali nemate upravljački program za stari pisač
U nekim slučajevima možete vidjeti da je proizvođač pisača prestao podržavati model pisača koji posjedujete. Međutim, postoji način da se ovaj problem zaobiđe. Morate ukloniti pisač počevši od koraka 4 iznad. Ako se vaš pisač otkrije nakon ažuriranja, trebate slijediti upute na zaslonu za instalaciju pisača. Evo koraka koje trebate slijediti. Također možete instalirati odgovarajuće upravljačke programe pisača pomoću.
Nakon ažuriranja, popis će se ponovno pojaviti, pronađite svoj i kliknite Dalje. Sljedeći u prozoru " Upišite naziv pisača" od vas će se tražiti da unesete naziv za pisač. Zadani naziv možete ostaviti ovdje:
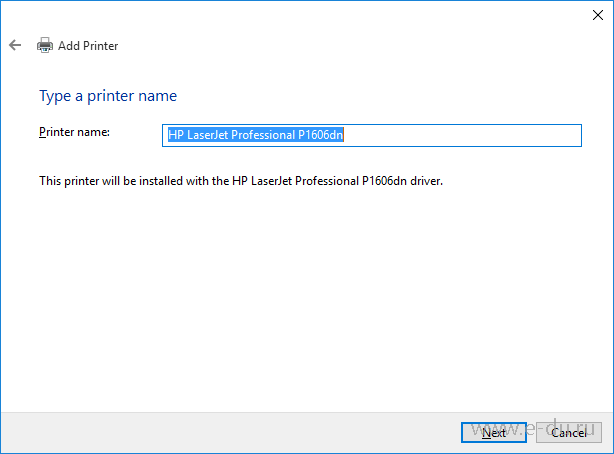
Nakon što kliknete Dalje, počet će instalacija pisača:
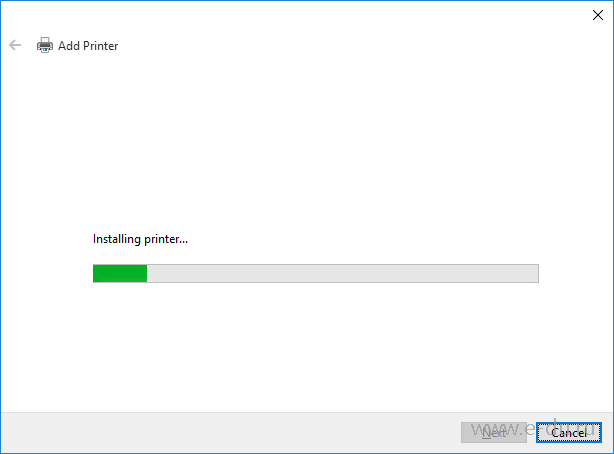
Tijekom procesa instalacije može se pojaviti prozor s upitom Korisnički račun Kontrolirati Na pitanje želite li dopustiti instalaciju, kliknite Da. Ako je instalacija uspješna, vidjet ćete prozor s upitom da ispišete probnu stranicu:
Nakon nadogradnje na Windows 10, mnogi su se korisnici susreli s problemima sa svojim pisačima i višenamjenskim uređajima, koje ili sustav ne vidi, ili nisu prepoznati kao pisač, ili jednostavno ne ispisuju kao u prethodna verzija OS.
Što učiniti kada nijedna od predloženih opcija nije uspjela?
Vidjet ćete popis svih svojih pisača i drugih uređaja koji bi mogli biti na mreži. Možete odabrati bilo koju metodu i dobit ćete sve iste mogućnosti, tako da to zapravo i nije važno. U ovom članku pretpostavljamo da ste svoj pisač povezali s bežična mreža ili žičanu mrežu. Za bežične pisače jednostavno pogledajte upute za postavljanje vašeg pisača s postavkama bežične mreže. Većina novijih bežičnih pisača omogućuje vam da to učinite sa zaslonskog prikaza pisača, ali neki stariji bežični pisači zahtijevaju da prvo povežete pisač s računalom, konfigurirate bežične postavke, a zatim ga isključite.
Ako vaš pisač ne radi ispravno u sustavu Windows 10, u ovim uputama postoji jedan službeni i nekoliko njih dodatne načine, što bi moglo pomoći u rješavanju problema. Ja ću također dati Dodatne informacije u vezi podrške za pisače popularnih marki u sustavu Windows 10 (na kraju članka).
Microsoftovo dijagnosticiranje problema s pisačem
Prije svega, možete pokušati automatski riješiti probleme pisača pomoću dijagnostičkog uslužnog programa na ploči Upravljanje Windowsima 10, ili preuzimanjem sa službene Microsoftove stranice (napominjem da ne znam sa sigurnošću hoće li rezultat biti drugačiji, ali koliko sam mogao shvatiti, obje opcije su ekvivalentne).
Sada, ako su pisači uključeni i povezani, dogodit će se magija i svi pisači na mreži koji još nisu dodani na vaše računalo trebali bi se pojaviti na popisu. Ako su dostupni, preuzeti će upravljačke programe sa samog pisača. Nakon nekoliko sekundi, pisač bi trebao biti uspješno dodan i trebali biste moći ispisati probnu stranicu. Imajte na umu da će ovaj postupak tražiti bežične ili žične pisače na vašoj mreži.
E sad, vjerojatno ne biste bili na ovoj stranici da je sve išlo tako dobro, pa razgovarajmo o nekim problemima koji se mogu pojaviti. Prvo, što ako se ništa ne prikaže na popisu pisača? Pojavljuje se dijaloški okvir Find Printer.
Za pokretanje s upravljačke ploče idite na nju, zatim otvorite stavku "Rješavanje problema", zatim u odjeljku "Hardver i zvuk" odaberite "Koristi pisač" (drugi način je "idite na uređaje i pisače", a zatim kliknite na željenom pisaču, ako je na popisu, odaberite "Rješavanje problema"). Također možete preuzeti datoteku sa službenog Microsoftovog web-mjesta da pokrenete alat za rješavanje problema s pisačem.
Ako radite u bilo kojem uredskom okruženju sa zajedničkim pisačem, možete nastaviti i unijeti puni put do pisača koji trebate dobiti od svog administratora. Zadnja opcija: Dodaj lokalni pisač ili mrežni pisač sa ručne postavke, uglavnom ako imate pisač koji još uvijek koristi serijski ili paralelni priključak.
Sljedeća opcija je pokretanje alata za rješavanje problema s pisačem. Evo vodiča za postavljanje. Prije instalacije provjerite radi li pisač normalno kada je izravno spojen na računalo. Korak 1 Postavite ispisni poslužitelj kao i obično. Primjer izgleda ovako.
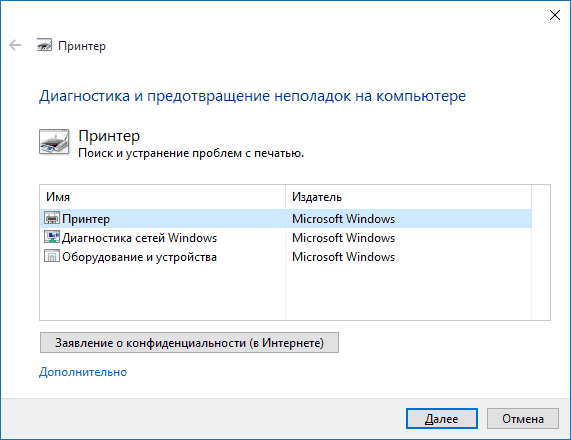
Kao rezultat toga, pokrenut će se dijagnostički uslužni program koji će automatski način rada provjerit će sve uobičajene probleme koji mogu spriječiti vaš pisač u ispravnom radu i ako se problemi pronađu, riješit će ih.
Između ostalog, provjerit će se: prisutnost upravljačkih programa i greške u upravljačkim programima, rad potrebnih servisa, problemi pri povezivanju s pisačem i red čekanja za ispis. Unatoč činjenici da je ovdje nemoguće jamčiti pozitivan rezultat, preporučujem da prvo pokušate koristiti ovu metodu.
Zatim će automatski započeti traženje uređaja. Korak 4 Zatim će se prikazati stranica Dodaj pečat. Odaberite "Dodaj lokalni pisač ili mrežni pisač s ručnim postavkama." Korak 5 Na sljedećoj stranici od vas će se tražiti da navedete priključak pisača.
Pričekajte nekoliko minuta, ovisno o mrežnoj konfiguraciji. Pokazat će vam da sustav ne može pronaći nijedan uređaj. Ne brinite, očekivano je. Tada će vam se prikazati stranica poput sljedeće. Dva protokola podržavaju različite jezike ispisa.
Prvo možete pokušati, ako ne možete ispisati, obrišite ga i pokušajte s drugim. Korak 10 Od vas će se tražiti da odaberete upravljački program pisača. Korak 11: Zatim ćete biti upitani želite li koristiti trenutni upravljački program ili ga zamijeniti. To se događa samo ako već imate upravljački program pisača.
Ako automatska dijagnostika ne radi ili se vaš pisač uopće ne pojavljuje na popisu uređaja, možete ga pokušati dodati ručno, a za starije pisače u sustavu Windows 10 postoje dodatne mogućnosti otkrivanje.
Kliknite ikonu obavijesti i odaberite "Sve postavke" (ili možete pritisnuti tipke Win + I), zatim odaberite "Uređaji" - "Pisači i skeneri". Kliknite gumb "Dodaj pisač ili skener" i pričekajte: možda će Windows 10 otkriti sam pisač i instalirati upravljačke programe za njega (preporučljivo je da je internet povezan), možda ne.
Korak 12 Zatim unesite naziv vašeg pisača. Korak 14. Postavite ovaj pisač kao zadani tako da označite opciju "Postavi kao zadani pisač" ili ne. Također, ako želite napraviti test ispisa, samo kliknite gumb "Ispis". testna stranica" Provjerite je li vaš pisač uključen i povezan. Provjerite napajanje. Provjerite je li električni kabel pisača uključen u električnu utičnicu i je li prekidač napajanja uključen. Ako ispisujete na zajednički pisač ili pisač na mreži, provjerite jesu li sva potrebna računala i usmjerivači uključeni.
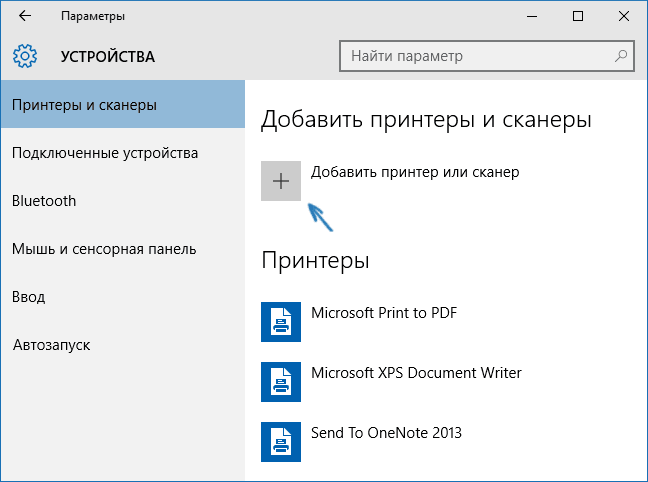
U drugom slučaju kliknite na stavku "Pisač koji vam je potreban nije na popisu", koja će se pojaviti ispod indikatora napretka pretraživanja. Imat ćete priliku instalirati pisač pomoću drugih parametara: navedite njegovu adresu na mreži, imajte na umu da je vaš pisač već star (u ovom slučaju sustav će ga tražiti s promijenjenim parametrima), dodajte bežični pisač.
Ako je vaš pisač ili druga oprema spojena na prenaponsku zaštitu ili rezervni izvor napajanja, provjerite jesu li prenaponska zaštita ili napajanje priključeni i uključeni. Ček bežična veza. Mnogi pisači imaju gumb koji prikazuje plavu bežičnu ikonu kada je opcija dostupna bežična veza za printer. Pogledajte upute koje ste dobili s pisačem ili pogledajte upute proizvođača. Pokrenite bežični test pisača. provjeriti bežična komunikacija pisač. Provjerite je li postavka bežične mreže pisača omogućena i dostupna. . Ako vaš pisač i dalje ne radi, idite na korak.
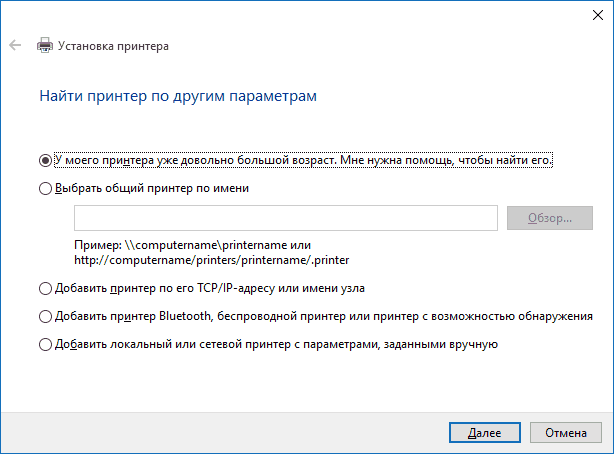
Moguće je da ovu metodu odgovarat će vašoj situaciji.
Ručno instaliranje upravljačkih programa pisača
Ako do sada ništa nije pomoglo, idite na službenu web stranicu proizvođača vašeg pisača i potražite u odjeljku "Podrška" dostupne upravljačke programe za vaš pisač. Dobro je ako su za Windows 10. Ako nisu dostupni, možete pokušati za 8 ili čak 7. Preuzmite ih na svoje računalo.
Pokrenite alat za rješavanje problema s ispisom. Preuzmite i pokrenite Alat za rješavanje problema s ispisom. Korak 3: Ažurirajte upravljačke programe vašeg pisača. Većina pisača to zahtijeva softver drajveri radili ispravno. Također, ako ste nedavno imali nestanak struje, viruse ili druge probleme s računalom, moguće je da su vam upravljački programi oštećeni. Postoje tri načina da se dobije najnoviji drajver.
Odaberite "Automatsko pretraživanje" za ažurirani upravljački program. Ako vaš pisač ima instaliran disk, disk može sadržavati softver koji instalira upravljački program pisača. Ažuriranja upravljačkih programa često su dostupna u odjeljku za podršku takvih web stranica. najnoviji upravljački program za vaš pisač, a zatim slijedite upute na web stranici za instalaciju upravljačkog programa.
- Instalirajte softver proizvođača vašeg pisača.
- Preuzmite i instalirajte upravljački program sami.
Prije početka instalacije preporučam da odete na Upravljačku ploču - Uređaji i pisači i, ako je Vaš pisač već tamo (odnosno, detektiran je, ali ne radi), kliknite na njega desnom tipkom miša i izbrišite ga iz sustava. Nakon toga pokrenite instalaciju upravljačkog programa. Također bi moglo pomoći: (preporučam da to učinite prije ponovne instalacije upravljačkog programa).
Ako sami preuzmete upravljački program koji niste instalirali, slijedite ove korake da biste ga instalirali. Proširite Pisači, pronađite svoj pisač na popisu, dugo ga pritisnite, a zatim odaberite Ažuriraj upravljački program. Odaberite Browse My Computer for Driver Software, pronađite mjesto gdje ste preuzeli upravljački program i kliknite Dalje.
- Pritisnite i držite gumb Start, zatim odaberite Upravitelj uređaja.
- Od vas se može tražiti da unesete administratorsku lozinku ili potvrdite svoj izbor.
Informacije o podršci za Windows 10 od proizvođača pisača
U nastavku sam prikupio informacije o tome što popularni proizvođači pisača i multifunkcijskih uređaja pišu o radu svojih uređaja u sustavu Windows 10.
- HP (Hewlett-Packard) - tvrtka obećava da će većina njezinih pisača raditi. Oni koji su radili u sustavima Windows 7 i 8.1 neće zahtijevati ažuriranje upravljačkih programa. Ako se pojave problemi, možete preuzeti upravljački program za Windows 10 sa službene web stranice. Osim toga, na web stranici HP-a nalaze se upute za rješavanje problema s pisačima ovog proizvođača u novim operativnim sustavima: http://support.hp.com/ru-ru/document/c04755521
- Epson - obećava podršku za pisače i višenamjenske uređaje u Potreban Windows vozači za novi sustav možete preuzeti s posebne stranice http://www.epson.com/cgi-bin/Store/support/SupportWindows10.jsp
- Canon - prema proizvođaču, većina pisača podržavat će novi OS. Upravljačke programe možete preuzeti sa službene web stranice odabirom željeni model pisač.
- Panasonic - obećavaju da će objaviti upravljačke programe za Windows 10 u bliskoj budućnosti.
- Xerox - pišu da nema problema s radom njihovih uređaja za ispis u novom OS-u.
Ako ništa od navedenog nije pomoglo, preporučujem korištenje Google pretraživanje(i preporučujem ovu posebnu pretragu za ovu svrhu) za zahtjev koji se sastoji od naziva marke i modela vašeg pisača i "Windows 10". Vrlo je vjerojatno da se o vašem problemu već raspravljalo na nekim forumima i da je pronađeno rješenje. Ne bojte se pogledati web-mjesta na engleskom jeziku: ona češće nude rješenja, pa čak i automatski prijevod u pregledniku omogućuje vam da razumijete što je rečeno.
Ovo može biti potrebno kako bi se osigurala potpuna zamjena oštećenih ili neispravnih upravljačkih programa. Slijedite ove korake, uklonite stari vozač. Provjerite hoće li se dobro reproducirati na vašem pisaču prije preuzimanja. 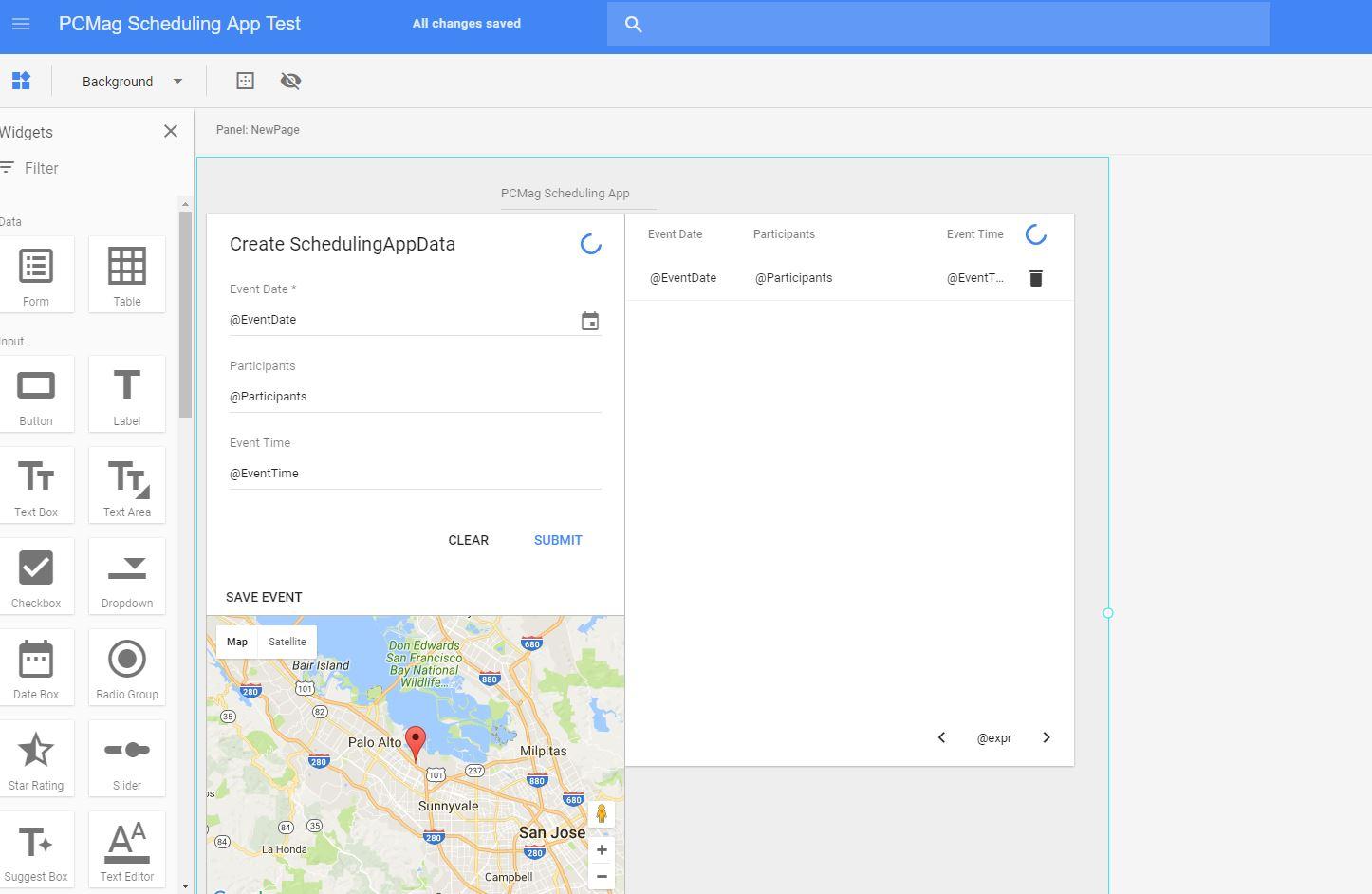
Do danas nismo pronašli probleme s verzijom 3 ili našom verzijom 4 naših upravljačkih programa za ispis. Ali bilo je dobro prije ažuriranja obljetnice. Nakon što ga preuzmete, slijedite ove jednostavne korake. Pokrenite alat za rješavanje problema s pisačem.




