Prilikom opterećenja operacijske sale Windows sustavi Neke usluge i aplikacije automatski se preuzimaju. Ponekad je to zgodno - ne morate tražiti datoteke za pokretanje u različite mape. Ali u određenim slučajevima to ometa rad. Postoji nekoliko načina za onemogućivanje automatskog pokretanja neželjenih programa pri pokretanju.
upute
Pokrenite program čije automatsko preuzimanje želite onemogućiti. Otvorite prozor postavki u izborniku i pronađite opciju odgovornu za automatsko pokretanje. Često se nalazi na kartici s glavnim (općim) parametrima. Uklonite potvrdni okvir iz polja "Automatsko pokretanje pri pokretanju Windowsa" i spremite nove postavke klikom na gumb U redu ili Primijeni.
Ako ne postoji opcija za onemogućavanje automatskog preuzimanja putem postavki aplikacije ili postoji previše programa u automatskom pokretanju, upotrijebite drugu metodu. Otvorite izbornik Start i pronađite mapu Startup. Uklonite sve nepotrebne aplikacije iz njega tako da desnom tipkom miša kliknete svaku od njih i odaberete “Delete” iz padajućeg izbornika.
Postoji još jedna opcija. Otvorite mapu Moje računalo na svom pogonu. instalirani sustav, idite u direktorij Documents and Settings\Username\Main Menu\Programs\Startup i uklonite prečace svih neželjenih programa. Sljedeći put kad počneš Windows aplikacije neće učitati.
Ako nakon uključivanja računala morate dugo čekati da se operativni sustav konačno učita, nemojte se pomiriti s tim! Neki od mojih prijatelja koji su kupili moćno prijenosno računalo Prije doslovno dva mjeseca, smatrali su da je normalno pričekati pet minuta prije nego što počnu raditi s njim. Slučajno sam to vidio i odmah otvorio. popis za pokretanje i otkrio velik broj aplikacija koje su započele sa sustavom.
Činjenica je da se mnogi programi nakon instalacije samostalno registriraju pokretanje, a onda se svaki put kad uključite računalo pokreću zajedno s njim operacijski sustav. To, naravno, nema dobar učinak na vrijeme Windows pokretanje. Da biste povećali brzinu pokretanja sustava, morate isključite nepotrebne aplikacije iz pokretanja.
Postoji nekoliko načina za uklanjanje nepotrebnih programa iz pokretanja:
Prvi način je . Pohranjuje prečace do programa koji se pokreću nakon uspješne registracije korisnika u sustav. Prečace ovoj mapi mogu dodati programi tijekom instalacije ili ih može dodati sam korisnik.
Postoje dvije mape za pokretanje:
Općenito
– za sve korisnike ovog računala. Pronađen u katalogu Dokumenti i postavke\Svi korisnici\Glavni izbornik\Programi\Pokretanje. Programi iz ovog kataloga bit će pokrenut za sve Windows korisnici, koliko god ih bilo.
Pojedinac – za trenutnog korisnika koji je prijavljen pod svojim računom. Pohranjeno u imeniku Dokumenti i postavke\Korisničko ime\Glavni izbornik\Programi\Pokretanje. Programi iz ove mape pokrenut će se za trenutnog korisnika.
Dakle, ako ne želite da se programi iz ovih mapa pokreću kada se Windows pokrene, jednostavno uklonite njihove prečace iz ovih mapa. Također možete ukloniti ove prečace tako da odete na “Start” - “Svi programi” - “Pokretanje”.
Drugi način - pomoću ugrađenog uslužnog programa za postavljanje sustava. Da biste ga pozvali, idite na "Start" - "Run" - tip msconfig i kliknite "OK". U prozoru koji se pojavi idite na karticu "Pokretanje". Za uklanjanje iz pokretanja nepotrebnih programa– samo poništite okvire pokraj njih i kliknite "OK", a zatim ponovno pokrenite računalo. 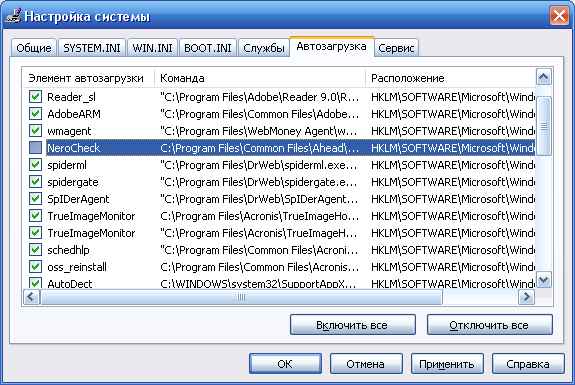 Ako iz naziva u prvom stupcu ne možete shvatiti koji se program pokreće, pogledajte stupac "Naredba". Ovdje je put do izvršne datoteke, koji će vam pomoći da odredite mapu i, sukladno tome, naziv programa.
Ako iz naziva u prvom stupcu ne možete shvatiti koji se program pokreće, pogledajte stupac "Naredba". Ovdje je put do izvršne datoteke, koji će vam pomoći da odredite mapu i, sukladno tome, naziv programa.
Treći način - u uređivaču registra. Idite na "Start" - "Run" - tip regedit i kliknite "OK". Informacije o pokretanju sadržane su u dvije grane registra:
HKEY_LOCAL_MACHINE\SOFTWARE\Microsoft\Windows\CurrentVersion\Run
- odgovoran je za automatsko učitavanje programa svih korisnika sustava.
HKEY_CURRENT_USER\Software\Microsoft\Windows\CurrentVersion\Run
- odgovoran je za automatsko učitavanje programa trenutnog korisnika sustava.
Da biste uklonili program iz pokretanja, jednostavno uklonite odgovarajuću tipku (desni klik na tipku - odaberite kontekstni izbornik stavka “Izbriši”): 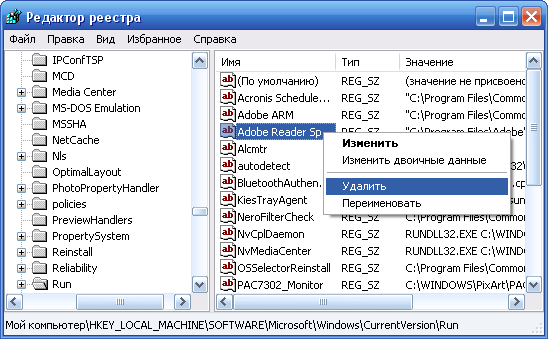 Četvrta metoda – autoload kontrola pomoću programi trećih strana
. Postoji mnogo uslužnih programa koji vam omogućuju da onemogućite automatsko pokretanje nepotrebne aplikacije. Među njima su programi koji su više puta spominjani na blogu i.
Četvrta metoda – autoload kontrola pomoću programi trećih strana
. Postoji mnogo uslužnih programa koji vam omogućuju da onemogućite automatsko pokretanje nepotrebne aplikacije. Među njima su programi koji su više puta spominjani na blogu i.
U CCleaner Za upravljanje automatskim pokretanjem morate odabrati karticu "Usluga" - "Pokretanje" - pronaći aplikaciju koja se ne mora učitavati sa sustavom - odaberite je i kliknite "Isključi": 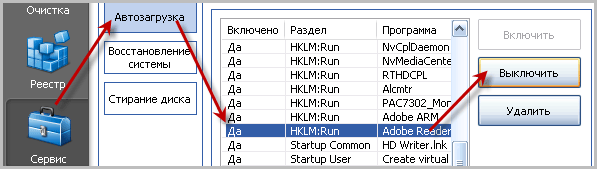 U programu Starter Da biste to učinili, idite na karticu "Pokretanje" - pronađite je na popisu s desne strane željeni program i isključite ga. U prozoru koji se pojavi kliknite na "Da".
U programu Starter Da biste to učinili, idite na karticu "Pokretanje" - pronađite je na popisu s desne strane željeni program i isključite ga. U prozoru koji se pojavi kliknite na "Da". 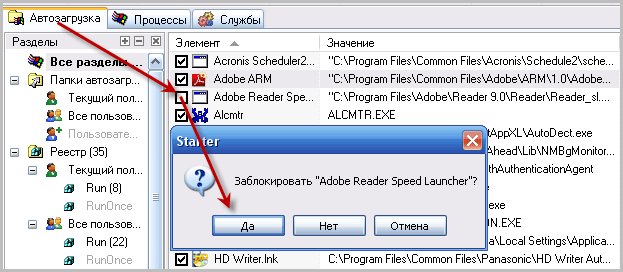 Drugi program za upravljanje pokretanjem sustava Windows, o kojem vam moram reći, zove se Autoruns. Ovo je mali, ali vrlo moćan uslužni program s kojim možete vidjeti (i, ako je potrebno, onemogućiti) sve programe, usluge i upravljačke programe koji se pokreću zajedno s operativnim sustavom. Automatsko pokretanje može biti korisno ako je virus ušao u pokretanje vašeg sustava. Reći ću vam detaljnije o tome kako raditi s ovim programom u.
Drugi program za upravljanje pokretanjem sustava Windows, o kojem vam moram reći, zove se Autoruns. Ovo je mali, ali vrlo moćan uslužni program s kojim možete vidjeti (i, ako je potrebno, onemogućiti) sve programe, usluge i upravljačke programe koji se pokreću zajedno s operativnim sustavom. Automatsko pokretanje može biti korisno ako je virus ušao u pokretanje vašeg sustava. Reći ću vam detaljnije o tome kako raditi s ovim programom u.
Postavljanje automatskog pokretanja (skidanje programa nakon što se korisnik prijavi) račun) aplikacije na Windows 7 je relevantna tema za početnike. Mnogi se korisnici početnici pitaju zašto ima toliko programa na računalu ako ih nisu instalirali i kako ukloniti nepotrebne aplikacije iz pokretanja. O tome će vam reći današnja kratka recenzija.
Prije nego se dotaknemo uređivanja popisa za automatsko pokretanje, definirajmo ovaj pojam. Automatsko učitavanje je značajka operativnog sustava koja vam omogućuje pokretanje bilo koje aplikacije odmah nakon učitavanja vlastitih datoteka bez znanja korisnika, ali dodanih od strane njega ili drugih programa na popis zahvaćenih. automatsko pokretanje. Ovaj Windows funkcija 7 omogućuje vam da ne brinete o pokretanju uslužnih programa koje korisnik stalno koristi (preglednik, upravitelj preuzimanja, audio player, upravitelj datoteka).
Pod pojmom “postavljanje pokretanja” podrazumijevamo brisanje (najčešće), dodavanje, privremeno onemogućavanje pokretanja programa ili odgodu na određeno vrijeme (deset sekundi do pokretanja Windowsa).
Kako otvoriti popis za pokretanje
Možete vidjeti popis programa koji se automatski učitavaju iz sustava Windows 7 pomoću nekoliko metoda, koje se svode na vizualizaciju sadržaja nekoliko grana registra (o tome će biti riječi u nastavku). Ovaj:
- urednik registra;
- uslužni program "Konfiguracija sustava";
- funkcionalnosti programa trećih strana.
Urednik registra
Putovi do aplikacija koje se učitavaju sa sustavom Windows 7 registrirani su u posebno određenim ograncima registra. Možete im pristupiti pomoću uređivača registra. Pokrenite aplikaciju ( naredba regedit) i otvorite grane ispod baza sustava podaci.
Prvi sadrži popis programa koji se pokreću za aktivni račun, a drugi se odnosi na sve korisnike računala.
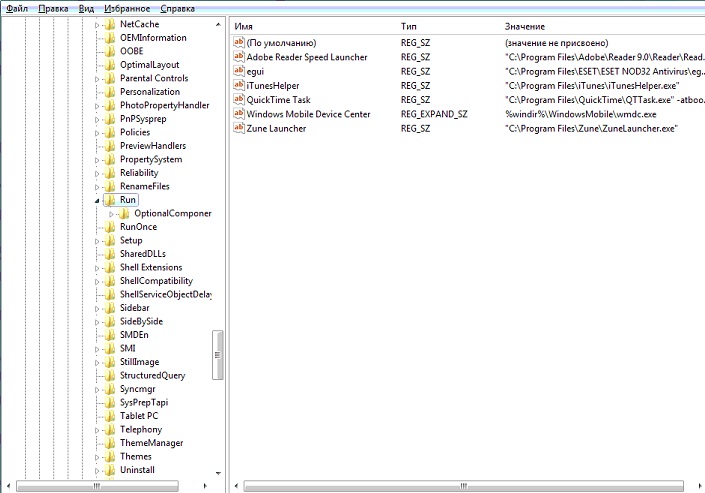
Brisanjem ili dodavanjem ključeva tipa REG_SZ sa stazama do programa možete jednostavno dodati ili ukloniti željeni objekt.
Jednostavniji način za uređivanje pokretanja na aktivnom računu je mapa Startup koja se nalazi u izborniku Start.
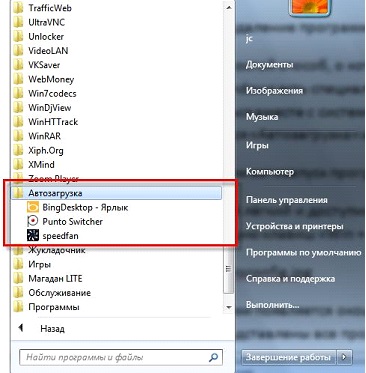
sistemska konfiguracija
- Pokrenite naredbu “msconfig” u traci za pretraživanje ili tumaču naredbi (Win+R) u sustavu Windows 7.
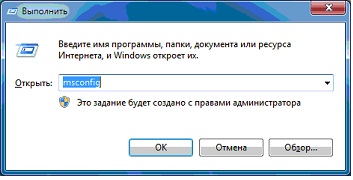
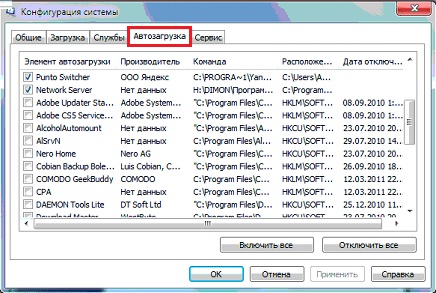
- Kliknite "Primijeni" i ponovno pokrenite računalo kako biste prihvatili promjene.
Nije potrebno odmah ponovno pokrenuti Windows 7.
Programi trećih strana
Pogledali smo "sedam" alata koji se koriste za konfiguriranje popisa za automatsko pokretanje. Prijeđimo na uslužne programe trećih proizvođača koji vam omogućuju izvođenje sličnih radnji.
CCleaner
Najbolji uslužni program za održavanje računala, CCleaner, ne samo da čisti registar od nepotrebnih ključeva i čisti disk od neželjenih datoteka, već također otvara mogućnost uređivanja popisa za pokretanje.
- Pokrenimo program.
- Idite na stavku "Usluga", gdje zauzvrat idemo na karticu "Pokretanje".
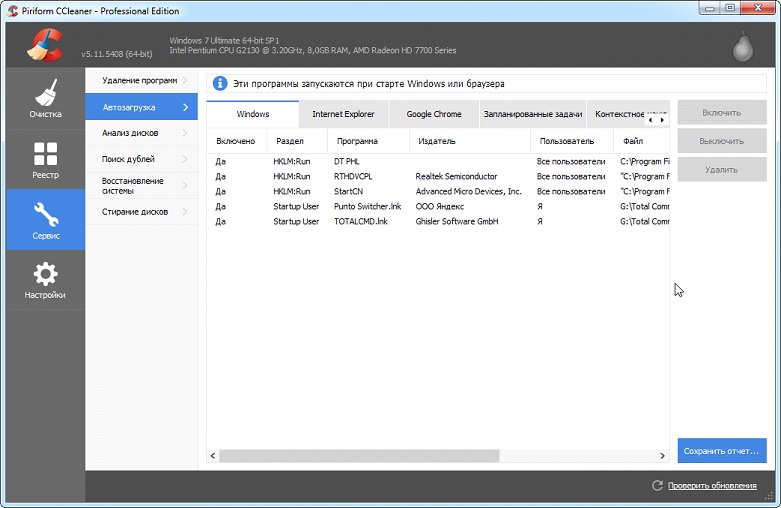
Pomoću gumba koji se nalaze desno od glavnog okvira možete onemogućiti i izbrisati elemente iz automatskog pokretanja. Nažalost, nećete moći stvarati nove unose u CCleaneru.
Obratite pozornost na traku s karticama koja se nalazi na vrhu. Prvi, nazvan "Windows", sadrži aplikacije koje se preuzimaju nakon što se korisnik prijavi na račun. Ispod su unosi s informacijama o dodacima koji se aktiviraju kada se pozove preglednik.
(Posjećeno 11.100 puta, 29 posjeta danas)
Čak i na novom računalu, upravo isporučenom iz trgovine, bit će nekoliko programa koji korisniku nisu potrebni. Naravno, sam Windows 7 pokušava se pokrenuti radna memorija ići dublje, uključujući neke nikad korištene usluge. Korisnik još nije pritisnuo tipke, a njegovo računalo već troši snagu na nešto nepotrebno. U našem članku ćemo vam detaljno reći kako pronaći i onemogućiti nepotrebne procese i kako ukloniti nepotrebne programe bez štete vašem računalu.
Gdje nabavljate nepotrebne programe na računalu?
Nepotrebni programi dolaze na vaše računalo na nekoliko načina:
Čak i ako imate dovoljno prostora na tvrdom disku i RAM-a, trebali biste ukloniti nepotrebne aplikacije iz sigurnosnih razloga. Mnogi od njih, nastojeći svoj rad prilagoditi interesima i preferencijama korisnika, prikupljaju osobne podatke i prenose ih na svoje poslužitelje. Ponekad ovaj kanal također postane transparentan za zlonamjerne softver, što može poremetiti rad računala.
Koji se programi i procesi u sustavu Windows 7 mogu ukloniti, a koje je bolje ostaviti na miru?
Glavno pravilo kod brisanja nepotrebnih programa ili usluge: "Znajte što radite!" Prije nego što uklonite nepoznati program, trebali biste saznati što radi i odakle je došao na vašem računalu. Isto vrijedi i za Windows usluge 7.
Uklanjanje se treba odvijati u skladu s utvrđenom procedurom, a ne brisanjem mape s programom, jer će inače računalo biti začepljeno ostacima nepotrebnih direktorija, postavki i knjižnih oznaka preglednika. Vrlo je korisno stvoriti točku vraćanja sustava uoči "velikog čišćenja", to će vam omogućiti da poništite rezultate neuspješnog rada.
Bez straha od negativnih posljedica, možete onemogućiti neke usluge sustava.
Što se može izbrisati bez žaljenja (tablica)
| Servis | Zašto možete izbrisati |
| KtmRm za koordinatora distribuiranih transakcija | |
| Izvanmrežne datoteke | |
| IPSe agent za politiku | |
| Adaptivna kontrola svjetline | Korisno za uštedu baterije samo ako imate svjetlosni senzor. |
| Vatrozid za Windows | |
| Računalni preglednik | Mrežna usluga koja nije potrebna kada nema mreže. |
| IP pomoćna usluga | Beskoristan na kućnom računalu. |
| Sekundarna prijava | Mora biti onemogućeno iz sigurnosnih razloga. |
| Upravitelj ispisa | Usluga je potrebna samo ako imate printer. |
| Pristup HID uređajima | Potrebno je samo ako postoje uređaji povezani putem USB priključaka. |
| Windows Defender | Može se ukloniti ako je instaliran antivirus. |
| Promijenjen klijent za praćenje veze | |
| Moduli IPsec ključa za internetsku razmjenu ključeva i IP autentifikaciju | |
| Modul podrške za NetBIOS | Mrežna usluga koja nije potrebna kada nema mreže. |
| SSDP otkrivanje | Potrebno samo ako postoje uređaji povezani putem SSDP protokola. Bolje ga je isključiti iz sigurnosnih razloga. |
| Osnovne TPM usluge | Usluga je potrebna samo ako imate upravljačke uređaje temeljene na TMP ili BitLocker čipovima. |
| Windows pretraživanje | Potreban samo za vrlo aktivna pretraživanja na računalu. |
| Roditeljska kontrola | Beskorisna usluga. |
| poslužitelj | Mrežna usluga koja nije potrebna kada nema mreže. |
| Usluga unosa za tablet računalo | Usluga je potrebna samo ako imate uređaje za unos rukopisom. |
| Windows Image Upload (WIA) usluga | Potreban samo kada koristite digitalne kamere i skenere. |
| Bluetooth podrška | Potreban samo pri povezivanju uređaja putem Bluetootha. |
| Windows Error Logging Service | Servis nije potreban prosječnom korisniku. |
| Pametna kartica | Usluga je potrebna samo ako imate upravljačke uređaje koji se temelje na pametnoj kartici. |
| Udaljeni registar | Nije potreban prosječnom korisniku. Bolje ga je ukloniti iz sigurnosnih razloga. |
| Faks | Potreban samo kada se računalo koristi kao faks. U suprotnom ga možete trajno izbrisati. |
Usluge koje se ne mogu onemogućiti (tablica)
| Servis | Zašto ga ne možete isključiti? |
| Uključi i igraj | Neophodan za ispravno povezivanje uređaja s računalom. |
| Superfetch | Ubrzava aplikacije učitavanjem onih koje se najčešće koriste unaprijed u RAM. |
| Windows Audio | Potrebno za ispravan rad zvučni uređaji. |
| Windows Driver Foundation | Odgovoran za rad vozača. |
| Desktop Window Manager Session Manager | |
| Planer zadataka | Usluga od velike važnosti u sustavu Windows 7, uključujući promjenu rasporeda tipkovnice. |
| Media Class Scheduler | Neophodan za multimedijske zadatke, uključujući audio komponente. |
| Teme | Potrebno za rad vlasničkog Aero sučelja. |
| Poziv udaljene procedure (RPC) | Osigurava stabilan rad ostalih usluga. Sustav zabranjuje onemogućavanje. |
| Windows Installer | Usluga je potrebna za instaliranje novih aplikacija. |
Kako ukloniti nepotrebne programe i usluge
Većina programa može se jednostavno ukloniti pomoću standardnih alata za Windows 7; za druge treba koristiti posebne aplikacije. Ponekad proizvođač namjerno instalira uslužne programe koje korisnik ne može ukloniti, na primjer, Disable_Windowsupdate.exe Samsung. Nepotrebne usluge i procesi također se mogu onemogućiti na nekoliko načina. Međutim, prvi korak prije ozbiljnog čišćenja računala trebao bi biti stvaranje točke Windows oporavak 7 u slučaju nepravilnog uklanjanja komponenti sustava.
Stvaranje točke vraćanja
"Upravljačka ploča"
"Početak"
Možete doći do istog prozora "Deinstaliraj ili promijeni program" s popisom aplikacija preko gumba "Start", klikom na njega i upisivanjem "Deinstaliraj program" u traku za pretraživanje. Odabirom istoimene linije izbornika dolazimo do željenog prozora, nakon čega djelujemo prema već poznatom algoritmu.

Pronađite pravi prozor odmah
Također možete koristiti deinstalaciju samog programa. Da biste to učinili, kliknite "Start", zatim "Svi programi". Na popisu koji se otvori odaberite pravu primjenu(neke su grupirane u mape) i desnom tipkom miša kliknite na nju.
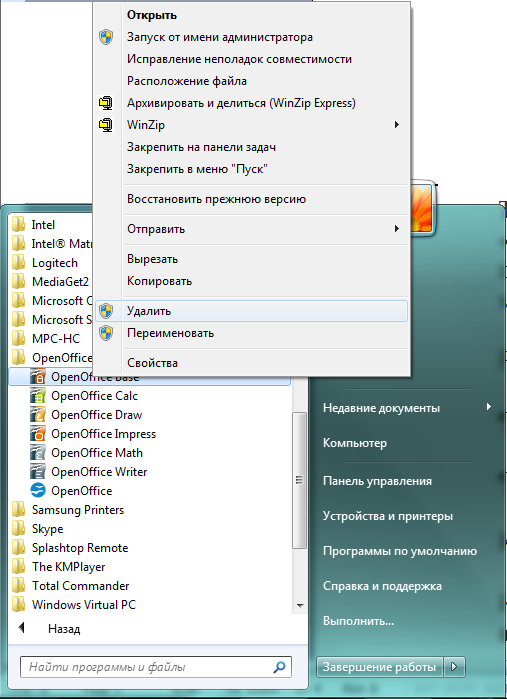
Desnom tipkom miša otvara se kontekstni izbornik
U kontekstnom izborniku koji se otvori potreban nam je redak "Izbriši". Pritisnemo ga i vidimo da iskače prozor “Delete Shortcut” koji nas upozorava da ćemo nastavkom na isti način izbrisati prečac, ali nećemo dirati aplikaciju.

Odaberite jedinu aktivnu liniju
Poslušajmo savjet i prijeđimo na aktivnu liniju "Programi i značajke". Ovo će nas opet odvesti do poznatog prozora "Deinstaliraj ili promijeni program".
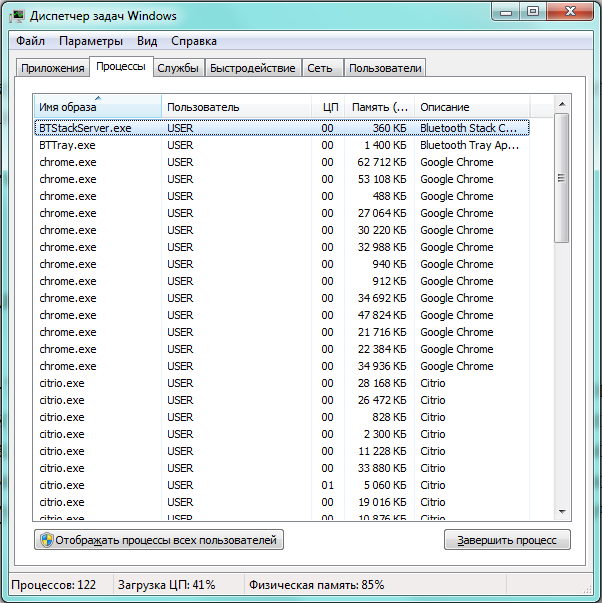
Prekid procesa znači zaustavljanje određene sesije usluge ili aplikacije, ali ne utječe na njezino buduće pokretanje. Kako biste spriječili pokretanje usluge od strane sustava tijekom sljedeće sesije, morate je onemogućiti.
Kako onemogućiti usluge pomoću konfiguracije sustava
Popis usluga može se uređivati pomoću "Konfiguracije sustava", koja se poziva iz naredbenog retka.
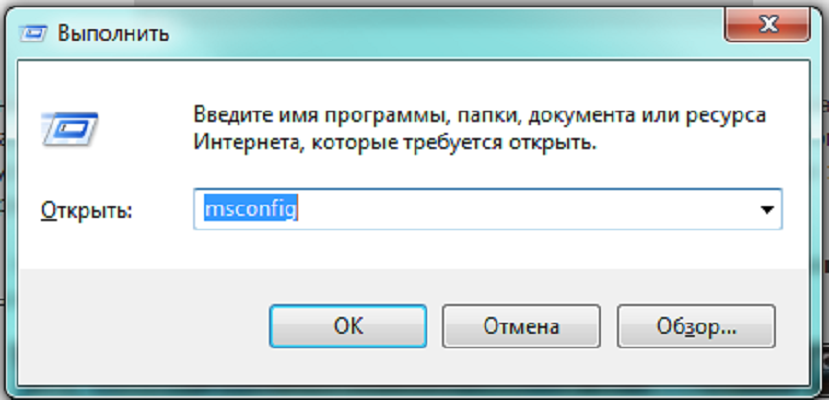
Video: kako ukloniti programe na Windows 7
Specijalizirani programi za čišćenje sustava
Ima dovoljno mali programi, specijaliziran za uklanjanje nepotrebnih aplikacija. Neki se fokusiraju na čišćenje računala od dodatne mape, koji ponekad ne primjećuju standard Windows alati 7, drugi održavaju "crnu listu" oglašavanja i unaprijed instalirane aplikacije, tražeći ih na računalu. Drugi pak dopuštaju fino podešavanje usluge sustava.
PC Decrapifier - čišćenje prema "crnoj listi"
PC Decrapifier osvaja svojom iskrenošću: oslobađa vaše računalo od nepotrebnog softvera, ne traži da ga instalirate na HDD sama, ali je zadovoljna pokretanjem s vanjskog medija. Aplikacija je besplatna, redovito se objavljuju nove verzije i ažurira baza neželjenih programa. Sučelje je jednostavno i intuitivno. Prije početka glavne faze rada stvara se točka vraćanja.
Neki PC Decrapifier antivirusni programi netočno klasificirana kao opasna aplikacija. To nije točno, upozorenje se može zanemariti. S obzirom da PC Decrapifier ne zahtijeva instalaciju, zauzima malo prostora i distribuira se besplatno, da biste bili potpuno sigurni, možete ga ukloniti i ponovno preuzeti s web stranice proizvođača.
Program CCleaner
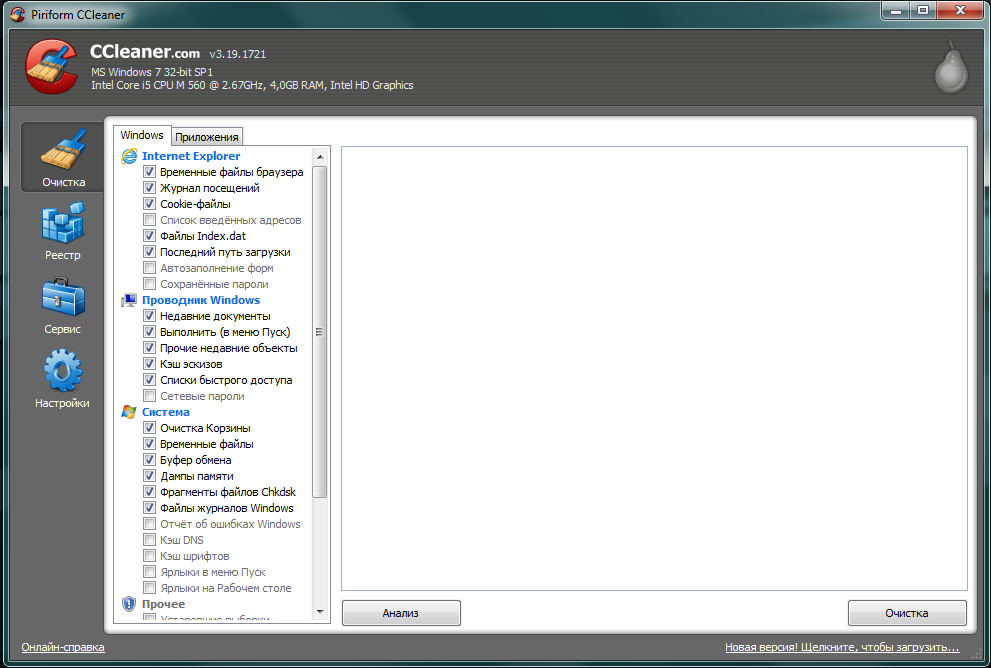
Snažno skeniranje i uklanjanje neuništivih programa pomoću IObit Uninstaller
Još besplatna aplikacija, specijalizirana za visokokvalitetno uklanjanje nepotrebnih programa. Pažljivo traži sve tragove rada paketa koji se uklanja i čisti ih. IObit Uninstaller vam omogućuje stvaranje točaka vraćanja prije svake deinstalacije, kao i prisilno uklanjanje "otpornih" programa.
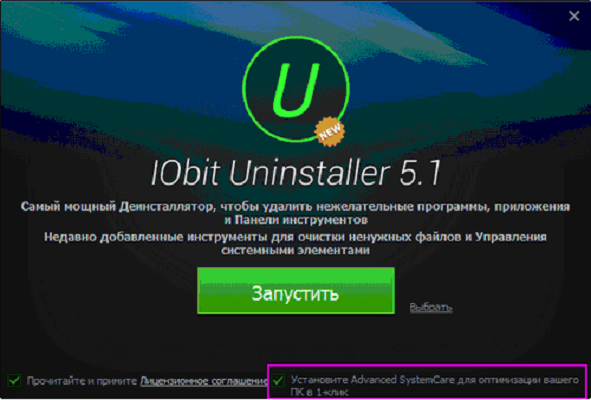
Ostali programi
- Trebam li ga ukloniti? Alternativa PC Decrapifieru, koji također čuva popis nepotrebnih programa. Ima drugačije sučelje (ocjene su istaknute bojom), kao i stalnu vezu s glavnom stranicom. Jednostavniji, ne omogućuje uređivanje pokretanja.
- Tanko računalo. Stvara širi popis za uklanjanje, uključujući proširenja preglednika i dodatke. "Ubija" nepotrebni procesi i programa.
- AdwCleaner. Specijaliziran je za uklanjanje neželjenih elemenata iz preglednika. Generira izvješće kao tekstualnu datoteku.
Proizvođači i prodavači softverskih proizvoda troše puno truda i novca kako bi osigurali da su njihove aplikacije instalirane na vašem računalu. I puno manje pažnje posvećuju potpunom uklanjanju svojih paketa, a ponekad se tome i namjerno opiru. Stoga, kako biste ostali gospodar svoje opreme, morate je redovito čistiti od nepozvanih gostiju.
Autoload je dizajniran za optimizaciju rada nekih programa i računala. Mnogi uslužni programi i aplikacije mogu se pokrenuti zajedno s operativnim sustavom. Najupečatljiviji primjer je antivirusni servis .
Brojni drugi programi i usluge imaju tu mogućnost. To pomaže optimizirati rad s važnim aplikacijama, poput onih koje moraju biti aktivne u svakom trenutku.
Ponekad preveliki broj programa koji se sami pokreću postaje posljedica dugotrajna aktivacija OS-a. To se događa jer se neke aplikacije same dodaju na popis za pokretanje bez znanja korisnika.
U tom slučaju trebali biste ga potpuno isključiti nepotrebna funkcija. Pogledajmo nekoliko načina za uklanjanje programa iz pokretanja.
Mapa za pokretanje sustava
U automatsko pokretanje možete dodati gotovo bilo koju izvršnu datoteku. Najlakši način je premjestiti ga (ili prečac) u mapu za pokretanje sustava.
U Windows 7 može se pronaći u izborniku Start nakon klika na gumb Svi programi. Pri kraju popisa bit će mapa Startup. Uklanjanje iz njega znači otkazivanje automatskog pokretanja.
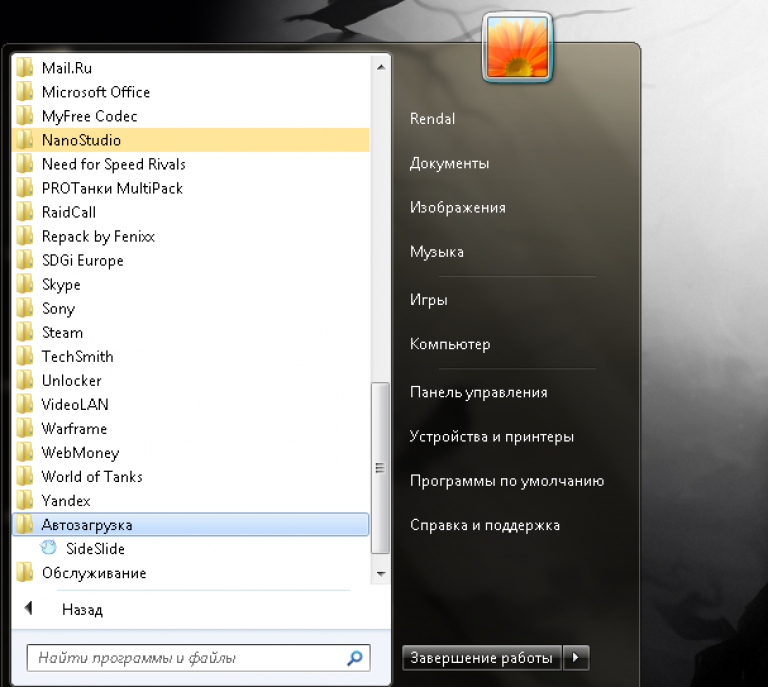
Ovo je najlakši način da onemogućite automatsko pokretanje, ali ne i najučinkovitiji. Mnoge aplikacije dupliciraju ovu funkciju u drugim odjeljcima sustava.
Ako postoji oznaka za pokretanje u drugom sistemska particija Jednostavno brisanje programa iz mape za pokretanje neće pomoći. Osim toga, uklanjanje aplikacija iz pokretanja putem izbornika Start primjenjivo je samo za određenog aktivnog korisnika.

Uređivanje zajedničko za sve korisnike može se izvršiti u sistemsku mapu Programm Data, koji se nalazi na disku C. Nakon što ga otvorite, morat ćete slijediti ovaj put: Microsoft\Windows\Izbornik Start\Programs\Startup.
Korištenje konfiguracije sustava
Više pouzdan način uklanjanje ili dodavanje programa u automatsko pokretanje leži u postavkama postavki OS-a.
Vjerojatnije je da će njegova upotreba pomoći u onemogućavanju automatskog pokretanja određenih programa. Naučimo sada više o tome kako otvoriti prozor konfiguracije sustava i promijeniti postavke pokretanja:
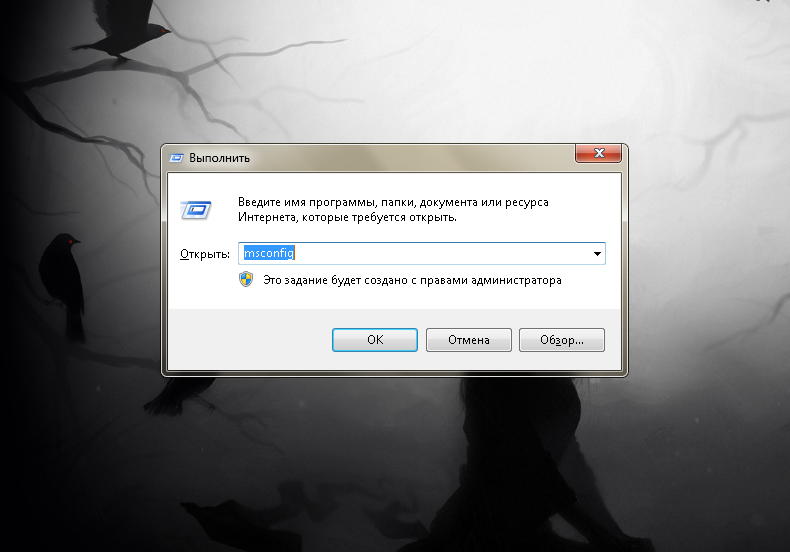
Važno! Ovaj odjeljak može sadržavati važne sistemski programi, bez kojih će rad računala biti nestabilan. Stoga morate pažljivo pogledati koje su usluge omogućene, a koje onemogućene. Ako niste potpuno sigurni u funkcije određene usluge, bolje je ne dirati je.
U većini slučajeva to je dovoljno da se neželjeni program iskorijeni pri pokretanju. Ali najlukaviji programi dupliciraju oznake o svojoj lokaciji u registru sustava. Dalje, sve je malo detaljnije.




