Nakon instaliranja sustava Windows (ili nakon nedavne nadogradnje na Windows 10), neki korisnici početnici otkrivaju mapu impresivne veličine na pogonu C, koja se ne briše u potpunosti ako to pokušaju učiniti uobičajenim metodama. Ovo dovodi do pitanja kako ukloniti windows.old. Ako nešto u uputama nije bilo jasno, onda na kraju postoji video vodič o brisanju ove mape (prikazano na Windows 10, ali također pogodno za prethodne verzije OS-a).
Savjet: Preporuča se brisanje starog datoteke za postavljanje samo ako ste sigurni da se ne trebate vratiti na prethodnu verziju. Slijedite ove korake da provjerite koliko prostora na disku možete osloboditi. Kliknite "OK" nakon što ste provjerili sve unose da biste započeli brisanje datoteka. Potvrdite upit "Jeste li sigurni da želite trajno izbrisati ove datoteke".
- Ovo odmah učitava povišeno sučelje.
- Provjerite preuzimanje dodatne informacije o tome.
- Možete provjeriti druge unose kako biste oslobodili još više prostora na disku.
Kako ukloniti Windows.old na Windows 10
Ako ste nadogradili na Windows 10 s prethodne verzije sustava ili ste koristili čistu instalaciju, ali bez formatiranja sistemska particija tvrdi disk, bit će na njemu mapa Windows.old, koji ponekad zauzima impresivne gigabajte, opisan je u nastavku, međutim, treba imati na umu da se u slučaju kada se Windows.old pojavi nakon instalacije. besplatno ažuriranje prije Windows 10, datoteke koje se nalaze u njemu mogu poslužiti u slučaju problema. Stoga ne bih preporučio brisanje onima koji su ažurirali, barem mjesec dana nakon ažuriranja. Dakle, da biste izbrisali mapu Windows.old, slijedite sljedeće korake.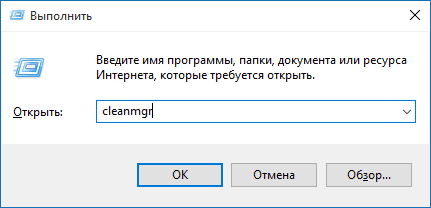 Kao rezultat toga, mapa Windows.old bit će izbrisana ili barem njezin sadržaj. Ako nešto ostane nejasno, na kraju članka nalazi se videouputa koja prikazuje cijeli postupak uklanjanja u sustavu Windows 10.
Kao rezultat toga, mapa Windows.old bit će izbrisana ili barem njezin sadržaj. Ako nešto ostane nejasno, na kraju članka nalazi se videouputa koja prikazuje cijeli postupak uklanjanja u sustavu Windows 10. Ako se iz nekog razloga to ne dogodi, kliknite desnom tipkom miša na gumb Start, odaberite stavku izbornika “Command Prompt (Administrator)” i unesite naredbu RD /S /Q C:\windows.stari(pod pretpostavkom da je mapa na pogonu C) zatim pritisnite Enter.
Glavna prednost ove metode je što je automatizirana. Instalirajte ga jednom i više se nećete morati brinuti o ručnom čišćenju prostora na disku. Loša strana je što se prethodne instalacijske datoteke brišu nakon točno deset dana. To znači da imate samo deset dana za testiranje nova verzija, kao i da prostor na disku nije ranije oslobođen.
Bilješka. Sigurnosna kopija i dalje se samo preporuča biti spreman na sve moguće situacije. Ako se pitate gdje se te datoteke nalaze na disku. Većinu vremena to je dobro, ali ponekad dobijete ažuriranje koje pokvari sve.
Još jedna opcija također je predložena u komentarima:
- Pokrećemo planer zadataka (možete koristiti Windows pretraga 10 na programskoj traci)
- Pronađite zadatak SetupCleanupTask i dvaput kliknite na njega.
- Desnom tipkom miša kliknite naziv zadatka i odaberite Izvrši.
Kao rezultat toga, mapa Windows.old trebala bi biti izbrisana.
Ispravno uklanjanje windows.old u sustavu Windows 7
Već prvi korak, koji ćemo sada opisati, možda neće uspjeti ako ste već pokušali ukloniti windows.old jednostavno kroz Explorer. Ako se to dogodi, nemojte očajavati i nastavite čitati vodič.
U tom slučaju morate deinstalirati to posebno ažuriranje. Uglavnom, to je dobra stvar, budući da se previše ljudi uopće ne trudi instalirati ažuriranja - čak ni kritična sigurnosna ažuriranja. Postoji nekoliko načina da spriječite da vam loša ažuriranja unište dan.
Možete spriječiti njihovo automatsko preuzimanje. Nažalost, nijedna od ovih strategija ne pomaže ako ste već preuzeli i instalirali ažuriranje koje je nešto pokvarilo. Kvaka je u tome što se te datoteke čuvaju samo oko mjesec dana. Ako je međuverzija koju instalirate previše nestabilna, možete se vratiti na onu koju ste prethodno koristili. Također imajte na umu da vraćanje međugradnje nije način za trajno odbacivanje budućih novih verzija.
Dakle, počnimo:
Možda će gore opisani koraci biti dovoljni da mapa koja nam ne treba nestane. Ili možda ne: prazne mape mogu ostati, uzrokujući poruku "Nije pronađeno" kada ih pokušate izbrisati. U ovom slučaju trčite naredbeni redak kao administrator i unesite naredbu:
Kako izbrisati prethodne instalacije sustava Windows ili stare mape sustava Windows?
Tada ćete vidjeti poznato sučelje programa za deinstalaciju koje prikazuje povijest najnovija ažuriranja, poredano po datumu instalacije. Svaka je verzija novi popis s novim manjim ažuriranjima primijenjenim na njega. Ne morate ih zadržati osim ako nešto nije bilo u redu s ažuriranjem i morate se vratiti na prethodnu verziju. Ne pokušavajte izbrisati ni mapu u Exploreru. Da biste to učinili, idite na izbornik Start i upišite Čišćenje diska.
Pokrenite ga i odaberite sistemski disk kao pogon koji želite očistiti. Ovdje možete pronaći druge datoteke koje želite izbrisati kako biste riješili problem s prostorom na disku, tako da možete odabrati i njih. Problem s prostorom na disku trebao bi biti riješen.
Rd /s /q c:\windows.old
Zatim pritisnite Enter. Nakon izvršenja naredbe mapa Windows.old bit će potpuno uklonjena s računala.
Video upute
Također sam snimio video upute s postupkom brisanja mape Windows.old, gdje se sve radnje izvode u sustavu Windows 10. Međutim, iste su metode prikladne za 8.1 i 7.
Ako vam ništa u ovom članku nije pomoglo, postavite pitanja i ja ću pokušati odgovoriti.
Zašto biste trebali izbrisati ovu mapu?
Cleanup analizira vaše računalo. Na kraju će se pojaviti popis "Datoteke koje se mogu izbrisati". Ne nastavljajte osim ako niste sigurni da ih želite eliminirati, čak i ako znate da želite. Nastavite s uklanjanjem klikom na gumb "U redu" u nastavku. Potvrdite upozorenje koje želite izdati. Prati ove korake.
- Otvorite je, pažljivo provjerite sve što se nalazi u podmapama ove mape.
- Ovo posebno vrijedi za "Korisnike" ili "Korisnike".
- Zatim kliknite na svoje kategorije s desne strane u sustavu i sigurnosti.
- U novom prozoru desnom tipkom miša kliknite pod Administrativni alati.
- Nabavite njihov popis.
- Dvaput pritisnite ikonu za čišćenje diska.
- Na glavnom zaslonu dodirnite gumb "Izbriši". sistemske datoteke" u nastavku.
- Zauzima puno prostora na vašem tvrdom disku.
- Riješite ga se, ostavljajući vam slobodu da ga koristite kako god želite.
- To uključuje stvari koje vam više ne služe.
- Nakon što spremite ono što vas zanima, više nema funkciju.
Pozdrav dragi čitatelji stranice stranice. Danas bih vam želio reći, i to konkretnije windows stare mape. U članku sam opisao metodu čišćenja računala, ali nisam opisao kako ukloniti prethodne instalacije sustava Windows a sad ću to popraviti.
Kako izbrisati prethodne instalacije sustava Windows ili stare mape sustava Windows?
Zapravo ga je vrlo lako izbrisati, u početku, kad sam ga ponovno vidio mape Prozori stari i naravno pokušao ih maknuti, ali nije bilo tako, nisu ih maknuli. A onda sam počeo tražiti rješenje koje mi je bilo pred nosom.
Napredni instalacijski mehanizam
Sve dok ne budete sigurni da u njemu nema ničega što vam treba. Ova verzija postoji već neko vrijeme i već je detaljno govorila o svojim snagama i slabostima, pa čak i povremeni skandal u vezi s privatnošću. Međutim, koliko god neki korisnici to željeli odabrati, to bi ih moglo spriječiti da ponovno instaliraju sve ispočetka, što je uvijek preporučljivo izbjegavati. Pa, možete se vratiti bez ponovnog instaliranja svega i čisto, iako je očito opcija tvrdo formatiranje disk i reinstalacija će uvijek biti tu.
Kako ukloniti stare Windowse u Windowsu 7
Poanta je u tome da uklonite Windows.old mapa Ne radi jer je administrator sustava drugi, a prethodni i dalje ima prava brisanja. Možete, naravno, postaviti administratorska prava u svojstvima mape ili izbrisati kao administrator, ali zašto, kada sustav može sve sam.
Da biste to učinili, idite na početak - svi programi - standardni - uslužni program
Ova je metoda ekskluzivna za korisnike koji su ažurirali prethodna verzija, što, kao što smo već spomenuli, eliminira potrebu za čistom instalacijom. Da bismo to učinili morat ćemo otići na izbornik Start i kliknuti na konfiguracijsku aplikaciju. 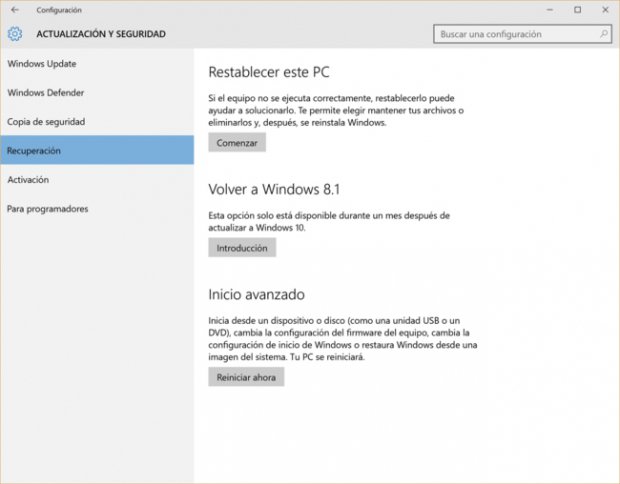
Nakon otvaranja konfiguracije, moramo ići na odjeljak "Ažuriranje i sigurnost", au njemu - "Oporavak". Samo kliknite gumb Start unutar ovog odjeljka.
Program za vraćanje na stariju verziju preporučit će vam da to učinite sigurnosna kopija prije pokretanja postupka, ali budući da nećemo izgubiti nikakve korisničke podatke kada povrat nije suštinski neophodan. Važno je pojasniti da je ova opcija dostupna samo 30 dana nakon nadogradnje. Ako ste prekoračili ovo vremensko razdoblje nakon ažuriranja ili ste izvršili čistu instalaciju, čitajte dalje.
Odaberite disk na kojem imate prethodni operativni sustav.
Moj je pogon C.
Klik u redu.
Sustav skenira ono što se može izbrisati.

Pojavljuje se lista za brisanje nepotrebne datoteke iz Windows perspektive. O tome sam pisao u članku.
Vratite tvorničke postavke

Da biste to učinili, trebat će vam okruženje instalacije sustava. Svaka od slika ima svoje karakteristike prilikom učitavanja. Ponovo pokrenite računalo i od tada ćemo slijediti upute koje nam se daju na ekranu. 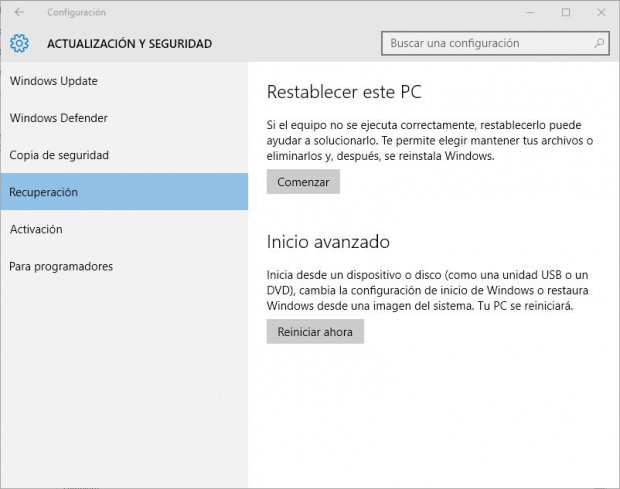
Ovo je još jedna opcija koju imate ako ste ažurirali svoj operacijski sustav i trebalo mu je više od trideset dana da se vrati.
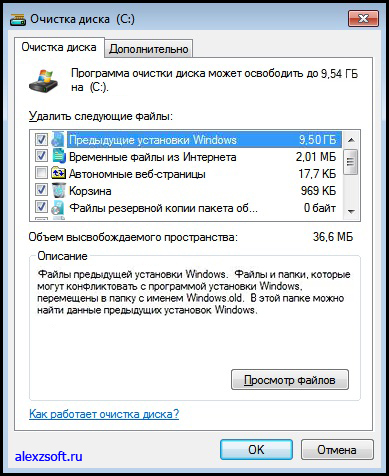
Odaberite prethodne instalacije sustava Windows, Pa, ako trebate, prođite kroz popis i potvrdite okvire koji su vam potrebni. I pritisnite u redu.

Pojavit će se prozor u kojem kliknite Obriši datoteke. Nakon čišćenja ponovno pokrenite računalo i po mogućnosti učinite .
Nakon toga pojavit će se dijaloški okvir s tri opcije.
- Spremi moje datoteke.
- Izbriši sve.
- Vratite tvorničke postavke.
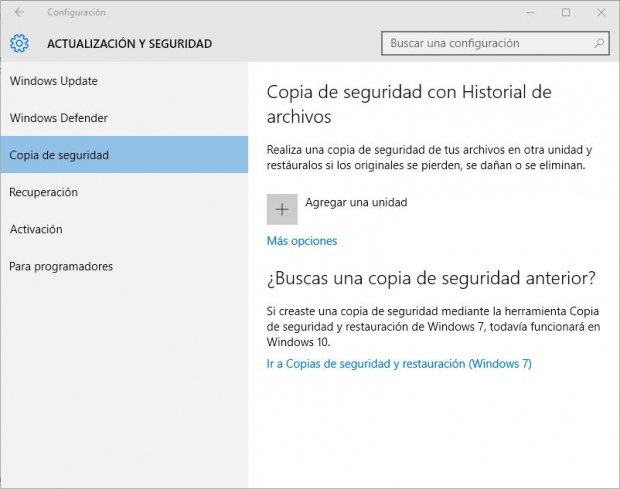
Najmodernija je sigurnosna kopija povijesti datoteka. Zatim se spajamo vanjski disk s dovoljno prostora i pričekajte da se prva sigurnosna kopija završi.
Pojavit će se prozor Control Panel u kojem morate kliknuti na “Set Up Backup”. Na kraju preostaje samo spojiti vanjsku jedinicu s dovoljno prostora i slijediti upute pomoćnika dok se backup ne završi. Možete ga izbrisati, ali ne na isti način na koji ste brisali mape, stoga budite oprezni. Međutim, ne biste se trebali brinuti oko toga - ovo nije način da se riješite ove mape. Pritisnite Očisti sistemske datoteke.
Windows old kako ukloniti na Windows 10 i 8
U Windowsima 8 i 10 postupak je isti, samo za pokretanje alata za čišćenje potrebno je otvoriti računalo desnom tipkom miša kliknuti disk na kojem se nalazi ta mapa.

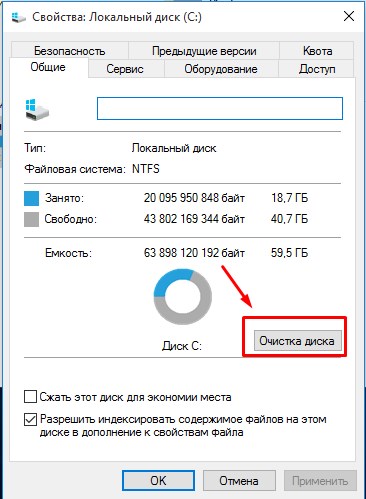
Uklanjanje starih sistemskih datoteka
Osim toga, možete koristiti ovaj alat za uklanjanje drugih nepotrebnih datoteka koje zauzimaju prostor na vašem računalu. Je li moguće vratiti se na Najnovija verzija? Da, u ovom ćete članku vidjeti još jedan vodič sa svim koracima za povratak na prethodnu verziju.
Postoji 9 koraka, stoga nemojte zalutati! Iako ova operacija možda neće utjecati na programe ili datoteke na vašem računalu, kao što kaže izjava, "osiguranje je staro", uvijek se preporučuje napraviti sigurnosnu kopiju sljedećeg, između ostalog.
- Sigurnosna kopija datoteke.
- Ako se radi o prijenosnom računalu, provjerite stanje baterije.
- Uključite napajanje ako je potrebno.
- Postoji internet.
Nemojte se uznemiriti, program će tek početi analizirati disk.

Nakon analize, predložit će datoteke za brisanje. Ali kliknemo na čišćenje sistemskih datoteka.
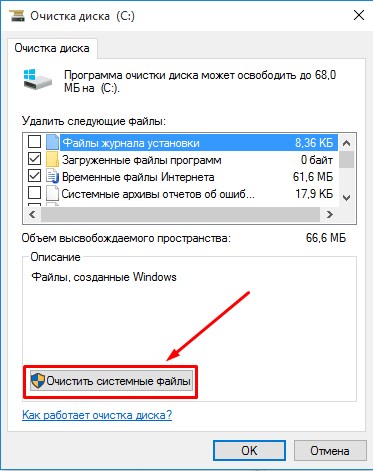
Otvorite Ažuriranje i sigurnost. Kliknite "Oporavak" na lijevoj strani. Pritisnite "Uvod" za "Vrati na prethodnu verziju". Morate biti malo strpljivi i pričekati, to traje nekoliko sekundi. Izbor je vaš, ali morate odabrati jednu od ponuđenih opcija.
- Moje aplikacije ili uređaji ne rade na ovoj verziji.
- Činilo se da su rane verzije lakše za korištenje.
- Rane verzije izgledale su brže.
- Ranije su se verzije činile pouzdanijima.
- Drugi razlozi.
Program će ponovno analizirati datoteke za brisanje i pronaći prethodne Windows instalacije na popisu. Stavljamo kvačicu u ovu stavku iu druge stavke ako trebate još nešto izbrisati i kliknite OK.
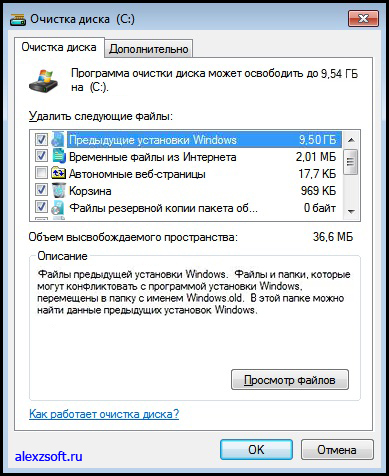
Sve, prethodno Windows instalacija obrisano, kao i mapa windows.old koja se ne može izbrisati :)
Da biste odabrali Dalje, najprije je onemogućeno, ali nakon što se polja automatski aktiviraju, nastavite s postupkom. Ako imate pitanja, možete se obratiti podršci klikom na "Kontaktirajte podršku". Otvorit će se prozor iz kojeg možete kontaktirati podršku putem chata, nazvati ili pitati zajednicu. Prilikom pristupanja podršci, ovaj plavi prozor će biti zatvoren.
Ako da, kliknite "Natrag na prethodnu verziju". Možete čak i poništiti ono što je do sada učinjeno klikom na "Odustani" i sve što je ovdje učinjeno bit će poništeno, sve uzalud. Srećom, te je datoteke vrlo jednostavno trajno ukloniti iz vašeg sustava. Samo slijedite vodič u nastavku.




