Mnogi novi vlasnici prijenosnih računala često se pitaju kako ući u BIOS na prijenosnom računalu. U ovom slučaju, postupak se značajno razlikuje od onog koji se koristi za jedinice konvencionalnog sustava. Eto, u tu svrhu, kada dignete računalo, samo trebate pritisnuti tipku Del.
Na prijenosnim računalima mogu se koristiti razne opcije.
Oni će ovisiti ne samo o proizvođaču, već io specifični model. Stoga, ako trebate prilagoditi postavke BIOS-a, morat ćete se potruditi. Situaciju dodatno komplicira činjenica da se cijele kombinacije tipki mogu koristiti za ulazak u BIOS mod. Najsloženije kombinacije tipki koriste se u proizvedenim prijenosnim računalima Samsung.
Na njima se ne može uvijek pronaći produžena tipkovnica. Skup funkcijskih tipki u takvim prijenosnim računalima završava tipkom F10, a za ulazak u BIOS potrebno je pritisnuti F12. U tom slučaju možete koristiti tipku Fn koja je dizajnirana za promjenu izgleda tipkovnice. Napredni korisnici bi trebali biti toga svjesni, ali za početnike ovaj problem može izazvati određene probleme.
Postoji još jedna suptilnost koju treba uzeti u obzir pri radu s BIOS-om. Prije bilo kakvih promjena osnovnih postavki, najbolje ih je zapisati na papir. Ako postavite netočne parametre, vaše se računalo može potpuno prestati pokretati, na primjer, ako je popis uređaja za pokretanje prazan. Pomoću svoje evidencije možete jednostavno vratiti sustav na izvorno stanje i vratiti funkcionalnost uređaja.
Što je BIOS?
Prije ulaska BIOS sustav na prijenosnom računalu, morate shvatiti zašto je uopće potreban. Doslovno, kratica BIOS može se prevesti kao "osnovni ulazno/izlazni sustav". Ako govorimo o fizičkoj implementaciji, BIOS je čip s hlapljivom memorijom instaliranom na matičnoj ploči računala.
Za rad ovog čipa potrebna je baterija. Ovaj čip pohranjuje informacije koje su potrebne za testiranje i pokretanje računala. Ako prijenosno računalo radi dobro, nema smisla mijenjati ga postavke BIOS-a. Međutim, ako dođe do kvara ili ponovne instalacije operacijski sustav Jednostavno nema načina bez BIOS-a. Glavni odjeljak BIOS-a je izbornik Boot Sources ili Boot Priority. Ovaj izbornik postavlja prioritet uređaja s kojih se može izvesti dizanje. Stoga, kada ponovno instalirate OS, ne možete bez ulaska u ovaj odjeljak.
Glavni odjeljci BIOS-a
Donedavno se struktura BIOS izbornika sastojala od ogromnog broja stavki. Neiskusnom korisniku bit će prilično teško razumjeti značenje svake stavke. Osim toga, mnogi proizvođači radije mijenjaju ove stavke prema vlastitom nahođenju. Danas se situacija radikalno promijenila. Proces rada s BIOS-om je standardiziran, što je omogućilo značajno pojednostavljenje procesa rada s osnovnim postavkama. Čak se i korisnik početnik sada može lako nositi s ovim zadatkom. U većini slučajeva danas BIOS stavke uključuju sljedeće odjeljke:
1. GLAVNI – trenutno vrijeme i datum, popis povezanih medija i njihove karakteristike;
2. NAPREDNO – napredne postavke sustava (SATA, CPU, PCI). Bolje je poduzeti ispravak ovog odjeljka s određenim znanjem i vještinama rada na računalu.
3. POWER – omogućuje određivanje trenutne temperature i napona.
4. POKRETANJE – ovaj odjeljak utvrđuje postupak za korištenje izvora za pokretanje koji se koriste prilikom ponovne instalacije operativnog sustava.
5. SIGURNOST – sadrži lozinke za pristup BIOS-u i drugim resursima računala. Ako ste postavili lozinku u ovom odjeljku, bolje je da je ne zaboravite. Prijavite se svakodnevno osnovne postavke nije potrebno, jer se lozinka može lako zaboraviti. Ako trebate raditi s BIOS-om, jednostavno se nećete moći prijaviti u sustav zbog nedostatka lozinke. Da biste poništili lozinku na prijenosnom računalu, morate izvršiti prilično složene tehnološke operacije.
6. EXIT – ovaj odjeljak navodi opcije za izlaz iz osnovnih postavki. Ovaj odjeljak također implementira mogućnost vraćanja svih vrijednosti u njihovo izvorno stanje.
Najvažniji odjeljak BIOS-a među navedenim je odjeljak NAPREDNO; preporučuje se da ga koriste samo dobro obučeni korisnici računala. Ako postavite netočne parametre u ovom odjeljku, vaše računalo može potpuno izgubiti svoju funkcionalnost. Također se ne preporučuje ništa mijenjati u odjeljku BOOT bez osnovne obuke. Svakako to uzmite u obzir kada radite s BIOS-om. Odjeljak SIGURNOST također je prilično problematična stavka. Ako postavite lozinku u ovom odjeljku, onda je bolje da se ne oslanjate na svoje pamćenje, već da je negdje zapišete. Preostali dijelovi BIOS-a ne bi trebali uzrokovati posebne poteškoće. Čak i neiskusan korisnik koji se tek počeo upoznavati s računalnom tehnologijom može raditi s njima.
Značajke BIOS-a za prijenosna računala različitih proizvođača
Ponekad način ulaska u BIOS ovisi o proizvođaču uređaja. Danas su glavni proizvođači takvih proizvoda:
— Nagrada BIOS: donedavno je bio glavni dobavljač ovih proizvoda, ali je izgubio vodeću poziciju i apsorbirala ga je druga razvojna tvrtka - Phoenix BIOS.
- AMI BIOS: glavni je dobavljač BIOS čipova danas.
- Phoenix BIOS.
Proizvodi gore navedenih proizvođača često se mogu naći na stolnim računalima. Za proizvođače prijenosnih računala važno je optimizirati proces upravljanja prijenosnim računalom. Stoga svaki proizvođač radije razvija vlastiti jedinstveni postupak za pristup BIOS-u. Postoje čak i slučajevi kada se postupak ulaska u BIOS razlikuje za različite modele prijenosnih računala istog proizvođača. U pravilu, sve informacije koje bi mogle zanimati korisnika pojavljuju se u prvom prozoru tijekom procesa učitavanja osobno računalo.
Morate pronaći izraz "Pritisnite... za postavljanje". Najčešće se umjesto tri točke nalaze F10, F2 ili Del. Također, u te svrhe mogu se koristiti funkcijske tipke ili razne kombinacije. Informacije od interesa za korisnika također mogu biti skrivene iza logotipa proizvođača. Ova je opcija također instalirana u BIOS-u. Da biste ga uklonili, morate pritisnuti Esc. Važno je uzeti u obzir jednu značajku: u BIOS možete ući samo tijekom pokretanja i testiranja. Nećete moći ući u BIOS dok je OS pokrenut.
Ulazak u BIOS na HP prijenosnom računalu
Pokušajmo shvatiti kako ući u BIOS na HP prijenosnom računalu. Ova tvrtka donedavno je zauzimala vodeću poziciju u segmentu prijenosnih računala. Danas ga je po broju prodanih proizvoda zamijenio Lenovo. Ali kvaliteta HP proizvoda ostaje visoka. Kako ući u BIOS na HP prijenosnom računalu? Da biste to učinili, morate koristiti funkcijsku tipku F10. Većina uređaja ovog proizvođača koristi ovaj funkcijski gumb za ulazak u BIOS.
Dakle, da biste pristupili BIOS-u na HP prijenosnim računalima, jednostavno pritisnite F10 kada pokrenete sustav. Ako trebate promijeniti redoslijed pokretanja, istovremeno pritisnite tipku F9. Kao rezultat, trebao bi se otvoriti izbornik s popisom dostupnih uređaja. U ovaj izbornik Potrebno je odabrati uređaj koji vas zanima i pritisnuti “Enter”. Za brzi povratak na glavni izbornik na HP uređajima morate koristiti tipku Esc.
Ulazak u BIOS na laptopu tvrtka Lenovo
Sada shvatimo kako ući u BIOS ako koristite prijenosno računalo Lenovo. Ovaj proizvođač, nažalost, ne posvećuje veliku pozornost standardizaciji, pa je prilično teško dati nedvosmislen odgovor na pitanje kako ući u BIOS. U različiti modeli U tu svrhu mogu se koristiti tipke F1, F2 i Del. Informacije za svaki pojedini model možete dobiti proučavanjem priručnika s uputama. Kao posljednje sredstvo, možete pokušati koristiti metodu odabira u fazi testiranja prijenosnog računala.
Svaku tipku potrebno je učitati zasebno, inače će biti teško pronaći odgovor na pitanje koju tipku pritisnuti prilikom učitavanja Laptop Lenovo da uđete u BIOS. Možete pokušati brzo pritisnuti svaku tipku i pristupiti BIOS-u, ali u ovom slučaju bit će teško odrediti koja je tipka radila. Imajte na umu da biste takve radnje trebali izvoditi samo prilikom ponovnog pokretanja ili pokretanja osobnog računala. Nemoguće je ući u BIOS tijekom rada.
Ulazak u BIOS na prijenosnom računalu Samsung
Najteže će biti korisnicima koji koriste Samsungove proizvode. Za ulazak u BIOS na prijenosnom računalu ovog proizvođača možete koristiti tri ključne opcije - F12, F4 i F2. S posljednja dva ne bi trebalo biti problema – svi su na standardnoj tipkovnici. Ali prva opcija može izazvati neke poteškoće. Nema svako prijenosno računalo punu tipkovnicu. Za optimizaciju izgled Proizvođač uređaja često koristi skraćenu verziju tipkovnice.
U tom slučaju uređaj može imati samo funkcijske tipke od F1 do F10. Zadnje dvije tipke standardne tipkovnice - F11 i F12 mogu se kombinirati s F9 odnosno F10. Zbog toga je pristup BIOS-u znatno otežan. Dakle, da biste ušli u BIOS na prijenosnom računalu Samsung, morate pritisnuti ne samo jednu tipku, već cijelu kombinaciju. U poruci koja se prikazuje kada preuzimanje počne, govorit ćemo samo o jednoj tipki - F12.
Iskusni korisnici trebali bi shvatiti da za promjenu načina unosa morate pritisnuti funkcijsku tipku Fn, odnosno da biste ušli u BIOS, prvo morate pritisnuti tipku Fn, a zatim, bez otpuštanja, pritisnuti F12. Tipka Fn obično se nalazi u donjem redu tipkovnice, nedaleko od tipke Win. Glavna svrha ove tipke je promjena rasporeda tipkovnice. Kada se otpusti, tipkovnica ima jednu opciju unosa (znakovi su prikazani s desne strane gornji kut tipke), a kada se pritisne - druga opcija unosa (simboli su prikazani u sredini ili desnom kutu).
Kako bi olakšao rad s tipkom Fn, proizvođač obično koristi iste boje u dizajnu funkcijske tipke i rasporedu koji aktivira (može biti crvena ili plava). Sada možemo izvući neke zaključke. Da biste ušli u BIOS na različitim modelima prijenosnih računala Samsung, morate se uključiti i pojaviti na zaslonu informativna poruka pritisnite točno onu tipku ili kombinaciju navedenu u uputama za uporabu uređaja.
Ulazak u BIOS na laptopu Sony
Ulazak u BIOS mod na prijenosnom računalu Sony nije tako jednostavan. Sve će ovisiti o starosti uređaja. Na starijim modelima obično se koristi tipka F2, na novim - F3. Pokušajte koristiti ove gumbe za ulazak u BIOS. Ako tijekom faze testiranja sustava pritisnete željenu tipku, moći ćete unijeti postavke. Ako ne znate koju tipku upotrijebiti za ulazak u BIOS, pokušajte pročitati operativnu dokumentaciju ili pogledati poruke koje se pojavljuju kada pokrenete računalo (obratite pozornost na izraz “Pritisnite... za postavljanje”).
Ključ koji vas zanima bit će naznačen između prve i treće riječi. Na nekim se uređajima u ovoj fazi pojavljuje logotip tvrtke. Da biste ga uklonili, jednostavno pritisnite Esc. Ako uspijete pritisnuti desnu tipku, moći ćete ući u BIOS. U suprotnom ćete morati ponovo pokrenuti sustav i pritisnuti gumb za ulazak u BIOS kada se pojavi logotip proizvođača.
Ulazak u BIOS na prijenosnom računalu Acer
Hajde da shvatimo kako ući u BIOS na prijenosnim računalima proizvođača Acer. Standardno, osnovne postavke uređaja ovog proizvođača imaju opciju prikaza logotipa tvrtke na ekranu. Ovo malo otežava stvari. Za uklanjanje čuvara zaslona pritisnite tipku Esc. Nakon toga morate imati vremena primijetiti uvjete za ulazak u BIOS. U pravilu se na starijim modelima za tu svrhu koristi kombinacija tipki Ctrl+Alt+Esc, a na novijim uređajima tipka F2. Možda nećete imati vremena pritisnuti željenu kombinaciju prvi put. U tom slučaju jednostavno ponovno pokrenite uređaj i pokušajte ponovo. Nakon toga ćete imati pristup BIOS-u bez ikakvih problema.
Proučavanje dokumentacije
Drugi način pronalaženja načina za ulazak u BIOS je proučavanje radne dokumentacije. Prijenosno računalo obično dolazi s diskom koji, uz sve potrebne upravljačke programe, sadrži i priručnik s uputama. Ovaj dokument trebao bi detaljno opisati mehanizam za unos osnovnih postavki, navodeći sve potrebne tipke i njihove kombinacije. Ova informacija Možete to negdje zapisati; najvjerojatnije će vam koristiti u budućnosti.
Gledajući na internetu
Ova metoda je univerzalna. Pomoću njega možete lako saznati kako ući u BIOS na prijenosnom, netbook ili stolnom računalu. Ako niste uspjeli saznati kako ući u BIOS koristeći sve gore navedene metode, a skup dokumentacije je izgubljen, možete pokušati otići na službenu web stranicu proizvođača uređaja i od tamo preuzeti priručnik za uporabu. u elektroničkom obliku. Za proučavanje priručnika vjerojatno će vam trebati program za upravljanje dokumentima PDF format, kao što je Adobe Reader.
Također ga možete preuzeti na internetu sa službene web stranice razvojne tvrtke. Nakon toga program mora biti instaliran na vašem računalu. Sada možete jednostavno otvoriti korisnički priručnik i pronaći odjeljak koji vas zanima. Nakon dovršetka svih potrebnih operacija u BIOS-u, trebate ponovno pokrenuti računalo.
Zaključak
U ovom pregledu pozornost je posvećena uglavnom radu s BIOS-om na prijenosnim računalima različitih proizvođača. Koristeći jednostavne preporuke, čak i neiskusni korisnik računala može se nositi s ovim zadatkom. glavni problem kada je rješavanje ovog problema povezano s nedostatkom unifikacije. Svaki proizvođač nameće korisniku svoj postupak za ulazak u BIOS.
Što je zamijenjeno BIOS nova generacija sustava UEFI otežavalo prodiranje u svetinju nad svetinjama na prijenosnim računalima. Prošli su dani kada je svaki korisnik mogao lako doći do njega ponovnim pokretanjem računala i pritiskom na gumb Delete. Ili, ako to nije pomoglo, pritisnite neke druge tipke iz funkcionalne skupine - F6, F8 ili druge.
Ovaj članak će govoriti o tome kako na modernim osobnim ili prijenosnim računalima s modernim operativnim sustavima kao što su Windows 8 ili Windows 10 idite u BIOS. Čini se da ste već očajni, postavljajući si pitanje - je li to uopće moguće na vašem laptopu? Možda nemate BIOS?
Ne boj se! Sada možete lako i jednostavno izvršiti potrebne korake. To ćemo učiniti na primjeru prijenosnog računala SAMSUNG NP350V5C na kojem je instaliran Windows 8.
Također ćemo pogledati kako možete ažurirati BIOS, a na kraju članka je video kako to učiniti postavljanje prije instaliranja Windows 7 ili 8.
Podijelimo proces pokretanja BIOS-a u 2 faze. Pa, idemo...
Faza 1: Kako ući u izbornik za pokretanje
Postoje dvije radikalno različite metode.
Prvi- pomoću posebno izvedeno ponovno pokretanje laptop. Ovo je preporučena metoda.
Drugi korisno u krajnjem slučaju ako se ne možete prijaviti u sustav kako biste izvršili postavke prve metode.
Opcija s pravilnim ponovnim pokretanjem
Jednostavno povucite mišem okomito duž desnog ruba zaslona dok se ne pojavi skočni izbornik. Možete ga pozvati i pomoću tipkovnice pritiskom na Win + C.
Proizvođač je ovu opciju gurnuo predaleko!
Sada kliknite " Oporavak"i evo ga - dragocjena točka" Posebne mogućnosti preuzimanja" - kliknite na " Ponovno pokreni sada».
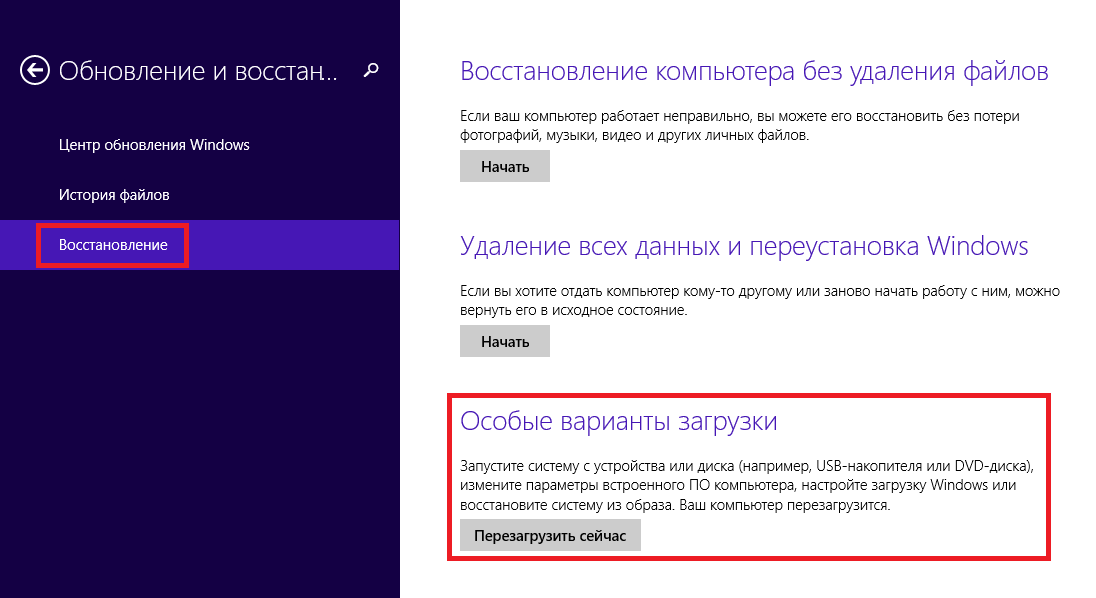
Vaš Samsung (ili što god imate) će se poslušno ponovno pokrenuti i završiti u izborniku za pokretanje.
Ekstremna metoda
Koristio sam ovu metodu jednom kada je moje prijenosno računalo doživjelo ozbiljan pad nakon ažuriranja jedne od aplikacija. Laptop se smrznuo pri pokretanju i nije htio prikazati prozor za autorizaciju. Stoga ja nije se mogao prijaviti za ponovno pokretanje s posebnim parametrima.
Morao sam to učiniti da vratim sustav, ali ako imate isti problem, pomoći će vam da uđete u BIOS.
Upozorio sam te! Ova se metoda može koristiti samo kao posljednje sredstvo, kada nema drugih opcija.
To se radi ovako (izveo sam ove korake na Samsung proizvodu):
- Spojite prijenosno računalo na mrežu
- Pokrenite sustav.
- Onemogući (ukloni) baterija- laptop nastavlja raditi.
- Isključite prijenosno računalo iz mreže.
- Čekate kratko vrijeme.
- Spojite bateriju.
- Uključite ga u mrežu.
- Započnite pritiskom na tipku za napajanje.
- Nakon ovih koraka naći ćete se u izborniku za pokretanje sustava.
Faza 2: Pokrenite BIOS
Ako ste sve učinili ispravno, vidjet ćete izbornik za pokretanje sustava u kojem biste trebali kliknuti stavku "".
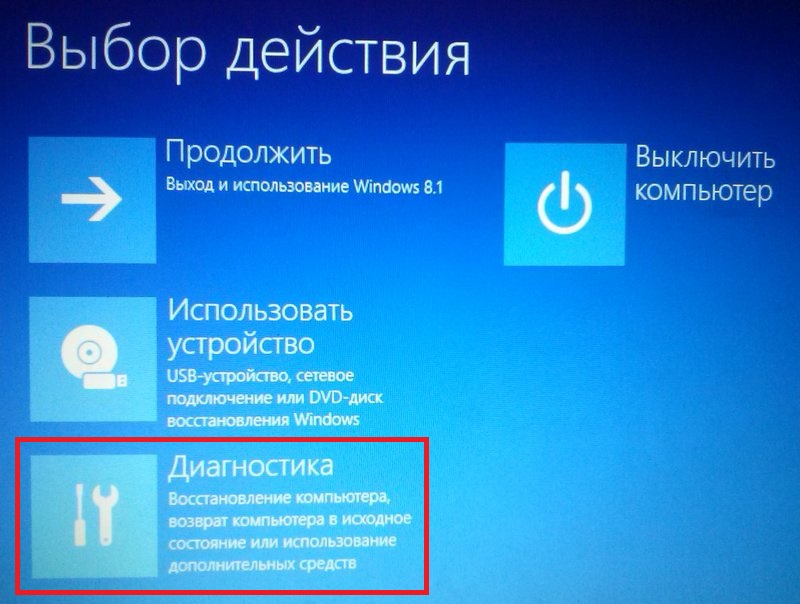

A onda - do ""
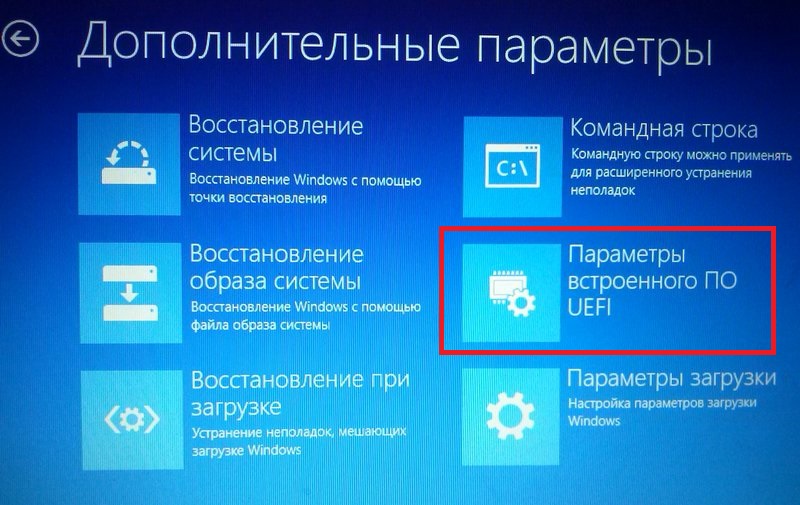
Prijeđimo na završnu fazu pokretanja - kliknite " Ponovno podizanje sustava».
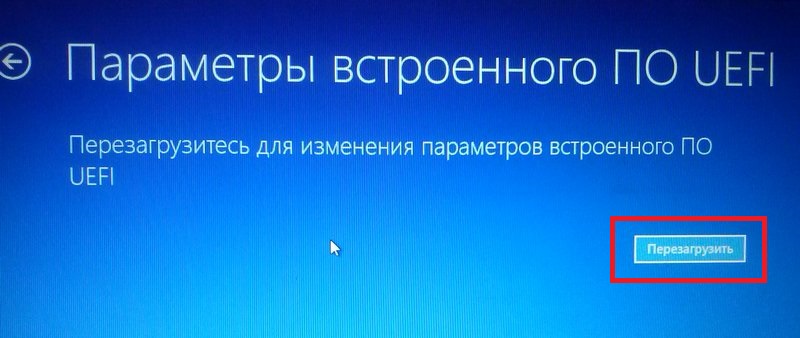
Ekran će se zatamniti i nakon kratkog (ili možda dužeg) vremena vidjet ćete BIOS ekran:
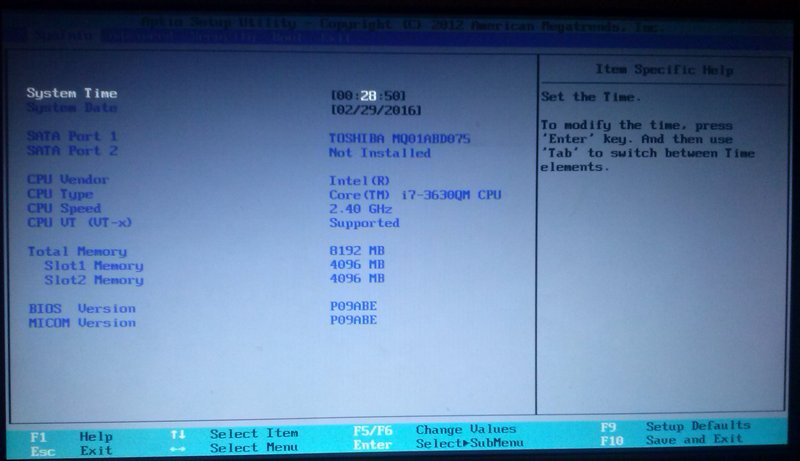
ažuriranje BIOS-a
U mom slučaju, u pregledniku morate otići na web mjesto Samsung i unijeti puni naziv modela (napisano na dnu kućišta prijenosnog računala): NP350V5C-S1JRU
Nakon pritiska na tipku Enter pojavljuje se popis u kojem odabiremo stavku iz kategorije “ Firmware»
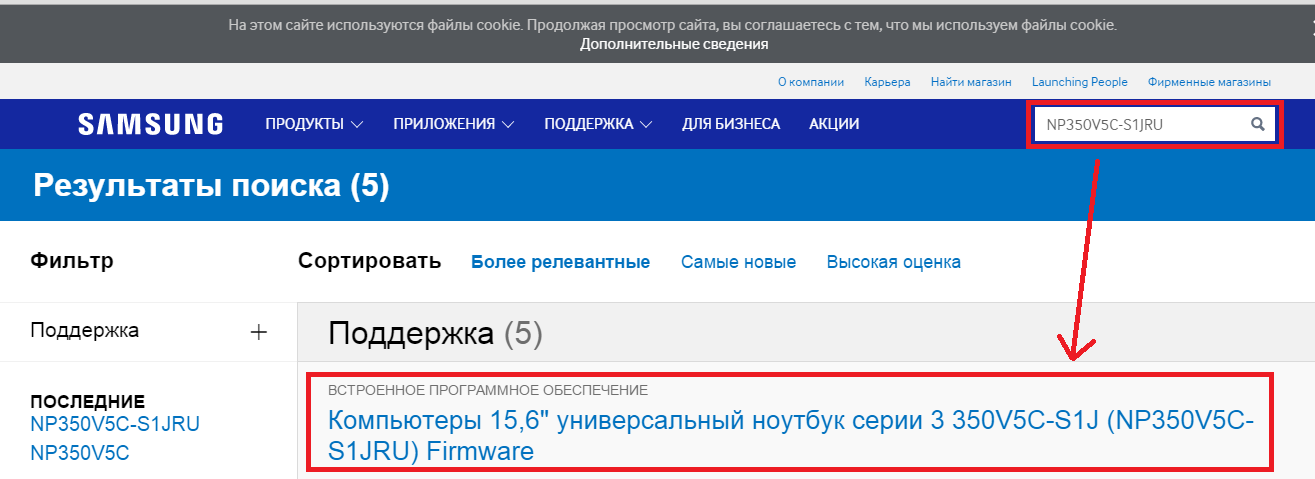
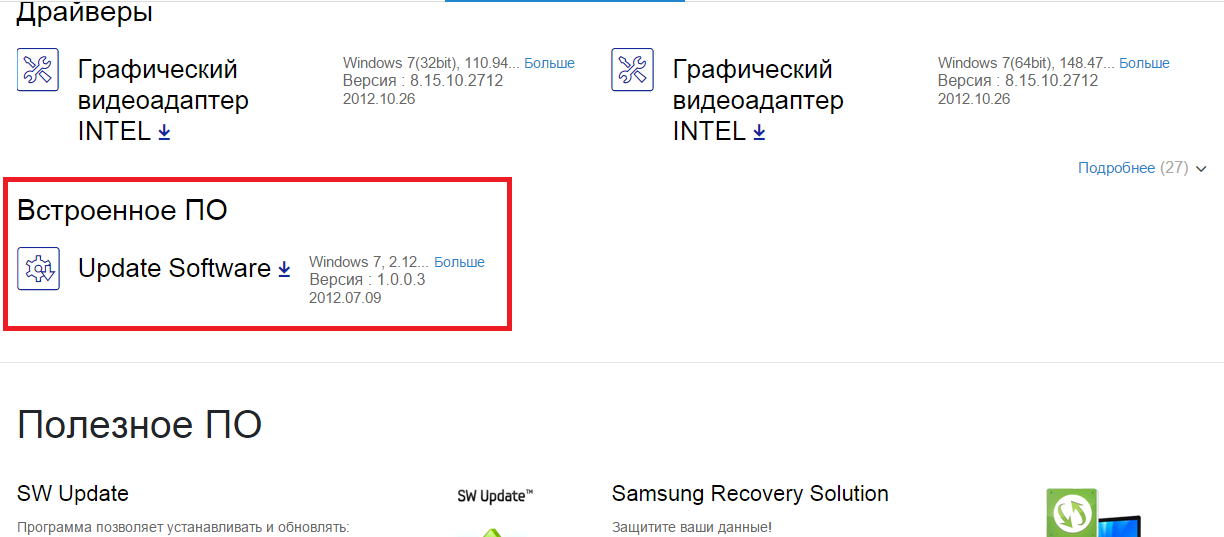
Budući da sam ga preuzeo sa službene Samsung web stranice, mogu ga sigurno pokrenuti
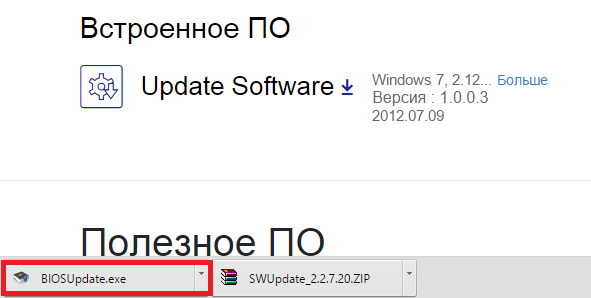 i ažurirajte BIOS prijenosnog računala:
i ažurirajte BIOS prijenosnog računala:
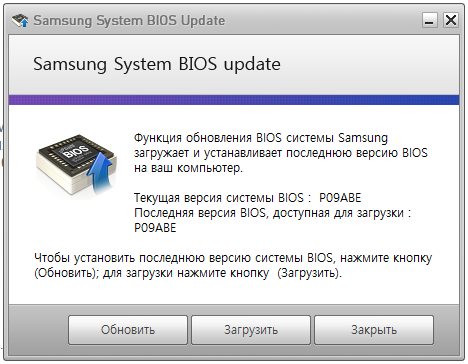
U mom slučaju već je instaliran Zadnje ažuriranje. Ako imate na raspolaganju nova verzija sve što trebate učiniti je pritisnuti zadnji gumb za ažuriranje BIOS-a.
Video na temu postavljanja BIOS-a za instalaciju sustava Windows 7 ili 8
Kako se prijaviti BIOS prijenosnog računala Samsung?
Učiteljev odgovor:
Čak i za istog proizvođača prijenosnog računala, naredbe za unos BIOS-a potpuno su različite. To se događa jer su instalirani razni modeli matične ploče.
Kada uključite prijenosno računalo, pritisnite Pauza za prikaz teksta na ekranu. Vrijedno je obratiti pozornost na natpis Press F2 to enter setur. Naravno, umjesto F2 može biti gotovo bilo koja tipka ili čak kombinacija tipki. Najčešće korišteni su F1, F2, F8, Esc, F10, F11, F12 itd. Također možete koristiti metodu odabira. Za izlaz iz načina pauze pritisnite Enter.
Sve moguće informacije o modelu potražite na internetu matična ploča. Oznake možete saznati otvaranjem svojstava računala desnim klikom na stavku izbornika "Start". Otvorite karticu "Hardver" u prozoru koji se otvori. Zatim otvorite upravitelj uređaja i pronađite svoju matičnu ploču na popisu konfiguracija. Zapišite njegovo ime i napravite zahtjev za njega u pregledniku, i ne zaboravite dodati da unesete setur/Bios u traku za pretraživanje.
Neki stariji modeli imaju informacije o matična ploča ovog računala na naljepnici na kojoj je napisan model prijenosnog računala provjerite i stražnju stijenku računala za takvim podacima. Također provjerite odjeljak za baterije tako da prvo izvadite bateriju.
Za kretanje kroz stavke izbornika u BIOS programu koristite tipke sa strelicama. Za promjenu bilo koje vrijednosti parametra obično se koriste gumbi minus i plus, ali to ovisi o modelu matične ploče.
Prilikom bilo kakvih promjena u postavkama BIOS-a budite vrlo oprezni jer ovaj program odgovoran za cjelokupni rad prijenosnog računala. Ako su nakon izvršenih promjena počeli problemi s radom prijenosnog računala, tada možete vratiti početnu vrijednost pomoću naredbe napisane na dnu prozora BIOS sustava.
Više koristan savjet tebi: ne mijenjaj BIOS postavke ako nemaš pojma kakve će biti posljedice.
Za instaliranje operacijske sobe Windows sustavi verzija sedam ili osam, obično se koristi kao CD instalacijski distribucijski medij, a također sve češće u današnje vrijeme USB Flash prijevoznik.
Stvorite USB flash pogon za podizanje sustava za instalaciju Windows 7, 8, XP , možete to učiniti sami, uz pomoć OVIH uputa.
Da bi se prijenosno računalo počelo pokretati s optičkog medija ili flash pogona, morate napraviti male postavke u BIOS-u, a to može učiniti korisnik s apsolutno bilo kojom razinom računalne pismenosti.
Prije nego počnete postavljati BIOS prijenosnog računala Samsung RV520, morate umetnuti flash pogon u USB konektor.
Za ulazak u BIOS prijenosnog računala Samsung RV520 koristite istu metodu kao i na većini prijenosnih računala drugih modela ovog proizvođača: trebate uključiti prijenosno računalo i pritisnuti tipku F2.
Nakon što smo ušli u BIOS prijenosnog računala, nalazimo se na stranici s općim informacijama o sustavu.
Zatim idite na karticu odgovornu za učitavanje - "Pokretanje".
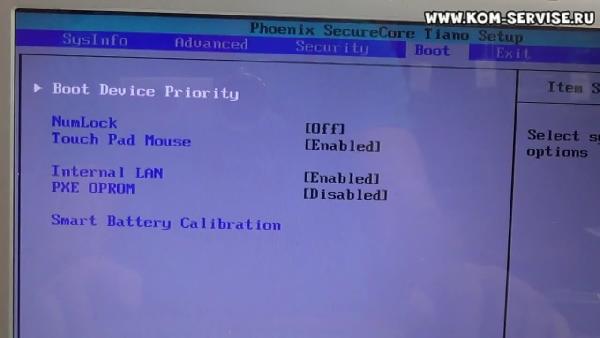
U ovoj kartici nas zanima prva stavka "Boot Device Priority", gdje zapravo idemo pritiskom na tipku enter.
Nalazimo se na stranici s popisom uređaja instaliranih u sustavu, uključujući i naš flash disk koji smo prije ulaska u BIOS umetnuli u konektor prijenosnog računala, a pomoću tipki f5 i f6 pomičemo željenu poziciju na prvo mjesto. .
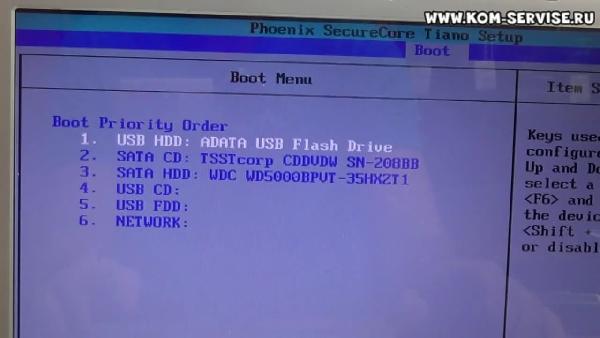
Tipkom ESC izlazimo iz izbornika i idemo na karticu Exit gdje spremamo promjene koje smo napravili i izlazimo iz BIOS-a.
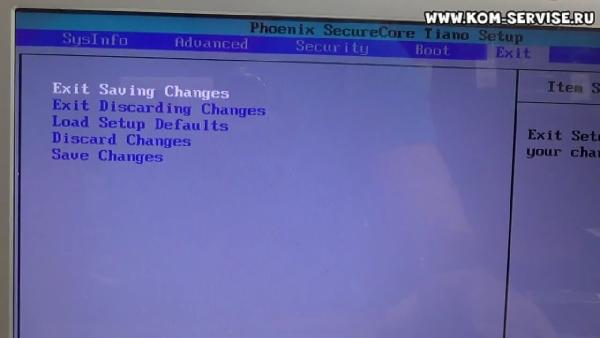
Video upute o tome kako samostalno konfigurirati BIOS prijenosnog računala SAMSUNG RV520 za WINDOWS instalacije 7 s flash pogona.
Kako se to događa? Vrlo je jednostavno prijatelji! Na Samsung prijenosnim računalima najnovijih modela pojavilo se nekoliko novih opcija u BIOS-u ("Fast BIOS Mode" i " Sigurno pokretanje"), koji su izravno povezani s mogućnošću pokretanja prijenosnog računala s flash pogona ili diska. Samsung je iznenada odlučio zaštititi pokretanje novog operativnog sustava Windows sustavi 8 od neke vrste virusa ili od samih vlasnika laptopa, što god želite. Naravno, mnogi su korisnici odmah imali pitanja.
Jedan od mojih prijatelja htio je pokrenuti Samsung prijenosno računalo s flash pogon za podizanje sustava koji sadrži program Rezervni primjerak Acronis je napravio sigurnosnu kopiju Windowsa 8, ali nije išlo. Drugi je odlučio i također je zapeo na samom početku, jednostavno nije mogao pronaći svoj flash pogon nigdje, ni u BIOS-u, ni u izborniku za pokretanje prijenosnog računala. Nakon što je isprobao pet flash pogona, doletio je do mene izbuljenih očiju i rekao da se njegov novi laptop ne može pokrenuti ni s diska ni s flash pogona. Ukratko, morao sam sve shvatiti, a ako ste se i vi našli u istoj situaciji, pročitajte naš članak.
Pokretanje prijenosnog računala Samsung s flash pogona
Ako odjednom želite pokretanje prijenosnog računala samsung s flash pogona, tada ćete pokušati ući izbornik za pokretanje prijenosno računalo pomoću tipke F10 prilikom pokretanja i tamo odaberite svoj povezani flash pogon, ali nećete uspjeti, jer prije svega morate napraviti male promjene u BIOS parametrima prijenosnog računala.Uključimo prijenosno računalo i odmah pritisnemo F2 prilikom učitavanja, uđemo u BIOS, idemo na odjeljak Napredno i postavimo parametar "Fast BIOS Mode" na Onemogućeno.

Zatim idite na odjeljak Boot, zanima nas opcija "Secure Boot",
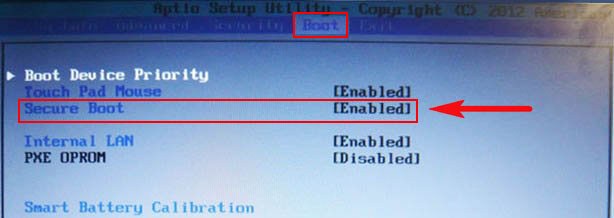
Također ga postavljamo na položaj "Onemogućeno" i pritisnemo "Enter"
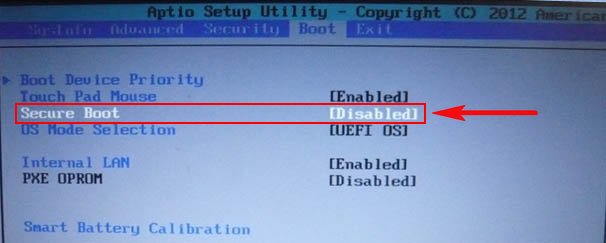
Pojavljuje se upozorenje o mogućnosti pokretanja prijenosnog računala s pogreškom.
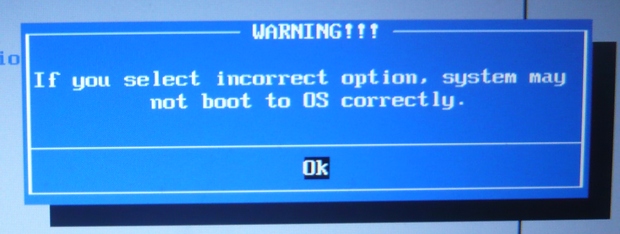
Slažemo se, pritisnite "Enter". Ispod se pojavljuje dodatni parametar"Odabir načina rada OS-a",
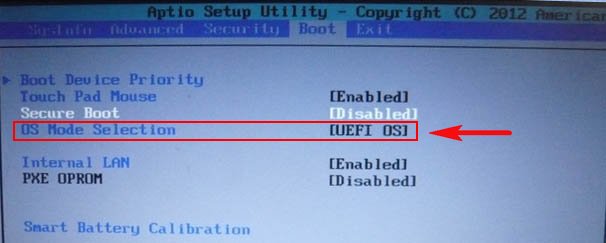
Stavili smo ga na poziciju “CMS OS” ili “UEFI and Legacy OS”.
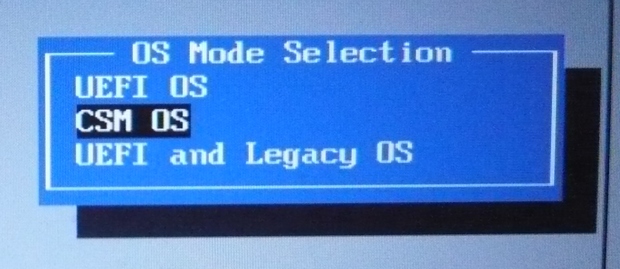
I pritisnite "Enter". Ponovno se pojavljuje upozorenje o mogućnosti pokretanja prijenosnog računala s pogreškom, "Enter".
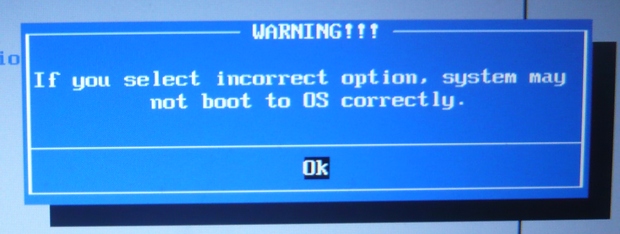
Spremamo promjene koje smo napravili u BIOS-u i pritisnemo "F10" na tipkovnici. Na pitanje "Spremite promjene i ponovno pokrenite?" pritisni enter". Da.
![]()
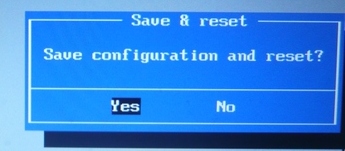
Prijenosno računalo se ponovno pokreće, pritisnite F10 i uđite u izbornik za pokretanje, odaberite flash pogon, Samsung prijenosno računalo pokreće se s flash pogona.
Ako ne možete ući u izbornik za pokretanje prijenosnog računala, morate promijeniti prioritet uređaja za pokretanje izravno u BIOS-u. Ulazimo u BIOS, idemo na odjeljak Boot, zatim opciju Boot device Priority,
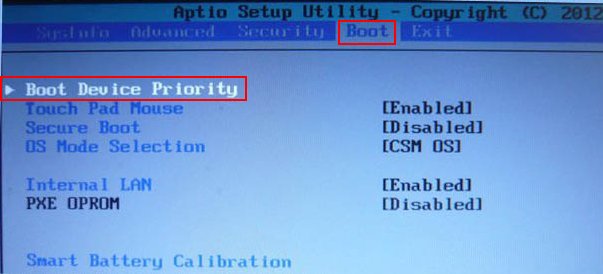
Naš flash pogon bi trebao biti ovdje, postavite ga kao prvi uređaj za pokretanje, zatim pritisnite F10 (spremite promijenjene postavke) i ponovno pokrenite sustav. Nakon ponovnog pokretanja prijenosno računalo će se pokrenuti s flash pogona.




