Danas je Mozilla jedan od najčešćih preglednika koji koriste milijuni ljudi diljem svijeta.
Ima mnogo imena: službeni - Mozzilla Firefox - s amblemom crvene lisice vrlo brzo se pretvorio u sleng i danas se može predstaviti kao Mozilla, Mozilla, Mazila, Fox, Fire Fox, Firefox.
Preglednik je savršen i za iskusne korisnike interneta i za početnike koji se još ne osjećaju sigurni u džungli raznih pojmova.
Prije svega, Mozillu možete i trebate besplatno preuzeti samo sa službene web stranice tvrtke. Preuzimanje i instalacija su potpuno besplatni, stoga nemojte pristajati na razne ponude za slanje SMS-ova ili plaćanje programa na bilo koji drugi način. Uvijek možete pronaći najnoviju verziju preglednika. Proces instalacije Mozille opisan je korak po korak u članku ""
Dakle, instalirali ste Mozilu na svoje računalo.
Prvo pogledajmo ranije verzije Mozile - do 29., odnosno 28. verzije, 27. itd., a na kraju članka dotaknut ćemo se nove 29. verzije.
12 gumba na glavnoj stranici Mozille na slici 1:
 Slika 1. Dvanaest gumba na Mozillinoj početnoj stranici
Slika 1. Dvanaest gumba na Mozillinoj početnoj stranici Pogledajmo redom brojeve od 1 do 12 na slici 1:
Na slici 1, adresna traka u Mozilli je označena crvenim pravokutnikom koji je označen broj 1.
Adresna traka u Mozilli, kao i u drugim preglednicima, potrebna je:
- za unos adrese web stranice (na primjer, unesite u adresnu traku: web stranica ili unesite: bolshoi.ru. Nakon unosa pritisnite Enter),
- ili je adresna traka u Mozilli potrebna za unos naziva stranice (na primjer, za provjeru upišite naziv ove stranice u adresnu traku: Internetska pismenost s Nadeždom ili unesite naziv druge stranice: Boljšoj teatar).
Broj 2 na slici 1 – linija pretraživanja u Mozilli. Vratimo se na to u točki 12, na kraju našeg popisa.
Broj 3 na slici 1- dugme Početna stranica. Nakon što kliknete na ovaj gumb, pred Vama će se otvoriti prozor s početnom stranicom, odnosno s inicijalno navedenom (originalnom) stranicom.
Broj 4 na slici 1 – Oznake (Favoriti) u Mozilli, što radi sam korisnik, kako ne bi izgubio stranicu koja mu se sviđa na internetu. Nakon što kliknete ovaj gumb, prikazuje se popis svih stranica koje ste već dodali ili ćete dodati u svoje favorite. Ovo je vaš osobno odabran popis stranica koje vas zanimaju. Naknadno se ovaj popis može uređivati (brisati, stavljati u mape itd.)
Broj 5 na slici 1 – postavke Mozilla.
Broj 6 na slici 1 – Kartice u Mozilli su na vrhu.
Broj 7 na slici 1 – « Otvori novu karticu» u Mozilli.
Broj 8 na slici 1 – « Povratak na prethodnu stranicu“, odnosno na prethodno stanje ekrana (Natrag).
Ako kliknemo na strelicu “lijevo” ili “natrag” (broj 8 na slici 1), tada se vraćamo “korak natrag” na prethodnu stranicu. Klikom na ovu strelicu nekoliko puta možete napraviti nekoliko "koraka unatrag", odnosno pomaknuti se nekoliko zaslona unatrag.
Ako postoji strelica “Desno” (pored strelice “Lijevo”), tada klikom na nju možete prijeći na sljedeću stranicu (Naprijed).
Favoriti u Mozilli
Broj 9 na slici 1– Simpatična zvjezdica pod brojem 9 na slici 1 omogućuje vam da dodate otvorenu stranicu u favorite, odnosno na koju možete naknadno doći pomoću gumba 4 (slika 1).
Do knjižna oznaka u Mozilli, trebate u trenutku kada je stranica koja vam se sviđa otvorena, lijevom tipkom miša kliknuti na zvjezdicu označenu brojem 9, te u prozoru koji se otvori kliknuti na gumb “Gotovo”.
Broj 10 na slici 1– “” - kada kliknete na mali trokut označen brojem 10 na slici 1, otvara se padajući prozor s popisom stranica koje često koristite.
Broj 11 na slici 1 – « Osvježi trenutnu stranicu" Dok ste bili na stranici, možda je došlo do promjena (na primjer, pojavile su se nove informacije na stranici ili se stranica "zamrznula", odnosno stranica ne reagira na vaše klikove). Za ažuriranje stranice samo kliknite na sliku strelice označene brojem 11.
Broj 12 na slici 1– “Otvori padajući popis tražilica.” Klikom na gumb 12 na slici 1, vidjet ćemo popis tražilica prikazan na slici 2. U ovom popisu, ako želite, možete kliknuti na bilo koju tražilicu i tako pomoću odabranog sustava pronaći potrebne informacije.
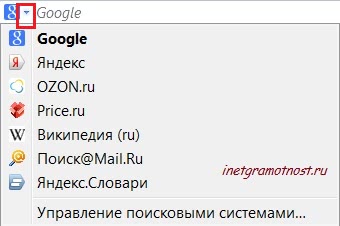 Riža. 2 Pretražite u Mozilli
Riža. 2 Pretražite u Mozilli Pogledajmo često postavljana pitanja:
U gornjem lijevom kutu kliknite na jarko narančastu tipku Firefox, pomaknite kursor miša na naredbu Settings (broj 2 na slici 3), u prozoru koji se pojavi kliknite na naredbu Settings (broj 3 na slici 3) :
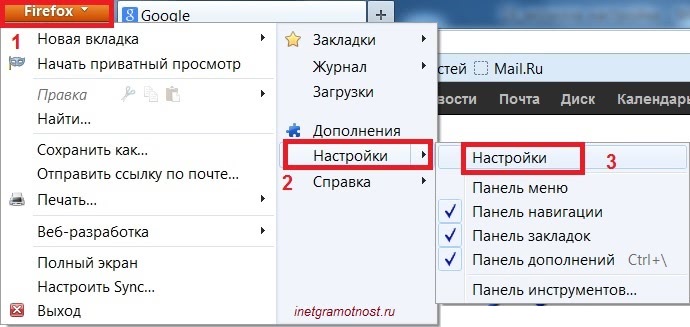 Riža. 3 Postavke u Mozilli
Riža. 3 Postavke u Mozilli Kako dodati karticu u Mozilla?
Ako kliknete na znak plus “+” (označen dolje na slici 4 kao “Otvori novu karticu”), u Mozilli će se pojaviti nova kartica. Ovo je zgodno: možete otvoriti jedno mjesto na jednoj kartici, drugo mjesto na drugoj kartici, treće mjesto na trećoj kartici, itd. Na taj način možete otvoriti nekoliko stranica i prelaziti s jedne stranice na drugu jednostavnim lijevim klikom na karticu sa željenom stranicom.
Kako ukloniti karticu u Mozilli?
Da biste uklonili karticu u Mozilli, jednostavno kliknite na križić u desnom kutu kartice "Zatvori karticu" (slika 4):
Riža. 4 Gdje kliknuti: Zatvori karticu, Otvori karticu, Zatvori preglednikZa zatvaranje preglednika Mozilla kliknite na križić u gornjem kutu prozora “Zatvori preglednik” (slika 4). Ako su kartice bile otvorene u Mozilli, tada će se nakon klika na križić "Zatvori preglednik" zatvoriti sve kartice, a zatim će se preglednik odmah zatvoriti. Mislim da je ispravno prvo zatvoriti sve prethodno otvorene tabove, pa tek onda zatvoriti Mozilu.
12 gumba na glavnoj stranici Mozille verzije 29
Ako vaš preglednik nema narančasti gumb u gornjem lijevom kutu s natpisom Firefox (na slici 1 ovaj je gumb označen brojem 5), to može značiti da imate novu, najnoviju verziju Mozille, odnosno 29. . Kao što vidite, ovdje također postoji 12 gumba, kao iu starijim verzijama Mozille, ali su neki gumbi u novoj verziji značajno promijenjeni. Dakle, pogledajte sliku 5 u nastavku i prođite kroz sve gumbe nove 29. verzije Mozille.
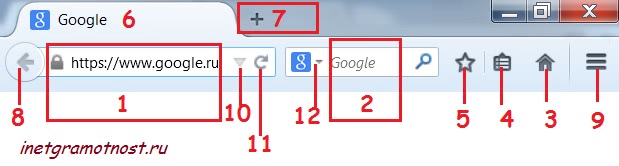 Riža. 5 Dvanaest gumba na glavnoj stranici Mozille verzije 29
Riža. 5 Dvanaest gumba na glavnoj stranici Mozille verzije 29 Broj 1 na sl. 5 – Adresna traka Mozillas (kao i broj 1 na slici 1), koji se još naziva i „Pametna linija“ ili „Pametna ploča“ iz razloga što kada unesete prva slova (simbole), prikazuje se ploča sa savjetima iz adresa koje ste prethodno upisani se mogu automatski pojaviti. Samo kliknite na takav savjet i odmah ćete biti preusmjereni na stranicu koju tražite - brzo i povoljno.
Broj 2 na sl. 5 - linija pretraživanja u Mozilli (isto kao broj 2 na slici 1). Vidi se da ćemo prilikom pretraživanja koristiti Google tražilicu. Ako trebate potražiti informacije pomoću druge tražilice (a ponekad to puno pomaže u pronalaženju informacija koje su vam potrebne), samo kliknite gumb 12 na sl. 5 i odaberite drugu tražilicu.
Broj 3 na sl. 5 – gumb Početna stranica (isto kao broj 3 na slici 1). Ovo je stranica koja se prva otvara kada otvorite Mozillu. U bilo kojem trenutku možete kliknuti na ovaj gumb (broj 3 na slici 5) i vratiti se na početnu stranicu.
Možete postaviti svoju početnu stranicu. Da biste to učinili, samo otvorite stranicu koju želite koristiti kao svoju početnu stranicu. Zatim povucite ovu karticu na gumb Početna stranica, označen brojem 3 na sl. 5 i na kraju kliknite na gumb "Da".
Broj 4 na sl. 5 – Pokažite svoje s obloge (Favorites) u Mozilli (isto kao broj 4 na slici 1). Klikom na ovaj gumb možete vidjeti sve što vam je nakon dugog lutanja internetom bilo vrijedno i korisno. Ovaj gumb vam omogućuje da se jednostavno vratite na web mjesto koje vam se sviđa, pod uvjetom da ste prethodno označili ovo mjesto pomoću gumba 5 na sl. 5.
Broj 5 na sl. 5 – Dodajte stranicu u oznake(isto kao broj 9 na slici 1) . Ako dodate web mjesto u svoje oznake pomoću ovog gumba, kasnije ga možete pronaći klikom na gumb 4 na sl. 5. Algoritam je jednostavan - prvo dodajte stranicu koja vam je korisna u oznake (broj 5 na slici 5), a zatim je možete pronaći u oznakama (gumb 4 na slici 5).
Broj 6 na sl. 5 - Kartice u Mozilli su na vrhu(isto kao broj 6 na slici 1). Ovdje možete pronaći sva mjesta i stranice koje ste otvorili tijekom navigacije internetom. Kako otvoriti novu karticu u Mozilli? Kliknite gumb 7 na sl. 5
Broj 7 na sl. 5- " Otvori novu karticu» u Mozilli (isto kao broj 7 na slici 1).
Broj 8 na sl. 5 - Povratak « Povratak na prethodnu stranicu», odnosno na prethodno stanje ekrana - “Natrag” (isto kao broj 8 na slici 1). Također, kada prijeđete pokazivačem miša preko ovog gumba, možete pročitati opis alata "Desni klik ili povlačenje prema dolje za prikaz povijesti", koji možete koristiti.
Broj 9 na sl. 5 - « Otvori izbornik » (isto kao broj 5 na slici 1). To znači odlazak u Mozilla postavke. Ako kliknete na njega, možete odabrati "Privatno pregledavanje" - u ovom slučaju informacije o tome koje stranice ste posjetili na Internetu ne spremaju se na vaše računalo.
Također, pomoću izbornika možete konfigurirati koji će gumbi biti prikazani u vašem pregledniku umjesto ili zajedno s gumbima 3, 4, 5 na slici. 5. Da biste to učinili, u Izborniku morate kliknuti na donji redak “Promijeni”.
Broj 10 na sl. 5 - " Otvorite padajući popis često korištenih stranica» (isto kao broj 10 na slici 1) - kada kliknete na mali trokut označen brojem 10 na slici 5, otvara se padajući prozor s popisom stranica koje često koristite.
Broj 11 na sl. 5 - " Osvježi trenutnu stranicu» (isto kao broj 11 na slici 1) Omogućuje vam da vidite promjene koje su se dogodile na stranici dok ste proučavali informacije na njoj. Za stranice s vijestima, na primjer, gdje se informacije često mijenjaju, ovo je relevantan gumb.
Različiti ljudi imaju različite ideje o tome kako bi početna stranica trebala izgledati, a to je nešto s čime se često susrećete. Srećom, korisnici mogu prilagoditi početnu stranicu Mozilla Firefoxa prema svojim željama.
Početna stranica je ono što vidite odmah nakon što pokrenete Mozilla Firefox preglednik (Slika 1). Konfiguracija se može izvršiti pomoću standardnih resursa preglednika ili pomoću posebnih proširenja.
Također možete stvoriti vlastitu osobnu stranicu dobrodošlice. Zatim ćemo pogledati što točno treba učiniti da se dovrši postavljanje.
Slika 1 – Mozilla Firefox početna stranica
Zadana postavka početne stranice Mozilla Firefoxa
Da biste konfigurirali početnu stranicu preglednika Mozilla Firefox na uobičajeni način, morate otići u prozor postavki. Da biste to učinili, kliknite na ikonu u gornjem desnom kutu iu izborniku koji se pojavi kliknite na ikonu "Postavke" (slika 2).
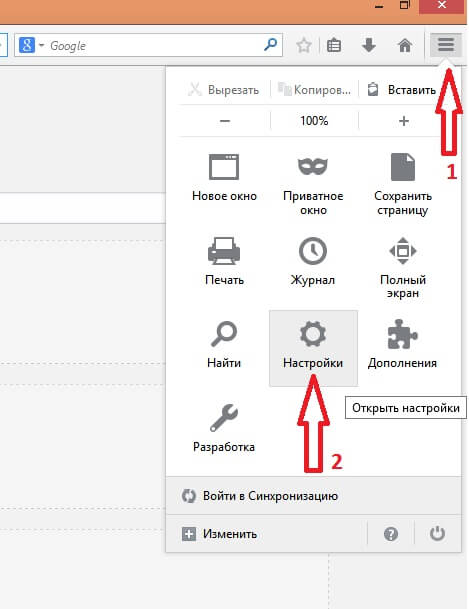
Slika 2 - Postavljanje stranice dobrodošlice Mozilla Firefox
U prozoru koji se otvori morat ćete otići na karticu "Osnovno" (slika 3). Polje "Kada se Firefox pokrene" ima tri različite opcije koje određuju kako će izgledati početna stranica Mozilla Firefoxa.
- Prikaz početne stranice. Možete koristiti bilo koje mjesto, oznaku ili stranicu koja je otvorena u tom trenutku po vašem izboru. Za povratak na izvorne postavke odaberite "Vrati zadane postavke" u odjeljku "Početna stranica".
- Prikaži praznu stranicu prilikom otvaranja preglednika.
- Otvorite stranice koje ste gledali tijekom zadnje sesije s Mozilla Firefoxom.

Slika 3 - Postavljanje stranice dobrodošlice Mozilla Firefox
Vaš vlastiti način konfiguriranja početne stranice preglednika Mozilla Firefox
Datoteku sa svog računala možete koristiti kao početnu stranicu preglednika. Kreirajte svoj vlastiti jedinstveni dizajn. Da biste to učinili, upotrijebite uređivač WYSIWYG Možete generirati poseban kod i spremiti ga u datoteku na svom računalu. Zatim morate otvoriti stvorenu datoteku u pregledniku. Vidjet ćete poveznicu otprilike ovu - datoteka:///C:/Stranica_1.html. Unesite ovu poveznicu u odjeljak postavki na početnoj stranici i kliknite "Spremi" (Slika 4). Kao rezultat toga, dobit ćete svoju osobnu kreaciju kao početnu stranicu preglednika Mozilla Firefox.

Slika 4 - Postavljanje stranice dobrodošlice Mozilla Firefox
Također možete preuzeti i instalirati posebne dodatke. Osmišljeni su za transformaciju početne stranice Mozilla Firefoxa što je više moguće. Dobar nastavak je FVD brza biranja. Možete ga preuzeti iz Firefox trgovine koja se nalazi na https://addons.mozilla.org/ru/firefox/. Nakon instalacije, početna stranica će izgledati kao na (Slika 5).
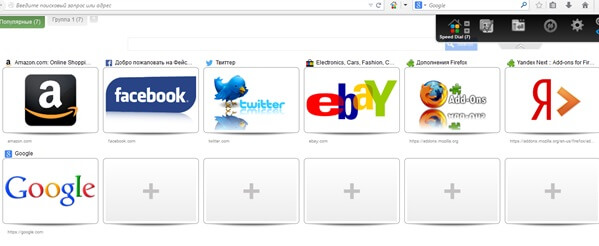
Slika 5 - FVD brza biranja
Kao što vidite, postoji mnogo načina za brzu i jednostavnu prilagodbu početne stranice preglednika Mozilla Firefox prema vašim željama.
Želite promijeniti početnu stranicu u Mozilla Firefoxu, ali se ne mijenja? Želite li vidjeti stranicu koja vam je potrebna na glavnoj stranici? Zatim ćemo govoriti o tome kako konfigurirati preglednik po vlastitom nahođenju.
Kako prilagoditi početnu stranicu Firefoxa
Početna (početna) stranica prikazuje se odmah nakon pokretanja preglednika. Na njemu možete vidjeti početnu ili praznu stranicu, kao i prethodno otvorene kartice.
Za prilagodbu početne stranice Firefoxa s Mozillinim ugrađenim resursima, otvorite izbornik u gornjem desnom kutu i idite na Postavke.
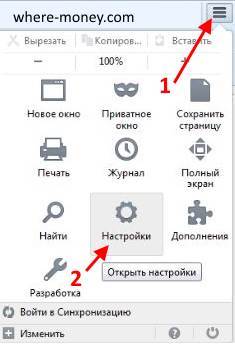
U prozoru koji se otvori aktivirajte karticu "Osnovno" i obratite pozornost na stavku "Kada se Firefox pokrene":
- Prikaži početnu stranicu.
- Prikaži praznu stranicu.
- Zadnje otvorene kartice.
Imena govore sama za sebe, pa nećemo ulaziti u njihov opis. Za veću jasnoću pogledajte sljedeću sliku.

Nakon što izvršite potrebne promjene, kliknite OK da stupe na snagu.
Postoje i drugi načini za prilagodbu početne stranice Mozilla Firefoxa - korištenjem dodataka, pogledajmo jedan od njih.
FVD dodatak za brzo biranje
Alat koji prikazuje popis odabranih web stranica na početnoj stranici Mozilla Firefoxa. Uz njegovu pomoć možete prilagoditi dilove (vizualne oznake) i promijeniti izgled sučelja preglednika.
Da biste instalirali ovaj dodatak, idite na Mozilla izbornik i odaberite odjeljak "Dodaci". Zatim otvorite karticu “Get Add-ons”, upišite Speed Dial FVD u traku za pretraživanje i pritisnite Enter.
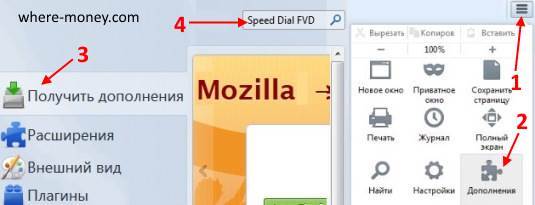
Pronaći ćete proširenje Speed Dial, kliknite gumb "Instaliraj" i slijedite upute Mozilla Firefoxa.

Ovako bi mogla izgledati početna stranica Mozilla Firefoxa s instaliranim i konfiguriranim proširenjem.

Promjena početne stranice u Mozilli
Mozilla početna stranica otvara se u pregledniku nakon klika na gumb s ikonom "kuća". Koristi se za brzu navigaciju do željenog mjesta.
Postoje dva načina za postavljanje vaše početne stranice u Mozilli, a oba ne zahtijevaju instaliranje ekstenzija. Pogledajmo ih redom.
Prvi i najlakši način je povlačenje otvorene kartice na ikonu kuće, kao što je prikazano na sljedećoj slici.
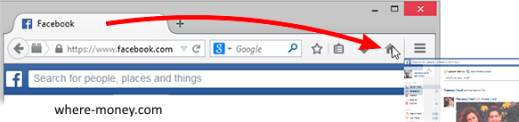
Zatim, da biste postavili ovu stranicu kao svoju početnu stranicu, potvrdite radnju klikom na "Da".
Drugi način je kroz Mozilla postavke. Otvorite postavke preglednika i idite na karticu "Općenito", baš kao što ste učinili na početnoj stranici.
U blizini natpisa "Početna stranica" možete unijeti svoju URL adresu ili koristiti gumbe ispod:
- Koristi trenutne stranice.
- Koristite knjižnu oznaku.
- Vrati na zadano.
Jasno je prikazano na sljedećoj slici.

Želite li postaviti više početnih stranica? Zatim otvorite svaku od njih u posebnoj kartici, a zatim u postavkama kliknite gumb "Koristi trenutne stranice". Otvorit će se u različitim karticama nakon klika na gumb Početna.
Početna stranica u Firefoxu se ne mijenja - što učiniti?
Ponekad se postavke Firefoxa ne mijenjaju ili se vraćaju na originalne postavke koje vam ne odgovaraju. To se može dogoditi zbog softvera koji ste instalirali na stranicama trećih strana, programa koji uključuju Firefox alatnu traku ili virusa.
Uklanjanje tuđe alatne trake koja mijenja pretraživanje i početnu stranicu Mozilla Firefoxa
Ove će preporuke biti korisne za korisnike koji žele ukloniti alatnu traku Ask, Utorrent, Somoto, SweetIM, seeearch, incredibar, searchqu, MyStart i druge. Postoji nekoliko rješenja za ovaj problem. Prvo, pogledajmo Firefoxovu značajku čišćenja, koja vraća preglednik na tvorničke postavke.
Funkcija čišćenja - resetirajte postavke i dodatke
U adresnu traku preglednika Mozilla Firefox upišite sljedeću naredbu i pritisnite Enter: about:support. U prozoru koji se otvori kliknite gumb "Očisti Firefox".
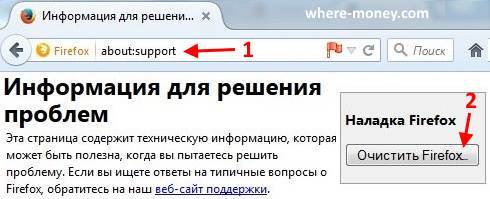
Zatim potvrdite svoje namjere. Ovo će ukloniti vaše dodatke i promjene koje ste napravili u postavkama i vratit će zadane vrijednosti, kao da počinjete od nule.
Firefox će se zatvoriti i započet će proces čišćenja. Po završetku prikazat će se prozor s izvješćem - popis uvezenih informacija. Pritisnite gumb "Završi" i otvorit će se preglednik.
Imajte na umu da će ova funkcija ukloniti:
- Povijest surfanja internetom.
- Oznake.
- Lozinke.
- Kolačići.
- Otvaranje prozora i grupa kartica.
- Osobni rječnik.
- Informacije za automatsko ispunjavanje obrazaca.
- Proširenja i teme.
- Preuzmi dnevnik.
- Sigurnosne postavke.
- Društvene funkcije.
Mozilla se ne pokreće - pronađite gumb za čišćenje Firefoxa u sigurnom načinu rada preglednika.
Pažnja! Nemojte brkati Firefox i Windows siguran način rada - to su različite stvari.
Za pokretanje Mozile u sigurnom načinu rada, pritisnite tipku Shift i kliknite na Fireforks prečac, kao da ga pokrećete normalno.
U prozoru koji se otvori kliknite "Pokreni u sigurnom načinu" ili "Očisti Firefox". Drugi gumb vraća zadane postavke, kliknite prvi.

Preglednik će se pokrenuti s onemogućenim proširenjima, onemogućenim hardverskim ubrzanjem i resetiranjem postavki alatne trake.
Testirajte Mozilla Firefox u sigurnom načinu rada. Ako se vaš problem i dalje pojavljuje, nije uzrokovan proširenjima preglednika ili instaliranom temom. Inače, kada se problemi ne pojave, mogu biti uzrokovani proširenjima, Mozilla temom ili hardverskim ubrzanjem.
Za izlazak iz sigurnog načina rada zatvorite preglednik i ponovno ga pokrenite bez tipke Shift.
Da biste onemogućili hardversko ubrzanje:
- Otvorite Mozilla izbornik i odaberite odjeljak "Postavke".
- Odaberite ploču "Napredno", au njoj karticu "Općenito".
- Poništite okvir pored "Koristi hardversko ubrzanje kada je to moguće."
- Spremite promjene.
Problem je riješen - znači da je krivo hardversko ubrzanje. Možete ažurirati grafičke upravljačke programe svog računala ili pokrenuti preglednik bez ove značajke.
Za povratak na izvornu temu:
- Otvorite Firefox izbornik i odaberite Dodaci.
- Idite na karticu Izgled.
- Odaberite zadanu temu i kliknite "Omogući"
- Ponovno pokrenite preglednik.
Problem je riješen - razlog je u instaliranoj temi, ako nije - idemo dalje kopati.
Da biste onemogućili sva proširenja:
- Idite na izbornik Fireforks - odjeljak "Dodaci".
- Odaberite ploču Proširenja.
- Onemogućite sva postojeća proširenja.
- Ponovno pokrenite Firefox.
Kada se preglednik pokrene, proširenja će biti onemogućena. Provjerite je li vaš problem vidljiv. Nema ga - to je stvar ekstenzija. Aktivirajte dodatke jedan po jedan kako biste identificirali izvor problema. Pronađeno - uklonite ili ažurirajte ekstenziju, koja mijenja pretraživanje i početnu stranicu u Mozilli.
Druga rješenja problema s pretraživanjem i početnom stranicom preglednika
Početna stranica Firefoxa se ne mijenja - kako to popraviti?
Pojavljuje li se početna stranica Mozilla Firefoxa neispravno kada pokrenete preglednik? Provjerite Mozillin prečac. Neki programi mogu promijeniti njegova svojstva tako da se nakon pokretanja preglednika otvara stranica aplikacije treće strane, pridruženog programa ili druge stranice koja vam ne treba.
- Desnom tipkom miša kliknite Firefox prečac i odaberite Svojstva.
- Na kartici “Prečac” u polju “Objekt” treba napisati samo sljedeće:
C:\Programske datoteke (x86)\Mozilla Firefox\firefox.exe
i nista vise. Naravno, ako je preglednik instaliran u direktoriju koji nije zadani, put će biti drugačiji.
- Ako je web adresa dodana u polje “Object”, izbrišite je i kliknite OK. Također, možete potpuno ukloniti ovaj prečac i stvoriti novi iz mape s instaliranim preglednikom.
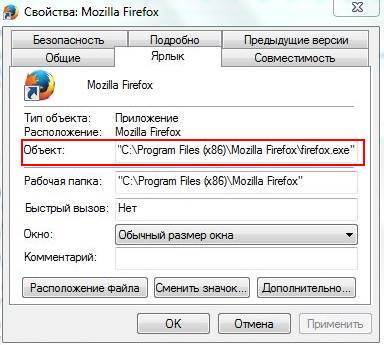
Vraćamo postavke preglednika ako nisu spremljene
Sljedeći vodič za radnju može riješiti vaš problem da se Firefox stranica ne mijenja i postavke ne spremaju. Nema ništa komplicirano u dolje opisanim koracima, iako ćete morati urediti neke konfiguracijske datoteke preglednika.
Neke postavke nisu spremljene
Neki programi mogu prisiliti Firefox da koristi određene postavke, a vi ih nećete moći promijeniti na uobičajen način, kao što je ovaj:
- Creative ZenCast mijenja Firefox agenta pomoću Jave. Rješenje je deinstalirati Creative ZenCast.
- McAfee antivirusna usluga privatnosti onemogućuje (blokira) skočne prozore u pregledniku. Da biste onemogućili blokiranje skočnih prozora, otvorite izbornik Mazila - odaberite "Postavke" - ploču "Sadržaj". Poništite potvrdni okvir "Blokiraj skočne prozore".
- Norton 360 omogućuje Firefoxovu značajku brisanja privatnosti, koja nadjačava postavke privatnosti preglednika kako bi se spriječilo spremanje kolačića, povijesti pregledavanja i drugih osobnih podataka između sesija.
- Neke alatne trake trećih strana mijenjaju Mozilla početnu stranicu i opcije pretraživanja. Možete ih resetirati pomoću posebnog dodatka SearchReset.
Ako nemate instalirane gore opisane programe, a postavke preglednika nisu spremljene. Tada ćete morati urediti konfiguracijsku datoteku User.js. U tome nema ništa komplicirano. To se radi ovako.
- Otvorite mapu svog profila odlaskom na izbornik preglednika i klikom na Pomoć (ikona upitnika). Na kartici koja se otvori odaberite "Informacije o rješavanju problema".
- Na sljedećoj stranici, u odjeljku "Informacije o aplikaciji", kliknite na gumb "Prikaži mapu".
- Zatvorite preglednik Mozilla Firefox.
- U mapi koja se otvorila u koraku 3 pronađite datoteku user.js i pokrenite je u . Ako nemate datoteku user.js, ove vam preporuke neće pomoći.
- Izbrišite retke u user.js s postavkama koje je potrebno promijeniti. Možete izbrisati sve retke, a zatim će se promijeniti sve postavke.
- Spremite i zatvorite datoteku user.js.
- Pokrenite preglednik Mazila Firefox. Sada bi se postavke u njemu trebale promijeniti.
Vaša verzija Firefoxa možda je dodala konfiguracijsku datoteku programa koja blokira promjene nekih postavki ili onemogućuje njihovo spremanje. U tom slučaju potpuno uklonite preglednik s računala i ponovno ga instalirajte.
Ne spremaju se nikakvi parametri ili postavke
Ako gore opisani koraci ne riješe vaš problem, a kada pokrenete program, stalno vidite karticu s porukom Popravak je ažuriran. Najvjerojatnije je datoteka koju preglednik koristi za spremanje postavki oštećena ili blokirana.
Rješavanje problema sa zaključanom datotekom postavki:
- Otvorite mapu svog profila. Da biste to učinili, idite na izbornik preglednika i kliknite na Pomoć (ikona s upitnikom). U novoj kartici kliknite na "Informacije za rješavanje problema".
- U odjeljku Detalji aplikacije pronađite gumb Prikaži mapu i kliknite ga.
- Zatvorite preglednik.
- U mapi koja se otvori pronađite datoteku prefs.js, ako postoji onda prefs.js.moztmp.
- Desnom tipkom miša kliknite te datoteke i idite na njihove "Svojstva" u kontekstnom izborniku.
- Uvjerite se da u atributima svakog od njih nema potvrdnog okvira pored "Samo za čitanje". Ako je potrebno (ispravite), uklonite ga.
- Izbrišite sve prefs-n.js datoteke gdje je n broj, na primjer, prefs-1.js
- Pronađite i izbrišite datoteku Invalidprefs.js.
- Ponovno pokrenite preglednik, postavke bi sada trebale biti spremljene.
Datoteka postavki je oštećena, što da radim?
Datoteka postavki može biti oštećena; gore smo opisali kako je pronaći. Izbrišite prefs.js, Mozilla Firefox će stvoriti novi.
Pažnja! Brisanjem datoteke prefs.js izgubit ćete prilagođene postavke u mnogim svojim proširenjima.
Brisanje datoteka postavki:
- Pronađite prefs.js i ako postoji prefs.js.moztmp, izbrišite ove datoteke.
- Pogledajte postoje li datoteke prefs-n.js u mapi profila, gdje je n broj (na primjer, prefs-2.js).
- Uklonite Invalidprefs.js.
- Ponovno pokrenite preglednik.
Ako vam gornja rješenja uobičajenih problema s preglednikom nisu jasna. Zatim potpuno uklonite Mozilu s računala i ponovno je instalirajte sa službene web stranice za razvojne programere.




