Windows Update pomaže vam u održavanju sustava Trenutna država. Omogućuje vam potpuno preuzimanje i instaliranje ažuriranja automatski način rada, i ručno.
Pokreni iz naredbeni redak ili prozore Izvršiti(WIN+R): kontrola /naziv Microsoft.WindowsUpdate
Na ovoj stranici:
Obavijesti o dostupnim ažuriranjima
Windows 7 vas obavještava o dostupnim ažuriranjima u Windows Updateu iu području obavijesti pokraj vašeg sata. Osim ikone područja obavijesti (koja vas vodi do Centra za ažuriranje), sustav prikazuje skočne prozore koji vas obavještavaju da je Centar za ažuriranje pokrenut.

Postavke za te obavijesti možete konfigurirati u akcijskom centru upravljačke ploče. Postavkama obavijesti sada se može brzo pristupiti klikom na ikonu francuskog ključa.
Prema zadanim postavkama, operativni sustav automatski preuzima i instalira ažuriranja. Kliknite vezu postavke u lijevom oknu za promjenu postavki.

Metode ugradnje Windows ažuriranja 7 slični su onima u Visti, iako se sučelje malo promijenilo - za važna ažuriranja sada postoji padajući popis umjesto radio gumba. Ako odaberete preporučenu opciju za automatsko preuzimanje ažuriranja, možete odabrati vrijeme kada će se to dogoditi. Također možete definirati kako ćete primati preporučena ažuriranja i dopustiti svim korisnicima da instaliraju ažuriranja.
Po Zadana vrijednost sustava Windows 7 je konfiguriran za automatsko preuzimanje i instaliranje ažuriranja bez intervencije korisnika. Dakle, ovo je metoda instaliranja ažuriranja koju Microsoft preporučuje. Ako želite sami odabrati koja ćete ažuriranja instalirati, postavite opciju Preuzmite ažuriranja...(u ovom slučaju se ne provodi instalacija) ili Traži ažuriranja...(nema preuzimanja niti instalacije). Očito, u drugom slučaju, uštedjet ćete propusnost izbjegavanjem preuzimanja ažuriranja koja vam nisu potrebna. U oba slučaja morat ćete pratiti obavijesti centra za podršku i pravovremeno instalirati ažuriranja.
Što se tiče onemogućavanja provjere ažuriranja, to se jako ne preporučuje. Praksa pokazuje da većina virusnih epidemija ne bi postala široko rasprostranjena ako bi korisnici odmah instalirali ažuriranja koja ispravljaju ranjivosti sustava Windows.
Pronalaženje i instaliranje ažuriranja
Ako se vaša ažuriranja ne instaliraju automatski, ali ste omogućili njihovu provjeru, Centar za ažuriranje će prikazati informacije o dostupnim ažuriranjima. Ažuriranja možete provjeriti i ručno klikom na vezu Potražite ažuriranja na lijevoj ploči.

Da biste vidjeli popis dostupnih ažuriranja i odabrali ih za instalaciju, kliknite vezu Važna ažuriranja... ili Dodatna ažuriranja... u središnjem dijelu informativne poruke.

Prozorsko sučelje Odabir ažuriranja za instalaciju promijenio se u usporedbi sa sustavom Windows Vista - sada se sastoji od tri panela.
- Lijeva ploča prikazuje nazive kategorija ažuriranja - važne i neobavezne, a u prozoru možete istovremeno prikazati jednu ili drugu.
- Središnja ploča sadrži popis ažuriranja s kojeg možete odabrati ona koja želite instalirati. Također možete sakriti ažuriranja koja ne želite vidjeti na popisu - odgovarajuća stavka nalazi se u kontekstnom izborniku svakog ažuriranja.
- Desna ploča prikazuje informacije o odabranom ažuriranju, što je vrlo zgodno. Prethodno Dodatne informacije moglo se otvoriti samo iz kontekstni izbornik, što je zahtijevalo dodatne pokrete tijela. Pri dnu desnog okna nalazi se poveznica Pojedinosti koja vas vodi do članka Microsoftove baze znanja koji opisuje ažuriranje.
- Na dnu prozora nalazi se statusna traka koja pokazuje koja ste ažuriranja odabrali za instaliranje.
Nakon što odaberete popis ažuriranja za instaliranje, Centar za ažuriranje prikazat će sažetak odabranih ažuriranja i zatražiti od vas da ih instalirate.

Nakon dovršetka instalacije (i ponovnog pokretanja ako je potrebno), Windows 7 će vas obavijestiti o uspjehu ili neuspjehu instalacije pomoću skočnog prozora.

Dnevnik ažuriranja
Zapisuju se podaci o uspješno ili neuspješno instaliranim ažuriranjima. Kliknite vezu Pregledajte povijest ažuriranja u lijevom oknu Centra za ažuriranje da biste otvorili povijest.

Dnevnik prikazuje informacije o nazivu ažuriranja, datumu instalacije i rezultatu - uspjehu ili neuspjehu. Detaljan dnevnik Windows Update pohranjeno u datoteci %systemroot%\ windowsupdate.log.
Windows 8 Update instalira na vaše računalo ne samo najnovije potrebne zakrpe kako bi se osigurala sigurnost i stabilnost sustava, već i ažuriranja za bilo koji drugi instalirani softver Microsoft, na primjer, Windows Essentials Suite i Microsoft Office. Poput Windows vatrozida, Windows Update u sustavu Windows 8 ima dvije vrste postavki kojima se može upravljati u postavkama računala i na upravljačkoj ploči.
Najlakši način da vidite kako je centar konfiguriran je u postavkama računala, odjeljak "Ažuriranje i oporavak".
Prema zadanim postavkama, Update Center automatski instalira sva kritična, važna i preporučena ažuriranja na vaše računalo. Korisniku ne preostaje mnogo za učiniti. Za prosječnog, netehničkog korisnika sasvim je dovoljno brinuti se samo o zaštiti privatnosti i sigurnosti.
Međutim, iskusniji korisnici bi mogli preferirati pune postavke centar za ažuriranje.
Da biste konfigurirali centar, ponovno možete koristiti odjeljak postavki računala: na početnom zaslonu pretražite - ažuriranja, a zatim kliknite gumb "Odaberi". Ovdje možete odabrati opcije za konfiguriranje Windows Update bez odlaska na radnu površinu. Postavke uključuju opcije za dobivanje potrebnih ažuriranja i vrstu samih ažuriranja.
Ažuriranje sustava Windows 8 na radnoj površini.
Ako želite upravljati preuzimanjem odabranih ažuriranja sa svoje radne površine, koristite upravljačku ploču. Ovdje ćete vidjeti sve funkcije poznate u sustavu Windows 7, uključujući one koje nisu dostupne u postavkama računala.
Osnove Windows prozor Ažuriranje ima kodiranje bojama, odmah pokazujući Trenutna država ažuriranja računala.
Oznake su poznate: zelena, žuta ili crvena ikona upozorenja.
Prozor u nastavku opisuje zadnji put kada ste vi ili sam sustav provjerili vaše računalo za ažuriranja, preuzeta ažuriranja i kada su instalirana.
Pažnja. Desktop Update može provjeriti ima li ažuriranja za drugi Microsoftov softver, uključujući Office i osnovni paket Windows. Ova se značajka može omogućiti s početnog zaslona.
Kada gledate popis ažuriranja za svoje računalo, ali ne znate što je ažuriranje i što će značiti za vaše računalo, kliknite na njega; Na desnoj strani ploče vidjet ćete dodatne informacije, uključujući potrebne poveznice. Ovdje ćete saznati treba li vaše računalo ponovno pokrenuti nakon instaliranja ažuriranja, iako prema zadanim postavkama to nije potrebno dva dana.
Kada instalirate ažuriranje koje zahtijeva ponovno pokretanje, od vas će se tražiti da odaberete opciju daljnje djelovanje PC: stanje mirovanja, ponovno pokretanje ili isključivanje. Imajte na umu da se novopreuzeto ažuriranje neće instalirati bez ponovnog pokretanja.
U lijevom dijelu glavnog prozora stranice za ažuriranje dostupne su opcije za promjene. U postavkama možete postaviti kada i kako Windows 8 instalira ažuriranja. Prvo, važno je napomenuti da u sustavu Windows 8, za razliku od više ranije verzije operacijski sustav, instaliranje ažuriranja zahtijeva mnogo manje ponovnih pokretanja računala. Osim toga, imate dva dana da čekate ponovno pokretanje, u nadi da ćete za to vrijeme nekako ugasiti svoje računalo. To znači da će manje korisnika htjeti promijeniti zadane postavke u sustavu Windows 8. Iako se i dalje preporučuje ostaviti postavke parametara kao zadane.
Ispod su četiri opcije postavki postavki za Windows Update:
- Automatski instalirajte ažuriranja (preporučuje Microsoft)
- Preuzmite ažuriranja, ali dopustite meni da odlučim kako ću ih instalirati
- Provjerite ima li ažuriranja, ali odluku o preuzimanju i instalaciji prepustite meni
- Ne provjeravajte ažuriranja.
Osim toga, postoji kontrola koja omogućuje Windows 8 da instalira preporučena ažuriranja, kao i važna ažuriranja. Preporučena ažuriranja mogu uključivati nove značajke operativnog sustava.
Možete instalirati u centru za ažuriranje Windows pokretanje sljedeća ažuriranja:
- Preporučena ažuriranja: Uključuje ažuriranja stabilnosti sustava i ažuriranja nekritičnih značajki
- Microsoftova ažuriranja proizvoda: Uključuje softver Microsoft, Windows Essentials paket i Bing Panel za IE.
Skrivanje i vraćanje ažuriranja.
Ponekad ćete možda trebati sakriti neka ažuriranja kako se više ne bi pojavljivala. Na primjer, kada Microsoft nudi dodatne jezični paketi Upravljački programi koji vam nisu potrebni ili objavljeni putem Windows Updatea uzrokuju probleme s hardverom ili kvarove na hardveru.
Da biste sakrili bilo koje ažuriranje, na glavnom zaslonu ažuriranja kliknite ga desnom tipkom miša i zatim odaberite opciju "sakrij ažuriranje". Ovaj postupak će spriječiti ponovno pojavljivanje ovog ažuriranja.
Pažnja. Ako vratite Windows 8 iz slike sigurnosna kopija ili koristite opciju Osvježi, sva skrivena ažuriranja ponovno će postati vidljiva. Morat ćete ih opet sakriti.
Možete sakriti ne samo jedno ažuriranje, već i cijelu grupu. Da biste uzastopno odabrali više ažuriranja, kliknite na prvo, a zatim držite tipku Shift i kliknite na Zadnje ažuriranje u seriji. Da biste odabrali nedosljedna ažuriranja, držite pritisnutu tipku CTRL i kliknite na ažuriranja koja vam nisu potrebna.
Za prikaz svih skrivenih ažuriranja (samo sva, neka ne mogu), kliknite "vrati skrivena ažuriranja" na lijevoj ploči glavnog prozora centra za ažuriranje.
Upravljanje upravljačkim programima i vraćanje ažuriranja sustava Windows 8.
Kao što je gore spomenuto, neka ažuriranja, posebice upravljački programi, ponekad uzrokuju nestabilnost sustava Windows. Ne brinite, Windows 8 stvara točku vraćanja sustava kada se pokrene ažuriranje, tako da se uvijek možete vratiti na najnoviju točku vraćanja.
Usput, točku vraćanja možete stvoriti ručno; da biste to učinili, idite na odjeljak "oporavak" na upravljačkoj ploči i tamo stvorite točku vraćanja.
Sada, ako ažuriranje upravljačkog programa ne uspije, možete vratiti sustav u stanje prije ovog ažuriranja i ponovnim pokretanjem Windows Updatea sakriti problematično ažuriranje.
Dobivajte ažuriranja iz Windows trgovine.
Ažuriranja za aplikacije kupljene i preuzete putem Microsoft Storea ne pojavljuju se u Windows 8 Update. Tamo se preuzimaju sva potrebna ažuriranja.
Nakon instalacije, sve aplikacije, kada nove verzije postanu dostupne, automatski se ažuriraju bez obavijesti. Međutim, možete kontrolirati i to, na primjer, isključiti, za što otvorite parametre aplikacije trgovine u gumbima s privjescima, a zatim kliknite na desno gornji kut svoj zaslon koristeći vezu za ažuriranje aplikacija. Ovdje je prikazana ploča za ažuriranje koja uključuje kontrole za ažuriranje.
Glavna ažuriranja sustava Windows sada se također odvijaju putem trgovine, uključujući nadogradnju sustava Windows 8 na Windows 8.1.
Instaliranje paketa ažuriranja za Windows 8.
Otprilike jednom godišnje Microsoft izda servisni paket za OS ili neko značajno ažuriranje (Windows 8.1). Od vremena Windows XP-a, paketima ažuriranja dodano je nekoliko novih funkcija važnih za operativni sustav. Na primjer, servisni paket 2 dodao je novi sigurnosni centar i mnoge značajke povezane sa sigurnošću u XP.
I zapravo, bilo je toliko ažuriranja da su neki komentatori čak rekli da bi Microsoft mogao prodati paket ažuriranja kao potpun nova verzija Windows. Windows 8.1 OS - ponovno velika obnova operativni sustav i uključivanje mnogih novih značajki.
Ovisno o vrsti ažuriranja, mogu stići ili putem Windows Updatea ili putem Windows Storea, a još se ne zna točno koji dugoročna strategija Microsoft (iako će najvjerojatnije sva ažuriranja na kraju doći kroz trgovinu). Windows 8 Update uvijek vas obavještava kada je dostupno veće ažuriranje, a iako se način na koji dobivate obavijesti može promijeniti, nećete ostati bez informacija.
1. Otvorite prozor za uređivanje pravila grupe. Da biste to učinili, upotrijebite istovremeni pritisak na tipke Win + R i u prozoru koji se otvori unesite gpedit, zatim pritisnite “Enter”.
2. Otvorite prvi direktorij pomoću Konfiguracije računala, zatim idite na Administrativni predlošci, proširite Windows komponente i zatim otvorite direktorij Centra za ažuriranje.
3. Na desnoj strani potražite pravilo pod nazivom "Postavljanje automatskih ažuriranja." Dvaput kliknite na njega.
4. U prozoru koji se otvori pomaknite prekidač na redak "Omogućeno". Ispod će biti odjeljak parametara, ovdje postavljamo potreban način rada s ažuriranjima. U tom slučaju, karakteristika za odabrani parametar prikazana je desno.
Preporučujemo da instalirate drugu opciju preuzimanja - Obavijesti o novim ažuriranjima. Prilikom odabira ove opcije, sustav će prijaviti dostupna ažuriranja, ali sve operacije s njima mogu se odvijati samo uz dopuštenje korisnika.
5. Sada morate aktivirati promjene napravljene u postavkama. Da biste to učinili, morat ćete pokrenuti provjeru najnovijih ažuriranja kroz prozor postavki:

Nakon što se najnovija ažuriranja pojave na vašem računalu, pojavit će se odgovarajuća obavijest s upitom da instalirate ažuriranje. 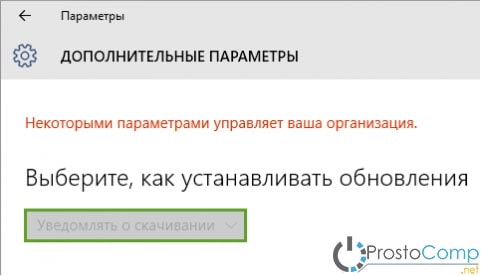 Sama obavijest sprema se u Centar za obavijesti.
Sama obavijest sprema se u Centar za obavijesti.

Nažalost, Windows korisnici 10 Home neće moći konfigurirati ažuriranja na ovaj način. To je zbog činjenice da u ovoj verziji operativnog sustava jednostavno nema uređivača grupnih pravila. Ali nemojte se uzrujavati, još uvijek možete postaviti primanje ažuriranja i to se radi putem uređivača registra.
1. Otvorite prozor uređivača registra. Da biste to učinili, pritisnite dvije tipke Win + R u isto vrijeme, a zatim u sljedećem prozoru morate unijeti regedit i pritisnite “Enter”.
2. Zatim, u prozoru uređivača, krećemo se kroz direktorije ovim putem:
3. Desnom tipkom miša kliknite Windows direktorij i odaberite Novo → Particija.
4. Za ovaj odjeljak unesite sljedeći naziv: Windows Update.
5. U odjeljku koji smo kreirali, trebate kreirati još jedan na isti način, ali s imenom AU.
6. U AU katalogu, u desnoj polovici prozora uređivača, kliknite desnom tipkom miša na bilo koji prazan prostor iu izborniku koji se otvori kliknite Kreiraj → Parametar DWORD(32-bitni).
7. Ovom parametru mora se dati naziv AUOpcije.
8. Koristeći istu metodu, kreiramo još nekoliko parametara sa sljedećim nazivima: Nema automatskog ažuriranja, ScheduledInstallDay, ScheduledInstallTime. Osim toga, možete stvoriti parametar.
9. Za sve stvorene parametre navedite vrijednosti koje ovise o željenom rezultatu.
|
Parametar |
Opis |
Mogućnosti vrijednosti |
|
AUOpcije |
Ovaj parametar određuje kako se ažuriranja preuzimaju i instaliraju. | 2- obavijest kada se pojave ažuriranja. 4 - sve se događa automatski, ali prema određenom rasporedu. 5 - Omogućuje lokalnim administratorima da konfiguriraju obavijesti i metode preuzimanja. |
|
Nema automatskog ažuriranja |
Ova vam opcija omogućuje da onemogućite ažuriranja. | 0 — ova vrijednost onemogućuje ovu opciju. 1 - ova vrijednost parametra onemogućuje automatsko ažuriranje. |
|
ScheduledInstallDay |
Pomoću ovog parametra možete odrediti tjedan za instaliranje ažuriranja. Ova opcija će raditi samo ako je parametar AUOptions postavljen na 4. |
0 - bilo koji dan. 1 - u ponedjeljak. 2 - utorkom. 3 - svake srijede. 4 - četvrtkom. 5 - svaki petak. 6 - subotom. 7 - nedjeljom. |
|
ScheduledInstallTime |
Ova vam postavka omogućuje određivanje određenog vremena za instaliranje ažuriranja. Kao i u prethodnom slučaju, ovaj parametar radi kada je vrijednost AUOptions jednaka 4. |
Ovdje možete odrediti vrijednosti od 0 do 23. Prema satu. |
|
Nema automatskog ponovnog pokretanja s prijavljenim korisnicima |
Onemogućuje automatsko ponovno pokretanje nakon instaliranja ažuriranja. Ponovno pokretanje provodi samo korisnik, ručno. Radi samo s vrijednošću AUOptions jednakom 4. |
1 - onemogućuje automatsko ponovno pokretanje. 0 - ovaj parametar nije aktivan. Odnosno, ponovno pokretanje je omogućeno. |
Datoteke za automatsko stvaranje i konfiguriranje postavki registra
Preuzmi s datotekama automatske postavke registar i raspakirajte ga. Arhiva sadrži sljedeće datoteke:
1. WU_Notifu_Updates.reg– specificira drugu vrijednost: obavijest prije operacija ažuriranja.
2. WU_Never_Notifu_Updates.reg– ova će datoteka u potpunosti onemogućiti ažuriranja (ne preporučuje se).
Kako onemogućiti automatsku instalaciju upravljačkih programa?
Ova uputa može pomoći ako nakon automatska instalacija vozača, počinju se javljati razni kvarovi i kvarovi u sustavu. U takvim slučajevima onemogućite ovu vrstu instalacije kako biste izbjegli instaliranje problematičnih upravljačkih programa.
1. Otvorite prozor upravljačke ploče. Da biste to učinili, pritisnite dvije tipke istovremeno: Win + X, a zatim odaberite "Upravljačka ploča" iz izbornika.
2. Otvorite odjeljak Sustav i sigurnost, a zatim proširite kategoriju "Sustav".
Danas, unatoč obilju raznih kritika, Windows ostaje napredan operativni sustav, zauzimajući vodeću poziciju u cijelom svijetu. Ove godine tvrtka je javnosti predstavila novi OS - Windows 10, dajući korisnicima starih sustava mogućnost nadogradnje na njega (promocija je otvorena do kolovoza 2016.).
Općenito, "desetka" je dobila pozitivne ocjene, za razliku od svog prethodnika, ali su neki elementi izazvali nesporazume. Jedan od tih elemenata je centar za ažuriranje, čiji se rad najbolje opisuje kao "prisilni".
Štoviše, početne postavke uključuju instaliranje ažuriranja tijekom procesa ponovnog pokretanja, o čemu korisnik nije niti obaviješten. Naravno, korisnik nema izbora.
Ažurirajte sustav
U Windows 10 je napravljeno tako da se računalni sustav restartuje u svrhu instaliranja ažuriranja samo ako je u stanju mirovanja. Očita mjera koja je trebala spriječiti da sustav ometa rad korisnika.
Vrijedno je reći da je u velikoj većini situacija Windows 10 prilično dobar u otkrivanju da se računalo ne koristi. Međutim, mnogi ljudi koji trebaju pokrenuti svoje računalo u pozadina, takav sustav neće raditi, jer će neočekivana ponovna pokretanja stvoriti određenu nelagodu.
U svim prošlim operativnim sustavima Microsoftov centar Ažuriranja su bila stalni element koji je bio zadužen za preuzimanje i provjeru najnovijih zakrpa i drajvera za uređaje s interneta, kao i njihovu daljnju integraciju.
Prije su svi ti procesi bili potpuno prilagodljivi. Čak iu sustavu Windows 8, korisnik može ručno upravljati ažuriranjima sustava putem upravljačke ploče. Po izboru ih možete isključiti i uključiti te odabrati preuzimanje samo najozbiljnijih popravaka.
U posljednjih 10 operacijskih sala Microsoft sustav Mogućnost odbijanja ažuriranja u potpunosti je uklonjena. U ovom slučaju, naravno, govorimo o konfiguraciji pomoću ugrađenih sučelja - upravljačke ploče i programa “ Mogućnosti».
Sada Microsoft sam donosi odluke o ažuriranju vašeg sustava. Jedino što korisniku preostaje je mogućnost odgode instalacije zakrpa na određeno vrijeme. Ali čak je i ova funkcija dostupna samo vlasnicima Windows verzije 10 Pro. Vlasnici drugih verzija operativnog sustava nemaju ovu opciju.
postavke
Centar za ažuriranje operativnog sustava u 10 konačno se preselio u standardna aplikacija « Mogućnosti", na koji možete otići putem poveznice iz izbornika " Početak».
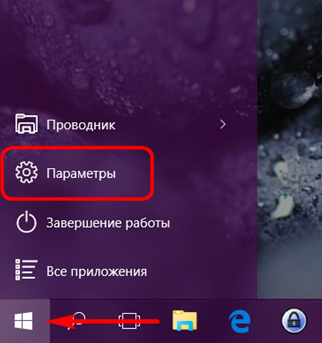
Između ostalih pododjeljaka postavki, nalazi se na glavnom ekranu programa pod nazivom “ Ažuriranje i sigurnost».
Ovdje ćete pronaći skroman broj prilagodljivih elemenata:
- Omogući/onemogući ponovno pokretanje računala prilikom instaliranja zakrpa. Ako želite izbjeći neočekivano gašenje računala, trebali biste promijeniti ovu postavku, zbog čega ćete primati obavijesti prije ponovnog pokretanja sustava.
- Omogućite/onemogućite ažuriranja za druge Microsoftove programe instalirane na vašem računalu. Ako ne želite primati tehničku podršku za razne proizvode tvrtke, trebali biste onemogućiti ovu opciju.
- Odgađanje ažuriranja. Pomoću ove opcije možete odgoditi ažuriranje sustava. Međutim, sigurnosni popravci sustava i dalje će stizati.
Osim toga, osnovna funkcionalnost OS-a omogućuje vam da onemogućite preuzimanje i instalaciju upravljačkih programa. Da biste to učinili potrebno vam je:
- Otvorite dijaloški okvir Pokreni pomoću tipkovničkog prečaca Win + R
- Unesite sljedeći tekst u prozor:
Rundll32 newdev.dll,DeviceInternetSettingUi
zatim kliknite na gumb Enter. - U prozoru koji se pojavi prvo odaberite “ Ne, daj izbor", zatim - " Nikada nemojte instalirati upravljačke programe s Windows Update».
- Spremi promjene.
Dovršavanjem ovog slijeda radnji spriječit ćete sustav da traži upravljačke programe na Internetu i naredit ćete da se instaliraju isključivo iz memorije osobnog računala.
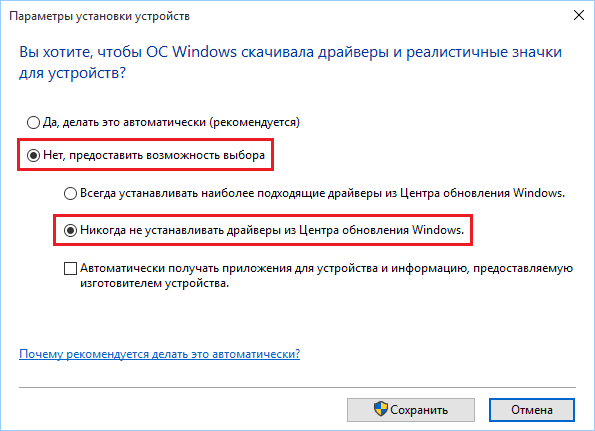
Prikaži ili sakrij alat za ažuriranje za Windows 10
Još jedan način da se zaustavi automatsko ažuriranje sustav je koristiti alat Pokaži ili sakrij ažuriranja.
Za to je potrebno preuzeti program s interneta i pokrenuti ga, koji će započeti skeniranje sustava, nakon čega treba kliknuti na gumb Sakrij ažuriranja.
Zaslon koji se pojavi od vas će tražiti da odaberete ispravke koje želite sakriti. Trebali biste postupiti na sličan način ako želite vratiti neka ažuriranja.
Wi-Fi ograničenje
Još jedan način ograničavanja ažuriranja. Da biste to učinili, morate postaviti internetsku vezu putem "mjerenog" Wi-Fi kanala.
Da biste to učinili, morate slijediti ove korake:
- Otvori izbornik " Mogućnosti" i idite na pododjeljak " Mreža i internet».
- Zatim u pododjeljku bežična veza ići " Dodatne mogućnosti " i omogućite opciju " Postavi kao ograničenu vezu».
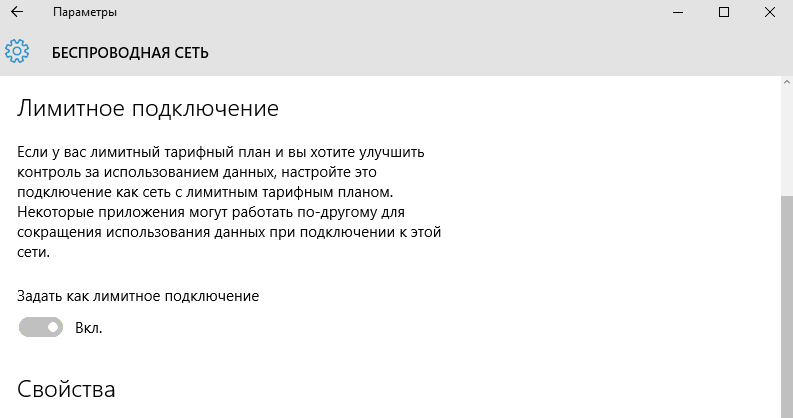
Korištenje registra sustava Windows 10
Pomoću registra možete potpuno onemogućiti preuzimanje paketa ažuriranja.
Da biste to učinili, morate izvršiti sljedeće radnje:
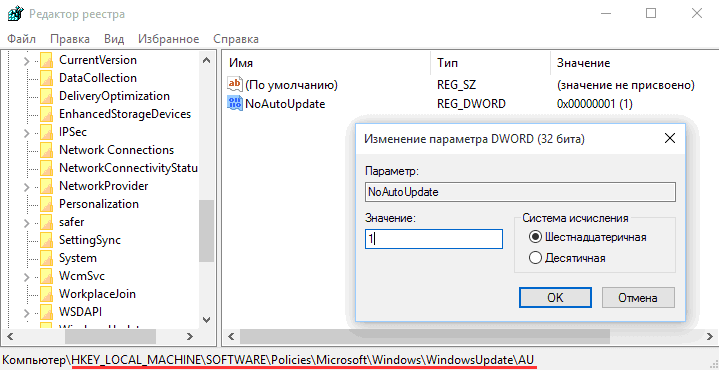
Dakle, postoji mnogo opcija za prilagodbu i ograničavanje sustava ažuriranja Windows 10, što više nego plaća skromnost ugrađene funkcionalnosti, koja ima samo nekoliko podesivih opcija.
Video na temu
Zadano ažuriranja sustava locirani, automatski preuzeti i instalirani, računalo samo obavještava korisnika da je proces ažuriranja završen. Ponovno pokretanje također se izvodi automatski za dovršetak instalacije. Ali ovi i drugi parametri mogu se mijenjati bez pribjegavanja programima trećih strana.
O centru za ažuriranje
Centar za ažuriranje je mjesto gdje se nalaze sve postavke i funkcije povezane s ažuriranjem sustava. U sustavu Windows 10, broj postavki koje se mogu promijeniti bez aplikacija trećih strana i uređivanja registra, u usporedbi s prethodne verzije operativni sustav je znatno smanjen. Na primjer, ne možete potpuno zabraniti preuzimanje i instaliranje ažuriranja standardnom metodom.
Također, smanjene su postavke za Home izdanje sustava Windows 10: nedostaju neke funkcije dostupne u profesionalnoj i novijoj verziji. Centar za ažuriranje možete pronaći samo u postavkama sustava; uklonjen je s upravljačke ploče:
Pronađite dostupna ažuriranja
Postoji nekoliko načina za provjeru ažuriranja: pokretanjem naredbi, aplikacije trećih strana od Microsofta i Centra za ažuriranje.
Putem Windows Update
Standardni i najlakši način je korištenje centra za ažuriranje: samo kliknite gumb "Provjeri ažuriranja". Ako se pronađu ažuriranja, primit ćete obavijest koja sadrži ime i jedinstveni kod ažuriranje koje počinje s KB. Kada potvrdite da želite instalirati pronađene nadogradnje, započet će njihovo preuzimanje, a potom i instalacija, nakon čega slijedi ponovno podizanje sustava računala.
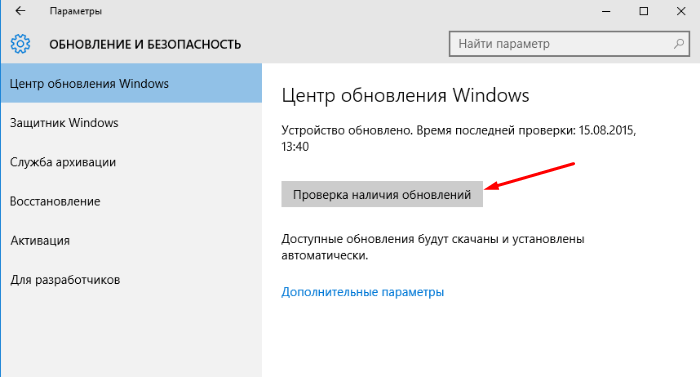 Kliknite na gumb "Provjeri ažuriranja".
Kliknite na gumb "Provjeri ažuriranja". Jedino što se od vas traži je da svom računalu osigurate stabilnu vezu na internet i napajanje. Prekinuti proces može uzrokovati različite pogreške, što će dovesti do kvara operativnog sustava.
Kroz programe trećih strana
Ako ažuriranje putem centra za ažuriranje iz nekog razloga nije moguće, upotrijebite program Windows 10 Updates tako da ga besplatno preuzmete sa službene Microsoftove web stranice. Bez obzira koju metodu ažuriranja koristite, to neće utjecati na informacije pohranjene na vašem tvrdom disku i aplikacije trećih strana.
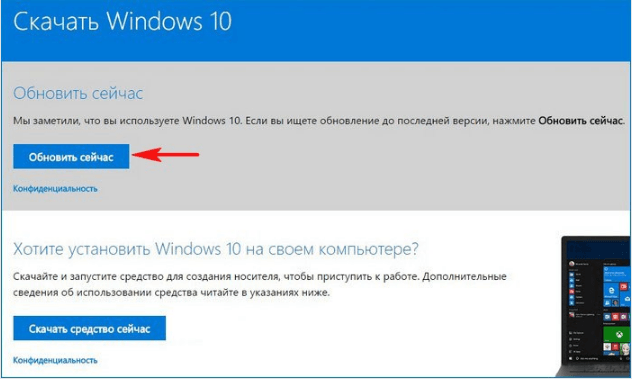 preuzimanje datoteka Windows program 10 Ažuriranja sa službenog Microsoftovog web mjesta
preuzimanje datoteka Windows program 10 Ažuriranja sa službenog Microsoftovog web mjesta Moguće postavke za kućno izdanje
Postavke za kućno izdanje sustava Windows vrlo su ograničene. Jedino što se može promijeniti je vrijeme kada će se računalo automatski ponovno pokrenuti. Ponovno pokretanje potrebno je samo ako ima preuzetih datoteka, ali ne instalirana ažuriranja. Možete to učiniti odmah ili odabrati jednu od dvije opcije:
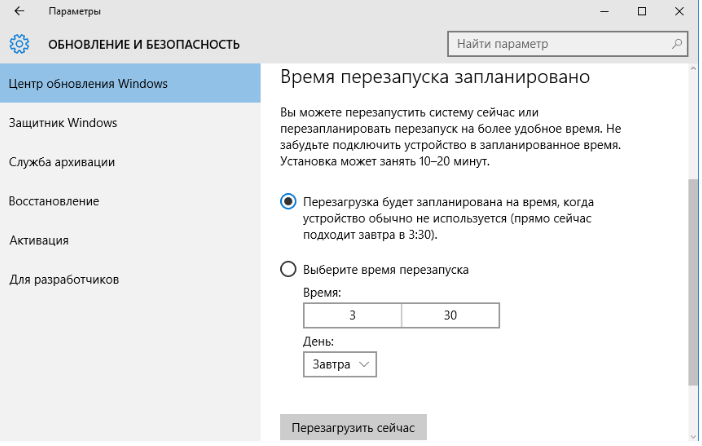
Nakon što odlučite o razdoblju ponovnog pokretanja, možete provjeriti postavke ažuriranja.
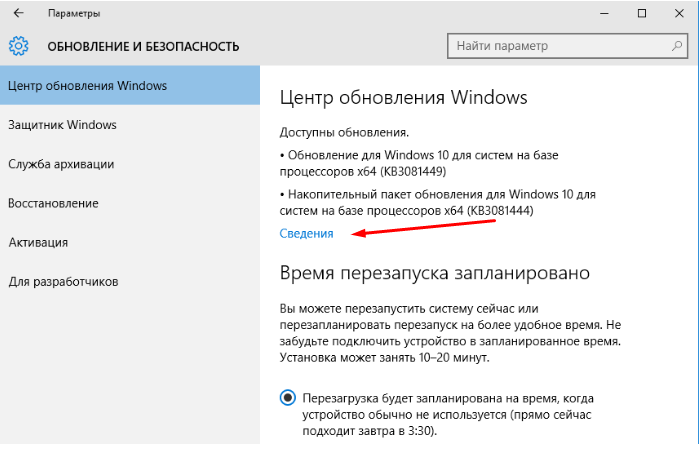
Time se završavaju radnje dostupne u početnoj verziji operativnog sustava. Sve ostale postavke mogu se izvršiti pomoću programi trećih strana, naredbeni redak, uređivanje registra ili drugih parametara sustava. Ali strogo se preporuča izvršiti dublje postavke samo za one koji to razumiju, inače promjena Postavke sustava može dovesti do grešaka.
Video: Postavljanje centra za ažuriranje u sustavu Windows 10
Moguće postavke za druga izdanja
U profesionalnim i višim izdanjima dostupne su sve gore opisane funkcije kućnih Windowsa. Ali osim njih, postoje i druge postavke koje vam pomažu da detaljnije konfigurirate uvjete za primanje ažuriranja.
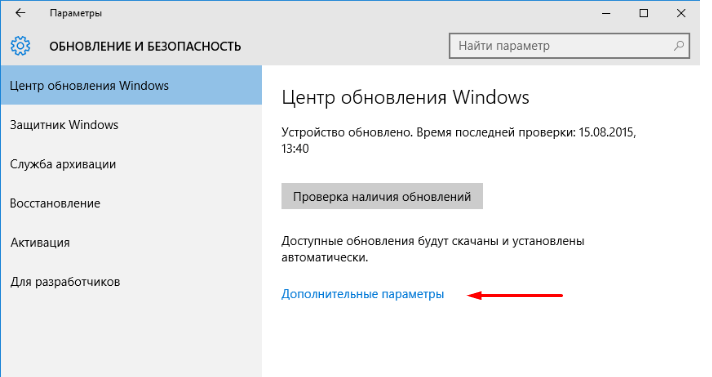
Zabrana samoažuriranja
Ako ne želite da vaše računalo instalira sve dostupna ažuriranja, možete spriječiti instalaciju određenih verzija pomoću službeni program Prikažite i skrivena ažuriranja dostupna na Microsoftovoj web stranici ili potpuno deaktivirajte uslugu koja preuzima ažuriranja.




