Dosta u redu pretraživač Upišite riječi "dijagnostika prijenosnog računala" i prikazat će vam se mnoge stranice tvrtki ruskog govornog područja, privatnih osoba i malih tvrtki koje nude visokokvalitetnu izvedbu ove usluge.
Pa, s obzirom na prevalenciju prijenosnih računala, sasvim je jasno da je to sada traženo.
Prilično je iznenađujuće čitati hrabre izjave nekih servisnih centara da je samodijagnostika prijenosnog računala kod kuće praktički nemoguća, jer zahtijeva korištenje posebnih alata i uređaja. Zapravo, to je samo djelomično točno. Da biste izvršili popravke koji zahtijevaju ponovno lemljenje mikro krugova, kontrolera i drugih elektroničkih komponenti, stvarno ne možete bez posebne opreme, ali jednostavna dijagnostika prijenosnog računala od vlasnika će zahtijevati samo tri stvari: prazan CD ili flash pogon, program za testiranje komponenti i oko sat vremena slobodnog vremena. Prilično malo, zar ne? Odnosno, sasvim je moguće besplatno samostalno dijagnosticirati prijenosno računalo.
Kako biste dobro obavili posao, učinite ga sami
Nekoliko vlasnika prijenosnih računala odlučilo se obratiti servisni centar, gdje se mora obaviti dijagnostika laptopa, razmišlja o potencijalnoj opasnosti ovakvog čina. Ali potpuno je uzalud!
Iako postoje servisi u kojima se pregled obavlja pred klijentom, većina radi po principu „danas daj, sutra pokupi“. To je sasvim razumljivo s obzirom na broj podnositelja zahtjeva koji čine pravi red. Sada zamislite da su obiteljske fotografije iz arhive golih pohranjene na tvrdom disku prijenosnog računala. Ostavljajući takvo računalo u pogrešnim rukama, može se očekivati skora pojava takvih slika javni pristup na internetu.
Sigurnost pristupnih kodova za stranice internetskog bankarstva koje se nalaze u kolačićima (datoteke preglednika) također može biti ugrožena. Da, čak i ako postoji nelicenciran softver postoji teoretska mogućnost da ćete morati dugo objašnjavati otkud to na uređaju za pohranu prijenosnog računala.
Stoga je puno lakše sami provjeriti funkcionalnost svih elektroničkih prijateljskih sustava.
Prijeđimo na praksu
Već smo istaknuli da je izjava o nemogućnosti samoprovjere samo djelomično točna.

Postoje dvije vrste dijagnostike - softverska i hardverska. Prvi se koristi ako je moguće uključiti sustav i učitati programe. Drugi zahtijeva rastavljanje kućišta i rad s nekim komponentama. To može uključivati uklanjanje baterije, provjeru kabela za napajanje i priključaka, uklanjanje poklopca kućišta i pregled unutarnjih komponenti, uključujući njihovo čišćenje.
Za testiranje softvera morate preuzeti i snimiti na medij sljedeće programe: OCCT Perestroika (test procesora i napajanja); 3DMark (provjera video podsustava); Memtest86+ (definicija moguće kvarove Viktorija ( HDD); Oznaka baterije (dijagnostika baterije prijenosnog računala). Za svaki od njih možete lako pronaći dokumentaciju, tako da pokretanje u pravilu ne predstavlja nikakve probleme. Nakon provjere rada komponenti pomoću navedenog softver, može se lako odrediti Trenutna država vaš nezamjenjivi pomoćnik.
Želite li odnijeti svoje prijenosno računalo u servis? Windows se neće instalirati? Moramo ga hitno nabaviti važna informacija s prijenosnog računala, ali se nekako ne pokreće? Onda je ovaj materijal za vas. Ovdje opisujemo kako grubo odrediti kod kuće je li sve u redu s prijenosnim računalom. Govori kako provjeriti memoriju, tvrdi disk, zvuk, video karticu, web kamere i druge uređaje.
Kratak uvod
U svojoj sam praksi više puta naišao na slučajeve u kojima su uzrok naizgled očitih problema sa samim prijenosnim računalom bile pogreške u sustavu Windows, u upravljačkim programima i programima.
Uzmimo, na primjer, zvučnu karticu prijenosnog računala. Ponekad se dogodi da nakon instalacije Windowsa ili nekog drugog značajnog događaja ne radi. Razlog tome često je zvučni upravljački program. Kvar audio čipa također može dovesti do sličnih posljedica. U prvom slučaju samo trebate ponovno instalirati ili ažurirati upravljački program i Windows; u drugom slučaju trebate odnijeti prijenosno računalo u servisni centar i pričekati dan/tjedan/mjesec.
Mislim da je jasno koja je opcija poželjnija. Slična je priča i s web kamerama, Bluetooth adapterima, modemima i drugim uređajima.
Problemi s tvrdim diskom i RAM-om nisu toliko očiti. Problemi s RAM-om često dovode do plavih ekrana smrti. Problemi s tvrdim diskom pojavljuju se tijekom instalacije sustava Windows, tijekom rada s datotekama i tijekom normalnog rada sustava. Ako na vrijeme ne provjerite ima li na tvrdom disku pogrešaka, lako možete izgubiti većinu podataka.
Ovaj će članak pokriti sljedeće točke:
- Ispitivanje RAM memorija za greške;
- Provjera tvrdog diska za pogreške;
- Osnovna provjera rada zvučne kartice i ostalih uređaja;
- Brzo pristupite podacima ako se Windows ne pokrene.
Za dijagnostiku će nam trebati razni uslužni programi. Možete ih preuzeti koristeći ove poveznice: / . Preuzmite arhivu, pokrenite datoteku i raspakirajte je u mapu koja vam odgovara.
Važna nota: Ako se vaše prijenosno računalo povremeno isključuje, zamrzava, ponekad usporava u igrama, trebali biste pročitati ovaj materijal: .
1. Provjera grešaka u RAM-u
Kao što je gore spomenuto, problemi s RAM-om prijenosnog računala mogu dovesti do plavi ekrani nakon čega slijedi ponovno pokretanje (zadano). Uslužni program je izvrstan za provjeru memorije za pogreške Memtest86+. Ovaj uslužni program nalazi se u arhivi na gornjim vezama (/).
Sada trebate snimiti preuzetu ISO sliku na disk. Da biste to učinili, preporučujem korištenje uslužnog programa. Ovaj uslužni program također možete pronaći u arhivi pomoću gornjih veza.
Prvo instalirajte i pokrenite
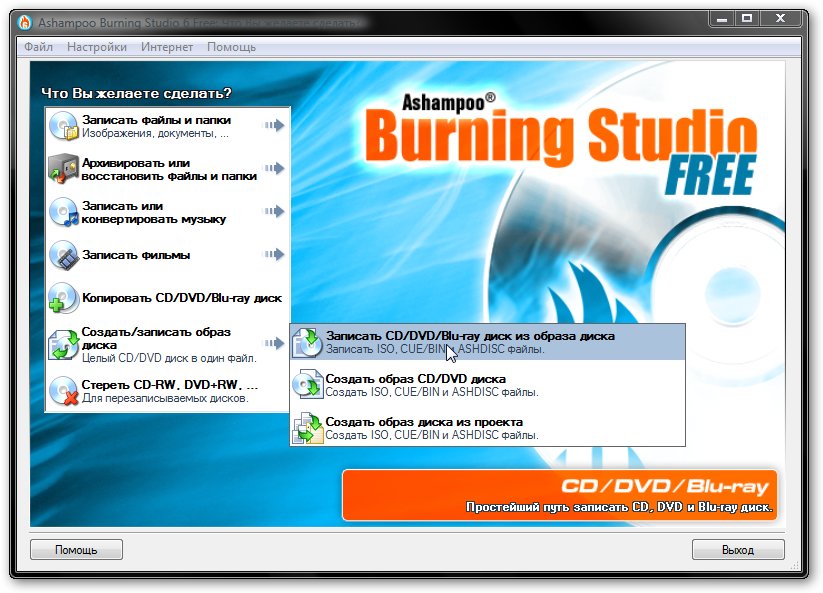
Na jelovniku Stvaranje/snimanje slike diska odaberite stavku Snimite CD/DVD/Blue-ray disk iz slike diska.
Kliknite na gumb Pregled i označite gdje se nalazi slika c Memtest86+, koji ste preuzeli:
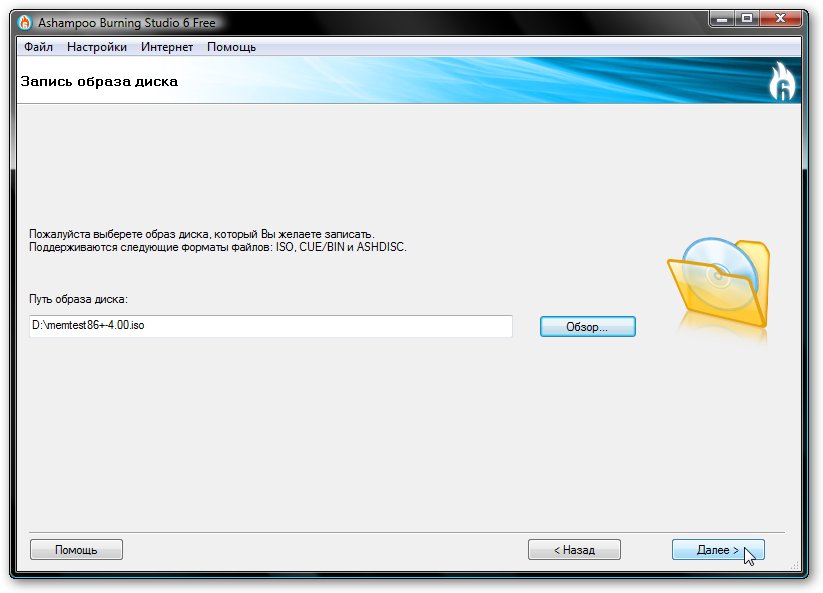
Umetnite prazan CD ili DVD u pogon i pritisnite gumb Snimi CD/DVD:
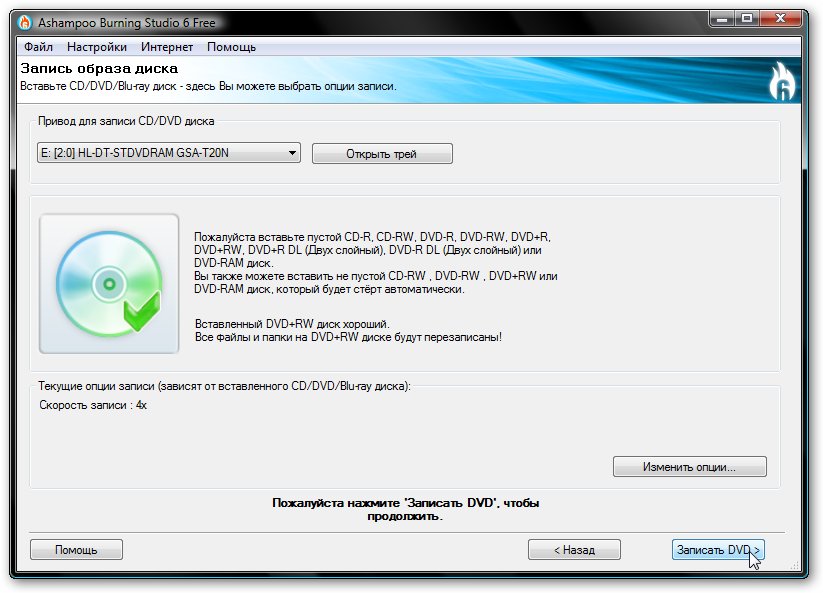
Ovako je snimljen disk:
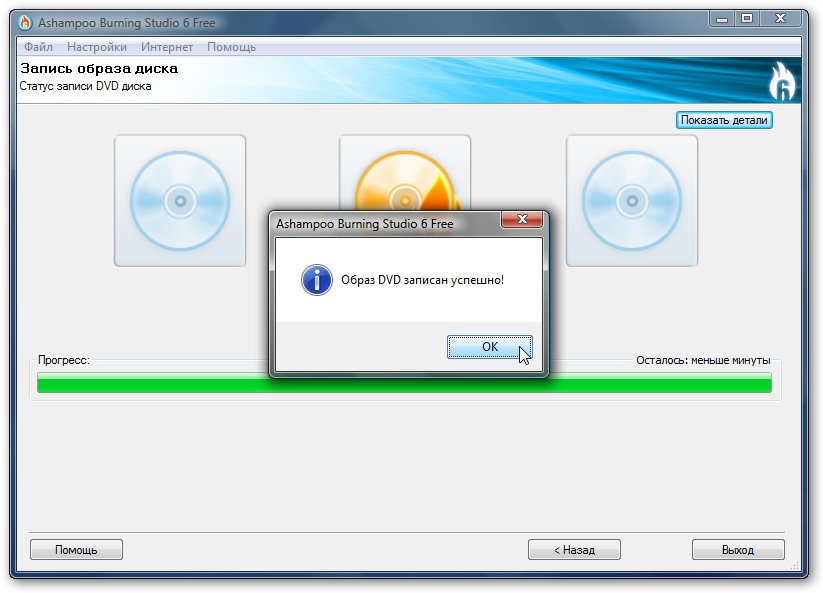
Ovaj disk stavljamo u pogon prijenosnog računala ili računala na kojem ćete provjeriti RAM.
Na tom laptopu ili računalu na koje trebate instalirati učitavanje BIOS-a sa CD-a/ DVD disk. Kako to učiniti opisano je u ovom materijalu: .
Dizanje s diska. Trebao bi se pojaviti prozor uslužnog programa Memtest86+:
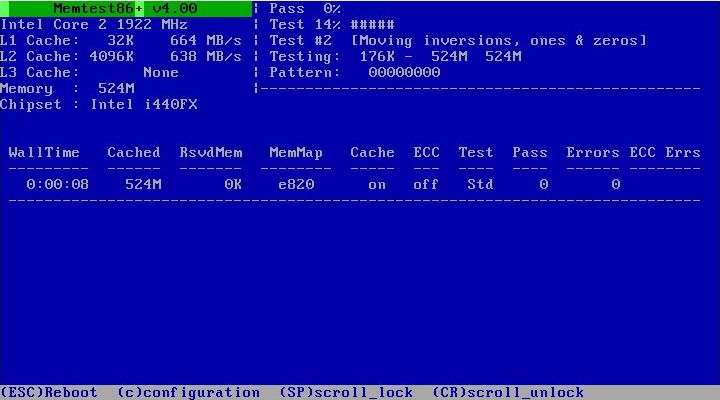
Test memorije počinje automatski. Pogreške su prikazane u stupcu Greške.
Ovaj bi test trebao trajati oko sat vremena. Ako nema grešaka, onda je sve u redu s RAM-om. Ako postoje pogreške, svakako biste trebali promijeniti memorijske module. Nije ih teško nabaviti, a i ne koštaju puno.
2. Provjera grešaka na tvrdom disku
Tvrdi disk u prijenosnom računalu jedan je od najosjetljivijih na vanjski utjecaji elementi. Tvrdi diskovi mogu djelomično ili potpuno otkazati zbog jakih vibracija ili udaraca, kao i zbog pregrijavanja. Za većinu tvrdih diskova kritična temperatura je 60-65 stupnjeva. Na takvim temperaturama je sasvim moguće lavinsko povećanje broja loših sektora. To dovodi do gubitka informacija.
Kao Memtest86+ prvo se mora zapisati na disk, a zatim pokrenuti s tog diska. Ovo je gore opisano.
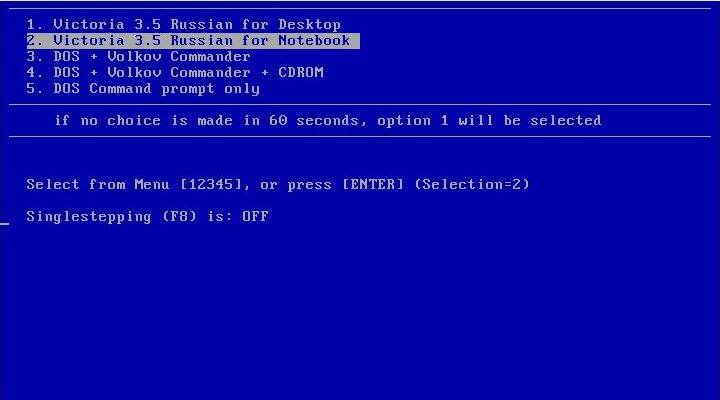
Odaberite drugu stavku i kliknite Unesi:
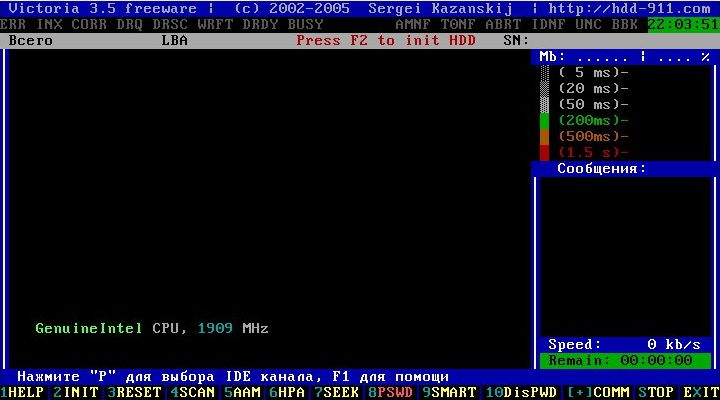
Za teške provjere disk na pogreške kliknite F4 i odaberite s popisa Linearno čitanje:
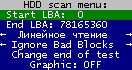
Prozor s desne strane prikazuje broj pronađenih nedostataka:

Ovaj uslužni program također može popraviti sektore s pogreškama. Ova se operacija naziva remapiranjem. Pomoću ovog uslužnog programa možete smanjiti razinu buke tvrdog diska (kartica AAM), povećati njegov kapacitet (kartica HRM), postaviti lozinku (kartica PWD i DisPWD) i druge radnje. Više o svim ovim funkcijama možete saznati na web stranici autora ovog uslužnog programa: Dokumentacija za program Victoria. Samo njegov autor može najbolje opisati uslužni program.
3. Pristup informacijama i provjera rada prijenosnih uređaja
Kako utvrditi je li uzrok problema Windows s upravljačkim programima i programima ili samo prijenosno računalo? Jednostavno je. Trebali biste pokušati pokrenuti Linux na ovom prijenosnom računalu. Ako tamo postoje problemi, onda su to najvjerojatnije hardverski problemi i trebali biste kontaktirati servisni centar. Ako je sve u redu u Linuxu, onda je razlog najvjerojatnije u Windowsima s upravljačkim programima i programima. Jednostavno je.
Važna nota: Ova tehnika će vam omogućiti samo grubu procjenu performansi određene komponente prijenosnog računala. Točna dijagnoza moguća je samo u servisnom centru.
Kako pokrenuti Linux na prijenosnom računalu? Možete ga, naravno, instalirati na tvrdi disk, ali bolje ga je pokrenuti s CD-a ili DVD-a. U tom slučaju sustav se pokreće izravno s diska bez instalacije na tvrdi disk.
Među Linux distribucije najprikladniji za ovaj zadatak Ubuntu(preuzimanje datoteka).
Nakon učitavanja diska iz Ubuntu, odaberite jezik:
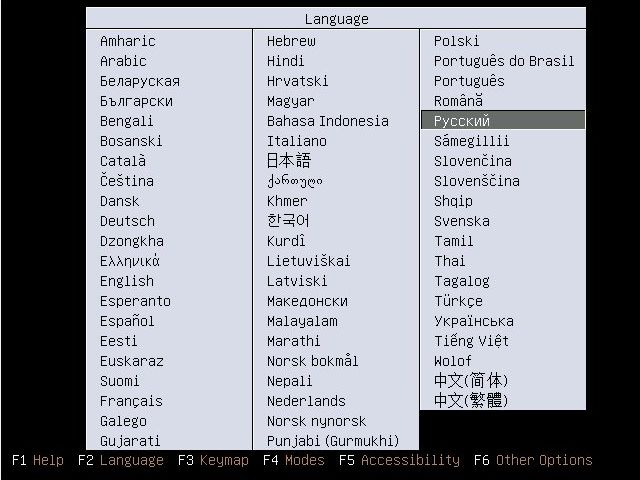
Zatim odaberite stavku Pokrenite Ubuntu bez da ga instalirate na svoje računalo i pritisnite Unesi:
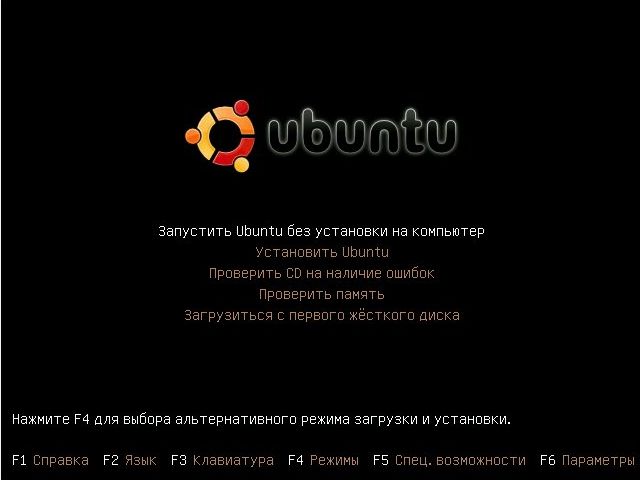
Čekamo malo dok se sustav ne pokrene...
To je sve. Ubuntu nabijen. Ako na zaslonu nema artefakata, najvjerojatnije je sve u redu s vašom video karticom.
Obično su problemi s perifernim uređajima (web-kamere, Bluetooth) u tome što kabel koji ih povezuje s matična ploča. Kao rezultat toga, uređaj nije u sustavu. Da biste provjerili koji su periferni uređaji u sustavu, morate proći kroz gornji izbornik do Terminal:
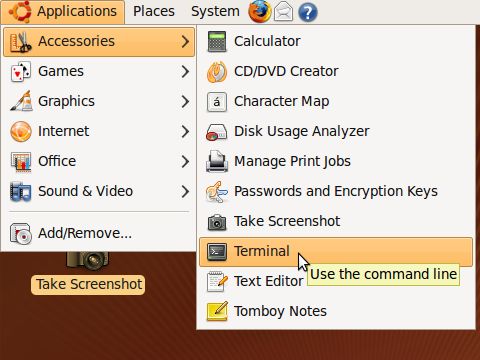
Za prikaz popisa svih USB uređaja (internih i eksternih), morate unijeti naredbu lsusb:
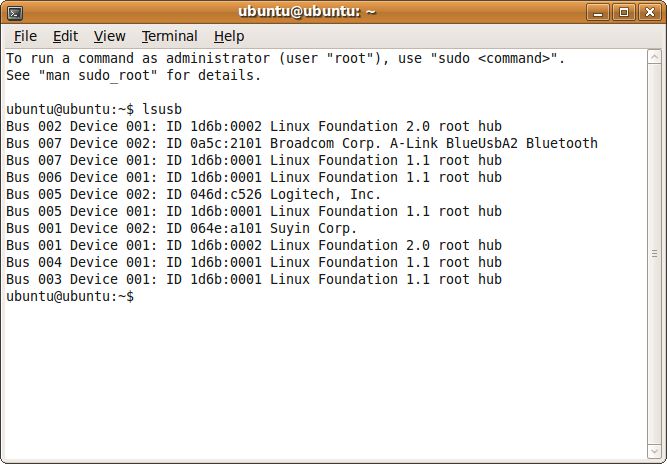
Na popisu na slici na drugom mjestu je Bluetooth adapter tvrtke Broadcom, na petom je miš iz tvrtke Logitech, a na 7. mjestu web kamera iz tvrtke Suyin. Od ovoga možete napraviti preliminarni zaključak je da postoje uređaji u sustavu i rade normalno. Dakle, ako sam imao problema s web kamerom, na primjer, onda bi vrijedilo kopati prije svega po vozačima, a ne o lošem kontaktu s kabelom.
Da biste provjerili rade li drugi uređaji, morate unijeti naredbu lspci, koji će prikazati popis svih uređaja koji su spojeni na unutarnju PCI sabirnicu:
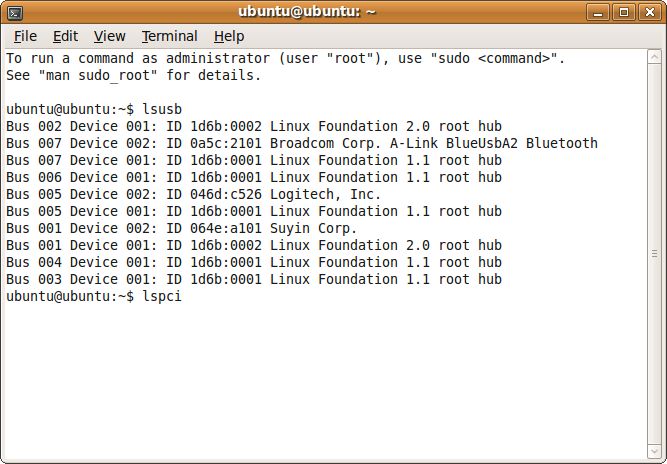
Klik Unesi:
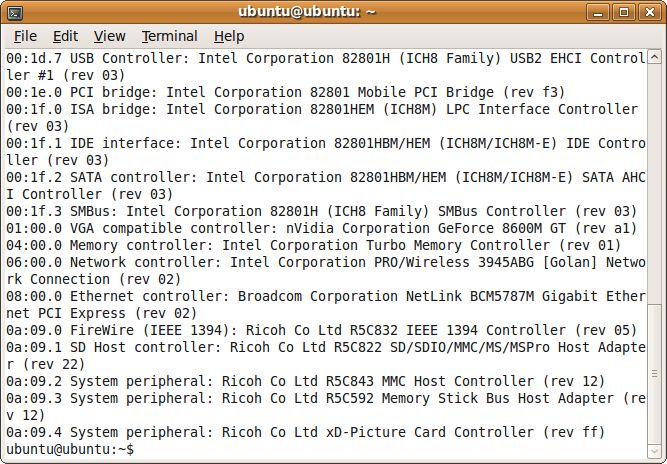
Na ovom popisu možete pronaći čitač kartica tvrtke Ricoh, nVidia video kartica GeForce 8600, Intel Turbo Memory modul, Wi-Fi adapter iz Intela, mrežne i zvučne kartice. To znači da postoje uređaji u sustavu i oni velika vjerojatnost radi dobro.
Sada provjerimo zvuk. Da biste to učinili, otvorite odgovarajuću stavku u gornjem izborniku:
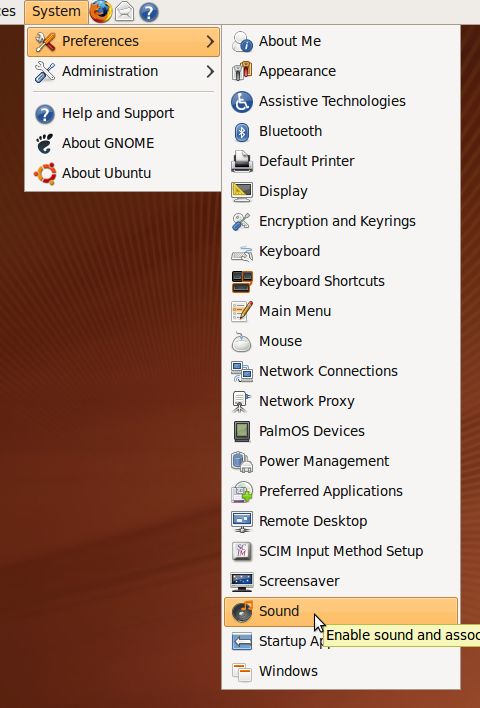
Trebao bi se pojaviti sljedeći prozor:
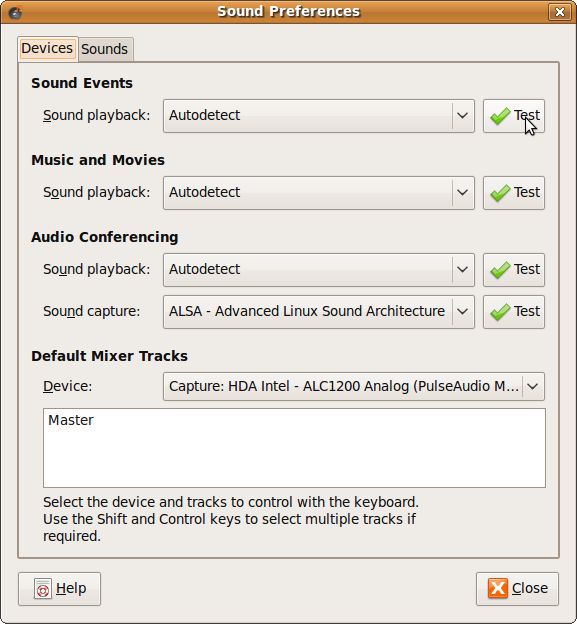
Za provjeru zvuka pritisnite Test:
Važna nota: Budući da Ubuntu ne sadrži upravljačke programe za zvuk za sve audio čipove, nedostatak zvuka nije posljedica problema sa zvučnom karticom. Ovo vrijedi razmotriti.
Važna nota: Ako imate problema sa reprodukcijom zvuka ili videa, postoje čudni klikovi, usporavanja ili ometanje zvuka, mi ćemo vam pomoći ovaj priručnik: .
Pristup podacima na prijenosnom računalu
Također koristeći disk za pokretanje Uz Ubuntu možete pristupiti informacijama koje se nalaze na vašem prijenosnom računalu. Ovo može biti vrlo korisno kada hitno morate kopirati važne informacije, ali se Windows ne pokreće.
Da biste pristupili informacijama na tvrdom disku prijenosnog računala, morate otvoriti stavku izbornika Računalo:
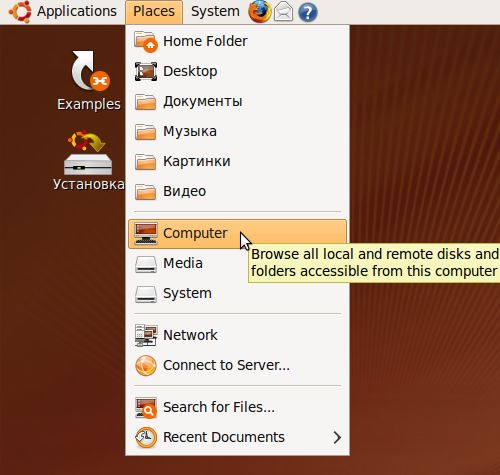
A ovdje je popis svih particija na tvrdom disku prijenosnog računala:
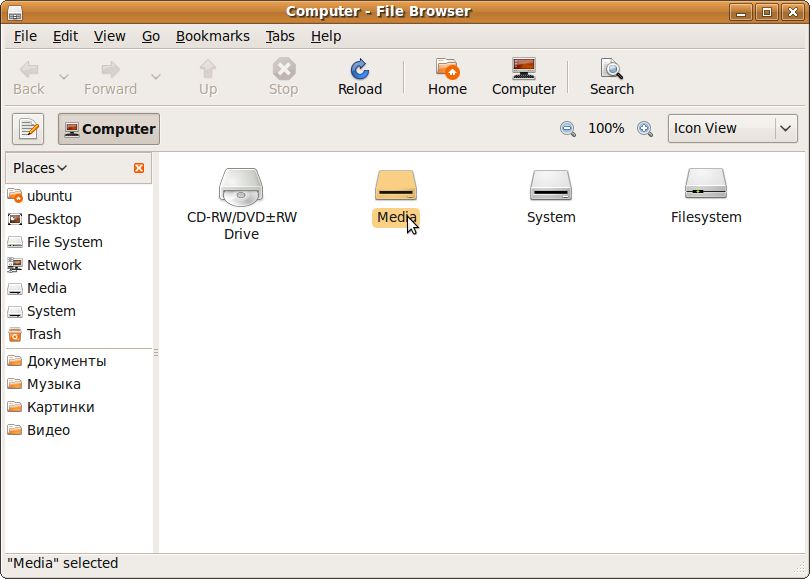
Rad s datotekama se u biti ne razlikuje od Dirigent:
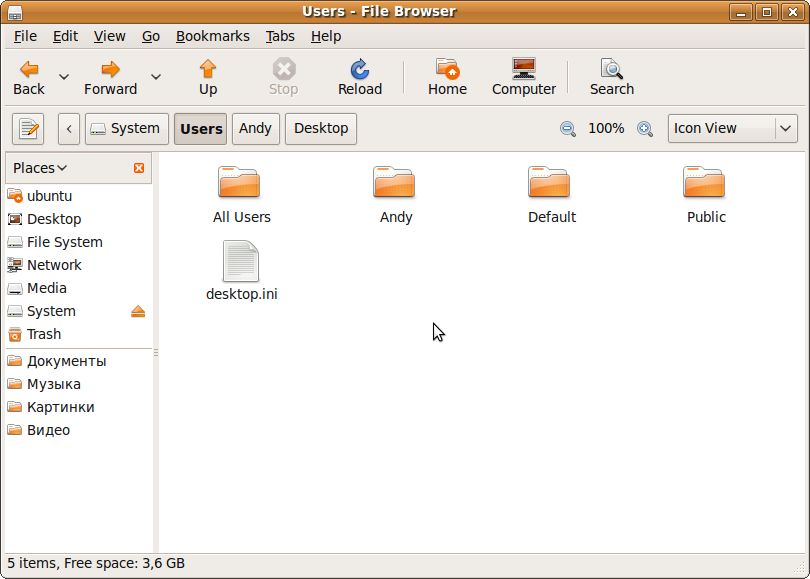
Ovdje možete kopirati/prenijeti sve što vam je potrebno na drugu particiju, drugu mapu ili flash disk.
To je sve. Više pojedinosti o Ubuntuu bit će objašnjeno u sljedećim člancima na ovom resursu.
Ako imate bilo kakvih pitanja o ovom materijalu, trebali biste ga prvo pročitati, a zatim postaviti na forumu.
Sva pitanja pošaljite u ovaj odjeljak foruma: .
Sve komentare i sugestije u vezi samog članka možete dati putem ove kontakt forme: Imajte na umu da ako vam nešto ne uspije, pitajte samo na forumu. Ovakav elektronička pošta bit će zanemaren.
Detaljan opis riješite se usporavanja zvuka, razni stranih klikova, piskanje ili mucanje tijekom reprodukcije glazbe ili videa.
46136 čitanja
Ako imate problema sa Windows instalacija ili hitno trebate dohvatiti važne informacije iz memorije prijenosnog računala, ali se odbija pokrenuti, nemojte žuriti s odnošenjem računala u servisni centar. Ovaj članak govori o tome kako brzo dijagnosticirati greške prijenosnog računala kod kuće, odnosno možete provjeriti RAM, disk, audio i video uređaji, web kamera i tako dalje.
Mogući uzroci neispravnosti prijenosnog računala
Često se događa da su uzroci problema i neispravnosti prijenosnog računala greške u programima, upravljačkim programima ili operativnom sustavu.
Uzmimo zvučnu karticu prijenosnog računala kao primjer. Postoje slučajevi kada nakon instalacije ili Ponovna instalacija sustava Windows ili bilo kakvih drugih većih promjena, prestaje funkcionirati. Obično je uzrok kvara zvučni upravljački program ili kvar audio čipa. Ako upravljački programi ne rade ispravno, trebate ih ponovno instalirati ili ažurirati upravljački program i operacijski sustav. Ako je problem u audio čipu, prijenosno računalo treba odnijeti u servis, popravak traje od jednog dana do nekoliko mjeseci.
U slučaju neispravnosti web kamera, modema i sličnih uređaja obično se koristi sličan slijed radnji.
Ako se problem tiče tvrdi disk ili RAM-a, nije tako lako otkriti. Kvarovi povezani s RAM-om dovode do “plavih ekrana smrti”, dok se greške na tvrdom disku pojavljuju tijekom instalacije operativnog sustava, prilikom izvođenja operacija s datotekama ili tijekom standardnog rada računala. Postoji mogućnost gubitka nekih podataka ako na vrijeme ne provjerite ima li na tvrdom disku pogrešaka.
Ako se tijekom rada računala pojave "plavi ekrani smrti" (BSOD), zvuk se zamrzne ili je prijenosno računalo sporo, trebali biste pročitati posebne članke posvećene rješavanju ovog problema.
Ovaj članak opisuje sljedeće operacije:
- 1. Dijagnostika RAM-a i identifikacija grešaka;
- 2. Dijagnostika tvrdog diska i otkrivanje grešaka;
- 3. Osnovna dijagnostika rada uređaja (na primjer, zvučna kartica);
- 4. Dobivanje pristupa spremljenim podacima ako je nemoguće pokrenuti sustav Windows.
1. Dijagnostika RAM-a i identifikacija grešaka
Kao što je gore spomenuto, kvarovi RAM-a mogu dovesti do plavih ekrana i kasnijih ponovnih pokretanja.
Za provjeru grešaka u memoriji najprikladniji je uslužni program Memtest86+. Preuzmite sliku ISO diska ovog programa. Za pisanje slike na diskovni medij preporučuje se korištenje Ashampoo Burning Studio.
Nakon instaliranja i pokretanja programa za snimanje slika potrebno je u izborniku „Stvori/snimi“ sliku diska odabrati „Snimi CD/DVD/Blue-ray disk sa slike diska“.
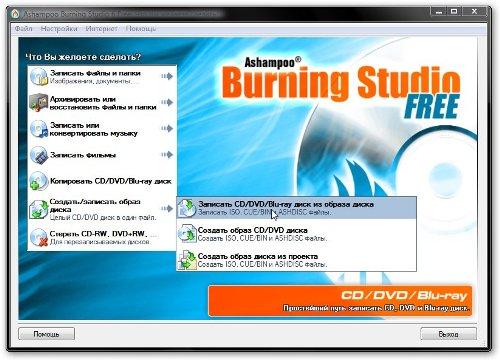
Klikom na gumb "Pregledaj" trebate pronaći mapu na računalu sa slikom diska uslužnog programa Memtest86+ i kliknuti na gumb "Dalje".
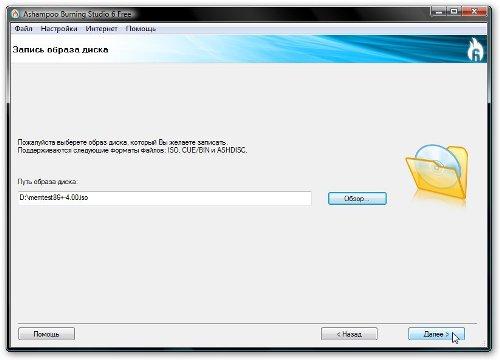
Nakon što umetnete CD ili DVD u optički disk, kliknite gumb "Snimi CD/DVD".
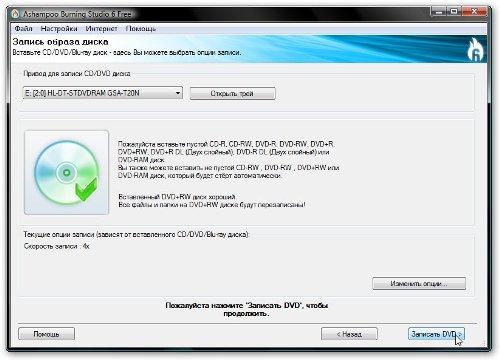
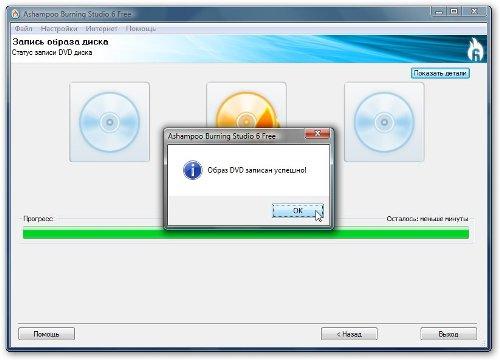
Nakon što je disk snimljen, potrebno ga je umetnuti u optički pogon računala na kojem želite provjeriti stanje RAM-a.
Postavite BIOS na prijenosnom računalu ili računalu da se pokreće s diska. To se radi preko kartice BOOT koju je potrebno otvoriti nakon ulaska u BIOS pomoću tipke Delete / F1 / F4, ovisno o proizvođaču. Više o tome kako pokrenuti instalaciju s diska možete pročitati u članku koji opisuje .
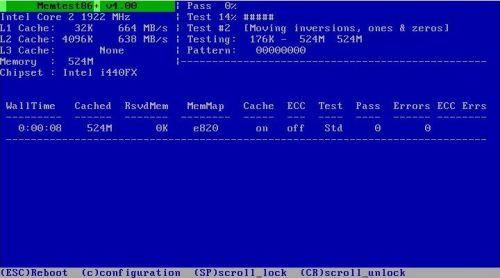
Nakon dizanja s diska, Memtest86+ prozor bi se trebao pojaviti na ekranu, automatski pokrećući RAM test. Provjera će trajati otprilike jedan sat; ako se u stupcu Pogreške ne prikaže nikakva pogreška, tada RAM ispravno radi. Ako se otkriju bilo kakvi kvarovi, potrebno je zamijeniti memorijski modul.
2. Dijagnostika tvrdog diska i otkrivanje grešaka
Tvrdi disk prijenosnog računala smatra se jednom od najosjetljivijih komponenti na vanjske utjecaje. Tvrdi diskovi često prestaju raditi zbog udara ili izloženosti jakim vibracijama. Osim toga, gotovo svi tvrdi diskovi propadaju kada se zagriju na 60-65 stupnjeva. Visoke temperature dovode do lavinskog porasta broja loši sektori tvrdi disk, što dovodi do gubitka korisničkih podataka.
Za provjeru pogrešaka na tvrdom disku najbolje je koristiti uslužni program Victoria (verzija 3.5). Kao iu slučaju programa za dijagnosticiranje RAM-a, ISO slika s ovim uslužnim programom mora biti zapisana na diskovni medij. Proces snimanja je gore opisan.
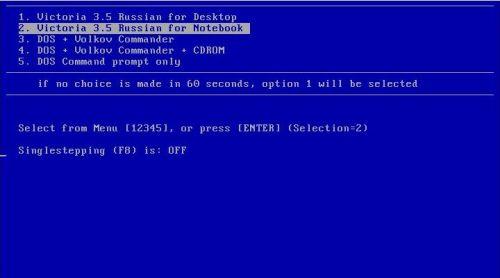
Nakon što umetnete disk u prijenosno računalo koje želite provjeriti, pojavit će se prozor Victoria programi, odaberite “Victoria 3.5 Russian for Notebook” i pritisnite “Enter”.
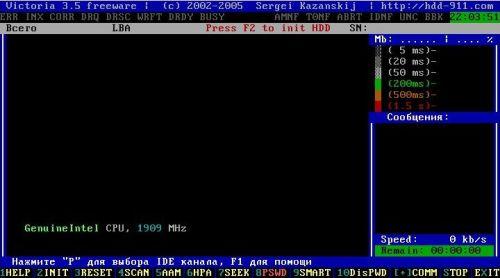
Za provjeru kvarova i oštećenih segmenata na tvrdom disku pritisnite F4 i odaberite "Linear Read" s popisa koji se pojavi.
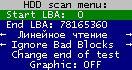
Prozor s desne strane prikazat će broj pronađenih pogrešaka.

Osim dijagnostike, ovaj program je sposoban ispraviti neispravne sektore, odnosno izvršiti tzv. remapping. Na kartici AAM uslužnog programa moguće je smanjiti razinu buke tvrdog diska, kartica HPM odgovorna je za povećanje kapaciteta, au PWD i DisPWD možete postaviti lozinku, a moguće su i druge operacije. Više o svim funkcijama uslužnog programa Victoria možete pročitati na web stranici autora programa. Tamo možete pronaći puno toga korisna informacija, sastavio sam programer programa.
3. Dobivanje pristupa informacijama, dijagnostika računalnih uređaja
Da biste utvrdili uzrok grešaka u sustavu Windows, morate pokušati instalirati operativni sustav na prijenosno računalo Linux sustav. Ako nakon pokrenuti Linux problem ostaje, tada najvjerojatnije uzroci kvara leže u samom prijenosnom računalu i morat ćete se obratiti servisnom centru. Ako u Linuxu nisu pronađene pogreške, razlog leži u sustavu Windows, upravljačkim programima ili programima. Međutim, treba napomenuti da metoda Linux instalacije omogućuje vam samo grubu procjenu performansi komponenti prijenosnog računala; točna dijagnostika može se provesti samo u servisnom centru.
Ubuntu distribucija je najprikladnija za ovu operaciju; trebate snimiti sliku s njom na disk i pokrenuti sustav s CD-a/DVD-a. Procesi snimanja i pokretanja opisani su gore.
Nakon preuzimanja morat ćete odabrati jezik.
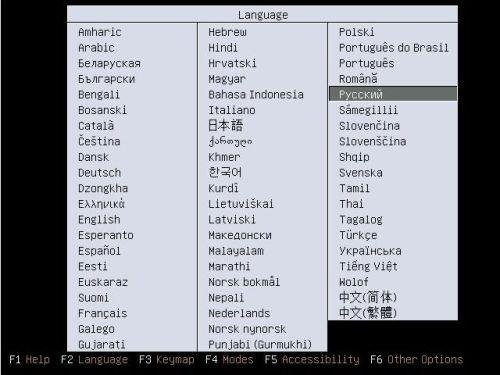
Zatim odaberite "Pokreni Ubuntu" bez instaliranja na računalu i pritisnite tipku "Enter".
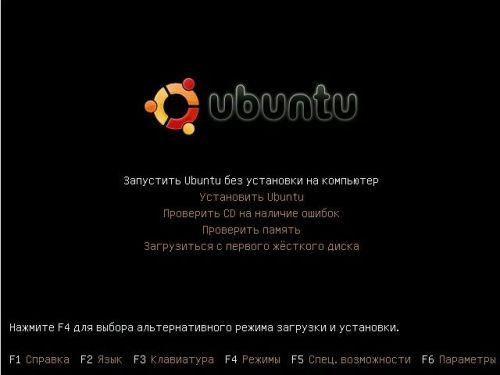
Za nekoliko minuta Ubuntu će se pokrenuti na vašem prijenosnom računalu. Ako na zaslonu nema artefakata, video kartica prijenosnog računala najvjerojatnije radi ispravno.
Problemi s Bluetooth i web kamerama obično nastaju zbog toga što se kabel koji ih povezuje s matičnom pločom odmaknuo od utičnice, zbog čega računalo ne može detektirati te uređaje. Da biste provjerili prisutnost perifernih uređaja u sustavu, morat ćete otići na "Terminal" kroz gornji izbornik.
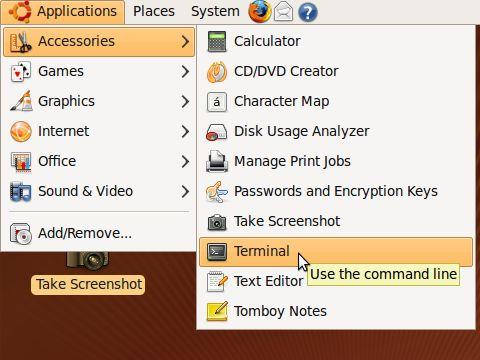
Za prikaz popisa vanjskih i unutarnjih USB uređaji unesite naredbu lsusb na upit.
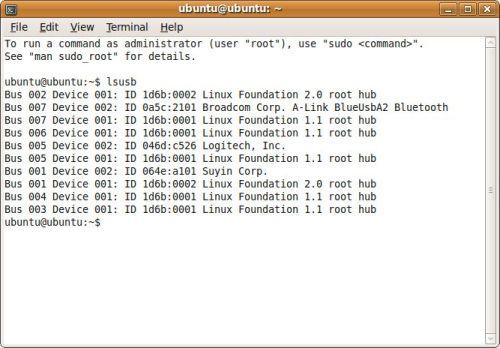
Na ekranu će se pojaviti nazivi povezanih uređaja (desni stupac) i VEN:DEV kodovi.
Ako popis prikazuje Bluetooth adapter, miš i druge uređaje, možemo zaključiti da rade ispravno. To jest, ako imate problema povezanih s bilo kojim uređajem, ali ih sustav vidi, onda je najvjerojatnije problem u upravljačkim programima, a ne u lošem kontaktu s matičnom pločom.
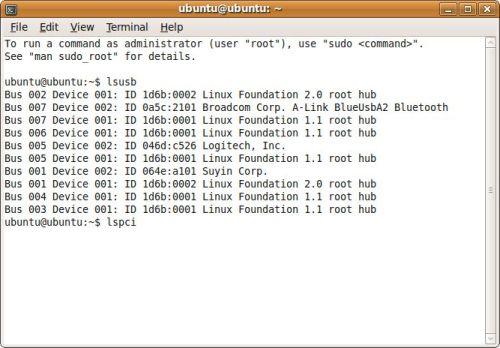
Kada unesete naredbu lspci, na ekranu se pojavljuje popis svih uređaja spojenih na internu PCI sabirnicu.
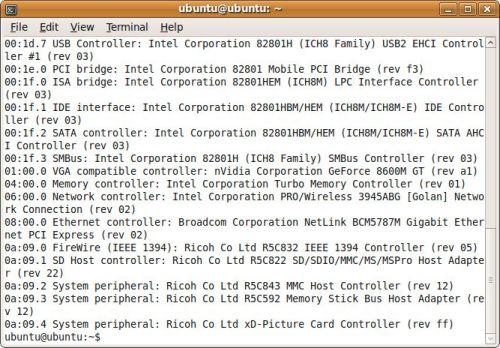
Ako su svi uređaji na popisu (video, mreža, zvučne kartice itd.), onda najvjerojatnije rade.
Za provjeru zvuka morate otvoriti stavku Zvuk u gornjem izborniku u direktoriju Preferences.
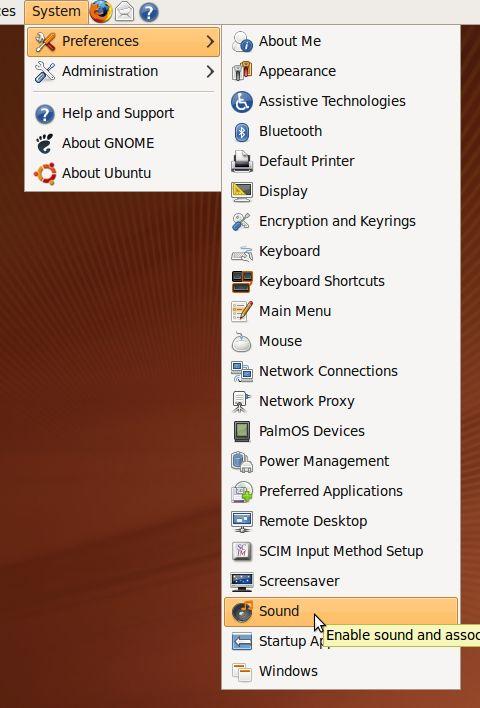
Nakon toga, na ekranu će se pojaviti prozor u kojem trebate kliknuti gumb Test kako biste izvršili testiranje zvuka.
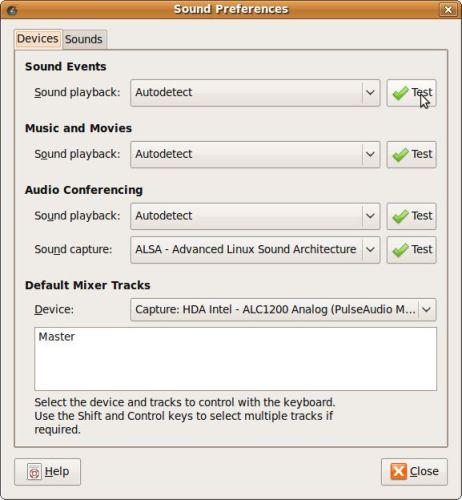
Vrijedno je uzeti u obzir da Ubuntu ne sadrži sve vrste upravljačkih programa za zvuk, pa ako nema zvuka prilikom provjere, to ne znači da je problem povezan isključivo sa zvučnom karticom. Ako se tijekom reprodukcije audio ili video datoteka pojave strani klikovi, zvuk se usporava/zaglavi i drugi slični problemi, najbolje je pročitati članke koji opisuju rješenja takvih problema.
Ako je problem i dalje u zvučna kartica, onda je najbolje kontaktirati izravno servisni centar.
4. Dobivanje pristupa podacima
Ubuntu disk može omogućiti pristup podacima koji se nalaze u memoriji prijenosnog računala. Ovo svojstvo je korisno ako hitno trebate dobiti informacije i Windows pokretanje nije implementiran.
Za pristup informacijama na tvrdom disku otvorite stavku Računalo u direktoriju Mjesta u gornjem izborniku.
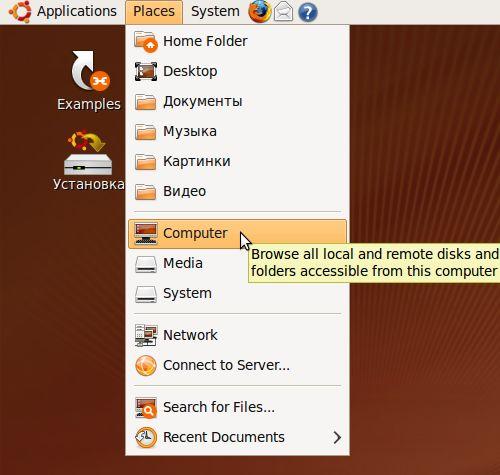
Na zaslonu prijenosnog računala trebao bi se pojaviti popis particija na tvrdom disku.
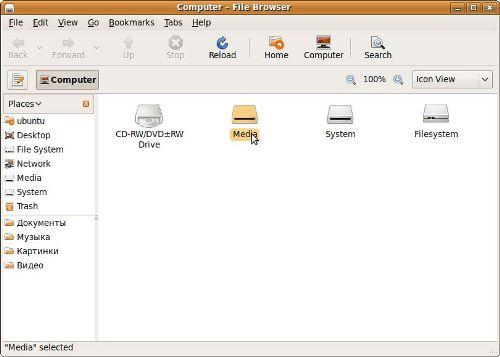
Rad s datotekama u Ubuntuu ne razlikuje se od korištenja Explorera u Windowsima.
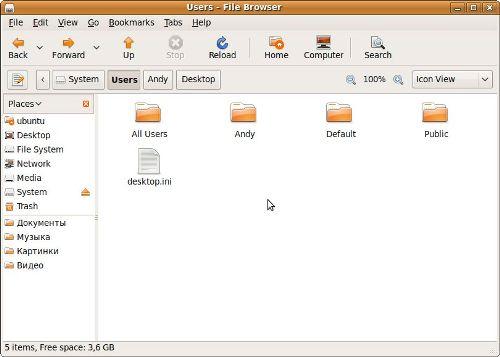
Odabirom potrebne datoteke iz odjeljka, možete ih prenijeti na vanjski medij ili kopirati u drugu mapu.




