Mnogi korisnici su zainteresirani za uklanjanje lozinke s računala ili prijenosnog računala na Windows 8. Zapravo, to uopće nije teško, pogotovo ako se sjećate kombinacije za prijavu. Ali postoje slučajevi kada je korisnik jednostavno zaboravio lozinku za svoj račun i ne može se prijaviti. Dakle, što da radimo? Čak i iz takvih naizgled teških situacija postoji izlaz, o čemu ćemo govoriti u našem članku.
Ako se sjećate svoje lozinke za prijavu račun, tada ne bi trebalo biti problema s poništavanjem lozinke. U ovom slučaju postoji nekoliko opcija kako onemogućiti zahtjev za zaporkom prilikom prijave na korisnički račun na prijenosnom računalu, a mi ćemo pogledati kako ukloniti lozinku za Microsoftovog korisnika.
Resetiraj lokalnu lozinku
Metoda 1: Onemogućite unos lozinke u “Postavke”
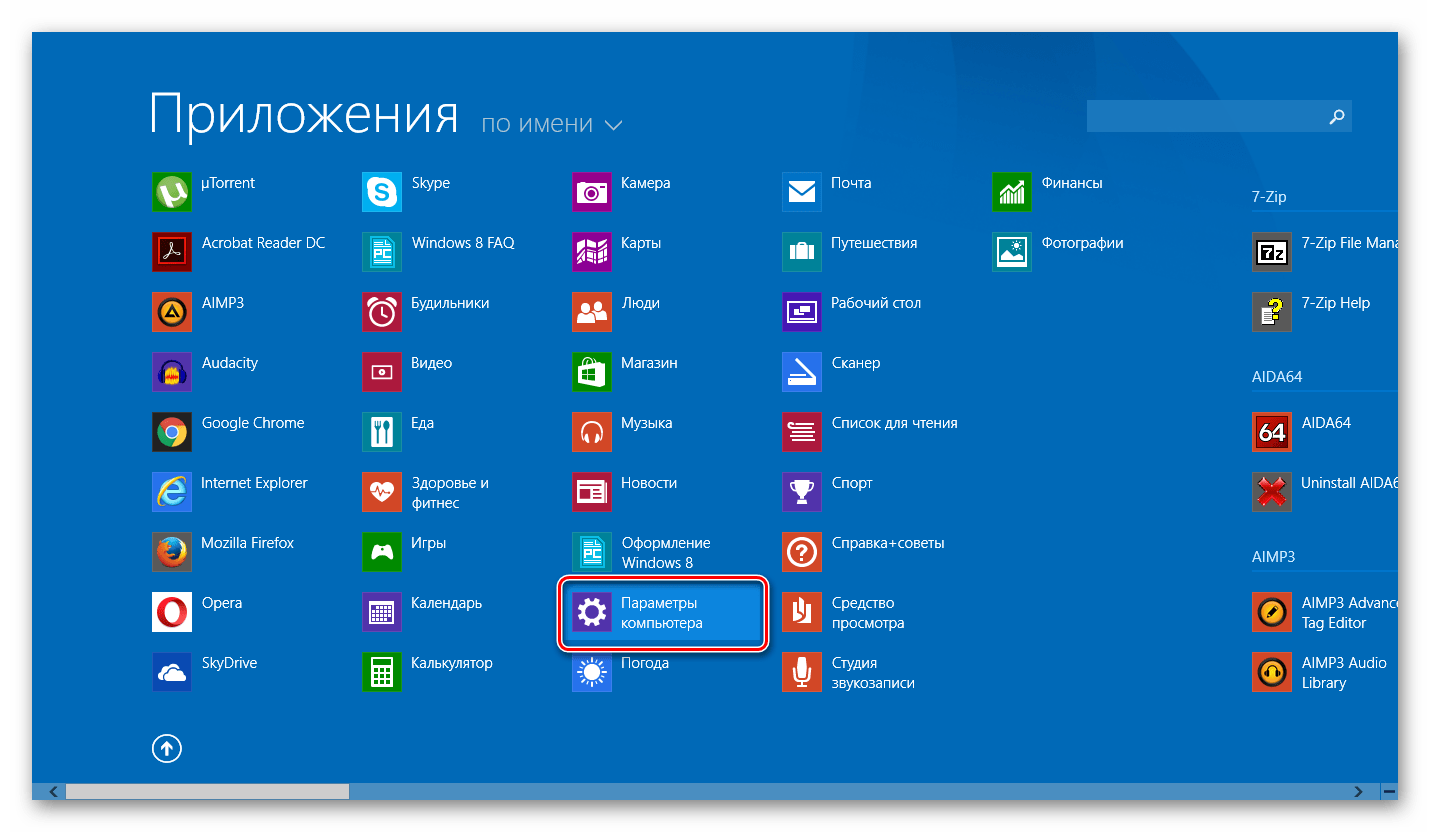
Spreman! Sada nećete morati ništa unositi svaki put kada se prijavite.
Metoda 2: Poništite lozinku pomoću prozora Pokreni
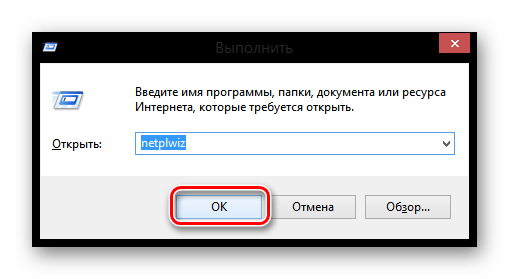
Dakle, nismo uklonili lozinku, već jednostavno postavili automatsku prijavu. Odnosno, svaki put kada se prijavite, bit će zatraženi podaci o vašem računu, ali oni će biti uneseni automatski i vi to nećete ni primijetiti.
Onemogućite svoj Microsoft račun
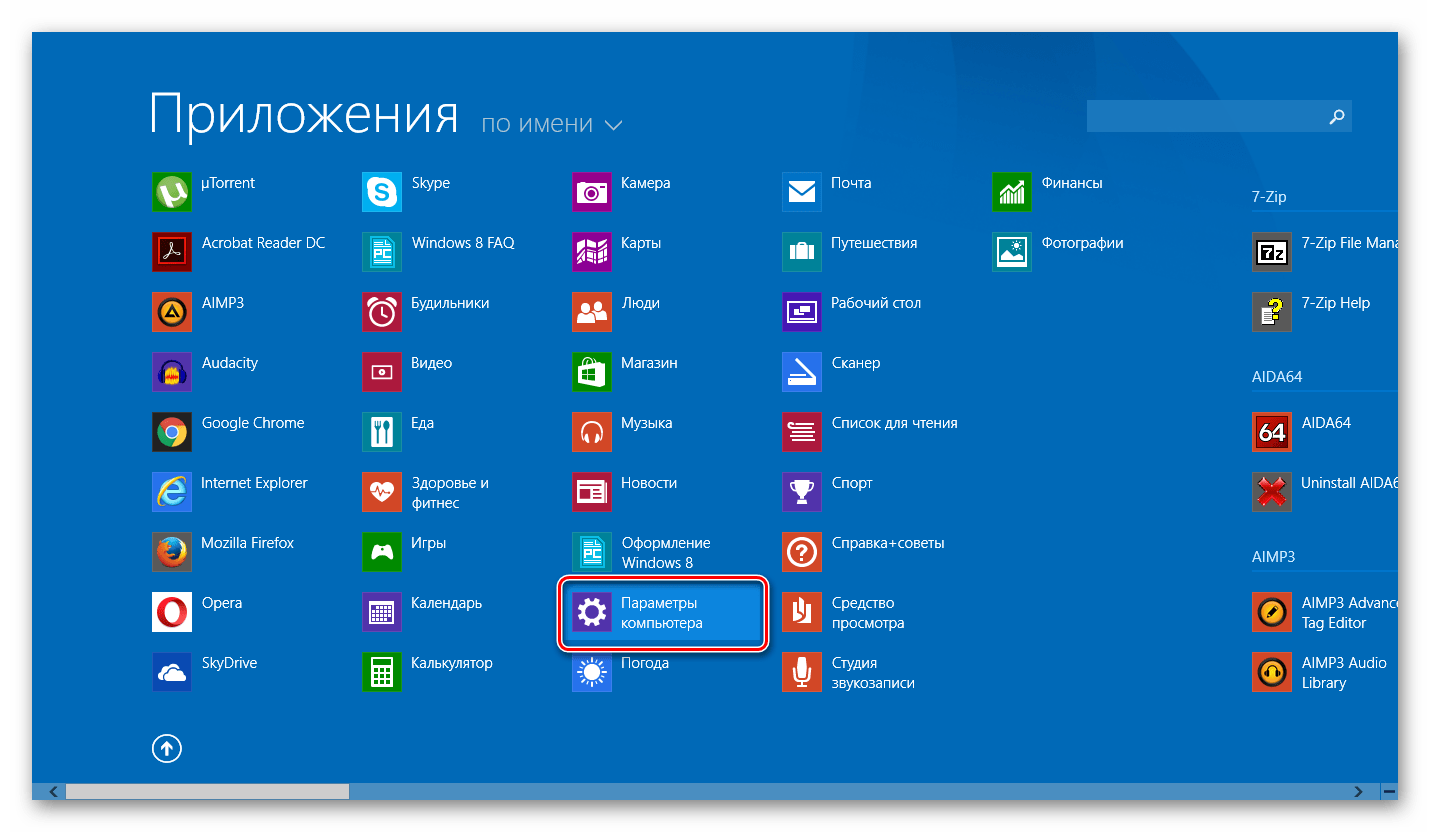
Spreman! Sada se ponovno prijavite pomoću svog novog računa i više nećete morati unositi lozinku i prijavljivati se na svoj Microsoft račun.
Ponovno postavite lozinku ako ste je zaboravili
Ako je korisnik zaboravio lozinku, onda sve postaje teže. A ako u slučaju kada ste koristili Microsoftov račun prilikom prijave, sve nije tako loše, tada bi mnogi korisnici mogli imati poteškoća s poništavanjem lozinke lokalnog računa.
Resetiraj lokalnu lozinku
Glavni problem ovu metodu je da je ovo jedino rješenje problema i za to morate imati bootable USB flash pogon vašeg operativnog sustava, au našem slučaju Windows 8. A ako ga imate, onda je to super i možete početi vraćati pristup sustavu.
Pažnja!
Ovu metodu Microsoft ne preporučuje, tako da sve što radite radite na vlastitu odgovornost. Također ćete izgubiti sve osobne podatke koji su bili pohranjeni na računalu. U biti, jednostavno ćemo vratiti sustav u prvobitno stanje
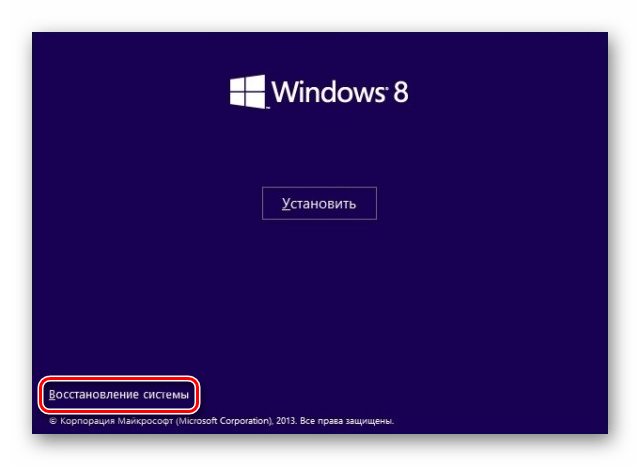
Sada se možete prijaviti na svoj novi korisnički račun koristeći novu lozinku. Naravno, ova metoda nije jednostavna, ali korisnici koji su se već susreli s konzolom ne bi trebali imati problema.
Vjerojatno su mnogi korisnici barem jednom imali situaciju kada su, pokušavajući se prijaviti u računalni sustav, zaboravili lozinku. Vjerojatno je nepotrebno govoriti o tome koliko vremena ponekad morate potrošiti na oporavak lozinke računa - oni koji su se s tim suočili razumjet će. Ako koristite operativni sustav Windows 8 i iznenada zaboravite zaporku računa, to može biti ozbiljan problem zbog kojeg ćete morati ukloniti lozinku ili onemogućiti upit za lozinku.
Jedna od novih značajki sustava Windows 8 je da sada dio Postavke sustava računalo je sinkronizirano s vašim Microsoft LiveID računom. S jedne strane, ovo je prikladno jer ako se sustav ponovno instalira, možete ga brzo vratiti izgled vaše sučelje. Ali budući da je Microsoft prilično ozbiljan po pitanju sigurnosti svojih sistemskih profila, sada svaki put kada se prijavite koristeći svoj račun Microsoftovi zapisi Od korisnika će se tražiti da unese lozinku (ovo se ne odnosi na račune lokalnog računala). To jest, prema zadanim postavkama sustav će uvijek zahtijevati da unesete lozinku. Nije se svim korisnicima svidjelo ovo nametanje, pa je postojala želja da se ovaj postupak onemogući. I premda je razvojni tim predložio načine za pojednostavljenje prijave (na primjer, pomoću PIN koda), mnogi su ipak navikli prijaviti se u svoj sustav bez nepotrebne gnjavaže. I oni imaju pitanje o tome kako mogu ukloniti upit za lozinku prilikom prijave u Windows 8 i onemogućiti ovu značajku. O tome ćemo sada govoriti.
Kako to učiniti
Dakle, kako biste uklonili upit za lozinku prilikom prijave na svoje računalo i imali nesmetan pristup svom računu, morate učiniti sljedeće:
- Otvorite izbornik Pokreni pomoću tipkovničkog prečaca Win + R;
- Unesite naredbu “control userpasswords2”, kliknite OK (druga opcija je unos naredbe “netplwiz”);
- U prozoru koji se otvori uklonite zahtjev za unosom lozinke poništavanjem odgovarajuće stavke. Ako postoji više računa, tada se operacija može izvesti nekoliko puta ako želite onemogućiti opciju za sve njih;
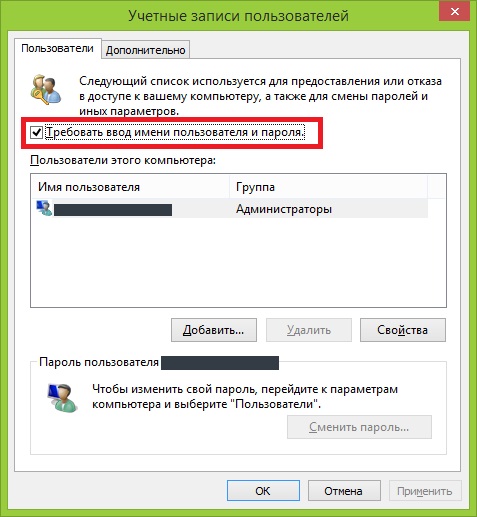
- Pritisnite U redu, zatim u prozoru koji se pojavi unesite svoju trenutnu lozinku dva puta (drugi je za potvrdu).
Ovako možete onemogućiti stalni zahtjev za unosom kodne riječi.
Vrijedno je zapamtiti da uklanjanje upita za lozinku računa prilikom prijave u sustav Windows 8 može negativno utjecati na sigurnost informacija i povjerljivost podataka vašeg računala.
Ako ste toga potpuno svjesni, onda nakon izvođenja svih gore navedenih koraka, sve što trebate učiniti je ponovno pokrenuti računalo. I to je to, sada sustav neće zahtijevati unos kodne riječi prilikom unosa. Ako se jednostavno odjavite i ne pokrenete ponovno računalo, Windows 8 će od vas ponovno zatražiti unos jer promjene neće stupiti na snagu. Pa budi oprezan.
Kako resetirati
Recimo da ste iz ovog ili onog razloga morali u potpunosti izbrisati kodnu riječ pod kojom ste se prethodno prijavili u računalni sustav. To se može učiniti, ali metode uklanjanja razlikovat će se ovisno o tome koristite li lokalni račun ili račun na Microsoft servis LiveID.
Ako koristite LiveID, da biste uklonili zaporku računa s računala, prvo ćete morati otići na https://account.live.com/password/reset.
- U obrazac koji se pojavi unesite svoju e-mail adresu (koja se u slučaju LiveID-a koristi kao prijava), simbole za potvrdu.

- Kada prijeđete na sljedeću stranicu, sustav će od vas tražiti da odaberete gdje želite poslati link za resetiranje - na vaš elektronička pošta ili na telefonu. Također možete označiti da vam nijedna opcija ne odgovara klikom na odgovarajuću poveznicu na dnu stranice. U tom slučaju sustav će od vas tražiti da unesete svoje podatke za kontakt, au sljedeća 24 sata bit će vam poslana poveznica za poništavanje lozinke vašeg računa.

- Nakon što kliknete na ovu vezu, vaša trenutna kodna riječ može se onemogućiti.
Ako koristite lokalni račun, trebat će vam Windows distribucija 8 na disku ili flash disku.
- Aktivirajte odgovarajući uređaj i kliknite na poveznicu "Vraćanje sustava".

- U prozoru koji se otvori odaberite "Dijagnostika/Napredne postavke".
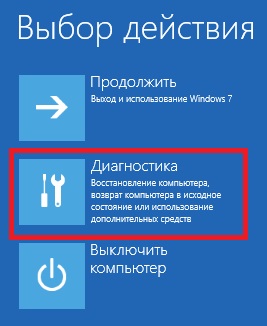
- Ako je sve učinjeno kako treba, otvorit će se naredbeni redak u kojem trebate pokrenuti sljedeće naredbe jednu po jednu:
“copy X:\windows\system32\utilman.exe X:\” (X je u ovom slučaju slovo pogona, vaše može biti drugačije)
"kopiraj X:\windows\system32\cmd.exe X:\windows\system32\utilman.exe"
![]()
- Nakon potvrde zamjene datoteke potrebno je ponovno pokrenuti računalo, a zatim pri prijavi odabrati izbornik “ Dodatne mogućnosti" U naredbeni redak koji se ponovno otvara upišite:
"net korisnik (novo ime) (nova lozinka)"
Ako želite više od jedne riječi u imenu, treba ih staviti u navodnike.
Ako ste jedini “korisnik” računala, koje također ne sadrži nijedan važna informacija, tada ćete se najvjerojatnije htjeti riješiti redovitog unosa lozinke prilikom prijave na svoj račun.
Naravno, kada se lozinka sastoji od samo nekoliko brojeva ili slova, može se lako unijeti. Međutim, postoje složene lozinke koje je teško zapamtiti (brojke, slova, Posebni simboli). To je razlog zašto ga neki korisnici na kraju odluče potpuno onemogućiti.
Naravno, iz sigurnosnih razloga lozinka je prijeko potrebna, pogotovo kada je u pitanju računalo u uredu. U drugim slučajevima, može se onemogućiti. No, ne znaju svi korisnici to učiniti, što ih ponekad jako iritira.
U sustavu Windows 8 postoji nekoliko načina za uklanjanje lozinke za prijavu. O tome će se dalje raspravljati. Koji bih trebao koristiti? Sve ovisi o situaciji.
Onemogućavanje lozinke pomoću uslužnog programa
Onesposobiti Windows lozinka 8, pogledajte uslužni program "Run", koji se može pozvati istovremenim pritiskom na tipke "Win" i "R". Također možete kliknuti desnom tipkom miša na ikonu "Start" (donji desni kut) i odabrati odgovarajuću opciju. U prozoru koji se otvori morat ćete unijeti naredbu “netplwiz”, a zatim kliknuti “OK”.

Na zaslonu se pojavljuje stranica "Korisnički računi". Odaberite račun s kojeg želite ukloniti lozinku. Ako je označena opcija "Zahtijevaj unos i lozinku", poništite potvrdni okvir i pritisnite "Enter". Unesite valjanu lozinku i potvrdite je. Sve što trebate učiniti je ponovno pokrenuti sustav i promjene će stupiti na snagu.

Sada znate kako ga se sami riješiti. Međutim, upamtite da je preporučljivo to učiniti samo ako ste jedini koji koristi računalo.
Onemogućavanje lozinke putem postavki računala
Potrebe za redovitim unosom lozinke možete se riješiti i drugom metodom. Pomaknite kursor na desna strana zaslon za otvaranje trake s dugmadima. Ovdje odaberite Postavke (ikona zupčanika), a zatim Promijenite postavke računala.
Pojavljuje se prozor u kojem trebate otvoriti odjeljak "Korisnici". Ako koristite Microsoftov račun, prijeđite na lokalni klikom na odgovarajući gumb. Sada odaberite opciju "Promijeni lozinku". Otvorit će se prozor u koji trebate unijeti svoju trenutnu lozinku i kliknuti “Dalje”.
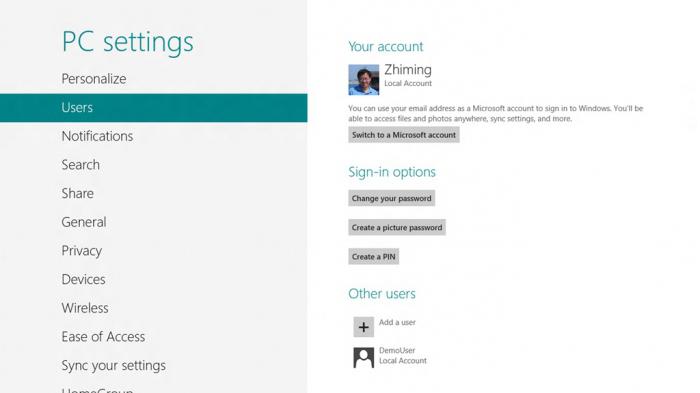
U prozoru "Promijeni lozinku" koji se otvori, od vas će se tražiti da unesete novu lozinku i savjet za nju. Ali ne morate to učiniti, jer to želite na ulazu. Samo kliknite Dalje i ponovno pokrenite računalo. Nakon što je operacija dovršena, vidjet ćete da će zahtjev za lozinku biti onemogućen.
Onemogućavanje lozinke pri izlasku iz stanja mirovanja
Prilikom izlaska iz načina "Hibernacija" ili "Sleep", u pravilu, također morate navesti lozinku računa Windows unosi 8. Ovo je posebno nezgodno kada se prijenosno računalo šalje u "Sleep Mode" jednostavnim zatvaranjem poklopca.
U drugim slučajevima, računalo je konfigurirano na takav način da se "Sleep" uključuje nakon određenog vremena, na primjer, 15 minuta. Kao rezultat toga, ako odete na kavu, bit ćete prisiljeni ponovo unijeti lozinku kada se vratite.
Razne situacije pridonose činjenici da mnogi korisnici žele onemogućiti zahtjev za lozinkom prilikom izlaska iz stanja mirovanja. Ovo možete učiniti sami. Kliknite desnom tipkom miša na ikonu "Start" i idite na "Upravljanje napajanjem". Zatim u izborniku s lijeve strane otvorite “Zahtijevaj lozinku pri buđenju” i kliknite poveznicu koja vam omogućuje promjenu nedostupnih postavki. Označite okvir pokraj opcije "Ne traži lozinku".
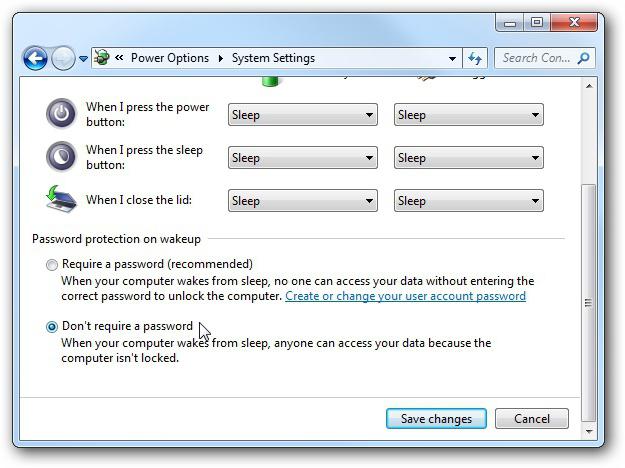
Zadnji korak je spremanje promjena.
Što učiniti ako ste zaboravili lozinku?
Dakle, već znate kako poništiti lozinku u sustavu Windows 8, ali što učiniti kada ste je zaboravili ili izgubili bilježnicu u kojoj je bila zapisana? Neki korisnici početnici paničare i vide jedini izlaz kao ponovnu instalaciju sustava Windows. Zapravo, postoji drugi način rješavanja problema.
Na internetu možete pronaći razne uslužne programe koji vam omogućuju resetiranje Zaboravljena lozinka. Na primjer, upotrijebite program Recover my Password. Morat ćete stvoriti flash pogon ili disk za podizanje sustava. Usput, ovo besplatni uslužni program, koji se preporuča preuzeti sa službene web stranice.
Kada napravite USB flash pogon za podizanje sustava, morat ćete pokrenuti sustav s njega. Da biste to učinili, idite u BIOS i otvorite pododjeljak Boot Device Priority, gdje trebate odabrati uređaj. Zatim odaberite svoj OS u uslužnom programu, a zatim označite da želite poništiti lozinku. Označite korisnika i kliknite gumb Reset/Otključaj.
Kako biste izbjegli neugodnu situaciju, bolje je slijediti nekoliko jednostavnih preporuka:
- Možete ukloniti lozinku za prijavu u sustavu Windows 8, ali to učinite samo ako ste sigurni da vaše računalo neće biti dostupno drugim korisnicima.
- Što se tiče samih lozinki, pokušajte da ne budu previše lagane. Preporučljivo je da se lozinka sastoji od brojeva i slova.
- Upamtite da u osmoj verziji sustava Windows postoje dvije vrste računa: korisnički i Microsoftov. Nije preporučljivo brisati drugu.
- Uklanjanje lozinke za Windows 8 prilično je jednostavno. No, odlučite li to ne učiniti, zapišite to negdje u bilježnicu i čuvajte na sigurnom mjestu.
Usput, uopće nije potrebno koristiti uslužni program Run (Win + R) za unos naredbe netplwiz tamo. S početnog zaslona možete odmah pozvati Charms Bar i koristiti funkciju pretraživanja.
Zaključak
Dakle, sada možete ukloniti lozinku za prijavu u sustavu Windows 8 bez pomoći stručnjaka. Kao što vidite, to nije tako teško učiniti. Štoviše, postoji nekoliko načina, što znači da možete odabrati najprikladniji za sebe.
Naravno, u prethodne verzije Windows malo olakšava uklanjanje lozinke. Ali to je najvjerojatnije zbog činjenice da mnogi korisnici još nisu navikli na G8 sučelje i zaboravljaju na dvije vrste računa.

Ako se ne sjećate svoje lozinke i stoga je želite poništiti, tada ćete u takvoj situaciji morati postupiti malo drugačije - pronađite dobra korisnost(po mogućnosti besplatno), upoznajte se s njegovim mogućnostima, preuzmite i instalirajte program na svoje računalo. Međutim, to, u principu, nije veliki problem.
Zaboravljena lozinka za Windows 8 još nije razlog za paniku. Stoga, ako je ovo vaša situacija, nemojte poduzimati ništa što bi moglo oštetiti vaše računalo i njegove komponente. Postoji dovoljno metoda za resetiranje lozinke u operacijskoj sali Windows sustav 8, ali svaki od njih je prikladan samo za određenu vrstu lozinke.
Naime, u sustavu Windows 8 postoje dvije vrste računa lokalni I na liniji www.live.com računi. Ako ne znate koju vrstu računa koristite na računalu, Windows kontrola 8, onda morate prvo saznati. Da biste to učinili, uključite računalo i pogledajte Prikazuje li se adresa e-pošte? s domenom hotmail.com, live.com ili nekom drugom na ekranu iznad, pored tekstualnog polja u koje upisujete lozinku za unos osmice. Ako se prikaže e-mail s domenom, to znači da se preko njega pristupa računalu. U drugoj izvedbi, račun je lokalni.
Zamjena lozinki računa na liniji Microsoftovi zapisi su prilično brzo i nekomplicirano postupak. Ali za poništavanje lokalnih računa morat ćete koristiti softver treće strane ili original Windows disk 8. Treća strana softver s kojim možete poništiti lozinku ne pomaže uvijek jer računala koja dolaze s prethodno pokrenutim sustavom Windows 8 uključuju novu sigurnu metodu pokretanja i bootstrap Unified Extensible Firmware Interface (UEFI). Ovaj novi sigurno okruženje Preuzimanja komplicira postupak pristupa softverskim alatima treće strane za uklanjanje lozinke.
U ovom materijalu ćemo pogledati načine za resetiranje i mrežnog i lokalnog računa. Za hakiranje lozinke lokalnog računa koristit ćemo ne samo OS alati, ali također pomoćne programe trećih strana . I za dom Windows korisnici U poglavlju 8, pogledat ćemo alternativne metode za unos lozinki koje je lako zapamtiti.
Promjena lozinke vašeg online računa
Ako koristite Windows 8 za prijavu na prijenosno ili stolno računalo na liniji Microsoftov račun i zaboravili lozinku za njega, nemojte se uzrujavati. Microsoftov račun može se lako oporaviti pomoću online obrazac na web stranici https://account.live.com/password/reset. Pomoću ovog obrasca možete ukloniti lozinku s bilo kojeg računala, kao i s pametnog telefona ili tableta. Mnogi korisnici koji su zaboravili svoju lozinku za račun obično pokušavajući riješiti ovaj problem putem Microsoftove podrške, ali kada razgovara s podrškom, ona ne rješava ovaj problem i savjetuje koristite obrazac koje smo gore opisali.
Sada pogledajmo primjer. Idemo na stranicu u gore navedenom pregledniku.
Na ovoj stranici odaberite stavku " Ne sjećam se svoje lozinke" i prijeđite na sljedeću stranicu.
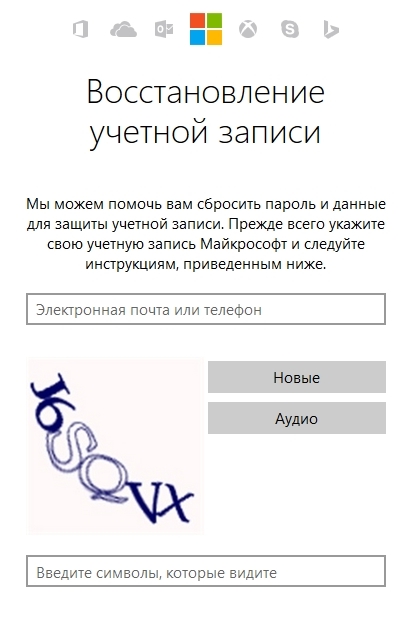
Ova stranica zahtijeva da unesete naziv svog računa. Nakon ovoga bit ćete poslani sigurnosni kod na dodatnu adresu koju ste naveli prilikom registracije. Nakon što primite ovaj sigurnosni kod, morate ga unijeti kako biste potvrdili da ste vlasnik Microsoft računa.
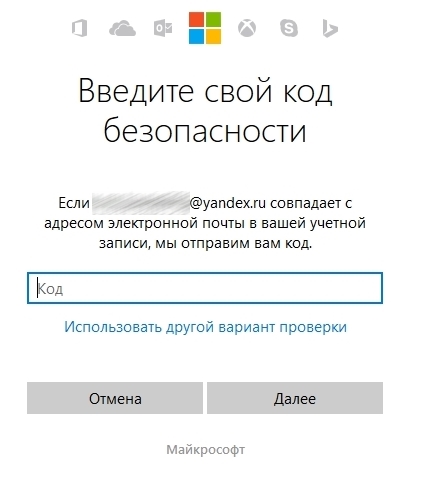
Nakon potvrde primljene lozinke, bit ćete preusmjereni na stranicu na kojoj možete kreirati novu lozinku za svoj račun s hotmail.com, live.com ili drugom domenom. Sada možete jednostavno pristupiti računalu sa sustavom Windows 8.
Kao što se može vidjeti iz primjera, izvršite resetiranje znajući dodatnu e-mail adresu ili broj mobitel, prilično jednostavno. Ali što učiniti ako nemate pristup dodatnoj e-mail ili mobilnoj adresi?, koji se može koristiti za dobivanje sigurnosnog koda. Microsoft sam nudi rješenje. Stoga na stranici podrške http://windows.microsoft.com/ru-ru/windows-live/id-support morate odabrati odgovarajuću stavku koja će vam pomoći u rješavanju problema s pristupom.
Također bih želio napomenuti da kada kontaktirate podršku za resetiranje, morate stvoriti novi profil. Ovaj će račun biti privremen i potreban je samo za ponovno postavljanje lozinke uz pomoć podrške. Za poništavanje vašeg računa, podrška će od vas tražiti da ispunite online obrazac sa sigurnosnim pitanjima. Na primjer, u obzir će se uzeti svi prethodni unosi lozinki, kao i adrese na koje ste nedavno slali pisma svojim kolegama i prijateljima.
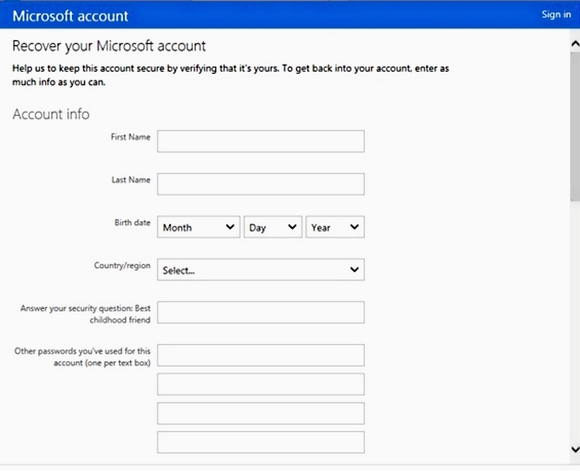
Postoji još jedna točka koju treba uzeti u obzir. Nakon izvršenja resetiranja, dobit ćete pristup računalu na osam samo ako ako računalo ima pristup internetu. U suprotnom, osmica će tražiti stara lozinka koje ste zaboravili.
Resetiranje lokalnog računa za osam
Kao što je ranije opisano, stvaranjem lozinke za lokalno snimanje 8, zaštitit ćete svoje računalo jer uključuje novi Secure Boot i UEFI metodu pokretanja.
Da biste vratili pristup svom lokalnom računu, trebat će vam instalacijski disk ili USB flash pogon za podizanje sustava sa sustavom Windows 8. USB flash pogon za podizanje sustava može se stvoriti pomoću uslužnog programa tvrtke Microsoft " Alat za izradu medija" U našem slučaju koristit ćemo boot disk.
Sada je vrijeme da upozorite korisnike: ovu metodu koristite na vlastitu odgovornost i rizik, jer je Microsoftovi programeri ne preporučuju.
Pa, počnimo. Nakon dizanja s diska pri pokretanju sustava odaberite instalacijski jezik i prijeđite na sljedeći prozor.
![]()
U ovom prozoru kliknite na stavku " Vraćanje sustava", što će nas odvesti do izbornika dodatnih opcija.
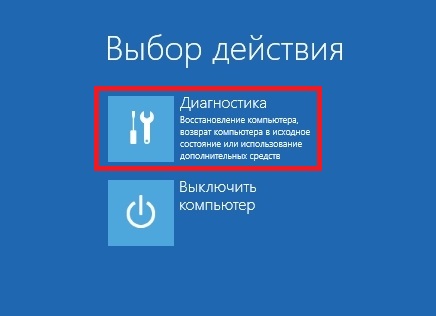

Potvrdite ovu naredbu tipkom Enter i unesite sljedeću naredbu.
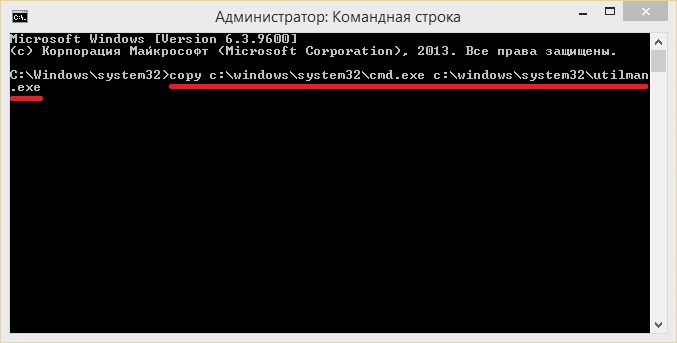
I potvrdite to tipkom Enter.
Nakon dovršetka ovih koraka, ponovno pokrenite računalo i umjesto unosa lozinke na ekranu za prijavu, pet puta pritisnite tipku Shift, čime ćete otvoriti konzolu kao administrator. U naredbeni redak pokrenut kao administrator unesite naredbu prikazanu u nastavku.

U unesenoj naredbi "alex" je korisničko ime, a "Fg45#-fghd" je nova lozinka.
Nakon uspješnog vraćanja mogućnosti prijave, pokrenite sustav s instalacijski disk i u konzoli vratite datoteku utilman.exe natrag:

Iz primjera možete vidjeti da je malo komplicirano za korisnike početnike, ali korisnici koji imaju iskustva u radu s naredbenim redkom ne bi trebali imati problema s radom kao administrator.
Stvaranje flash pogona za resetiranje pomoću sustava Windows 8
Još jedan prikladan alat za ponovno postavljanje lozinke lokalnog računa je flash pogon za ponovno postavljanje lozinke. Ova disketa je flash pogon s postavkama za ponovno postavljanje lozinke za lokalni račun. Prije pokretanja čarobnjaka za izradu diskete umetnite USB flash pogon u svoje računalo. Za pokretanje čarobnjaka pokrenite " traži"Kombinacija tipki Win + Q i enter" Stvaranje diska za resetiranje" (Opcija je dostupna samo kada se prijavljujete lokalnom lozinkom).
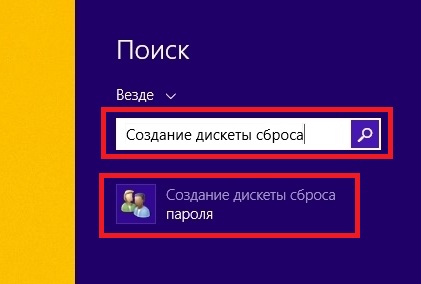
Pokrenite pronađenog čarobnjaka.
Zatim u prozoru čarobnjaka kliknite Dalje USB pogon bit će zapisana datoteka "userkey.psw". Ova datoteka sadrži informacije o ponovnom postavljanju lozinke. Možete koristiti ovaj flash pogon za ponovno postavljanje lozinke, učitavanje na ekran za prijavu. Na ekranu za prijavu unesite pogrešnu lozinku i poveznica će se pojaviti pored tekstualnog polja za lozinku. Ponovno postavite lozinku».

Kao što se može vidjeti iz primjera, ovu metodu vrlo jednostavno i pogodno za početnike osobno računalo. Ali želio bih napomenuti da je njegov glavni nedostatak taj morat ćete kreirati ovu disketu za resetiranje prije nego zaboravite ili izgubite lozinku. Stoga se preporučuje disk za resetiranje stvoriti odmah nakon instalacije operativnog sustava.
Sprječavanje problema sa zaboravljenom lozinkom
Nakon što ponovno dobijete pristup svom računu u sustavu Windows 8, možete postaviti nove alternativne metode prijave pomoću postavki operativnog sustava. Ove metode su grafička lozinka I Pin.

Na primjer, korištenjem grafičke lozinke pouzdano ćete zaštititi svoj račun, dok ju je vrlo lako zapamtiti i teško zaboraviti. Princip rada grafička lozinka na temelju gestama vaše omiljene fotografije. Da biste je izradili, morate pronaći jednu od svojih fotografija, na primjer, fotografiju svoje mačke. Slijedeći upute čarobnjaka, postavite svoju fotografiju i snimite tri geste na njoj, s kojima možete otključati pristup svom računu.
Korištenje PIN kod Najviše je na jednostavan način za pristup računalu kućnog korisnika. Na primjer, svi imaju telefone koji koriste četveroznamenkasti broj Pin. Tako da možete stvoriti isto Pin, kao u telefonu i njime unesite osmicu. Sudite sami, vrlo je teško zaboraviti takvu lozinku.
Pregled programa za resetiranje
U ovom primjeru pogledat ćemo dva programa za ponovno postavljanje lozinke. Prvi program se zove Ophcrack. Ovaj se uslužni program distribuira besplatno i može se preuzeti sa službene web stranice http://ophcrack.sourceforge.net. Uslužni program možete preuzeti na sljedeći način: ISO slika i kao arhiva za stvaranje USB pogona za podizanje sustava. U našem slučaju koristit ćemo LiveCD verziju. Nakon dizanja s LiveCD-a pri pokretanju sustava, doći ćemo do ovog izbornika.

U ovom izborniku odaberite stavku " Ophcrack grafički način rada - automatski" Ova stavka će pokrenuti prijenosni OS temeljen na Linuxu s konzolom na kojoj možete izvoditi operacije ponovno postavljanje lozinke. Također bih želio napomenuti da ako su lozinke vrlo složene, njihovo pronalaženje može trajati jako dugo.
Drugi program se zove PCUnlocker. Uslužni program može se preuzeti s njegove službene web stranice http://www.top-password.com. PCUnlocker baš kao i Ophcrack, može se koristiti kao ISO slika i kao arhiva za stvaranje USB pogona za podizanje sustava. Prije svega, preuzmimo sliku PCUnlocker na naše računalo i zapišite ga na optički disk. Nastavljajući dalje, pokrenut ćemo se s ovog diska kada se računalo pokrene u prozoru programa PCUnlocker.

PCUnlocker na temelju operativnog sustava Windows PE, pa ćemo vidjeti poznato sučelje. Da biste uklonili lozinku na našem računalu sa sustavom Windows 8, trebate odabrati korisnika i kliknuti gumb Reset Password u prozoru uslužnog programa PCUnlocker. U našem slučaju, administrator je korisnik “Alex”. Nakon ovih koraka izvršit će se resetiranje, nakon čega ćete se moći prijaviti na svoj račun.
Uz gore spomenute uslužne programe, postoje i oni koji mogu ukloniti vašu lozinku i vratiti pristup vašem lokalnom računu:
- Offline NT Password & Registry Editor;
- Kon-Čizma;
- Kajin&Abel;
- Trinity Rescue Kit;
- Ivana Trbosjeka.
Sažmimo to
U ovom materijalu pogledali smo sve popularne metode ponovnog postavljanja lozinke za lokalni i mrežni račun za Windows 8. Za kućna računala, materijal je ispitao metode za alternativne vrste lozinki koje je vrlo lako zapamtiti.
Nadamo se da će vam naš članak pomoći da poništite lozinku koju ste zaboravili i omogućit će vam pristup vašem računalu.
Video na temu
Izlaskom Windowsa 8.1, poznata tvrtka iz Redmonda uvela je neka nova pravila za sigurnost korisnika. Kada instalirate Windows 8.1, morate postaviti lozinku za prijavu i unijeti je svaki put kada uključite ili ponovno pokrenete računalo.
Mnogi bi korisnici željeli preskočiti ovaj korak i ne zadržavati se na već dugom vremenu pokretanja računala. Windows 8.1 ima nekoliko načina za sprječavanje korisnika od unosa lozinke prilikom prijave. Pričat ću vam o njima.
Kako ukloniti lozinku prilikom prijave u Windows 8.1
Metoda 1: Korištenje naredbenog retka.
1. Morate uspješno dovršiti postupak prijave koristeći svoj račun (morate imati administratorska prava). Zatim pomoću tipkovničkog prečaca Win + r pozovite " Naredbeni redak" i u prozoru "Pokreni" koji se pojavi unesite naredbu "netplwiz" ili "control userpasswords2" u polje "Otvori". (pisati bez navodnika)
2. U prozoru "Korisnički računi" koji se otvori morate otići na karticu "Korisnici". U prozoru Korisnici ovog računala» odaberite račun koji nas zanima i poništite potvrdni okvir "Zahtijevaj korisničko ime i lozinku."
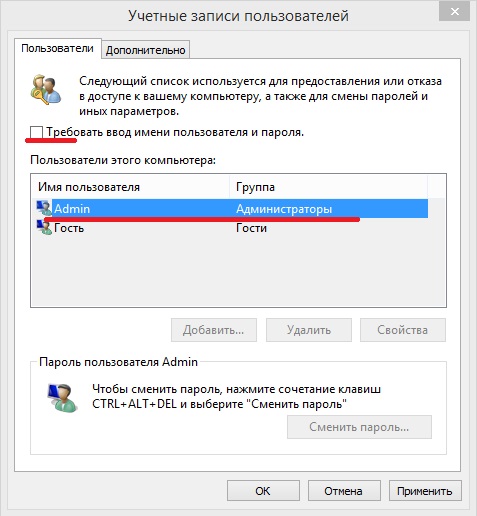
3. OS će prikazati prozor u koji morate unijeti lozinku za odabrani račun. Unesite lozinku koju smo prethodno postavili dva puta i pritisnite tipku “OK”.
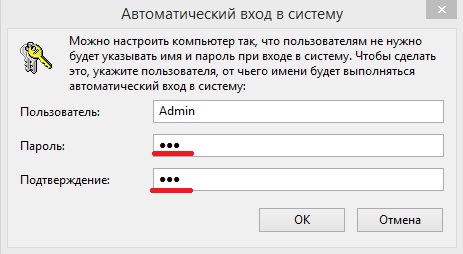
4. Nakon dovršetka koraka potrebno je ponovno pokrenuti računalo i uvjeriti se da operacijski sustav ne traži lozinku prilikom pokretanja.
Metoda 2: Korištenje sučelja Metro
1. Kada uključite svoje osobno računalo, učitava se operativni sustav i vidimo sučelje “Metro” ili izbornik “START”. Pritisnite okruglu tipku "Dolje" koja se nalazi u donjem lijevom kutu sučelja.

2. U izborniku aplikacije odaberite “Postavke računala” (ikona s ikonom zupčanika).
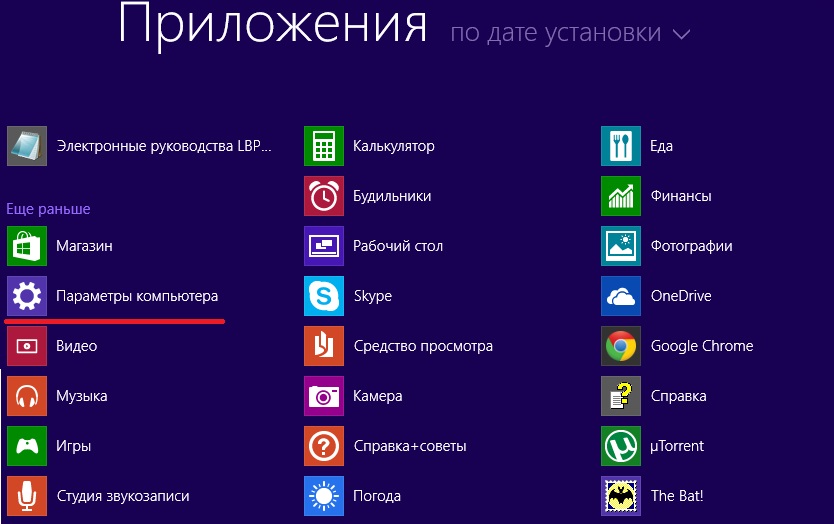

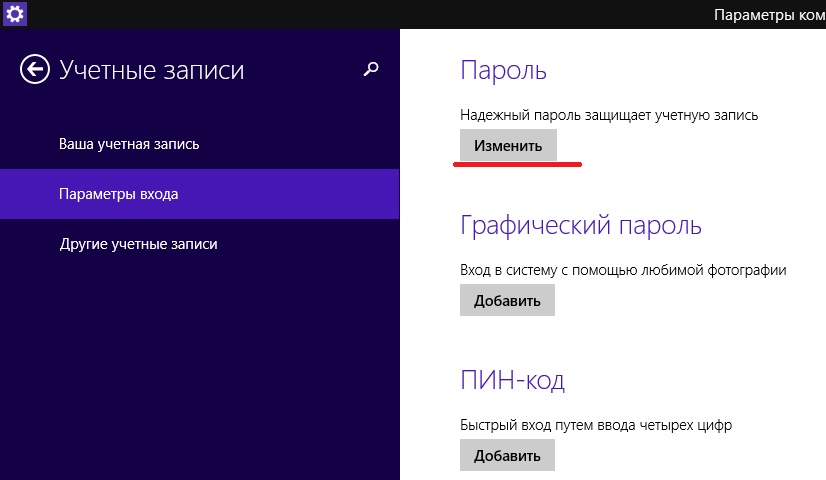
5. Unesite lozinku korištenu za prijavu na računalo i pritisnite gumb "Dalje".
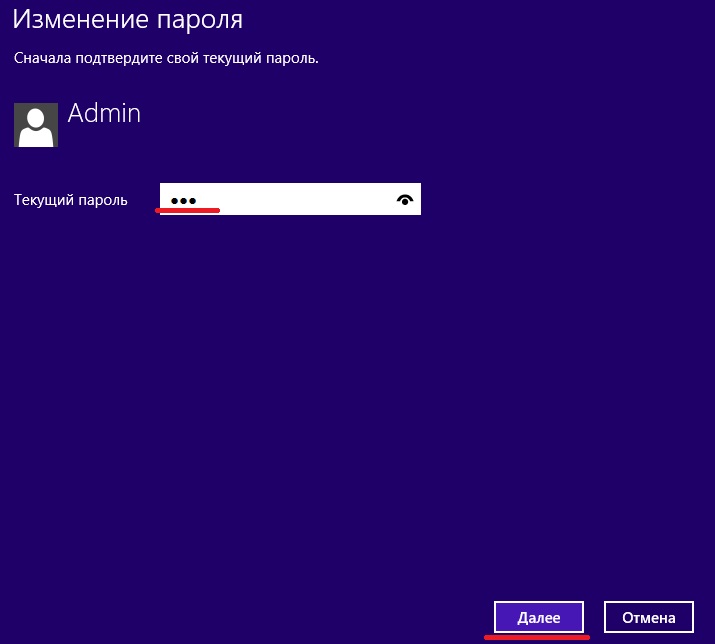
6. U prozoru koji se pojavi, operativni sustav će tražiti da unesete novu lozinku. Ova polja ostavljamo prazna jer ne želimo unositi lozinku svaki put kada koristimo računalo.

7. Ponovno pokrenite računalo i provjerite jesu li akcije koje smo poduzeli dovele do željenog rezultata.
Metoda 3: Onemogućite upit za lozinku za Microsoftov račun
1. Otvorite sučelje "Metro" i pronađite stavku "Postavke računala". Kliknite na njega.
2. Na lijevoj strani kliknite na stavku "Računi".
3. Odaberite odjeljak "Vaš račun". Zatim na desnoj strani prozora kliknite gumb "Onemogući". Ovo će vaš Microsoftov račun prebaciti na lokalni.
4. U prozoru "Prebaci na lokalni račun" koji se otvori unesite trenutnu lozinku i pritisnite gumb "Dalje".
5. U sljedećem dijaloškom okviru morate sva polja koja se odnose na lozinku ostaviti prazna i kliknuti na gumb “Dalje”.
6. OS će prikazati poruku koja pokazuje da je spreman za prebacivanje s Microsoft računa na lokalni račun. Zatim morate pritisnuti gumb "Odjava i završetak rada".
7. Nakon ovoga preostaje samo ponovno pokrenuti računalo ako to ne učini automatski i provjeriti da operativni sustav ne traži lozinku.




