Очень часто при переустановке операционной системы или же во время других манипуляций с ней может появиться ошибка «Диск имеет стиль разделов GPT», поэтому возникает вполне логичный вопрос, связанный с тем, как поменять стиль разделов GPT на ноутбуке.
Вышеупомянутая ошибка обычно выглядит следующим образом.
Именно в этом самом стиле и кроется решение проблемы. Но перед тем как разобраться в изменении стилей, следует понять то, почему вообще возникает такая ошибка и что означает понятие «стиль разделов GPT».
Причина возникновения ошибки
Вообще, понятие «стиль разделов» относится к тому, как распределяется вся информация на жестком диске компьютера . Так вот, существует два типа этих самых стилей – GPT и MBR. В современных операционных системах используется именно стиль разделов GPT.
Он стал частью UEFI, то есть нового типа интерфейса, связывающего «железо» и саму операционную систему. Возможно, вам будет больше знакомым такое понятие, как BIOS .
Так вот, UEFI пришло на смену BIOS. И UEFI, и BIOS отвечают за то, чтобы все составляющие компьютера могли корректно работать, и оборудование могло воспринимать команды, которые ему дают.
Но проблема в том, что в некоторых случаях все-таки требуется вернуться к старому стилю MBR. В частности, такие случаи возникают, когда необходимо установить старую операционную систему.
Актуально это и для ноутбуков, особенно тех, которые не отличаются большой мощностью. Для мощных игровых ноутбуков менять стиль разделов не имеет никакого смысла.
А решение проблемы с ошибкой «Диск имеет стиль разделов GPT» состоит в том, чтобы установить более новую операционную систему. А теперь, собственно, перейдем к тому, чтобы поменять стиль разделов GPT на ноутбуке. Для этого существует сразу несколько способов.
Стандартными средствами Windows
Скажем сразу, что решение проблемы с изменением стиля разделов состоит в том, чтобы поменять GPT в MBR. Сделать это можно очень просто.
Важно: При использовании такого способа все данные с жесткого диска будут полностью стерты!
Чтобы поменять стиль разделов стандартными средствами Windows, необходимо сделать следующее:
- На клавиатуре одновременно нажать кнопки Shift
и F10
. Это позволит вызвать командную строку . На некоторых моделях ноутбуков требуется нажимать еще и клавишу Fn
.
Делать это нужно при возникновении той ошибки, которая показана на рисунке №1 или на любом другом этапе работы с операционной системой.
Если же на том, этапе, где вы находитесь при возникновении ошибки, командная строка не запускается после нажатия сочетания клавиш Shift +F10 или Fn +Shift +F10 , следует вернуться на один этап. Но в большинстве случаев она должна запускаться. - В командной строке ввести команду «list disk». Все это выглядит так, как показано на рисунке №2. Сама нужная нам команда там подчеркнута красной линией.

- Как видим, после этого появляется таблица всех дисков, которые только есть на компьютере. Здесь нам необходимо запомнить номера дисков, которые обведены на рисунке №2 зелеными кругами.
Кстати, напротив тех дисков, которые имеют стиль GPT, будет стоять звездочка. В примере выше диск с номером 0 как раз и имеет такую вот звездочку. Кстати, по ней и можно узнать, какой диск следует преобразовывать. - Дальше требуется ввести команду «select disk a», где «а» - номер диска (он как раз и обведен зеленым цветом на рисунке №2). На рисунке №3 эта команда показана красной линией. После ввода таковой появится надпись «Выбран диск а», как это и показано ниже.
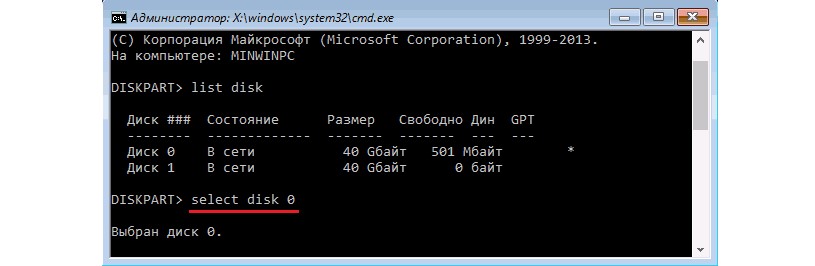
- Теперь выбранный диск необходимо очистить. Для этого вводится команда со вполне логичным для себя названием – «clean». Это показано на рисунке №4.
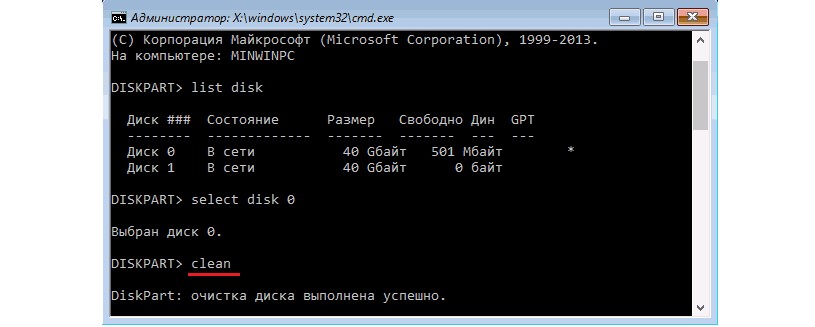
- Теперь вводится еще одна команда с таким же логичным для себя названием – «convert mbr». Собственно, она и отвечает за преобразование стиля разделов в MBR.

- Теперь нам необходимо сделать новый раздел на этом же диске. В противном случае на диске просто не будет разделов, и данные не будут помещаться никуда. Тогда жесткий диск просто станет безжизненным.
Для создания нового раздела предназначена команда «create partition primary».
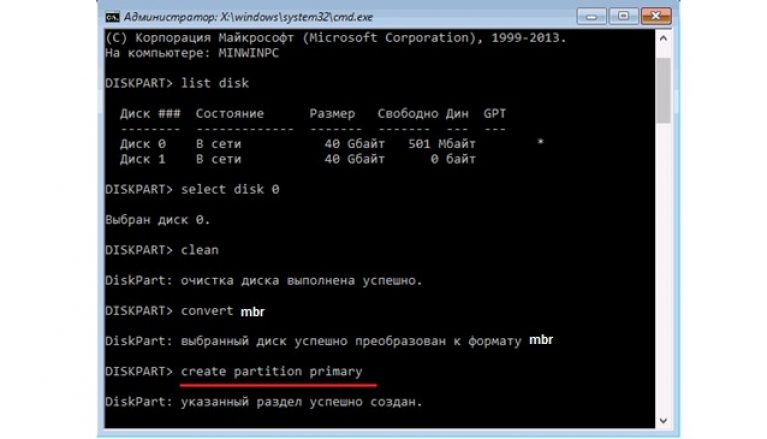
- Далее следует связать созданный раздел со всей системой. Это тоже важный шаг, ведь, в противном случае, раздел на диске будет, но система его просто не увидит. Для связки существует команда тоже с логичным для себя названием - «assign».
После этого можно выходить из командной строки при помощи команды «exit».
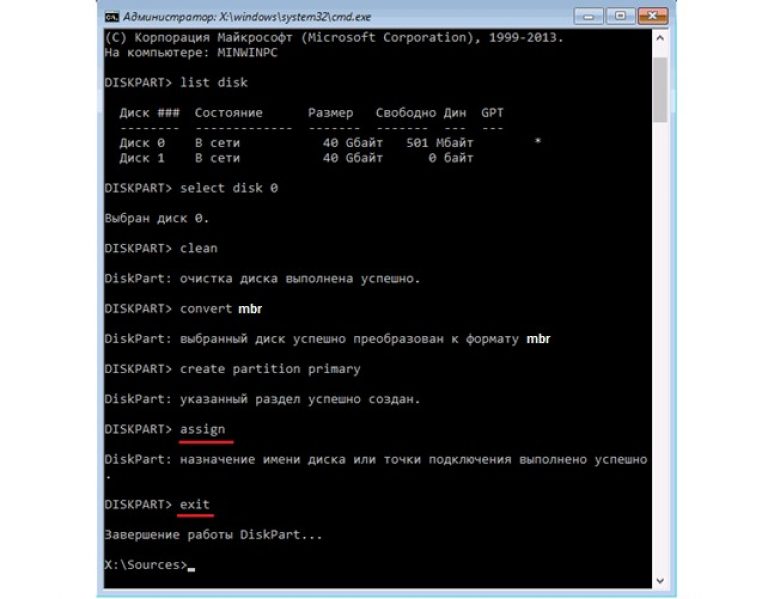
Вот и все. Теперь диск преобразован в MBR и можно пытаться устанавливать на него операционную систему или проделывать другие манипуляции.
Через окно установки
Есть намного более простой способ, чем описано выше. Заключается он в том, чтобы прямо в окне установки выбрать надпись «Настройка диска».
Для начала необходимо закрыть окно, где содержится надпись «Диск имеет стиль разделов GPT» и вернуться в окно выбора диска для установки. Подходит этот способ для тех случаев, когда объем жесткого диска не превышает 2.2 Тб.
Интересно, что именно такое ограничение имеет стиль MBR. Найти эту надпись очень просто, ее расположение также показано на рисунке №8. Разумеется, перед нажатием на нее нужно выбрать нужный диск или нужный раздел, для этого нужно просто нажать на него в списке.

После нажатия на эту надпись появится окно со всеми разделами выбранного диска. Их следует просто удалить, а потом создать заново, только уже со стилем MBR. Делается это тоже очень просто, а конкретно, при помощи такой последовательности действий:
- После нажатия на надпись «Настройка диска» появится набор команд, которые показаны на рисунке №9. Среди них следует выбрать команду «Удалить».
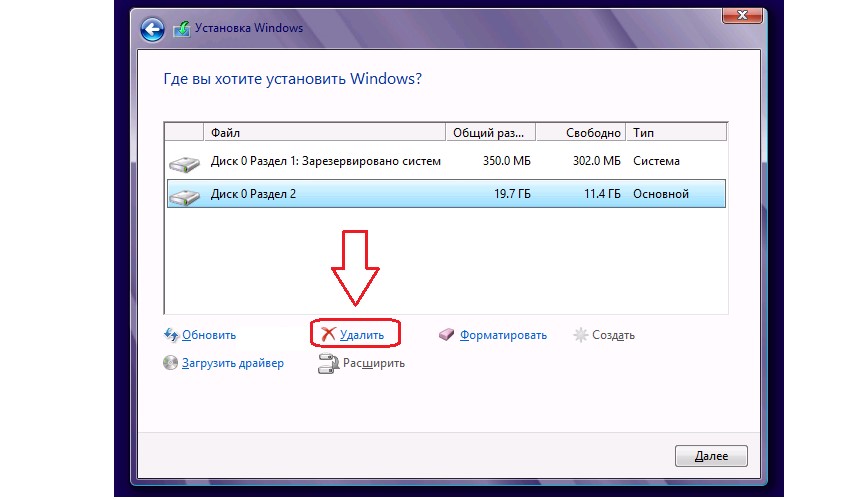
- В том окне, где раньше находился список дисков, и разделов будет присутствовать так называемое Незанятое пространство на диске. Оно так и будет называться (пример такого показан на рисунке №10).
Нам нужно выбрать его и нажать кнопку «Далее» (находится в правом нижнем углу). После этого устанавливаемая система сама в автоматическом режиме выберет, какой стиль ей нужен и преобразует систему в этот стиль.
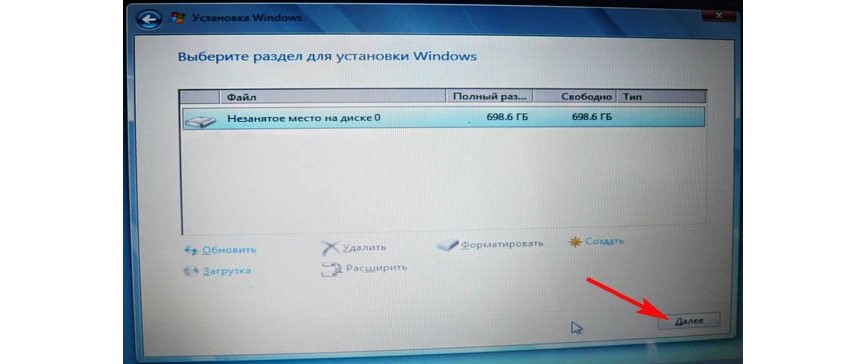
Все-таки первый способ является более надежным, чем этот и на это есть сразу несколько причин, а конкретно:
- Устанавливаемая система может некорректно преобразовать стиль разделов;
- В первом способе пользователь имеет возможность контролировать весь процесс конвертации;
- Командную строку можно вызвать в любом месте установки системы или на любом этапе проделывания других манипуляций.
По этим и другим причинам лучше все-таки вызывать командную строку и преобразовывать разделы стандартными средствами системы. Может быть, и выглядит командная строка страшно, но ничего криминального в ней нет.
Если время и возможности позволяют, можно и вовсе прерывать все операции, зайти на обычный рабочий стол и преобразовать стиль разделов на диске при помощи одной из специальных программ, предназначенных для этого.
Здравствуйте! В процессе установки операционной системы Windows 7 или Windows 8 на Ваш персональный компьютер нередко случается ситуация, когда на одном из установочных этапов на экране монитора высвечивается досадная надпись, которая гласит, что установка windows на данный диск невозможна gpt , так как стиль его разделов имеет формат GPT.
В нашем сегодняшнем выпуске мы с Вами вкратце пробежимся по таким понятиями как UEFI, GPT, MBR и BIOS, а также рассмотрим подробный алгоритм действий, который позволит благополучно завершить начатую установку, когда это сообщение не позволяет Вам сдвинуться с мертвой точи.
Установка Windows на данный диск невозможна gpt
Для решения данной проблемы будет рассмотрено несколько способов. Первый из которых подразумевает полную установку операционной системы на диск с разделами GPT.
Второй способ предполагает изменение формата разделов диска «GPT» на формат «MBR», что даст Вам возможность без особых усилий и лишних выскакивающих ошибок справиться с установкой. Давайте все же для начала рассмотрим плюсы и минусы двух приведённых методов, а также поговорим о том, какой из них предпочтительнее использовать в зависимости от конкретной ситуации.
Итак, для начала разберемся, что же такое – «BIOS» и «UEFI», а также форматы диска «MBR» и «GPT».
BIOS - это специальное программное обеспечение, которое при включении компьютера диагностирует и анализирует всю его систему, после чего производит загрузку операционной системы, ориентируясь на загрузочную запись жесткого диска MBR. Я как-то в одних из прошлых своих статей посвятил отдельный урок, в котором более подробно рассказывал, что такое БИОС, его назначение. Рекомендую Вам обязательно ознакомиться с этой статьей:
Большинство новейших моделей компьютеров вместо устаревающей системы «BIOS» использует альтернативную систему под названием – «UEFI». Такая система считается более надежной быстрой и функциональной. Она хорошо реализует режим безопасной загрузки, а также обеспечивает достойную поддержку драйверов и зашифрованных жестких дисков. Но об этом более подробно Вы также можете прочитать в одной из прошлых моих статей:
Помимо этого, она отлично читает формат разделов «GPT» что позволяет использовать накопители с большим количеством разделов. Стоит также сказать, что разработчики системы «UEFI» сделали ее совместимой с BIOS и MBR.
Тенденция такова, что объемы жестких дисков постоянно увеличиваются. Многие современные устройства имеют жесткие диски, вместимость которых превышает 4000Гб. В связи с этим можно с уверенностью сказать, что будущее именно за «UEFI» и «GPT».
Итак, предлагаю Вам перейти к рассмотрению сегодняшнего нашего с Вами вопроса – «Установка windows на данный диск невозможна gpt». В конце сегодняшней статьи будет представлено видео, как установить Windows на такой диск с GPT разделом.
Способ №1 . Установка операционной системы на диск с форматом «GPT»
Стоит сказать, что проблема с форматом «GPT» как правило возникает у тех, кто пытается установить седьмую или восьмую версию Windows. Итак, для того, чтобы реализовать задуманное, нам следует выполнить одно из двух действий - начать установку «64-гразрядной версии», либо загрузить систему в режиме «UEFI». Одно из этих действий выполнить не удастся и, вероятнее всего, это будет второе. В таком случае нам понадобится выполнить всего лишь одну или две манипуляции - изменить несколько настроек в системе «BIOS», либо изменить эти же настройки, плюс подготовить к работе загрузочный накопитель «UEFI».
В первую очередь необходимо проверить настройки в системе «BIOS» вашего компьютера. Для того чтобы выполнить вход, в самом начале его загрузки следует нажать специальную клавишу. В зависимости от модели ноутбука такой клавишей может быть «F2» либо «F9». На стационарных компьютерах для этих целей чаще всего используется клавиша «De»l. Более того, на мониторах большинства устройств при загрузке высвечивается соответствующая подсказка, указывающая на клавишу которую необходимо нажать для входа в «BIOS».
Также стоит сказать, что последняя версия Windows 8 позволяет пользователям осуществлять вход в систему настроек BIOS тогда, когда система уже полностью загружена. Для этих целей необходимо использовать специальную сервисную панель Charms, которая, как правило, располагается в правой части экрана. Кликнув по ней, из выдвинувшегося списка необходимо выбрать вкладку «Изменение параметров», затем нажать «Обновление и восстановление», после чего следует продолжить, выбрав пункт «Восстановление», далее «Варианты загрузки», затем нажать клавишу «Выполнить перезагрузку системы».
Далее необходимо перейти в пункт «Диагностика». Там из имеющихся дополнительных параметров следует выбрать параметр «Встроенное ПО UEFI». Таким образом, Вы должны оказаться в настройках BIOS, откуда потребуется активизировать некоторые функции. В первую очередь необходимо изменить приоритет загрузки, установив «UEFI» вместо «CSM». Сделать это можно прейдя во вкладку «BIOS Features» (в некоторых системах это может быть вкладка «BIOS Setup»). Далее перейдите во вкладку «Peripherals», где также измените режим функционирования SATA. Для этого вместо «IDE» установите «AHCI».
Дополнительно рекомендуется установить режим безопасной загрузки. Для этого установите «Secure Boot». Стоит сказать, что существует множество интерфейсов для одной и той же версии BIOS. Иногда это может застать врасплох. Тем не менее, стоит понимать, что основные пункты и элементы интерфейса, как правило, одни и те же. Разница заключается лишь в способе их размещения на экране. Зная это, у вас не должно возникнуть серьезных затруднений касательно поиска и навигации. На изображении ниже я привел свой вариант.

После внесения этих изменений можно смело приступать к установке операционной системы на диск с форматом «GPT». В зависимости от того, какой носитель будет использован для загрузки, Вы снова можете столкнуться с этой же ошибкой. Такое часто происходит, при использовании загрузочной флешки в том случае, если она не поддерживает загрузку UEFI. Проблему можно решить достаточно просто - для этого необходимо ее отформатировать и записать снова с учетом соответствующих настроек. Изменить эти настройки можно по-разному, однако лучше использовать командную строку. В общем, отмечу лишь, что при использовании загрузочного диска все должно пройти гладко.
Используя загрузочный диск или флешку, поддерживающую загрузку «UEFI» остается установить систему, поставив загрузку в «BIOS».
Способ №2 . Установка системы путем преобразования формата дисковых разделов «GPT» в «MBR» .
Этот способ отлично подойдет тем, кто не желает разбираться в сложных настройках BIOS, а просто хочет установить обычную семерку. В таком случае все манипуляции придется производить по ходу установки операционной системы. При этом стоит сказать, что приведенные ниже действия предполагают полную очистку данных с системного диска.
Итак, для того, чтобы изменить формат GPT на MBR стартуйте установку Windows с установочного диска. Затем, запустите командную строку. Для этого зажмите сочетание клавиш «Shift + F10». Далее необходимо выполнить команду под названием «diskpart». Для этого просто введите данное слово и нажмите «Enter». Затем введите директиву под названием «list disk» после чего также нажмите клавишу «Enter».
После выполнения данной команды Вам будет предложено выбрать номер диска, разделы которого необходимо конвертировать из формата «GPT» в «MBR». Выберете номер диска при помощи команды «select disk Z», где вымышленная буква Z - это номер форматируемого диска. Этот диск необходимо полностью отформатировать. Для этого введите директиву «clean» и нажмите клавишу ввода «Enter».
Далее приступаем непосредственно к процессу конвертации. Для этого запустите команду «convert mbr». На этом этапе процесс конвертации диска в формат «MBR» можно считать оконченным. Остается выполнить выход - просто введите ключевое слово «exit» и нажмите «Enter».
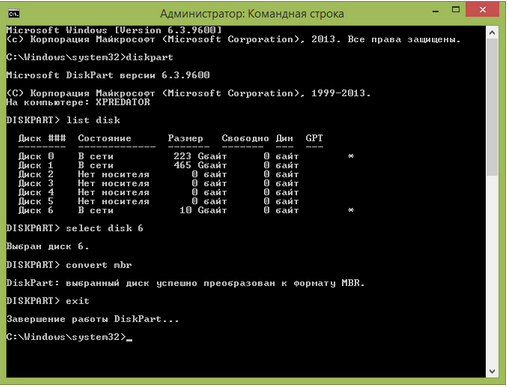
В завершение сегодняшней статьи я бы хотел отметить, что каждый из вышеперечисленных методов достаточно хорош, так как позволяет грамотно решить проблему, связанную с несовместимостью формата «GPT», однако выбор в пользу одного или второго метода рекомендуется осуществлять в зависимости от конкретной ситуации. Первый способ идеально подходит для наиболее новых и современных моделей компьютеров при установке на них 64-разрядной версии ОС. Такие компьютеры, как правило, работают на «UEFI». Этот BIOS отличить достаточно просто - он имеет интересный графический интерфейс, в отличии от старого, где использовался обычный синий фон, с размещенными на нем символами белого цвета.
Предлагаю Вам для более полного понимания сегодняшнего материала посмотреть ниже видео:
Соответственно второй метод годится при установке 32-разрядной версии ОС на более взрослые модели устройств с «синим» БИОСом. В таком случае способ, подразумевающий преобразование дискового раздела в другой формат, вероятно, является единственным вариантом в случае с BIOS. Используя этот метод важно также знать, что «MBR» диски не позволяют создавать более четырех разделов и не могут иметь более 4000Гб памяти. На этом данный обзор я завершаю, всем до встречи в следующей статье.
Прогресс в создании персональных компьютеров и серверных систем, достигнутый за последние 20 лет, налицо. Однако рудименты отмерших платформ до сих пор определяют многие технологические аспекты стремительно развивающейся вычислительной техники.
Одним из таких рудиментов является BIOS – микропрограмма на языке ассемблера, выполняющаяся в специальном режиме работы процессора, записанная на микросхему, составную часть материнской платы .
Проходит время – и рудименты отмирают. Так и BIOS сменяется, долгожданно, технологией UEFI, которая на смену Главной загрузочной записи (MBR – Master Boot Record) приводит GPT.
Что такое GPT
GPT (аббревиатура от GUID Partition Table) – формат размещения записей о разделах жесткого диска.
В отличие от MBR, GPT не содержит исполняемого кода и не передает управление компьютером загрузчику операционной системы.
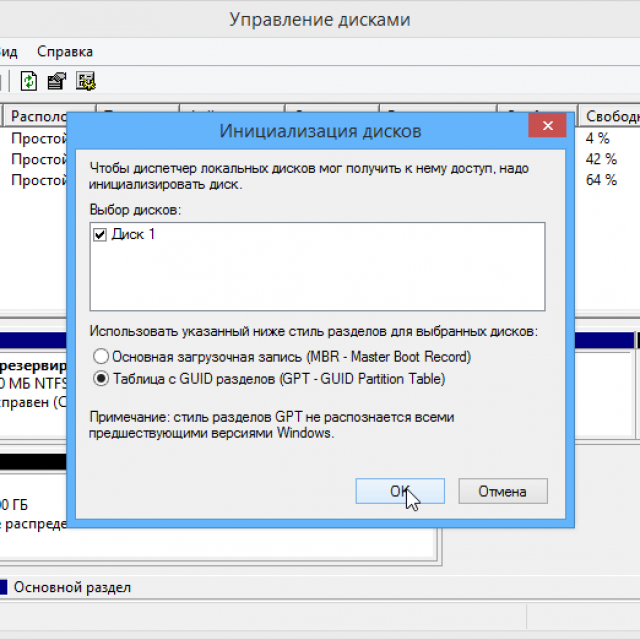
Эти функции выполняет UEFI. GPT содержит следующую информацию:
- номер блока винчестера, являющийся началом раздела;
- длина раздела в блоках;
- тип раздела.
GPT имеет ряд существенных преимуществ перед MBR.
Среди них:
В целях совместимости, если выбранный диск имеет GPT стиль разметки, в нулевом блоке присутствует MBR с установленным специальным значением типа раздела. Это необходимо для возможности работы винчестера на компьютерах с BIOS.
Понятно, что такой винчестер не сможет быть загрузочным, тем не менее, если установленная операционная система поддерживает диски со стилем разметки GPT, то информацию с них можно будет считать.
Видео: установка ОС на GPT
Установка Windows на GPT диск
Для установки Windows на компьютер с GPT стилем разметки жесткого диска, должны быть выполнены следующие условия:
- должна устанавливаться 64-битная версия операционной системы;
- на материнской плате компьютера должен быть установлен UEFI, а не BIOS.
Первое условия продиктовано политикой компании Microsoft: только 64-битные версии операционных систем Windows позволяют использовать UEFI и GPT.
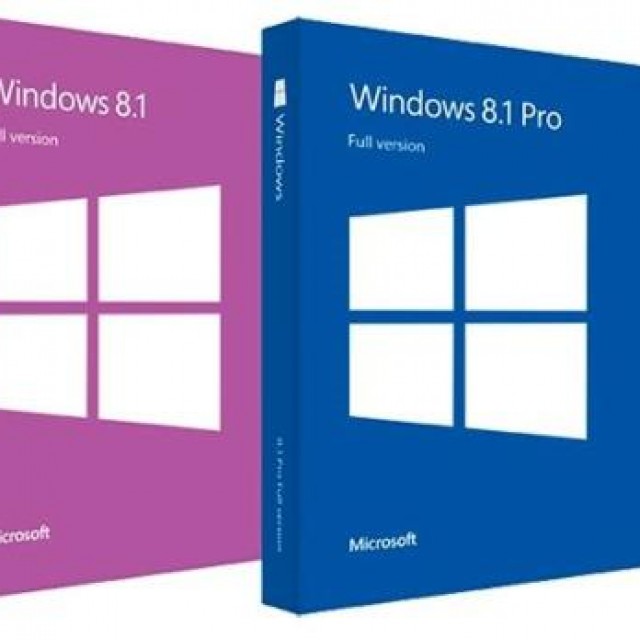
Фото: Операционная система Microsoft Windows 8 64-bit
Второе условие следует из того, что GPT является одним из стандартов UEFI и обычным BIOS не поддерживается.
Для установки операционной системы требуется установочный диск или флешка. Создать загрузочную флешку можно несколькими способами:
- вручную с помощью командной строки операционной системы;
- при помощи специализированных программ.
В качестве специализированных программ можно использовать:
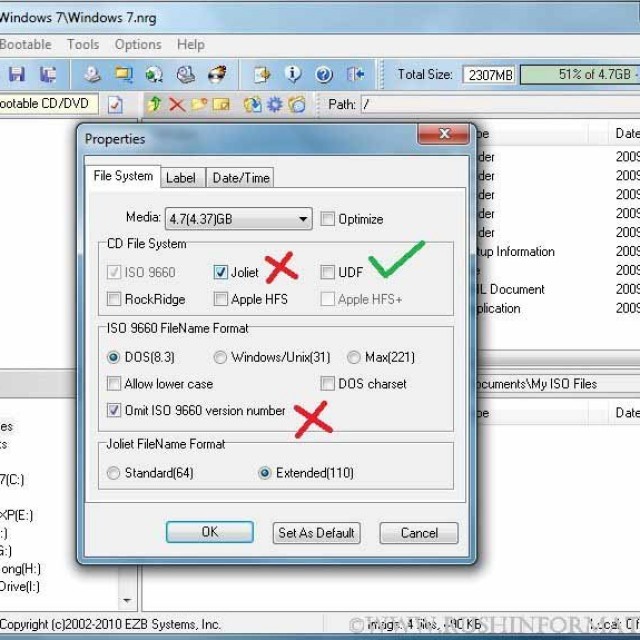
Важно! UEFI- совместимый флеш-накопитель, должен быть отформатирован в файловую систему FAT32, следовательно, максимальный объем данных, размещаемых на нем, не сможет превышать 4 ГБайт.
Если дистрибутив операционной системы имеет объем, превышающий 4 Гбайт, рекомендуется отформатировать флеш-накопитель в файловой системе NTFS.
Настройка UEFI BIOS
Для настройки UEFI BIOS требуется произвести следующие действия:
- войти в UEFI, нажав соответствующую клавишу при загрузке компьютера;
- если же будет использоваться флешка, отформатированная в NTFS, то придется отключить опцию Secure Boot;

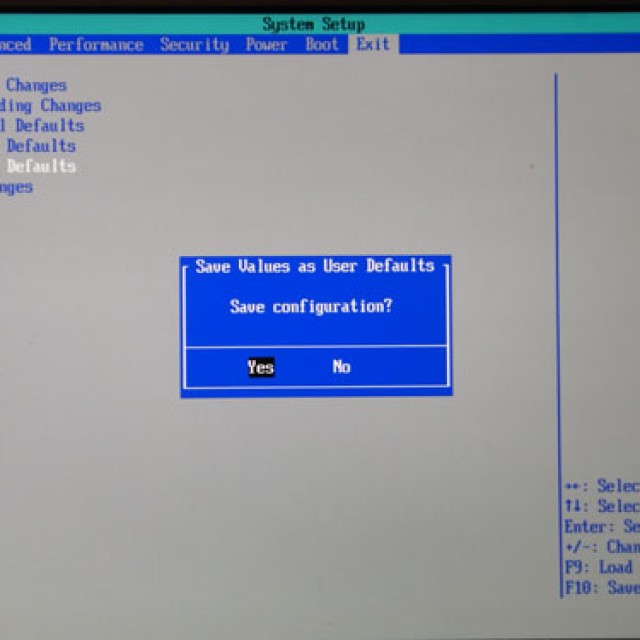
Рисунок 2. Сохранение изменений и перезагрузка
Опция Secure Boot позволяет выполняться только тем загрузочным программам, которые подписаны цифровыми ключами, известными UEFI. Эта опция обычно располагается в меню Security, для ее отключения требуется установить значение Disabled.
В некоторых случаях для отключения опции Secure Boot потребуется перевести UEFI в режим совместимости с BIOS. Такая операция может называться CSM, Legasy BIOS. Для получения детальной информации необходимо проконсультироваться с документацией с подробным описанием опций UEFI. Возможный вид меню UEFI для выполнения этой операции представлен на рисунке:

Фото: перевод UEFI в режим совместимости с BIOS
Для определения порядка загрузки нажимаем кнопку «Меню загрузки» и в открывшемся диалоговом окне выбираем флешку или DVD-привод.
![]()
Внимание! Если не был включен режим совместимости с BIOS, DVD-привод должен работать в режиме совместимости с UEFI!
В некоторых случаях сохранение изменений не требуется, процесс установки операционной системы начнется сразу после определения порядка загрузки.
Обращаем внимание: операционная система Windows 7 не распознает в качестве загрузочного диска флеш-накопитель, работающий по стандарту USB 3.0. Флеш-накопитель должен быть установлен в разъем USB 1.0 или USB 2.0. Эти разъемы обычно черного цвета в отличие от разъемов USB 3.0, имеющие синий цвет.
Процесс установки
Процесс установки операционной системы на диск со стилем разметки GPT не отличается для систем Windows 7 и Windows 8 и включает в себя следующую последовательность действий пользователя:
- когда установщик операционной системы дойдет до этапа выбора диска, необходимо удалить все ранее существовавшие разделы, получив полностью не размеченный диск;
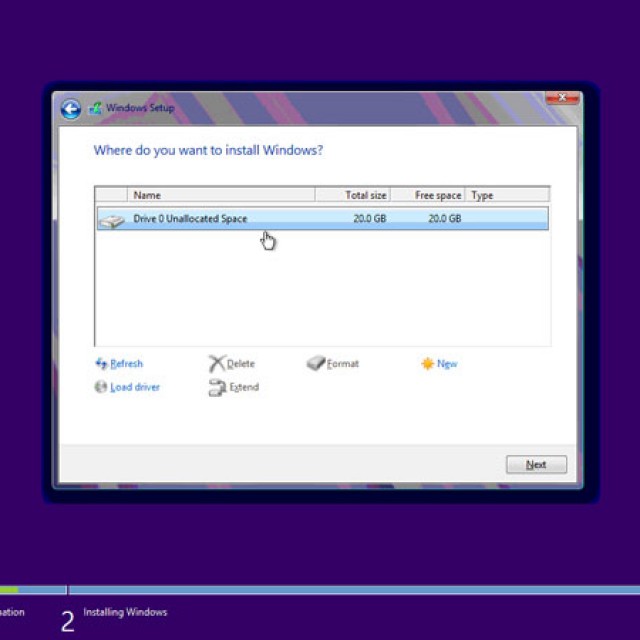
Фото: установка Windows на не размеченный диск
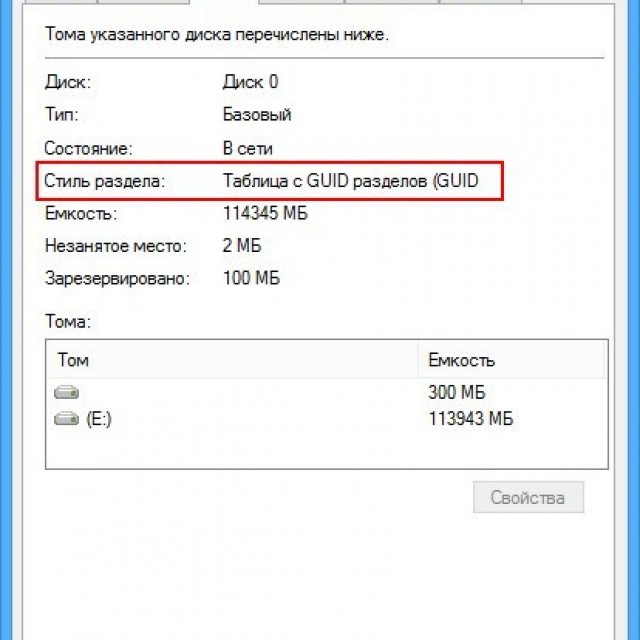
Обращаем внимание: удаление ранее существовавших разделов не может происходить без потери данных, так что вся информация на удаляемых разделах будет уничтожена! Прежде чем удалять разделы жесткого диска, создайте резервные копии важной информации.
Что делать если установка Виндовс на данный диск невозможна стиль разделов gpt?
Если программа установки операционной системы выдает ошибку «Установка Windows на данный диск невозможна».

Фото: Выбранный диск имеют стиль разделов GPT
Выбранный диск имеет стиль разделов GPT», возможны две причины:
- на компьютере нет UEFI;
- в UEFI была активирована настройка Legasy BIOS (традиционный BIOS), в котором загрузка и работа с дисками, размеченными в стиле GPT, невозможна. В этом случае требуется отключить режим совместимости с BIOS.
Если на компьютере нет UEFI, то необходимо переразметить винчестер в стиле MBR. Простейшим способом является использование консольной команды diskpart.
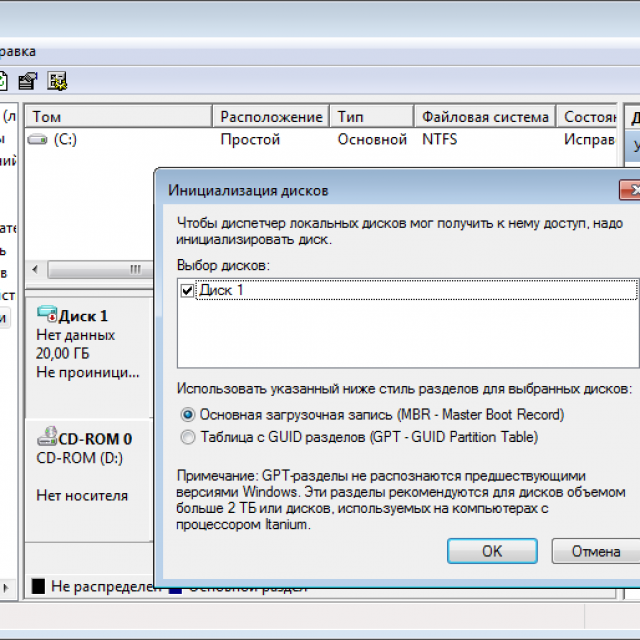
Фото: инициализация винчестера в стиле MBR
Обращаем внимание, что изменение стиля разметки диска может уничтожить все данные на нем, так что следует сделать резервные копии информации, прежде чем изменять стиль раздела диска.
Несмотря на то, что GPT– относительно новая технология, ее разработчики приложили максимум усилий, чтобы процесс установки операционной системы не сильно усложнился.
При установке Windows на диск со стилем разделов GPT требуется обратить внимание на следующее:
- компьютер должен работать под управлением UEFI;
- в UEFI необходимо отключить опцию «Secure boot»;
- при загрузке с DVD-привода необходимо установить режим совместимости с UEFI.
Иногда при инсталляции Windows, в том числе 10-й версии, на экране отображается сообщение об ошибке. Текст сообщения таков: «установка Windows на данный диск невозможна». При этом жесткий диск в BIOS отображается. Также он виден и на этапе инсталляции операционной системы, где его можно было разбить на разделы.
Такая проблема возникает по двум причинам:
- отключен контролер в BIOS (режим AHCI);
- жесткий диск имеет том GPT.
Проблема с режимом AHCI
Кроме сообщения об ошибке, информирующей о том, что невозможно установить Windows 7 или 10 на данный диск, при сложностях с режимом AHCI компьютер не может загрузиться с выбранного диска. Причина состоит в том, что контролер, возможно, выключен в BIOS.
Проблема решается следующим образом:
Проблема в GPT формате
Другой причиной невозможности инсталляции Windows 7-ой или 10-ой версий c отображением подобного сообщения может быть GPT – формат раздела жесткого диска.
Еще совсем недавно все винчестеры были однотипными. Единственным стилем разделов был MBR. Последние несколько лет производители постепенно переходят на выпуск винчестеров с GPT-форматом. А вот загрузочные файлы с ОС не модифицированы под новые форматы, и как следствие при инсталляции появляется вышеописанная ошибка.
MBR (главная загрузочная запись) — это программный код и данные, требуемые для предварительного старта компьютера. Они находятся в начальном размеченном секторе винчестера. Старт MBR начинается после первичного анализа BIOS работоспособности всех устройств. Основная его функция — это определение местонахождения файлов, которые нужны для загрузки ОС.
GPT – новый стандарт формата размещения таблицы томов. Также был разработан стандартный интерфейс встроенного программного обеспечения для компьютеров, заменяющий BIOS. Он получил название UEFI (Unified Extensible Firmware Interface).
Проблема возникает вследствие того, что установщик ОС не может проинсталлировать Windows в указанный раздел, в связи с тем, что ему не подходит таблица разделов.
Имеется 2 метода устранения проблемы:
- установка системы на подобный диск;
- конвертация раздела в MBR.
Выбор способа должен быть обусловлен следующими правилами:
- если компьютер поддерживает интерфейс UEFI и необходимо проинсталлировать 64-разрядную ОС (например, Windows 10), то рекомендуется применить первый вариант. Проверить наличие интерфейса UEFI очень просто. Графический режим с возможностью управления мышью говорит о наличии UEFI;
- если компьютер выпущен несколько лет назад, имеет BIOS и требуется установить 32-разрядную операционную систему от MicroSoft, то следует провести преобразование GPT в MBR.
Использование MBR ограничивает некоторые возможности, такие как:
- их объем не может превышать 4 Тб;
- максимальное количество томов на HDD ограничено 4.
Инсталляция ОС Windows 7, 8 и 10 на GPT

Проблемы при инсталляции ОС на GPT-том обычно возникают у желающих, установить Windows 7, 8 и 10.
Для установки ОС на том GPT необходимо выполнить 2 условия:
- инсталлировать 64-разрядную систему (например, Windows 10);
- выполнять загрузку в EFI режиме.
Если не выполняется первое условие, что надлежит подготовить загрузочный UEFI накопитель.
Но в большинстве случаев не выполняется лишь второе условие. Поэтому целесообразней сразу зайти в BIOS и проверить настройки.
В BIOS следует установить два параметра:
- включить загрузку UEFI;
- переключить режим работы SATA в AHCI.
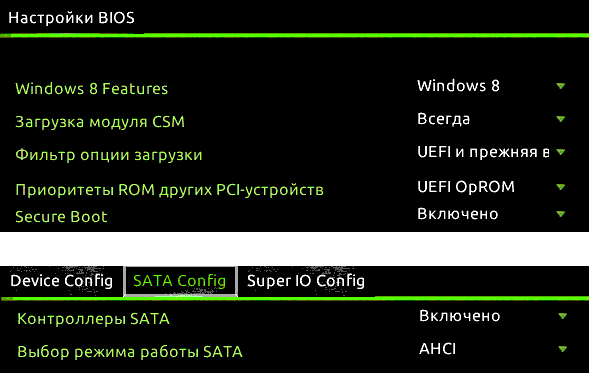
После сохранения параметров на компьютер можно устанавливать ОС. Ошибка больше не повторится.
Конвертация GPT тома в MBR
Вариантов преобразования стиля томов несколько. Рассмотрим их более детально.
Конвертация в MBR при инсталляции Windows через командную строку
Этот метод оптимален для применения в ситуации, когда установка ОС, таких как Windows 7, 8, 10, неосуществима из-за типа томов GPT. Также он может быть полезен не только при установке ОС, но и при штатном функционировании ОС для конвертации не системных разделов.
Следует не забывать, что при преобразовании разделов вся информация с них будет утеряна. Поэтому все важное рекомендуется заранее сохранить на внешнем носителе информации.
Для изменения стиля томов с GPT в MBR через командную строку необходимо:
- запустить командную строку в Windows от пользователя с администраторскими правами;
- для отображения списка жестких дисков, подсоединенных к компьютеру, ввести последовательно команды «diskpart» и «list disk»;
- выбрать диск для изменения стиля командой «select disk D», где D - номер диска;
Затем возможны два варианта развития событий.- выполнить полную очистку диска командой «clean». При этом все тома HDD удалятся;
- удалить тома HDD можно и по одному, используя команды «detail disk», «select volume» и «delete volume»;
- запустить конвертацию диска в MBR командой «convert mbr»;
- выйти из Diskpart выбрав «Exit». Закрыть командную строку. После этого рекомендуется продолжить инсталляцию операционной системы. Сообщение о подобной ошибке больше не отобразится.
Создать тома на HDD можно выбрав в окошке выбора тома для установки пункт «Настроить диск ».
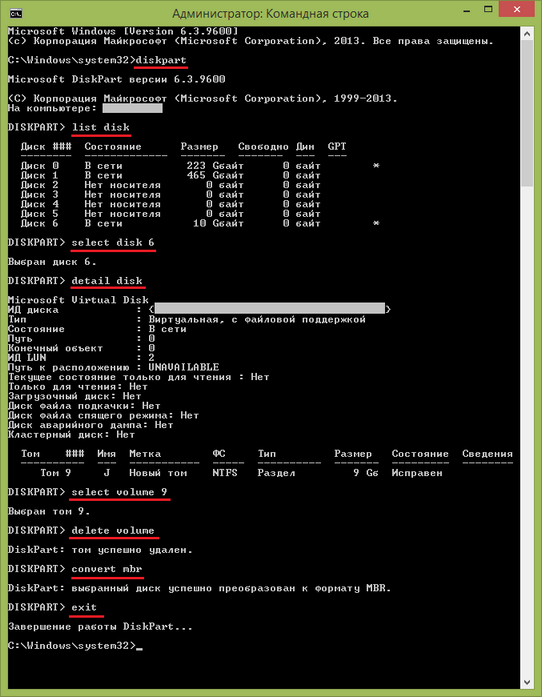
Изменение стиля томов завершено.
Изменение стиля раздела с GPT на MBR с помощью управления дисками Windows
Альтернативный метод конвертации томов требует нормально функционирующей ОС Windows 7, 8 или 10 на персональном компьютере. Конвертировать можно только том диска, который не является системным.
Последовательность действий по конвертации тома HDD следующая:
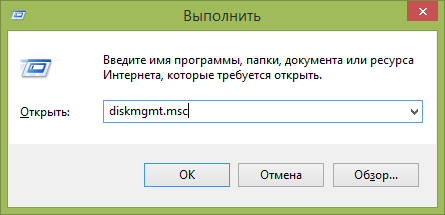
Утилиты для изменения стиля раздела
Кроме стандартных методов преобразования томов HDD, предусмотренных разработчиками Microsoft, можно применять сторонние утилиты управления томами жестких дисков, такие как
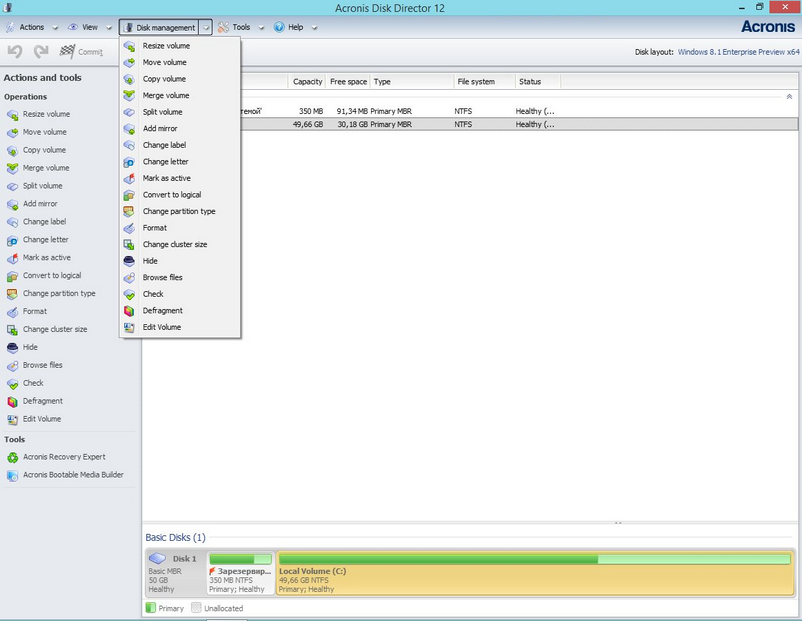
Видео по теме
Или начинает работать неисправно и возникает необходимость установить новую. Однако, это может быть связано с некоторыми трудностями. Из-за неправильных параметров, которые могут быть заданы не по вине пользователя, появляются ошибки, мешающие нормальной инсталляции операционной системы Microsoft Windows. К сожалению, подобные неприятности возникают достаточно часто. Что же делать в такой ситуации? В этой статье подробно рассмотрим, как решить ошибку «Установка Windows на данный диск невозможна…», а также по какой причине возникает подобная неисправность и что с этим делать. Давайте разбираться. Поехали!
В том случае, если у вас ошибка «Выбранный диск имеет стиль разделов GPT», то следует обратить внимание на некоторые параметры. Для новых компьютеров с UEFI, поддерживающих 64-битные операционные системы, лучше устанавливать на GPT диск (если даже вместо UEFI обычный BIOS не страшно, важно, чтобы была поддержка 64-разрядных систем). Для старых ПК с обычным БИОСом, поддерживающих только 23-битные ОС, лучше устанавливать на MBR диск (делается путём конвертации).
Установка Windows на GPT
Чаще всего с подобной неполадкой сталкиваются пользователи Windows 7, однако, это не исключает возможности появления этой проблемы в более новых версиях системы. Для инсталляции на GPT диск обязательно выбирайте 64-битную версию ОС. Загружать её следует в EFI режиме. Скорее всего, ошибка появляется именно из-за невыполнения последнего условия.
Первым делом откройте БИОС. Делается это путём нажатия определённой клавиши на клавиатуре, зависит от модели компьютера, в момент запуска ПК. Обычно это клавиши Del или F2. Как только вы оказались в БИОСе, поменяйте CSM на загрузку UEFI. Этот пункт вы найдёте в разделе «BIOS Features» либо «BIOS Setup». Следующим шагом будет выбрать «AHCI» в пункте «Выбор режима работы SATA». В обычном БИОСе перейдите на вкладку «Advanced», в разделе «AHCI Mode Control» установите «Manual», а в появившемся ниже пункте «Native AHCI Mode» поставьте «Disabled». Тем, у кого Windows 7 и старше, нужно выключить режим «Secure Boot».

Существуют различные варианты интерфейсов, поэтому названия некоторых пунктов могут незначительно отличаться, поэтому не пугайтесь, если у вас они совпали с указанными в статье. Не забудьте сохранить внесённые изменения перед выходом. После этого, если вы инсталлировали ОС с диска, ошибка больше не должна появляться.
Тем пользователям, кто устанавливает Windows с USB-накопителя , скорее всего, придётся создать загрузочную флешку заново, только теперь с поддержкой UEFI, чтобы ошибка исчезла. Для поддержки UEFI, уже после того, как вы создали загрузочную флешку, необходимо перенести на неё ISO образ с системой. Делать это нужно так:
- Смонтируйте образ;
- Выделите все файлы и папки образа;
- Щёлкните правой кнопкой мыши и из появившегося списка выберите «Отправить» и далее «Съёмный диск».
После этого проблемы при установке должны исчезнуть.
Конвертация GPT в MBR
Прежде чем перейдём к разбору этого процесса, хотелось бы акцентировать ваше внимание на том, что лучше переместить все данные с HDD, так как они могут быть утеряны. Если же вы не беспокоитесь по поводу утраченных файлов, смело переходите к нижеперечисленным действиям.
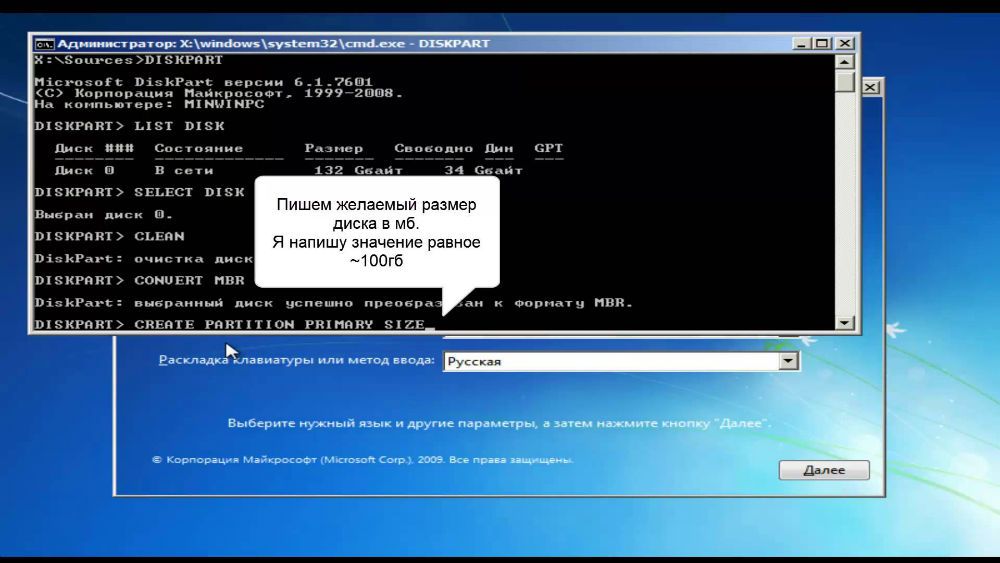
Чтобы конвертировать таблицу разделов GPT в таблицу разделов MBR, воспользуйтесь комбинацией клавиш Shift+F10, когда будете находиться в мастере установки Windows, это нужно чтобы запустить командную строку. Далее, необходимо в точности повторить следующие шаги. Выведите на экран перечень всех дисков ПК введите «diskpart», а затем «listdisk». Чтобы выбрать тот диск, с которым вы собираетесь далее работать, пропишите «select disk M». На месте «М» укажите цифру, соответствующую нужному диску. Предыдущей командой «list disk» как раз выводились на экран номера.
Далее, очистите диск, прописав «clean». Когда очистка будет завершена, введите «convert mbr», чтобы конвертировать GPT в MBR. Обратите внимание, что при таком подходе все данные будут утеряны . В конце пропишите команду «exit». Теперь вы можете закрыть командную строку или продолжить работу с ней для создания разделов.
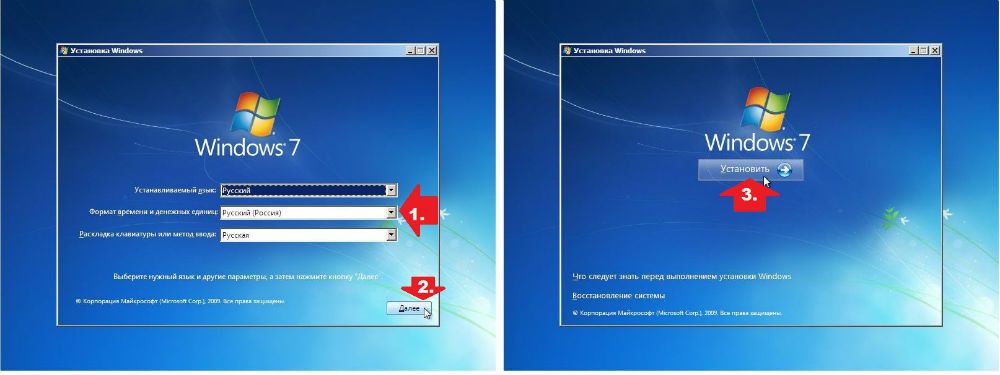
Существует альтернативный вариант, который позволит сохранить все данные. Заключается этот способ в использовании специальных утилит. Одной из таких является MiniTool Partition Wizard Bootable. «Bootable» означает, что эту версию можно записать на USB-накопитель (флешка обязательно должна быть загрузочной) и запустить даже в том случае, если Windows не рабочий. После загрузки вы увидите меню, в котором нужно выбрать пункт, соответствующий названию утилиты. Попав в окно MiniTool Partition Wizard Bootable, выберите нужный диск и кликните по пункту «Convert GPT Disk to MBR Disk», который находится слева. Затем нажмите кнопку «Apply» (Применить).
Если установленная на вашем компьютере система исправна, то вы можете скачать другие программы , которые имеют аналогичный функционал, например, Acronis Disk Director или Aomei Partition Assistant. Также можно воспользоваться встроенными средствами Виндовс. Чтобы сразу перейти к нужной утилите, воспользуйтесь комбинацией Win+R «diskmgmt.msc». Перейдя в окно «Управление дисками», выберите диск, который нужно преобразовать и нажмите «Удалить том». После этого снова щёлкните по нему мышкой и кликните по пункту «Преобразовать в MBR-диск». Готово.

Прочитав изложенный материал, вы будете знать, как быть, если в процессе инсталляции ОС Windows появится предупреждение об ошибке, что установка Виндовс на этот диск невозможна. Все вышерассмотренные способы помогут вам решить возникшую проблему. Пишите в комментариях была ли статья полезной для вас и спрашивайте, если что-то было непонятно.




