С которой пользователям приходится встречаться чаще всего. Но, в этот раз будет рассмотрена конкретная ситуация, а именно, что делать если после замены материнской платы при загрузки системы появляется синий экран с ошибкой 0x0000007B.
То есть, например, если вы решили усовершенствовать свой компьютер с помощью новой материнской платы или по необходимости вам пришлось заменить её, из-за того, что старая попросту вышла из строя, то после подключения жесткого диска и попытке загрузится с него, вы скорей всего встретитесь с синим экраном, на котором будет отображаться ошибка 0x0000007B.
Даже если вы собрались полностью обновлять компьютер, в том числе и жесткий диск, и вы решите на него клонировать операционную систему со старого HDD, то опять же, после того, как система начнет загружаться, сразу же на экране появится ошибка 0x0000007B. В некоторых случаях, конечно же, бывает что везет и все запускается нормально, но к сожалению это самое бывает встречается довольно редко.
Ошибка 0x0000007B после замены материнской платы, обычно появляется из-за смены контроллера шины ATA/SATA . То есть, Windows после замены мат. платы не может автоматически подобрать необходимый драйвер для нового контроллера, вследствие чего при загрузке система определяет отсутствие драйвера, как повреждение файловой системы, обозначив данную проблему ошибкой 0x0000007B.
В общем, в этой инструкции подробно о том, как можно заменить материнскую плату без переустановки системы, и при этом обойдя ошибку 0x0000007B. Ниже будут провидены два способа в виде автоматического и ручного способа исправления данной неприятности.
Исправление ошибки 0x0000007B после замены материнской платы
Хочу сразу вас разочаровать, что с помощью собственных средств операционной системы, восстановить её работоспособность не получится. Даже установочный диск с его средой восстановления здесь окажется бесполезным. Так же, ещё одним важным моментом, о котором я забыл упомянуть ранее, что данный способ исправления ошибки 0x0000007B, не подойдёт для Windows XP.
Суть данного способа исправления заключается в том, что нам нужно будет отредактировать некоторые параметры в системной реестре, ну и я думаю вы сами понимаете, что сделать это, с нерабочей операционнкой, можно только с помощью LiveCD диска.
Для этой задачи можно воспользоваться довольно удобным инструментом с названием «ERD- Commander ». Конечно же сначала, нам нужно будет его загрузить себе на компьютер воспользовавшись одной из ниже предоставленных ссылок.
Теперь, с помощью образа и usb-накопителя необходимо создать загрузочную флешку с «ERD-Commander». Порядок действий, которые необходимо выполнить для записи liveCD на флешку, вы можете найти , ну и ещё несколько вариантов вы найдете перейдя по . Так же, по желанию вы можете записать данный LiveCD на обычный .
Итак, надеюсь вам без проблем удалось записать ERD-Commander и ваш usb-накопитель готов к исправлению ошибки 0x0000007B, появляющейся после замены материнской платы.
Итак, подключив накопитель к компьютеру, пробуем с него загрузиться, воспользовавшись загрузочным меню (F8…F11) или заранее выставив в БИОСе загрузку с флешки.
При появления вопроса о подключение сети — нажимаем «No (Нет) ».
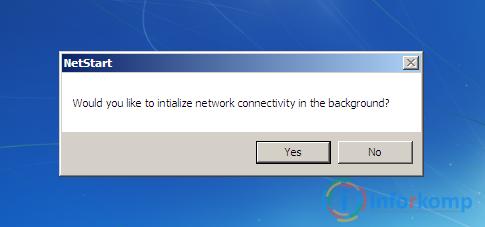
На следующий вопрос о переназначение дисков отвечаем утвердительно, нажав на «Yes (Да) ».

В окошке выбора языка раскладки оставляем «US», переходим к следующему шагу.

Сразу же запустится обнаружение установленной системы, если она у вас одна, и наверняка это именно так, значит просто нажимаем на кнопку «Далее ». Если же их несколько, выбираем ту, с которой будет происходить загрузка и только потом переходим к следующему шагу.

Есть вероятность, что может запуститься процесс исправления проблем, которые мешают нормальному запуску системы, если в последний раз компьютер был выключен не корректно. В таком случае можете беззаботно нажимать на «Отмену » и переходить, непосредственно, к интересующему нас меню. Если появится запрос на подтверждения завершения процесса восстановления, можете нажимать на «Да ».
В списке доступных инструментов для восстановления системы, выбираем самую последнюю строку:
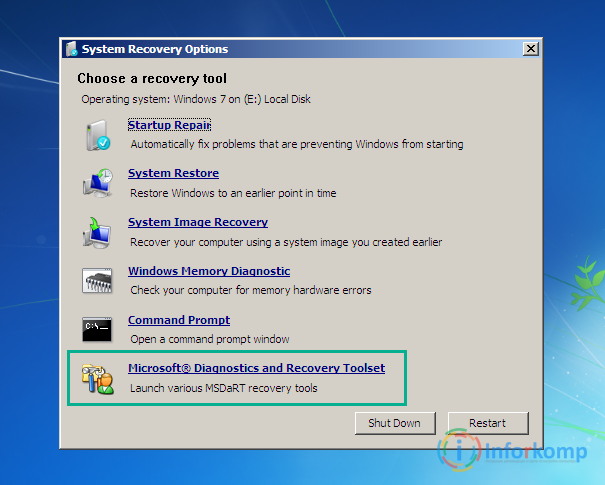
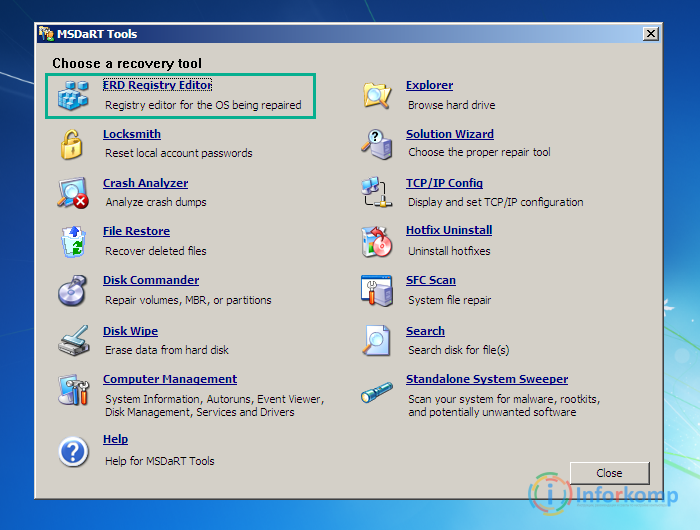
Итак, должно появиться окно редактора реестра. Сначала, я рекомендую, попробовать способ с автоматическим изменением всех параметров реестра, просто импортировав reg-файл. Ну, а потом если уж ничего не получится приступить к ручному исправлению всех недочетов.
Качаем reg-файл с уже исправленными ключами и перемещаем на флешку с ERD-Commander, оставив его прямо в корне usb-накопителя.
Теперь, вернёмся к запущенному редактору реестра, где выбираем «File (Файл) » – «Import (Импорт) ».
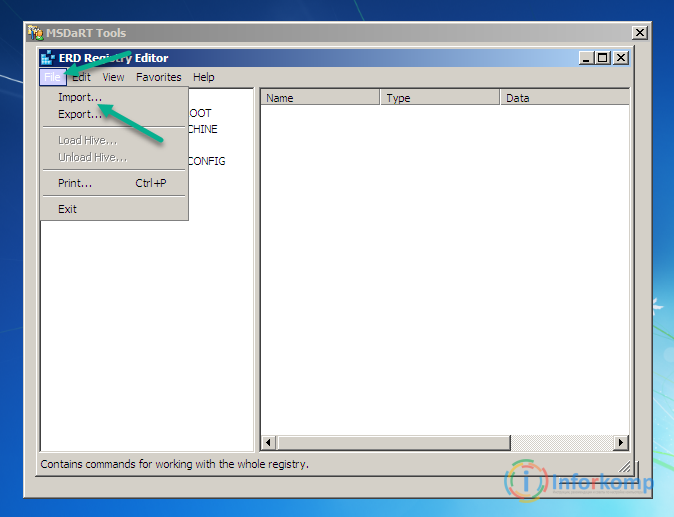
Появится проводник, в котором нажимаем на иконку компьютера и открываем флешку.
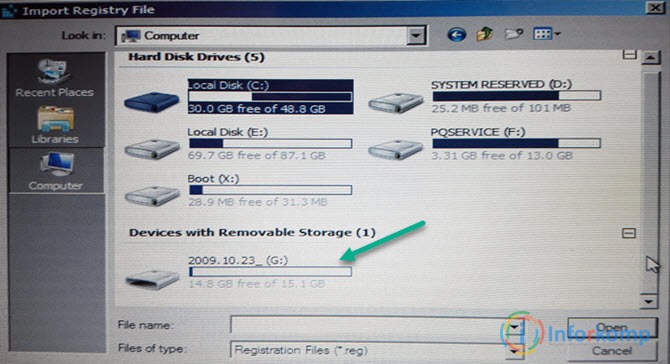
Сразу же в корне вы обнаружите сохраненный вами reg-файл. Нажав на него, щелкаем по кнопке «Open (Открыть) ».
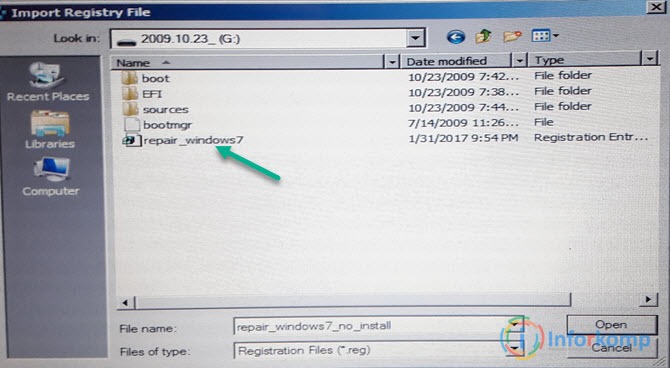
После чего должно появиться сообщение об удачном импорте файла. Теперь, пробуем перезагрузиться и смотрим удалось ли вам справиться с ошибкой 0x0000007B, появившаяся после замены мат. платы.
Ручной вариант исправления ошибки 0x0000007B
Итак, если у вас не сложилось с импортом reg-файла с уже исправленными ключами, тогда давайте попробуем сделать это вручную.
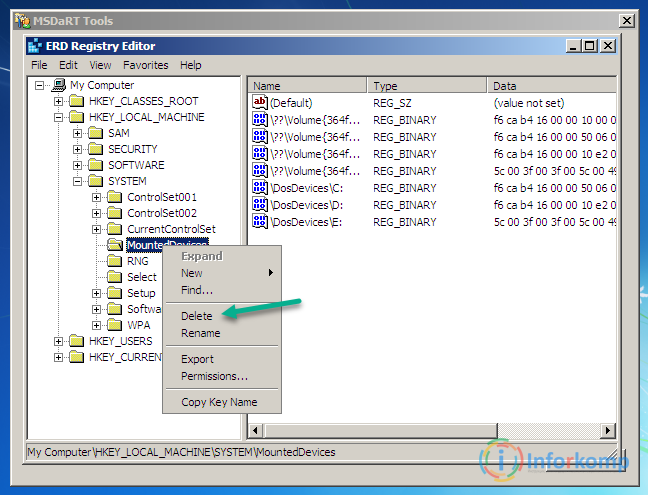
Ошибка 0x0000007B, все равно появляется
Если после выполненных манипуляций с реестром, после перезагрузки компьютера все равно вылетает синий экран с 0x0000007B, значит необходимый драйвер не загрузился, в таком случае можно проверить ещё несколько ключей в реестре, включив загрузку остальных доступных драйверов.
Схема та же, находим раздел, открываем параметр «Start» и устанавливаем значение «0».
Разделы, которые следует проверить значение параметра «Start».
| Присваиваем параметру «Start» значение «0×00000000 (0) » | |||
|---|---|---|---|
| adp94xx | HpSAMD | MegaSR | vhdmp |
| adpahci | iaStorV | nfrd960 | vsmraid |
| adpu320 | iirsp | nvraid | aliide |
| aic78xx | LSI_FC | nvstor | cmdide |
| amdsbs | LSI_SAS | ql2300 | nvraid |
| arc | LSI_SAS2 | ql40xx | viaide |
| arcsas | LSI_SCSI | SiSRaid2 | |
| elxstor | megasas | SiSRaid4 | |
После внесенных изменений и перезагрузки компьютера, операционная система должна загрузиться в нормальном режиме, ну а ошибка 0x0000007B с синим экраном, должна пропасть и более вас не беспокоить.
Если была произведена замена системной материнской платы, скорее всего ваша операционная система не загрузиться в обычном режиме. На экране монитора вы увидите критическую ошибку в виде «синего экрана смерти» (BSoD). Обычная практика решения этой проблемы - переустановка Windows. Возможно многие удивятся, но замена материнской платы без переустановки Windows - задача решаемая и подробную инструкцию мы предложим далее в этой статье.
Появление такого экрана означает несовместимость оборудования (драйвер контроллера), потому что старое оборудование имело другого рода контроллер. В этом случае можно решить проблему следующим образом: поменять драйвер контроллера на встроенный в Windows. После проведения такой подмены система загрузится и можно будет установить тот драйвер, который идет в комплекте с новой платой.
Инструкция по замене платы для Windows XP
Первый способ
Если заменяемая плата целая и есть возможность загрузиться с Windows XP, то в этом случае необходимо в установить стандартные драйвера для контроллеров материнки. Выбираем необходимый контроллер, в свойствах переходим по вкладке «Драйвер » и кликаем по кнопке Обновить… .

Отказываемся от поиска драйвера в Интернете, кликаем Далее > , делаем выбор на «Установка из указанного места», ставим переключатель напротив «Не выполнять поиск. Я сам выберу нужный драйвер» и кликаем Далее > . Согласно перечня драйверов, необходимо выбрать «Стандартный двухканальный контроллер PCI IDE » и нажать Далее > .

После полного завершения установки стандартного драйвера, необходимо выключить компьютер и произвести замену устаревшего оборудования на новое. После полной загрузки Windows в устанавливаем необходимый драйвер с прилагаемого дискового накопителя для нового оборудования.
Второй способ
В случае если ваша системная плата по какой-то причине перестала функционировать и нет возможности войти в систему именно с неё, то необходимо проделать более сложные операции. Для этого способа необходим установочный диск Windows XP.
Чтобы Windows XP загружалась после установки новой материнки необходимо проделать некоторые действия:
- установить новое оборудование (материнская плата);
- сделать начальную загрузку с инсталляционного дискового накопителя Windows XP, нажать на Enter (Ввод) для того чтобы приступить к процессу установки XP.
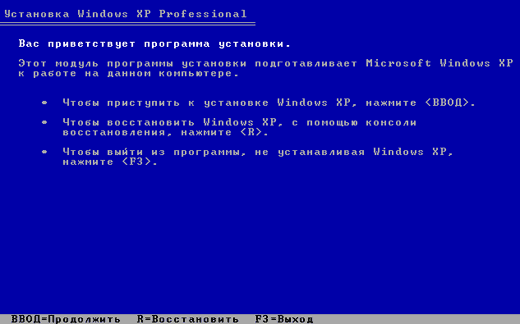
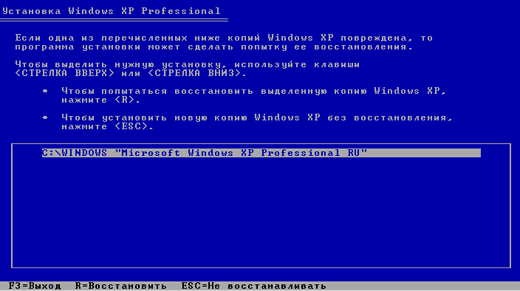
Для восстановления установленной ОС необходимо её выбрать и нажать на R . Процесс восстановления очень похож на процесс установки Windows XP.
После процесса восстановления необходимо установить требуемые драйвера для новой платы, остальное ПО и личные данные пользователя будут нетронутыми.
Как поменять системную плату для Windows 7
Есть несколько факторов, влияющих на беспроблемную смену главной платы в компьютере с Windows 7. Важными факторами являются:
- модель системной платы (отличия материнок);
- необходимость смены платформы (Intel на AMD).
Этап подготовки
Перед началом каких-либо манипуляций с компьютером желательно сделать образ старой ОС . Эта операция несложная и в дальнейшем может сберечь уйму времени и нервов. Образ делают программы:
- Paragon Backup & Recovery Free;
- Norton Ghost;
- DriveImage XML;
- Acronis True Image.
Почему смена платы влечет за собой переустановку операционной системы? Наиболее встречаемая причина - не подходят драйвера материнской платы. Самые капризные драйвера контроллеров ATA/SATA, они не работают с новым оборудованием . Во избежание этих проблем, нужно просто избавиться от старых драйверов, которые могут вызвать конфликт, путём их удаления из системы.
Удаление старых драйверов
Используя программу sysprep , удаляем информацию из Windows вместе с драйверами. Именно по этой причине необходимо было сделать образ системы. Пользовательские настройки и остальные программы эта утилита не затронет. Программа запускается до подключения к новой материнской плате жесткого диска с системой.
Для запуска программы нужно нажать клавишное сочетание Win + R для вызова окна «Выполнить» и ввести: C:\windows\system32\sysprep\sysprep.exe. Затем нажать OK .
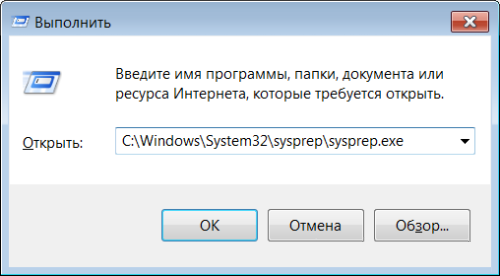
На экране появится окно утилиты, как показано на картинке, на ней же показаны необходимые настройки.

Затем нажимаем OK и начнется очистка системы. После завершения работы программы произойдет выключение компьютера.
Процесс замены платы
После того, как компьютер полностью выключится, его нужно полностью отключить от питания и поменять материнскую плату или подключить жесткий диск с ОС Windows 7, обработанной утилитой sysprep .
При первой загрузке системы потребуется установка драйверов, поэтому заранее подготовьте диск с программным обеспечением. Также необходимо будет настроить заново региональные параметры, так как они удаляются утилитой.
При запуске Виндовс будет просить имя пользователя. Лучше вписать новое имя, а потом удалить - это предотвратит ненужные записи в профиль. После первого запуска можно будет осуществлять вход с прежними настройками.
Также система будет запрашивать сделать еще некоторые настройки, которые обычно делаются после переустановки ОС. После их введения загрузится рабочий стол нового пользователя, после чего его можно удалить и при следующей загрузке входить под старым именем .
Программа sysprep помогает заменить системную плату , не переустанавливая Windows. Единственное неудобство в том, что активацию семерки нужно будет сделать заново. Причина - ОС делает привязку к оборудованию.
С помощью реестра (видео)
Материнская плата - самая большая деталь в компьютере. Она - связующее звено всех компонентов: процессора, видеокарты, оперативной памяти, жёсткого диска, различных плат расширений и приводов. Поскольку это сложное электронное устройство, то её (материнской платы) поломки не всегда получается сразу установить. Для диагностики лучше пригласить знающего человека, либо самому разобраться, благо материала в интернете хватает.
Для замены материнской платы (когда причина уже установлена) не нужен специальный инструмент, кроме отвёртки и какие-то особые навыки. Системный блок - это элементарный конструктор со множественной "защитой от дурака". Далее в фотографиях пошагово заменим материнскую плату в системном блоке.
Аккуратно вынимаем все провода питания, приходящие с БП (блок питания), освобождаем от проводов с корпуса, различных юсб и шлейфов. На некоторых разъёмах есть защёлки, поэтому усилия прилагать не нужно, если разъём "не идёт". И конечно снимаем видеокарту, которая тоже в слоте на специальном фиксаторе держится и планки оперативной памяти.
2) После снятия материнки перед нами остаётся пустой корпус. Блок питания и жёсткий диск (dvd-привод и т.п.) можно не снимать, если не мешают.

Снятую материнку уносим в сторону и снимаем с неё кулер с процессором:

На этом шаге стоит внимательне отнестись к своим действиям. Снять куллер надо аккуратно, не приладывая силу, разобраться в креплении. Тоже самое с процессором. В моём примере процессор Intel Dual Core на сокете LGA 775 крепится через прижимную пластину и рычажок.
Поверхность процессора надо будет очистить спиртовым расствором (пойдёт даже туалетный освежитель и ватный диск) до зеркального состояния, сняв слой задубевшей термопасты.Тоже самое действие производится и премыкающей к процессору стороной радиатора кулера.
3)Старая и новая материнские платы могут различаться в размерах, поэтому крепления в корпусе нужно будет "перекрутить" в подходящие пазы.
На фото как раз пример, как могут отличаться материнские платы:
![]()
4) Комплектуем в обратной последовательности новую материнскую плату:

Снимаем заглушку и устанавливаем процессор. На нём есть стрелочка или треугольник маркировки (такой же есть в слоте). Также по расположение контактов и всяких выемок можно разобраться, какой стороной поставить процессор.

Фиксируем процессор и наносим точечный шлепок новой термопасты:

Устанавливаем вентилятор-кулер (осторожно, на интелах всегда плохие защёлки):

И сразу надо подключить питание кулера к материнке, чтобы потом не забыть.
Без винтелятора, радиатора и термопасты процессор нельзя запускать. Почти мгновенно перегреется и сгорит.
Ещё на этом шаге можно установить планки оперативной памяти, но как по мне - это удобнее сделать потом.
5) Возвращаемся к корпусу и ставим накладку, которая прилагается производителем к каждой материнской плате
![]()
6) Ставим материнку внутрь корпуса и прикручиваем:

7) По инструкции или маркировке на самой материнке подключаем кнопки и лампочки корпуса:

Хорошо, когда на материнке для этого есть специальный адаптер. Но большинство производителей их не делает, поэтому придётся поковыряться кверху задом.
Полярность контактов тоже написана в руководстве или возле самих контактов. Что касается проводов корпуса, то там есть стандарт: чёрный (белый) - минус, красный (цветной) - плюс. Полярность критичная для светодиодов и динамикам, usb. Кнопкам - нет.
8) Заключительная фаза сборки - "подключаем всё".
Замена материнской платы, это сложно?
Замена материнской платы может потребоваться в любое время суток, независимо от вашего настроения и положения Юпитера. Замена материнской платы во многом отличается от таких простых процедур, как , и даже . Даже у опытных пользователей здесь могут возникать затруднения. В тех случаях, если вам требуется простая замена МП, проблем возникать не должно. Но не стоит расслабляться, одно неосторожное движение и новая материнка больше не будет такой ценной, как после покупки. Рекомендую обратить внимание на парочку важных факторов, о которых я сейчас расскажу.
Замена материнской платы с учетом форм-фактора
Замена материнской платы производится с учетом форм-фактора. В любом магазине вы можете наткнуться на сотни различных моделей с различными габаритами. К примеру самая популярная марка «ATX» имеет массу таких модификаций – от класса «мини» до класса «микро». Внимательно изучите характеристики выбранной материнки перед покупкой, в частности, обратите внимание на размеры. Будет очень обидно, если новая МП не войдет под железный ящик, а вам потребуется идти обратно в магазин и просить возврата. «Слепая» замена материнской платы может натолкнуть на вас еще ряд проблем, к примеру, купленная платформа идеально подошла под размер железного ящика, а вот для остальных комплектующих места не хватает. Что делать с объемным блоком питания, видеокартой? В некоторых материнках имеется система водяного охлаждения, как у MobileRack. Поясню, если вы никогда не видели таких девайсов, на материнской плате установлено несколько трубочек и других второстепенных элементов. Итак, если все не помещается под железным боксом, то можно подумать о приобретении нового корпуса. И помните, что некоторые МП могут иметь не достаточно разъемов PCI. Обычно, такие платы имеют собственные адаптеры звука и видео, но до аналоговых девайсов им далеко.
Если вы не первый раз знакомитесь с разделом «замена материнской платы», то вы, наверняка, успели тщательно изучить устройство своего системного блока. Если вы помните, что интерфейсы для аналоговых устройств расположены, как раз, на задней части системника. Такой прием используется на МП, которые не имеют встроенных модулей, вместо этого, производители выносят отдельные порты для полноценного функционала. Отдельные порты имеют пару преимуществ перед встроенными аналогами. Например, внутри железного ящика будет генерироваться меньше тепла, но это еще не значит, что я рекомендую сэкономить на охлаждении.
Технические характеристики
Помните, что замена материнской платы может быть бессмысленным занятием, если остальная аппаратная начинка не будет с ней совместима. Привод и винчестер, обычно, подходят к любым моделям. Остальные комплектующие могут работать с перебоями или не работать вообще. Перед покупкой, следует ознакомиться с характеристиками , и не забыть о процессоре. Кроме аппаратной совместимости, новая начинка должна быть совместимой на программном уровне. Не редко, пользователи сталкивались с тем, что на плате находятся нестандартные разъемы, поэтому будьте внимательнее.
После того, как вы ознакомились с первой частью поста на тему «Замена материнской платы», можно прибегать к первой стадии ремонта. Конечно, вы уже убедились, что новая МП идеально контактирует с уже используемой аппаратурой. И запомните, что процесс установки материнки, лучше всего, начинать с ее фиксации внутри системного блока. После этого, к МП можно подключать оперативку, видеокарту, и все Материнские платы с вынесенными разъемами позволят значительно упростить замену начинки вашего ПК. Кстати, для максимального комфорта, рекомендую использовать магнитные отвертки.
Следующий этап замены требует на лицевой стороне системника. И не забудьте про кнопки питания и перезагрузки. На данном этапе не следует пренебрегать инструкцией, поскольку перемычки на МП могут располагаться в самых непредсказуемых местах. Если программная начинка позволит вам настроить функционал материнки в BIOS, то воспользуйтесь этой возможностью при первом же запуске.
Замена материнской платы: программное обеспечение
На первом этапе нет необходимости подключать сразу всю периферию. Для первичных целей достаточно подключить процессор, ОЗУ, видеокарту и батарейку МП. На этом физическая замена материнской платы завершается, переходим к работе в BIOS. Запускаем BIOS сразу же после первого включения компьютера. Первым делом, вам потребуется настроить режим безопасного запуска. Для этого потребуется найти опцию «LoadStandard». В некоторых версиях BIOS, эта опция может носить и другое название, обнаружить ее не сложно. Как только пользователь установит необходимые параметры, выходим из BIOS, сохраняем изменения и перезагружаемся. Если вы наткнетесь на настройки напряжения и тактовой частоты, можно сразу установить оптимальные параметры. На данном этапе замены, ни в коем случае нельзя прибегать к разгону.
Заменив стандартные настройки в BIOS на собственные, можно устанавливать жесткий диск, оптический привод, а так же спикер. Остальную периферию пока подключим чуть позже.
Поиск драйверов для новой материнской платы
На этом замена материнской платы не завершается, еще пользователю предстоит поработать с программной прошивкой. Главный орган на МП – небольшой чипсет, вокруг него располагаются десятки мельчайших деталей, играющих роль своеобразной «оболочки». Во избежание неприятных последствий, замену драйверов подключенных устройств лучше всего производить по отдельности.
После этого можно приступать к Кстати, здесь вовсе не важно, какую ОС вы предпочитаете, стандартные драйверы уже включены в программное ядро. Новые операционные системы оснащаются самыми продвинутыми драйверами, поэтому здесь проблем не возникнет. Установка нового ПО потребуется, если вы не захотите переходить на новую ОС. При этом, наверняка, производительность будет немного отличаться максимально возможной. Дополнительные программы позволят задействовать весь потенциал материнской платы, тогда ваш ПК разгонится до нужной отметки.
Где найти нужный драйвер?
Помните, что замена материнской платы не принесет никакого результата, если драйверы установле некорректно. При этом, драйвера от старой МП не позволят запустить операционную систему в нормальном режиме. Чтобы не прибавлять себе головной боли, рекомендую установить новую ОС сразу после замены материнки. Это идеальный вариант.
Как только вы будите стоять на кассе в магазине, проверьте содержимое коробки с МП. Внутри обязательно должен быть диск с базовыми драйверами. Замена материнской платы с оригинальными драйверами выполняется без каких-либо ошибок. После запуска диска, на дисплее выскочит простое меню, где разработчики так же предлагают неплохой выбор дополнительных утилит. Желательно воспользоваться свободным временем и установить пару программ, проверить их в действии. Тогда замена пройдет на ура.
Ну а если в комплекте не оказалось диска с родными драйверами, не стоит отчаиваться. Можно заменить их на другие программные продукты, в интернете полно полезного софта, которые поможет решить эту проблему. Вам потребуется ввести номер чипсета на официальном сайте производителя. Как правило, на таких порталах имеются драйвера на все случаи жизни. Бывает и так, что драйвера поставляются в одном наборе сразу для целой линейки МП. При этом новые модели будет иметь слегка ограниченный функционал. Если вы не знаете как установить драйвера- вы можете прочитать об этом
Узнать номер чипсета не трудно. При этом не требуется копаться в настройках МП, достаточно запустить любую из тестовых программ, которую порекомендует производитель. Существует альтернатива. Необходимо зайти в систему в безопасном режиме, затем запустить командную строку «mmc devmgmt.msc» и найти раздел системных устройств. Если вы найдете пару упоминаний об Intel, то ваша материнка собрана на аналоговой платформе. Гарантия – 99%.
Ниже вы можете посмотреть видео о том, как правильно производить замену материнской платы:




