Здравствуйте уважаемый читатель. Что может быть хуже, чем перекушенный мышью провод от интернета. Или постоянное цепляние ногами кабеля? Наверное, ничего! Решение этих неудобств простое – беспроводная система передачи данных, не требующая вспомогательных затрат. Раздать вай фай с ноутбука виндовс 7 возможно двумя способами. Давайте познакомимся с каждым из них.
Способы раздачи
Как правильно организовать беспроводную сеть Интернета, используя ноутбук. Вы скажете это, наверное, сложно и требует специального обучения или помощи со стороны. Нет – все достаточно просто.
Первый из способов – это настойка виртуальной сети через командный строку. Здесь конечно нужно будет потрудиться, но используя наши подсказки сделать это будет несложно. Второй – использование специальной программы. Говорить о том, какой из способов лучше или хуже не приходится. Каждый из них имеет свою целевую аудиторию.
Первый способ
Самое основное здесь – это зайти в командную строку на правах администратора, иначе изменения внести не получится. Командную строку находим в «Пуск», воспользовавшись поисковиком.
После входа вносятся основные данные:
«netsh wlan set hostednetwork mode=allow ssid="меня зовут" key="шифрование доступа". Всю процедуру можно просмотреть на скриншоте.
После введения данных нужно удостовериться в том, что все работает для этого обратите внимание на следующий скриншот.

Задаем команду для активизации, используя специальную команду, которая определяет работу адаптера. Затем можно производить подсоединение всех остальных устройств. Данная процедура настройки называется создание точки доступа. Зачастую ее совершают, используя программное обеспечение.
Часто в кругу одной семьи необходимо, чтобы несколько гаджетов одновременно имели выход в интернет, и не обязательно для этого покупать роутер. Ноутбуки могут использоваться даже в качестве точки доступа в интернет, то есть – заменять Wi-Fi-роутер. При этом подобную функцию можно настроить практически на каждой современной машине, где имеется Wi-Fi-модуль. Реализовать этот функционал можно несколькими способами.
В статье разобрано несколько способов, каждый выберет для себя оптимальный. Кому-то будет удобно установить на ноутбук одну из необходимых для этого программ, а кому-то использовать стандартные возможности Windows. Подробнее об этом читайте ниже.
Раздача Wi-Fi без дополнительного софта
Вам необходимо действовать по следующей схеме:
Как внести параметры новой сети в автозагрузку?
Чтобы при каждой загрузке ноутбука не приходилось проводить вышеописанные действия, потребуется сохранить настройки беспроводного соединения по следующей инструкции:
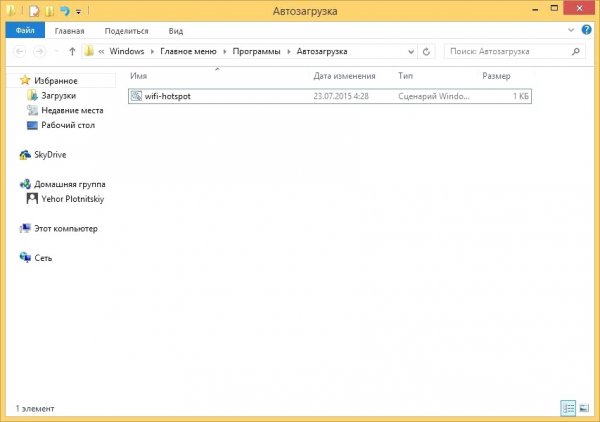
После таких действий при каждом включении ноутбука вам не потребуется создавать точку вай-фай.
Сторонние программы для раздачи Wi-Fi
Имеется огромное количество софта, позволяющего осуществлять подобные процедуры буквально за пару кликов. Рассмотрим наиболее доступные программы.Главным преимуществом данного программного продукта является его простота. Вам не потребуется ничего регулировать, лазить в системных папках и документах – программа сама все это делает за вас. Скачать ее можно на официальном ресурсе разработчиков, ведь она является бесплатной.
Для запуска Virtual Router Plus достаточно просто кликнуть по соответствующему значку и перед вами появится экран, где вы указываете следующую информацию:
- Название вашей Wi-Fi-сети.
- Пароль доступа к ней.
- Соединение, по которому будет осуществляться ретрансляция сигнала.

Данная программа подойдет для более продвинутых пользователей, которым важна точность настройки работы Wi-Fi-сети с ноутбука. В ней также необходимо указывать определенную информацию: название точки, пароль, а также выбирать ретранслируемое подключение. Кроме того, вы можете настроить режим работы вашей персональной сети. Например, она будет выключаться в спящем режиме или продолжать функционировать даже в нем. Также в функционале предусмотрена возможность просмотреть список пользователей, которые подключены к вам. Данный софт также является бесплатным.

Отличие этой программы от предыдущей заключается в том, что она не поддерживает интерфейс на русском языке.
Доступна бесплатная версия софта. Преимущество программы заключается в том, что она прекрасно работает на всех версиях операционной системы Windows. Она используется по такой программе:


Как только установлена программа, после перезапуска ноутбука она открывается от имени админа. В новом окне потребуется указать имя сети, пароль из 8 или более символов, и подключение, через которое будет осуществляться раздача вай фай. Финальный этап – нажатие на кнопку «Set up and Start Hotspot»:

Не стоит покупать подобные программы. Как правило, они имеют схожий функционал с бесплатным софтом и являются исключительно коммерческим продуктом, который направлен на заработок денег на неопытных пользователях.
Как раздавать Wi-Fi с ноутбука Mac?
На ноутбуках «яблочного бренда» данная процедура может осуществляться несколько проще при помощи встроенных инструментов:- Заходим в системные настройки и находим в списке параметр «Общий доступ».
- В колонке, расположенной в верхнем левом углу, кликаем на «Общий интернет».
- В появившемся окне осуществляем первичную регулировку подключения. Для этого выбираем тип интернета, подключенного непосредственно к самому ноутбуку, а также способ раздачи, то есть – Wi-Fi. Нажимаем «Параметры Wi-Fi».
- В появившемся окне вводим название сети, а также выбираем тип защиты паролем – WPA2. После этого указываем пароль, состоящий из комбинации символов и цифр (не менее 8 знаков).
Видео: 3 способа раздать вайфай
В видео-инструкции вы наглядно увидите три инструкции для проведения данной операции:Стоит отметить, что все вышеописанные манипуляции можно осуществлять в том случае, если на устройстве имеется Wi-Fi-модуль. В случае его отсутствия можно приобрести его отдельно и подключить через USB.
Количество устройств, которые способны принимать сигнал Wi-Fi с каждым годом увеличивается. Благо, когда есть роутер и все пользователи могут без проблем подключиться к нему. Однако бывают ситуации, корд один ноутбук с интернетом и несколько мобильных устройств. Что делать в таком случае и как раздавать Wi-Fi с ноутбука?».
Есть два варианта решения проблемы: использование стандартных средств Windows или программный метод.
Раздаём Wi-Fi с ноутбука с помощью средств Windows
Для того, чтобы начать раздавать Wi-Fi с ноутбука необходимо попасть в «Центр управления сетями и общим доступом». Для этого в правом нижнем углу монитора кликаем по значку (напоминаем маленький экран монитора или лесенку сети).
Выбираем нужный параметр.
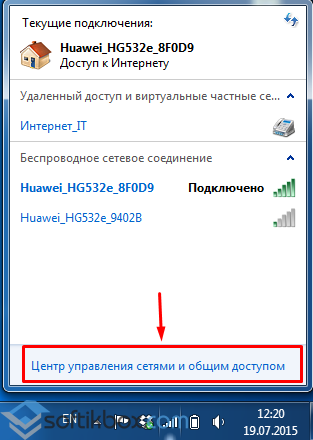
![]()
Жмём «Настройка беспроводной сети компьютер-компьютер» и кликаем «Далее».


Появится новое окно. Здесь нужно указать имя сети и пароль (обязательно не менее 8 символов). Тип безопасности лучше оставить по умолчанию. Обязательно ставим отметку возле «Сохранить параметры этой сети». Жмём «Далее».
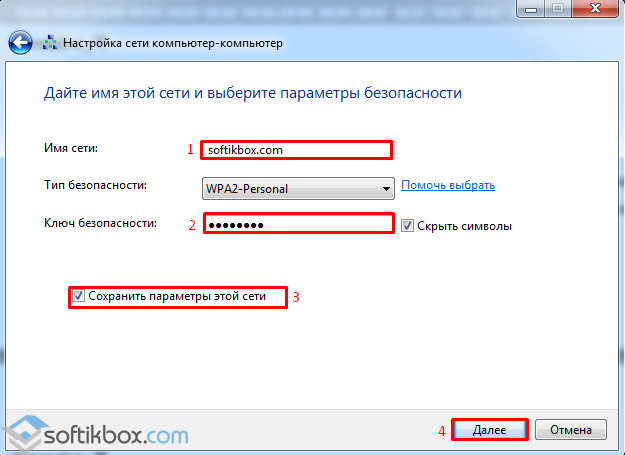
Запустится настройка сети.

После успешной операции появится информационное окно, где пользователя будет уведомлено о создании новой беспроводной сети.

Теперь жмём «Изменить параметры общего доступа».

Ставим отметки «Включить сетевое обнаружение» и «Включить общий доступ к файлам и принтерам». Жмём «Сохранить».

Теперь можно раздавать Wi-Fi с ноутбука для других пользователей.
Как раздавать Wi-Fi с помощью командной строки?
Кроме создания новой сети, возможна активация Wi-Fi через командную строку, которую можно осуществить следующим образом.
Открываем блокнот и вставляем у него следующие строки:
netsh wlan set hostednetwork mode=allow ssid=”My virtual WiFi” key=”12345678”
keyUsage=persistent
Здесь, вместо «My virtual WiFi» вводим название своей сети, а в поле «key» — пароль.

Теперь сохраняем файл и меняем его расширение. Кликнув правой кнопкой мыши, вводим bat. Запускаем файл от имени администратора.

Запустится командная строка раздать wi fi файлы, которая установит драйвер.
Теперь нужно нажать «Центр управления сетями и общим доступом», «Изменение параметров адаптера».

Здесь кликаем правой кнопкой мыши на «Беспроводное соединение 2» и выбираем «Свойства».
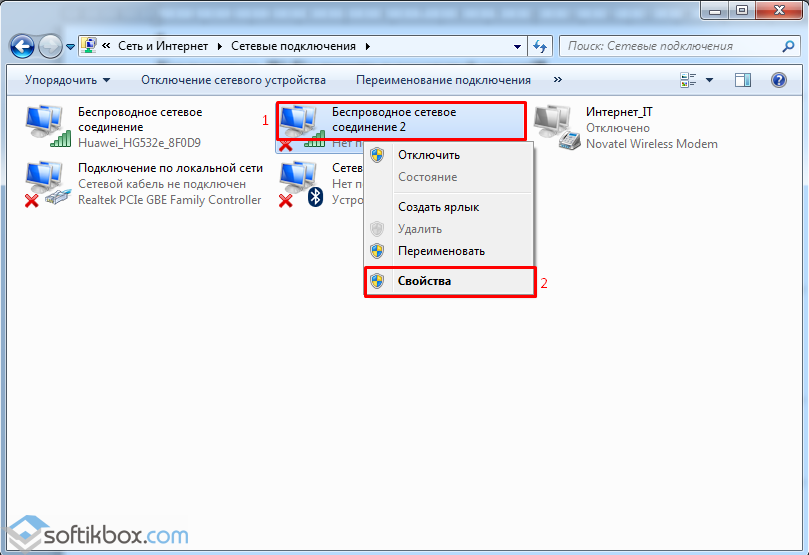
Переходим во вкладку «Доступ». Ставим обе отметки и в разделе «Подключение к домашней сети выбираем «Беспроводное соединение».

Если у вас установлен антивирус Nod, то появится уведомление об обнаружении нового сетевого подключения.
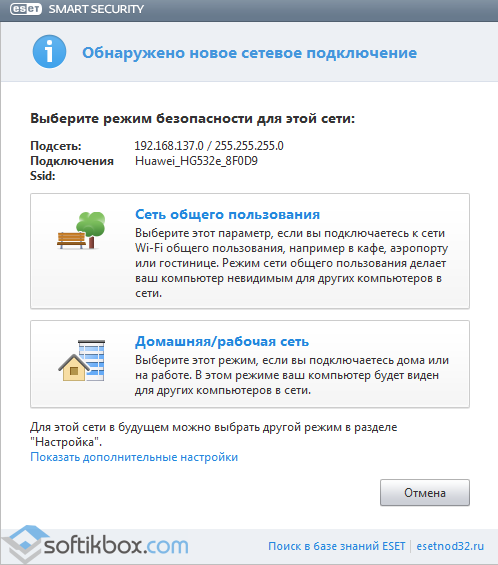
Теперь нужно запустить созданную сеть. Для этого запускаем командную строку от имени администратора. Вводим поисковую строку «cmd» и правой кнопкой мыши выбираем нужную операцию.
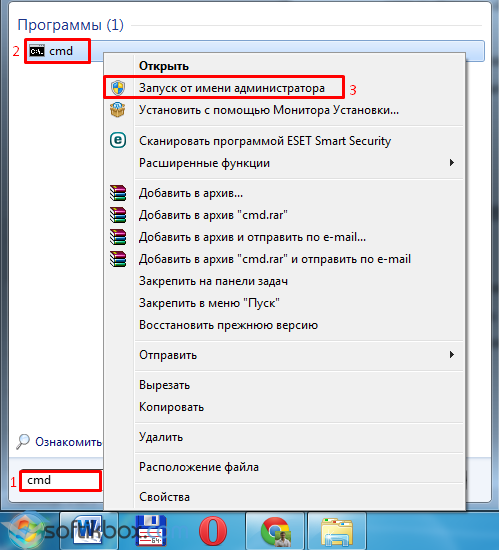
В этой публикации мы раскроем секрет как сделать WiFi роутер из вашего ноутбука или компьютера с операционной системой Windows 8. Вы сможете раздавать Интернет, превратив ваш ПК в WiFi точку доступа .
Это вам может понадобиться в разных случаях, если у вас:
- проводной Интернет и нет WiFi router-а ;
- GSM модем и отсутствует WiFi router;
- большая квартира (или офис) и сигнал от вашего WiFi роутера не достает до дальней комнаты.
Итак, основные идеи применения: альтернатива Вай Фай роутеру и усиление Вай Фай сигнала.
Предупреждаем, что по этому вопросу в сети Интернет много путаницы и небольших неточностей, не позволяющих добиться результата. По этой причине просьба точно следовать инструкциям . В отдельном разделе статьи собраны решения некоторых возможных проблем.
Проверка оборудования
В начале давайте убедимся, что ваш ноутбук или компьютер с установленной Windows 8 сможет выполнять роль WiFi роутера . Возможность работы в этом режиме определяется главным образом сетевой картой вашего ПК.
Давайте зайдем в командную строку и выясним наличие этой возможности. Если вы не знаете как запустить командную строку, тогда изучите .
Итак, если вы уже разобрались, тогда идём дальше. Наберите или скопируйте (в cmd вставка производится с нажатием правой кнопки мыши и выбора строчки меню «Вставить ») управляющую строку: netsh wlan show drivers
И не закрывайте окно командной строки - оно нам еще понадобится.
Если параметр «Поддержка размещенной сети » имеет значение «да » - отлично, ваш компьютер можно превратить в WiFi точку доступа в Интернет.
Теперь перейдем непосредственно к организации сети в Windows 8.
Делаем Wifi router из компьютера
Для активации точки доступа введите нижеукзанную управляющую строку, не забыв изменить в ней название сети и пароль: netsh wlan set hostednetwork mode=allow ssid=Название_Новой_Сети key=Пароль_Новой_Сети
Название_Новой_Сети высветится при обнаружении Вай Фай сети подключаемыми устройствами. А Пароль_Новой_Сети необходимо будет ввести при подключении этого устройства.
Давайте выполним указанную команду, введя хороший безопасный пароль «fEgs5Jd36Wfs» и выбрав имя сети «сайт_WiFi». Скопируем такую строку (правая кнопка мыши, «Вставить») и нажмем кнопку Enter : netsh wlan set hostednetwork mode=allow ssid=сайт_WiFi key=fEgs5Jd36Wfs
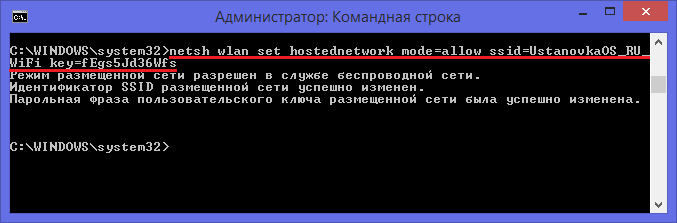
Для запуска только что созданной сети необходимо выполнить еще одну команду: netsh wlan start hostednetwork

Если вы увидели в консоли ответ «Размещенная сеть запущена », то всё в порядке.
Следующим шагом будет открытие «Сетевых подключений ». Кликните правой кнопкой мыши по кнопке Пуск (ищите логотип Windows в левом нижнем углу экрана) или сделайте это через одновременное нажатие клавиш Win + X . В открывшемся контекстном меню щелкните по строчке «».

Откроется соответствующее окно:

На рисунке цифрой (1) и зеленым прямоугольником обозначено текущее рабочее беспроводное подключение к Интернету . В вашем случае, возможно, будет другой тип соединения - если вы подсоединены к Интернету через витую пару или через GPRS-модем. (В любом случае именно это и только это соединение вам необходимо будет расшарить).
Обведен оранжевым прямоугольником и помечен цифрой (2) вновь созданный Microsoft Virtual WiFi Adapter с именем «сайт_WiFi».
Теперь очень важный момент: вы должны нажать правой кнопкой мышки по ярлыку вашего рабочего соединения, через которое ваш ПК подсоединен к Интернету и в появившемся меню щелкнуть «Свойства».
Появится окно свойств беспроводного соединения. Зайдите в «Доступ »:

Проверьте настройки опций. Если на первой опции есть галочка - значит, снимите её и нажмите OK . Необходимость этого действия в том, чтобы сбросить привязку разрешения конкретной сети. Затем заново зайдите в свойства этого же соединения.
Теперь, когда вы второй раз зашли в свойства рабочего соединения и галочки на указанном ранее пункте нет, вы должны установить галочку в этом же пункте (как показано на рисунке ниже) и выбрать в открывающемся списке вновь созданное новое соединение . Для примера этой статьи - «Подключение по локальной сети* 13 », так как именно оно и является активированным нами Virtual WiFi.

Проделанные действия приведут к появлению у ярлыка рабочего интернет-соединения дополнительной надписи «Общедоступно »

Дело сделано. После этих действий можно пользоваться вашим новым Вай Фай роутером и выходить через него в Интернет.
Запускаем Virtual WiFi автоматически при включении компьютера
Мы разобрались с тем как раздать Вай Фай и убедились, что это не так сложно. Но проблема ещё и в том, что при перезагрузках включениях/отключениях компьютера вам придется повторять это вновь и вновь…
Есть 2 способа решения этой проблемы:
- Создать bat файл и включить его в автозагрузку .
- Установить специальное программное обеспечение .
Автоматизируем настройки запуска размещенной сети
Предупредим сразу о недостатке первого метода автозагрузки через bat-файл. При стандартных настройках безопасности каждый раз при запуске такого файла (то есть при включении компьютера или ноутбука) ОС будет запрашивать подтверждение этого действия. Избежать этого можно снизив требования безопасности (через гиперссылку в окне запроса подтверждения). Но делать это не рекомендуется.
Сейчас мы будем создавать файл в расширением «bat » с применением Блокнота Windows. Вам понадобится возможность Windows изменять расширения файлов . Для этого у вас должна быть включена опция «» в Проводнике Windows.
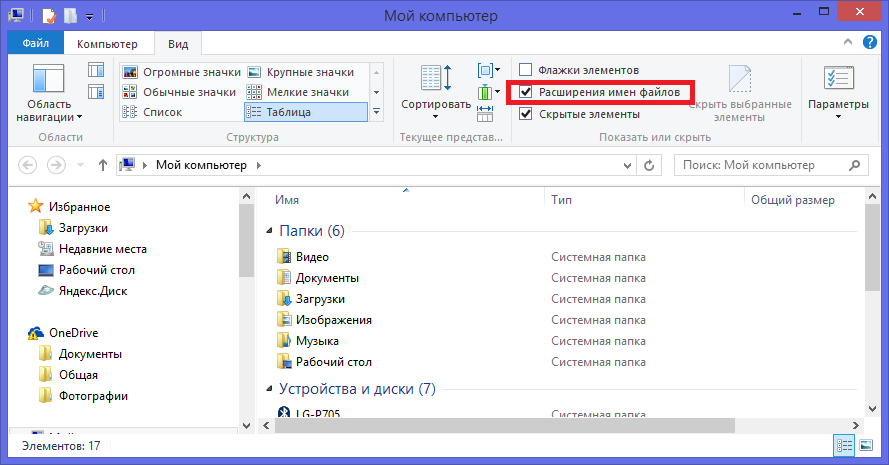
Итак, переходим к алгоритму:
Теперь каждый раз при запуске компьютера wifi_start.bat будет выполняться автоматически , разворачивая точку доступа. Настройка автозапуска закончена.
Учтите, что настройки общего доступа рабочего интернет-соединения, описанные в предыдущем разделе достаточно выполнить только один раз - при перезагрузках ПК они сохраняются.
Создание WiFi сети с помощью сторонних программ
Как вариант, если ковыряние в настройках Windows - не ваше любимое дело, то можно установить одну из специальных программ:
- программа MyPublicWiFi - очень хорошее решение, к тому же, совершенно бесплатное. Скачать программу можно на официальном сайте www.mypublicwifi.com. Мы уже писали подробно об этой программе и её настройке, перейдите по этой .
- комплект программ Connectify , официальный сайт автора www.connectify.me. Включает мощный набор различного программного обеспечения для построения сложных сетевых структур, включающих в себя множества WiFi-сетей. Поддерживает разные режимы работы: Bridging Mode, WiFi-репитер, firewall и другие.
Решение проблем
Бесконечное получение IP-адреса
Вы всё сделали по инструкции, но после успешной аутентификации, подключаемое по WiFi устройство постоянно сообщает «Получение IP адреса» и это продолжается бесконечно.
Возможная причина - вы подключили опцию «Разрешить другим пользователям сети использовать… » не на рабочем интернет-соединении. Или вообще забыли активировать данную опцию.
Разберитесь с источником Интернета , а затем выполните алгоритм шаг за шагом точно по инструкции . Вы также можете полностью деактивировать новую сеть , воспользовавшись информацией ниже и сделать всю процедуру заново уже без ошибок.
Другая универсальная возможная причина проблемы - вирусы . Выполните полную антивирусную проверку вашего компьютера или ноутбука.
У вас перестал работать Интернет
Как быть, если во время разворачивания Virtual WiFi у вас пропал выход в Интернет . Особенно это вероятно, если вы не точно соблюдали инструкцию, либо создавали точку Вай Фай доступа по неполному или ошибочному алгоритму, найденному во всемирной паутине.
Отключите вновь созданную сеть (как это выполнить читайте ниже). Затем войдите в «», как описывалось ранее и щелкните правой кнопкой мыши по вашему рабочему интернет-соединению (тому, что открывает вам доступ в Интернет). Кликните по меню «Свойства », а затем откройте вкладку «Сеть ».
Теперь найдите в перечне пункт «Протокол Интернета версии 4… », выделите его и нажмите кнопку Свойства .
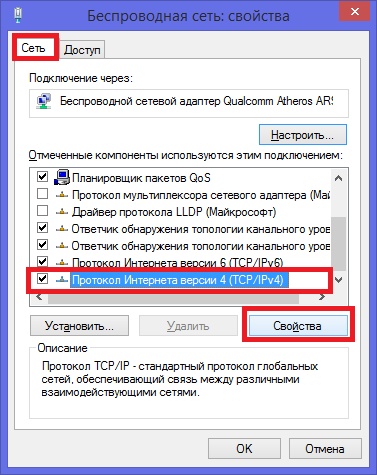
Теперь зайдите во вкладку «Альтернативная конфигурация » и посмотрите какой режим выбран. Если активен пункт «Настраиваемый пользователем », прописан IP-адрес , маска подсети , то вероятно - это и есть причина «поломки» Интернета.
Для исправления ситуации активируйте режим «Автоматический частный IP-адрес »:
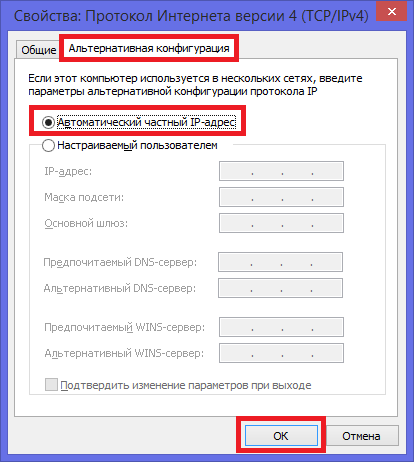
Будьте осторожны с выполняемыми действиями - данное решение дается из предположения, что ваш Интернет «пропал» из-за неверных действий по настройке виртуального WiFi роутера.
Отключаем WiFi раздачу
Остановить работу размещенной сети вы сможете управляющей строкой: netsh wlan stop hostednetwork
Для полной деактивации Virtual WiFi введите команду: netsh wlan set hostednetwork mode=disallow
На этом всё. Надеемся, информация данной статьи оказалась вам полезна и если так, то ждем ваши отзывы в комментариях внизу страницы. Спасибо.
Видео по теме
Пользователи предпочитают ноутбуки персональным компьютерам в основном из-за их портативности. Одним из важных достоинств лэптопа, обеспечивающим его свободное перемещение, является наличие встроенного Wi-Fi адаптера, позволяющего осуществлять подключение к интернету по беспроводным технологиям. Поэтому сведения, как включить wifi на ноутбуке, будут полезны всем владельцам лэптопов, которые хотят чувствовать себя уверенно и свободно в любых условиях.
Подключение ноутбука к wifi производится в несколько несложных действий, которые под силу любому пользователю, обладающему базовыми навыками работы с системой Windows.
Проблема как включить wifi на своем ноутбуке решается двумя методами: аппаратным и системным. Системный подразумевает под собой правильную установку драйверов, настройку роутера и подключения и т.д. Аппаратный же заключается в использовании специальных клавиш, которыми оборудованы некоторые модели ноутбуков.
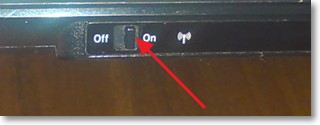
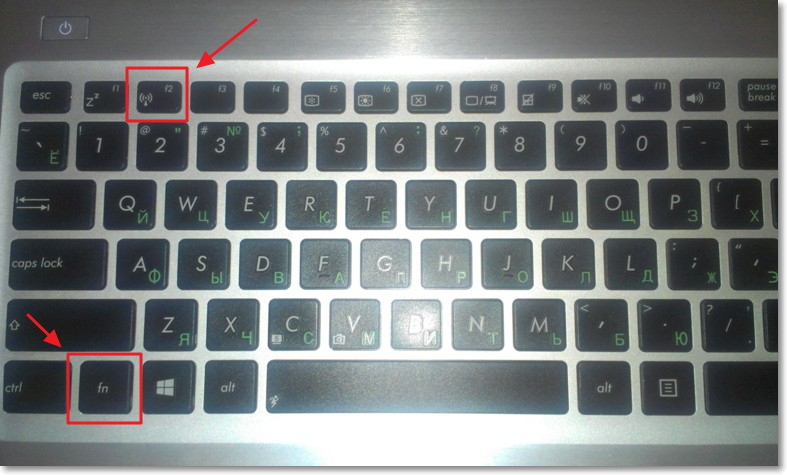
Прежде чем узнавать, как настроить wifi на ноутбуке, необходимо проверить наличие на корпусе лэптопа переключателя или функциональных клавиш, которые отвечают за доступ к беспроводным сетям.
Если есть переключатель, проверьте, чтобы он был в положении Включено. Та же ситуация с «горячими клавишами» — например, на Windows 8 сочетанием Fn+F2 активируется режим В самолете, при котором доступ к беспроводной связи отсутствует.
Проверка драйверов.
Перейдем непосредственно к настройке системы. Решение вопроса, как включить wifi на своем ноутбуке,необходимо начать с проверки наличия драйверов. Для этого требуется открыть Диспетчер устройств и найти в списке установленных устройств пункт Сетевые адаптеры. В нём должно быть минимум две строки – Ethernet Controller и Wi-Fi адаптер.
Если Wi-Fi адаптера в этом перечне нет, или напротив устройства стоит значок с желтым восклицательным знаком, то wifi драйвер для ноутбука устарел или вовсе не установлен. Чтобы исправить эту ситуацию, обновите его или инсталлируйте заново. Сделать это можно как автоматически, так и вручную. Достаточно лишь посмотреть модель встроенного адаптера, чтобы найти в интернете wifi драйвер для своего ноутбука.
Также необходимое для корректной работы программное обеспечение должно быть на диске, который поставляется в комплекте с лэптопом.
Драйвера в порядке? Тогда следующим шагом для подключения wifi через ноутбук будет проверка самого адаптера. Естественно, он должен быть включен. Для проверки придется через Панель управления зайти в Сетевые подключения. Как правило, Wi-Fi адаптер называется Беспроводное сетевое соединение. Если у него стоит статус Отключен, нажмите на него правой кнопкой мыши и выберите пункт Включить.
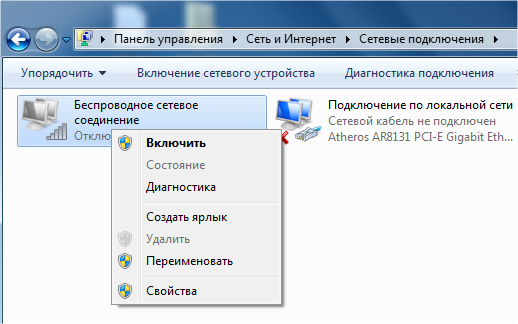
Проверка подключения к сети
Итак, адаптер включен и готов к работе. Чтобы продолжить подключение домашнего ноутбука к wifi, необходимо установить соединение с точкой доступа. Делается это следующим образом:
- Кликните по значку Wi-Fi, который находится на панели в системном трее;
- Выберите в появившемся окне точку, к которой следует подключиться, и нажмите кнопку «Подключить»;
- Если подключение защищено паролем, вам будет предложено ввести его в специальном окне, после чего произойдет соединение ноутбука с беспроводной домашней сетью.

Проблемы с подключением и пути их решения
Вы собрались посидеть немного в интернете, но внезапно сталкиваетесь с проблемой — ноутбук не видит wifi сети. Вроде бы все настройки корректны, но в браузере упорно выскакивает надпись Не удается подключиться к интернету.
Что делать, если ноутбук не подключается к wifi? Для начала – определить причину неисправности. Их может быть несколько:
- Вы не оплатили интернет, и провайдер отключил доступ;
- Вы пытаетесь подключиться к чужой сети, хозяин которой установил пароль;
- Роутер не настроен или просто завис и требует перезагрузки;
- Проблемы в устройстве, через которое вы пытаетесь подключиться к сети.
Могут быть и другие причины, по которым на ноутбуке не работает wifi, но выше перечислены самые часто встречающиеся. Решение первых двух проблем лежит на поверхности – оплатить или прекратить попытки подключения к чужой сети.
Роутер
Чтобы исключить неправильную работу роутера, из-за которой ноутбук упорно не подключается к wifi,необходимо проверить наличие связи с источником беспроводного интернета. Вполне возможно, что проблемы не у вас, а у провайдера – не поленитесь сначала позвонить в техническую поддержку.
Решением может стать и банальная перезагрузка роутера. Если специальной кнопки нет, его можно просто выключить на 30 секунд из сети, а затем включить обратно.
Драйвера
Чаще всего причиной того, что ноутбук совершенно не видит wifi сети, становятся неправильно установленные драйвера. Особенно это становится актуальным, если система была переустановлена. Решение проблемы одно – загрузка необходимых драйверов с официального сайта и корректная установка.

Но какая бы проблема ни была, вам обязательно пригодятся знания, как правильно подключить wifi на ноутбуке.Ведь тогда вы сможете оперативно проследить, где именно допущена ошибка, чтобы оперативно её устранить.
Использование ноутбука вместо роутера
Ноутбук как точка доступа wifi будет полезен, если у вас есть планшет или смартфон, с которого вы хотели бы выходить в интернет. Чтобы использовать лэптоп вместо роутера, можно воспользоваться функциями специальных программ или командной строкой Windows.
Важное замечание: сразу стоит отметить, что использование перечисленных ниже программ имеет один существенный недостаток – ноутбук должен быть подключен к интернету с помощью провода или USB модема. Если лэптоп соединяется с сетью через Wi-Fi, то раздавать с него интернет не выйдет – при получении IP адреса будет происходить сбой.
Virtual Router
Эта wifi программа для ноутбука распространяется бесплатно и предельно проста в эксплуатации. Утилита не требует даже установки – достаточно просто распаковать скачанный архив и запустить её.
После запуска появится окно с тремя строками, которые необходимо заполнить:
- Network Name (SSID) – имя для создаваемой беспроводной сети;
- Password – пароль для новой сети (не менее 8 символов);
- Shared Connection – выбор соединения, с которого будет раздаваться wifi через ваш ноутбук.
После того как все параметры установлены, нужно нажать на Start. Программа свернется в трей, а вы увидите сообщение, что запуск прошел успешно. Теперь можно брать другие портативные устройства и запускать на них поиск беспроводной сети.
Connectify Hotspot
Еще одна программа раздачи wifi с ноутбука, успешно заменяющая роутер. Программа является платной, но на официальном сайте можно скачать и бесплатную версию.
Главное достоинство утилиты – поддержка всех актуальных версий Windows, включая XP.
Но есть и минусы. В отличие от описанного выше приложения Virtual Router, эта программа для раздачи wifi с ноутбука требует установки, создает собственную службу и заставляет перезагрузить компьютер после инсталляции. Но это еще не все – утилита самостоятельно помещается себя в автозагрузки, устанавливает дополнительное программное обеспечение, которое вряд ли вам понадобится, и постоянно требует зарегистрироваться.
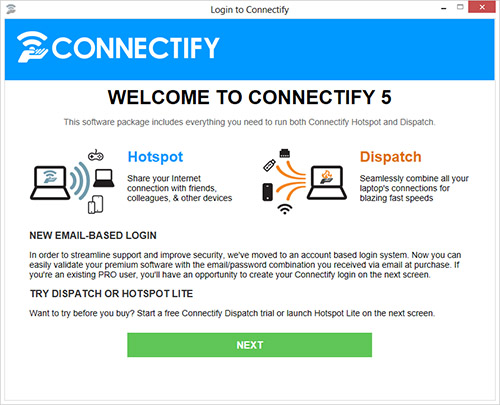
Все эти недостатки касаются бесплатной версии. Но со своей главной задачей утилита справляется – раздача wifi с ноутбука при соблюдении порядка настройки производится вполне корректно.
Сразу после запуска появится окно, в котором нет ничего полезного – нажимаем Next и двигаемся дальше. Следующее окно предложит ввести E-mail и пароль. Игнорируем предложение, нажав Use Hotspot Lite. Эту же кнопку придется нажать еще в одном окне. Как видите, при использовании этой утилиты решение проблемы, как правильно сделать wifi на ноутбуке, немного затягивается.
Наконец, когда все лишние окна закрыты, появляется нужное для настройки меню. Имя точки доступа изменить нельзя, поэтому оно останется по умолчанию как Connectify-me. В поле Password указывается придуманный вами пароль, Internet to Share – сеть, с которой будет раздаваться Wi-Fi.

Нажимаете старт, закрываете всплывшую рекламу и всё — раздача долгожданного wifi с ноутбука началась!
Командная строка Windows
Wifi программа для вашего ноутбука – не единственное возможное решение. Вполне можно обойтись и без установки дополнительного ПО. Поможет в этом командная строка. Для начала вызываем сочетанием клавиш Win+R меню Выполнить. В появившемся окне необходимо напечатать ncpa.cpl – эта команда позволяет сразу перейти к списку имеющихся сетевых подключений.

Выбрав нужное подключение, с которого будет раздаваться интернет, нужно зайти в его Свойства. Здесь есть вкладка Доступ, в которой требуется поставить галочку напротив пункта, разрешающего доступ к сети другим пользователям. Это очень важный пункт, когда речь заходит о том, как сделать wifi на ноутбуке и раздавать интернет. В противном случае система будет просто блокировать любые попытки подключения другого устройства.
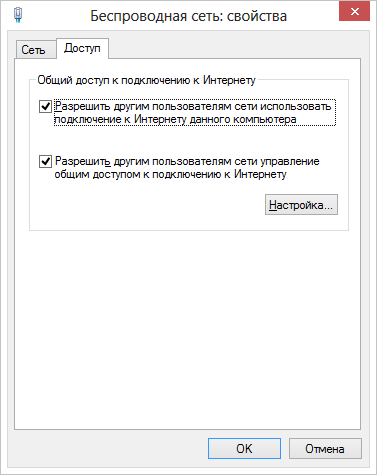
Дальше понадобится командная строка. В Windows 7 и XP её можно найти в меню Пуск и запустить от имени Администратора (нажав правой кнопкой и выбрав соответствующий пункт меню). В Windows 8 командная строка вызывается с помощью сочетания клавиш Win+X.
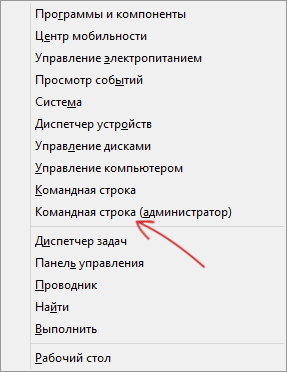
В появившемся меню необходимо также выбрать пункт Командная строка (администратор). Ноутбук как полноценная точка доступа wifi уже скоро начнет работать – осталось только ввести несколько команд.
Команды для запуска раздачи
Для начала нужно проверить, поддерживается ли сеть. Для этого вводится команда netsh wlan show drivers. Если сеть не поддерживается, то виноват, скорее всего, устаревший или неправильный драйвер Wi-Fi адаптера.

Если сеть определяется нормально, переходите к следующему шагу, позволяющему решить проблему как настроить раздачу wifi на ноутбуке. Введите команду netsh wlan set hostednetwork mode=allow ssid=XXXXXXX key=YYYYYYYY (SSID и key вы придумываете сами). После этого должно появиться подтверждение, что операция выполнена, имя сети и пароль изменены.
Введите следующую команду — netsh wlan start hostednetwork. После этого вы увидите сообщение, что сеть запущена. Узнать статус сети и количество подключенных клиентов можно с помощью запроса netsh wlan show hostednetwork.




