Бывает такое, что BIOS не видит загрузочную флешку. Подобное может случиться на любом персональном компьютере с абсолютно любой операционной системой, будь то Windows XP, "семерка" или "восьмерка". Что же делать, если BIOS не видит флешку? Это очень популярный вопрос среди всех пользователей. К тому же с такой проблемой хотя бы раз в жизни сталкивался любой обладатель персонального компьютера или ноутбука. Некоторые в подобной ситуации сразу же обращаются в сервисные центры. А некоторые даже идут в магазин, где покупали флешку, с возмущениями и жалобами, что она не работает.
Конечно, может быть и такое, что действительно все дело в неисправном девайсе. Но иногда BOIS по ряду других причин. И даже если раньше все было нормально, то неполадки, возникшие сейчас, могут быть вызваны различными неисправностями, которые просто «копились» в системе. Или же флешке может не хватать мощности вашего системного блока. Или же… Ниже будут приведены самые популярные причины, из-за которых возникают неприятности с определением флешек и других USB-устройств, а также способы устранения этих проблем.
Почему BIOS не распознает съемный носитель?
Когда вы подключаете внешний накопитель или устройство через USB-порт, происходит его автоматическое определение, и «Диспетчер устройств» сообщает, что подключен новый носитель. В некоторых случаях он просит также установить драйвера или обновления. Но иногда BIOS не видит загрузочную флешку или не может синхронизировать ее работу. Что же делать в таком случае? Есть несколько самых вероятных причин возникновения и вариантов решения данной неприятности.
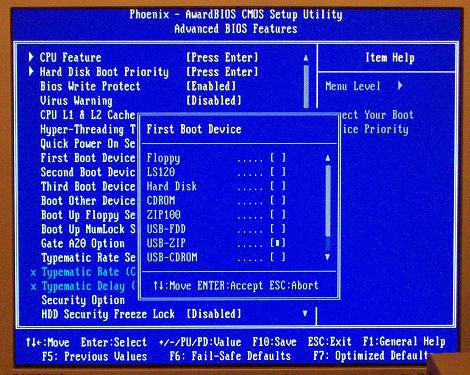
USB-контроллер: настройка
BIOS является частью операционной системы, в которой и кроются проблемы с флешкой в большинстве случаев. Где же именно кроется неполадка? Самая очевидная причина, почему BIOS - USB-котроллер работает некорректно или попросту отключен. Как справиться с проблемой? Включить его! Для это в разделе Award BIOS найдите подраздел Integrated Peripherals, а далее зайдите во второй пункт меню - Advinced (где будут расширенные параметры настройки BIOS). Затем находим категорию USB Configuration, заходим в нее, нажимаем Enter и обращаем внимание на надпись, которая появится напротив параметров USB. Там может загореться Disabled (отключено) и Enabled (подключено). Если контроллер находится в отключенном состоянии, то нужно включить его с помощью кнопок-указателей. Для сохранения измененных параметров обязательно нажмите F10.

Если же контроллер подключен, но BIOS не видит флешку, можно попробовать ее на другом порте системного блока. Возможно, этот неисправен или неправильно настроен, что и мешает его функционированию.
Иногда ни один из портов не может определить флешку. В таком случае имеет смысл самого USB-контроллера. Особенно часто такая проблема возникает после переустановки или отката операционной системы, когда может быть потеряна часть нужных данных или параметры сбрасываются до «по умолчанию». Поэтому повторная загрузка всех последних версий драйверов может решить проблему с флешкой.
Проблемы совместимости
Подавляющее большинство современных периферийных устройств поддерживает только USB версии 2.0., которые, конечно, не будут распознаваться на компьютерах, интерфейс которых настроен под 1.1. В данном случае для решения проблемы нужно просто установить вспомогательное программное обеспечение, которое, как правило, всегда идет в комплекте с устройством - на одном диске с драйверами или же отдельно. Иногда нужные приложения можно скачать с официальных сайтов производителей USB-накопителей.

Системный файл INFCACHE.1 - корень всех зол
Если же вы испробовали все вышеприведённые способы, но проблема никуда не исчезла, то можно попробовать еще один, но уже кардинальный метод. Просто удалите с компьютера системный файл INFCACHE.1. Вы сможете найти его в корневом каталоге WINDOWS, на жестком диске C или же на том, где установлена ваша операционная система. Полный путь к этому файлу выглядит так: WINDOWS:system32DriveStore. Вы можете также найти его через поиск или с помощью Если же после удаления этого файла проблема исчезла, значит, все неполадки были связаны с повреждениями кэш-памяти. При следующем включении компьютера файл INFCACHE.1 восстановится сам по себе.
И все же дело в BIOS?
Инструкция по настройке этой части системного программного обеспечения поможет справиться с проблемами с флешкой в некоторых случаях. Например, если, как было сказано выше, проблема в отключенном USB-контроллере. Правильная настройка BIOS - дело несложное, но важное. Справиться с этим сможет практически любой пользователь, даже с небольшим опытом работы за персональным компьютером.

Итак, для того чтобы попасть в параметры, нужно нажать клавишу F2 (в некоторых случаях DELETE) в момент, когда загружается система BIOS. Дальше вам нужно зайти во вкладку Advanced, где вы сможете управлять расширенными возможностями, выбрать раздел Integrated Peripherals и нажать Enter. Выполнив эти несложные манипуляции, вы сможете посмотреть, работает ли контроллер, а также другие средства, которые влияют на функционирование портов и автоматическое определение подключенных USB-устройств.
BIOS не видит другие подключенные через порт устройства
Если же компьютеру не удается определить не только флешку, но и другие внешние носители и девайсы, подключенные через USB (например принтер, колонки, фотоаппарат или телефон), то этот случай требует особых и радикальных мер.

Снимаем кожух (защитные боковые пластины) с компьютера. Как правило, они либо прикручены к корпусу на болты, либо пристегнуты на «задвижки», затем подсоединяем флешку или другое устройство напрямую к USB-порту на материнской плате. В большинстве случаев этого может хватить, чтобы BIOS увидел девайс. Но если этого не произошло, то можно попробовать установить пакет соответствующих драйверов для корректной работы и исключения проблем несовместимости. Если же и это не помогает - выход все же есть!
Другие причины, почему и другие USB-устройства
Частенько бывает, что к компьютеру подключено множество разных девайсов, требующих большого количества энергии. Например, сканер или мощная звуковая система. И уже этих двух подключенных устройств может быть достаточно, чтобы вызвать дефицит питания при подключении даже такого экономичного носителя, как флешка. Что уж говорить о попытке подключить к компьютеру еще и фотоаппарат, чтобы сбросить или просмотреть фотографии на большом экране. В этом случае BIOS не видит флешку (или другое устройство) из-за слишком низкого уровня электроэнергии, который может быть затрачен на этот порт. Иными словами, девайс может нуждаться в большем количестве энергии, чем может обеспечить USB-разъем. В результате ему попросту не хватает мощности для включения и функционирования.
Для того чтобы исключить такую проблему, нужно узнать USB-контроллера именно вашего персонального компьютера. Уточнить это можно в "Диспетчере устройств" на вкладке "Свойства" в графе "Питание". USB-устройства версии 2.0 нуждаются, как правило, в 500 мА, а более новые устройства версии 3.0 потребляются уже 900 мА. Исходя из этого, можно предположить, что иногда для подключения какого-то девайса сначала нужно отключить один или даже несколько ранее подключенных, но неиспользуемых в данный момент устройств. Если же вы заряжаете ваш телефон или плеер от компьютера, и флешка не определяется параллельно с этим, то стоит попробовать отсоединить шнур зарядки на время. В 90% случаев этого будет достаточно, чтобы BIOS увидел подключаемое устройство.
А может, флешка виновата?
Вы все испробовали, но ничего не помогает? Тогда есть вероятность, что дело в самом устройстве. Вы можете почитать о вашей флешке отзывы. BIOS может и не быть причиной того, что она не определяется, если вам попалось устройство с заводским браком, например. Также возможно, что данная модель требует каких-нибудь особых манипуляций или наличия USB-HUB’а для корректной работы. Вариантов может быть много, поэтому следует изучить все существующие способы определения проблемы.

Заключение
Если же определение проблемы, из-за которой BIOS не видит флешку, и ее решение не увенчалось успехом, то, конечно, стоит обратиться в сервисный центр. Но перед этим просто отключите функцию управления электропитанием USB-контроллера со стороны операционной системы. Для этого заходим в «Диспетчер устройств», находим вкладку «Контроллеры универсальной последовательной шины», выбираем подраздел «Корневой USB-концентратор» и двойным кликом вызываем окошко «Управление питанием», убираем соответствующий флажок и нажимаем «OK» для сохранения внесенных изменений. И повторяем эту процедуру для каждого USB-концентратора. Возможно, именно это спасет вас от похода в сервисный центр.
Современные ноутбуки один за другим избавляются от CD/DVD приводов, становясь все тоньше и легче. Вместе с этим у пользователей появляется новая потребность – умение установить ОС с флеш-накопителя. Однако, даже при наличии загрузочной флешки, не все может пойти так гладко, как хотелось бы. Специалисты Microsoft всегда любили подкидывать своим пользователям любопытные задачки. Одна из них – БИОС может просто не видеть носитель. Проблему можно решить несколькими последовательными действиями, которые мы сейчас и опишем.
Вообще, нет ничего лучше для установки ОС на свой компьютер, чем собственноручно сделанная загрузочная флешка. В ней вы будете уверены на 100%. В некоторых случаях получается, что сам носитель сделан неправильно. Поэтому мы рассмотрим несколько способов, как изготовить его для самых популярных версий Windows.
Кроме того, нужно выставить правильные параметры в самом БИОСе. Иногда причина отсутствия накопителя в списке дисков может быть именно в этом. Поэтому после того, как разберемся с созданием флешки, мы рассмотрим еще три способа для настройки самых распространенных версий BIOS.
Способ 1. Флешка с установщиком Windows 7
В данном случае мы воспользуемся .
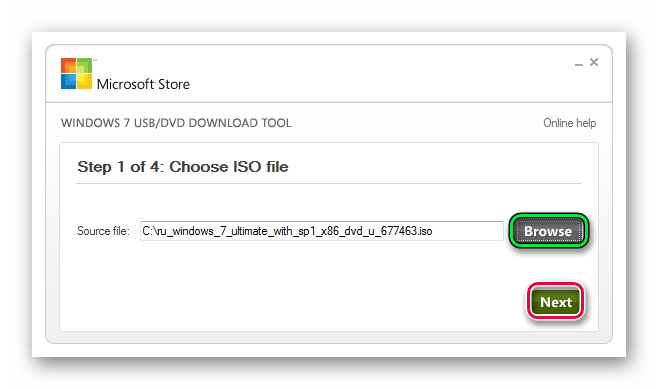
Данный способ подходит для Виндовс 7 и старше. Чтобы записать образы других систем, воспользуйтесь нашей инструкцией по созданию загрузочных флешек.
В следующих инструкциях Вы сможете увидеть способы по созданию такого же накопителя, но не с Windows, а с другими операционными системами.
Способ 2: Настройка Award BIOS
Чтобы зайти в Award BIOS, нажмите на F8 во время загрузки операционной системы. Это наиболее распространенный вариант. Также бывают следующие комбинации для входа:
- Ctrl+Alt+Esc;
- Ctrl+Alt+Del;
- Delete;
- Resete (для компьютеров Dell);
- Ctrl+Alt+F11;
- Insert;
- Ctrl+Alt+F3;
- Ctrl+Alt+Ins;
- Fn+F1;
- Ctrl+Alt+S;
- Ctrl+Alt+Esc;
- Ctrl+Alt+Ins;
- Ctrl+S.
А теперь поговорим о том, как правильно настроить БИОС. В большинстве случаев проблема именно в этом. Если у Вас Award BIOS, сделайте вот что:
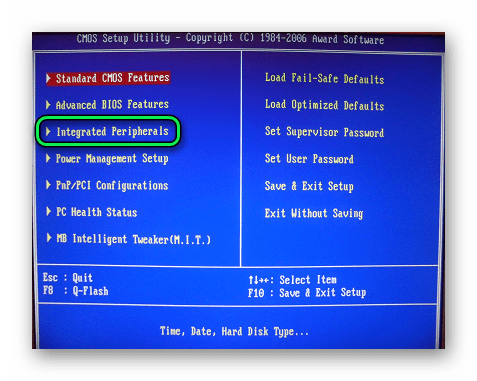
Вы решили установить Windows: записали цифровую копию на флешку, настроили BIOS, перезагружаете компьютер или ноутбук, а установка почему-то не начинается. Что за дела? Почему БИОС не видит загрузочную флешку? Вроде же все сделали правильно….
Здесь есть 2 наиболее вероятные причины. Первая – БИОС не видит флешку, потому что она не загрузочная. Вторая – Вы не совсем правильно настроили BIOS.
Хотя есть и еще один нюанс – у вас слишком старый БИОС. Он не поддерживает USB-носители, а потому и не видит их. В данном случае можно установить Виндовс с диска.
А что касается первых двух причин, то мы рассмотрим их подробнее.
А Вы правильно записали загрузочную флешку?
Вопросы типа «почему БИОС не видит загрузочную флешку» задает, наверное, каждый второй пользователь. Особенно это касается тех, кто впервые устанавливает Windows на компьютер или ноутбук. С диском таких проблем обычно нет, а вот с USB-флешкой случаются постоянно.
Дело в том, что недостаточно просто скопировать не нее файлы. В таком случае она не будет считаться загрузочной. Именно поэтому BIOS не видит флешку. Записывать ее необходимо только с помощью специальных программ. Их существует предостаточно, но лично я использую UltraISO. Почему? Потому что она:
- Бесплатная (с пробным периодом на 30 дней).
- Записывает как Windows 7, так и Виндовс 8.
- Легко записывает образы на флешку 4 Гб (некоторые программы поддерживают только USB-носители объемом от 8 Гб и выше).
И самое главное: создать загрузочную флешку в UltraISO проще простого. Для начала вам нужно установить программу (ссылка на сайт разработчика) и подключить USB-флешку к ноутбуку или компьютеру. А после этого останется выполнить всего несколько шагов:
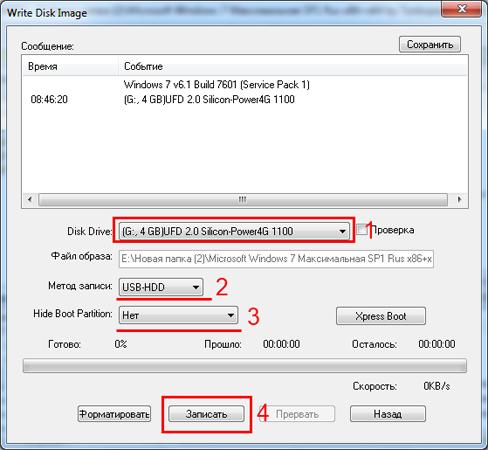
Во время записи вся информация с USB-флешки будет удалена. Программа Вас об этом тоже предупредит. Поэтому, если на ней имеются важные данные, скопируйте их в другое место.
Правильная настройка BIOS
Если Вы все сделали по инструкции, тогда будьте уверены – USB-флешка записана правильно. И теперь она действительно загрузочная. Попробуйте – может получиться запустить установку Windows. Все равно BIOS не видит загрузочную флешку? Тогда в данном случае проблема кроется в его параметрах. И это нужно проверить.
Поэтому перезагружайте ноутбук или компьютер и заходите в BIOS. Для этого надо несколько раз нажать определенную кнопку. Чаще всего это Del или F2, хотя может быть и иная (зависит от модели материнской платы и марки ноутбука).
Далее необходимо перейти на вкладку, в названии которой содержится слово «Boot». Именно здесь настраивается приоритет загрузки устройств при включении ПК или ноутбука. По умолчанию первым (First Boot Device) загружается жесткий диск, далее идет дисковод. В данном случае Вам нужно на первое место поставить флешку (USB-HDD), а жесткий диск (Hard Disk) временно опустить на второе.
 Пример настройки BIOS на компьютере
Пример настройки BIOS на компьютере
При выходе из BIOS, обязательно сохраните новые настройки! Для нажмите кнопку, которая отвечает за пункт «Save and Exit».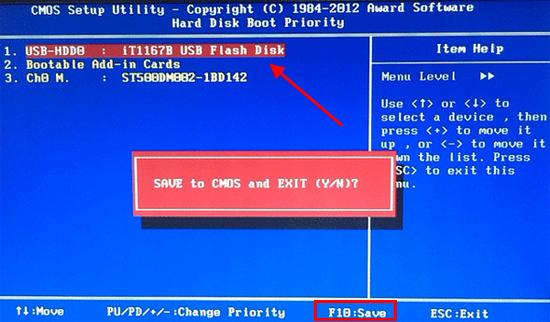 Пример настройки BIOS на ноутбуке
Пример настройки BIOS на ноутбуке
Вот и все. Теперь, если USB-флешка подключена к компьютеру или ноутбуку, а BIOS настроен правильно – начнется установка Windows.
P.S. Если это все для Вас слишком сложно, тогда можно зайти в Boot Menu. Это одна из опций BIOS, которая предназначена как раз для того, чтобы быстро настроить загрузку с флешки. Данный вариант гораздо проще и удобнее, и вопросов типа «почему БИОС не видит загрузочную флешку» у Вас точно не будет.
P.S. Если BIOS упрямо не хочет распознавать USB-флешку, тогда, возможно, она повреждена. Но перед тем как выкидывать ее, прочитайте . Возможно, все получится, и она прослужит еще пару лет.
Чтобы компьютер запускался не с винчестера, а с USB-накопителя, надо . Такая флешка используется для восстановления системы, сброса пароля и других «спасательных» миссий. Но как выбрать носитель, если он не отображается в настройках БИОСа? Проблему можно решить самостоятельно. При условии, что накопитель исправен и с него считываются данные.
Как устранить проблему: BIOS не «видит» USB-флешку?
Проверьте, включена ли поддержка USB-устройств. Как это сделать, зависит от модели материнской платы. После включения компьютера внизу экрана появится сообщение «Press [клавиша] to enter Setup». Нажмите её, чтобы зайти в BIOS . И отыщите меню, в названии которого есть «USB».
Новые версии БИОС
С новыми версиями БИОС можно работать при помощи клавиатуры и мыши. Также «попадается» поддержка русского языка. Вы быстро разберётесь в параметрах. Но даже если её нет, вы сумеете настроить порядок загрузки и запуститься через флешку.
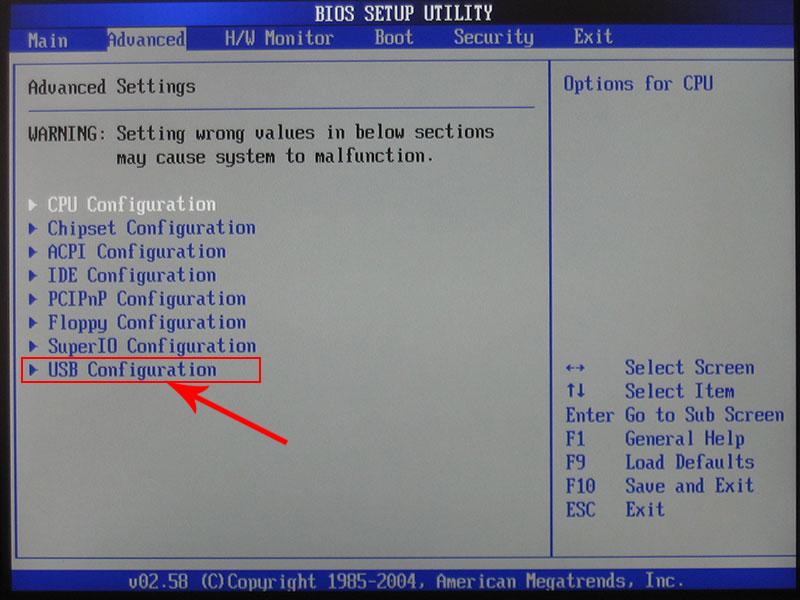
Award-BIOS
После запуска БИОС вы видите два списка на синем фоне? Тогда у вас версия Award. Перемещаться по меню, кликая мышкой, не получится. Его можно настроить только при помощи клавиатуры. Внизу или сбоку будут указания, какие кнопки для этого нажимать.
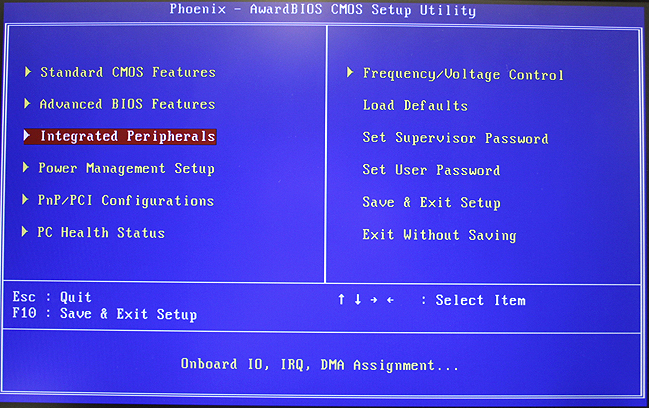

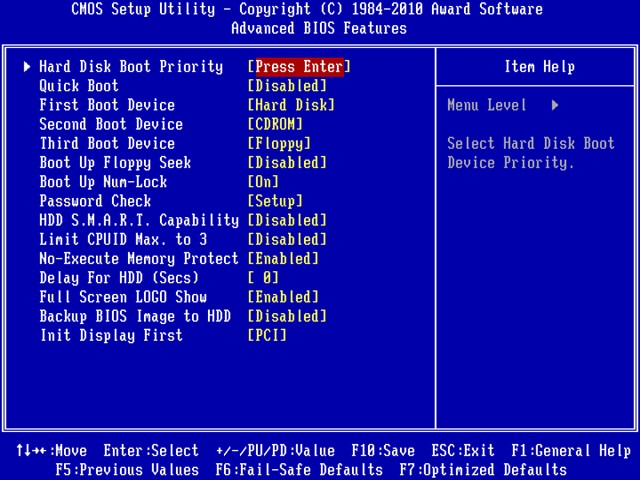
Теперь займёмся приоритетом загрузки.
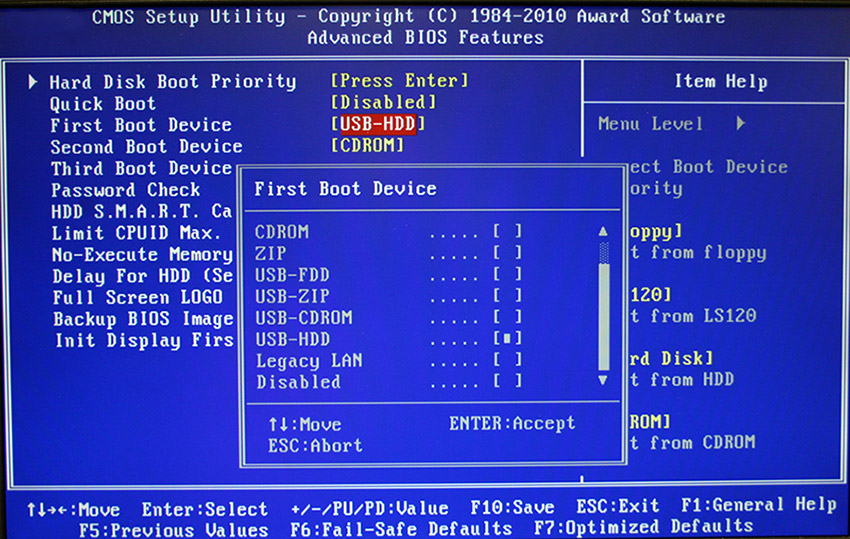
Когда закончите работу с накопителем, верните прежние настройки BIOS .
AMI-БИОС
В AMI-интерфейсе БИОСа серый экран, синий шрифт и ряд закладок наверху. Информационный блок находится справа. Управление мышью также недоступно.
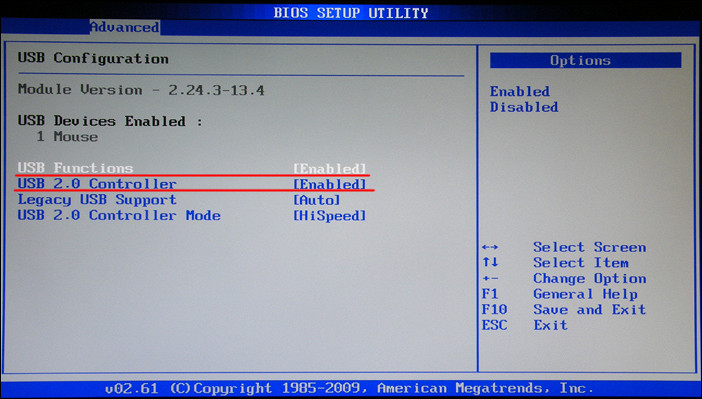
Теперь можете поменять параметры загрузчика:
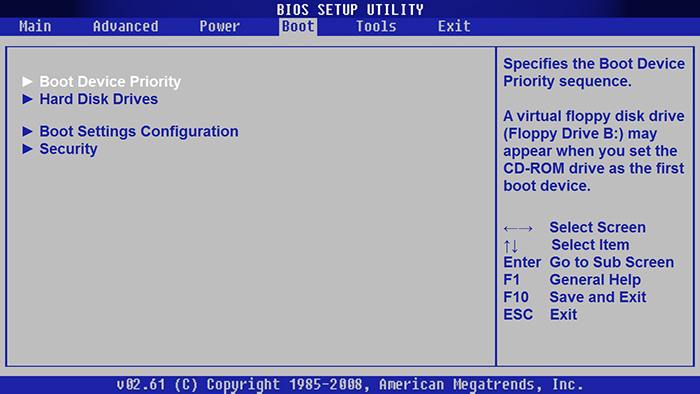
Phoenix-Award БИОС
В BIOS Phoenix-Award тоже серый экран. Информация о том, какие клавиши надо нажимать, расположена снизу и выделена зелёным цветом. Если компьютер не загружается через накопитель:
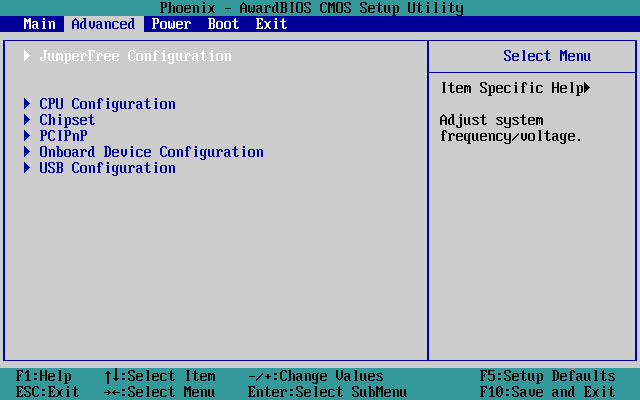
UEFI
Вы включили поддержку USB, но флешки почему-то нет в БИОС? Проблема могла появиться из-за UEFI - режима, который «защищает» загрузчик от вредоносных программ и постороннего кода. Этот модуль будет запускать операционную систему, даже если вы правильно настроили BIOS. Что же делать? Отключить UEFI.
Настройки зависят от производителя материнской платы. Первый способ:
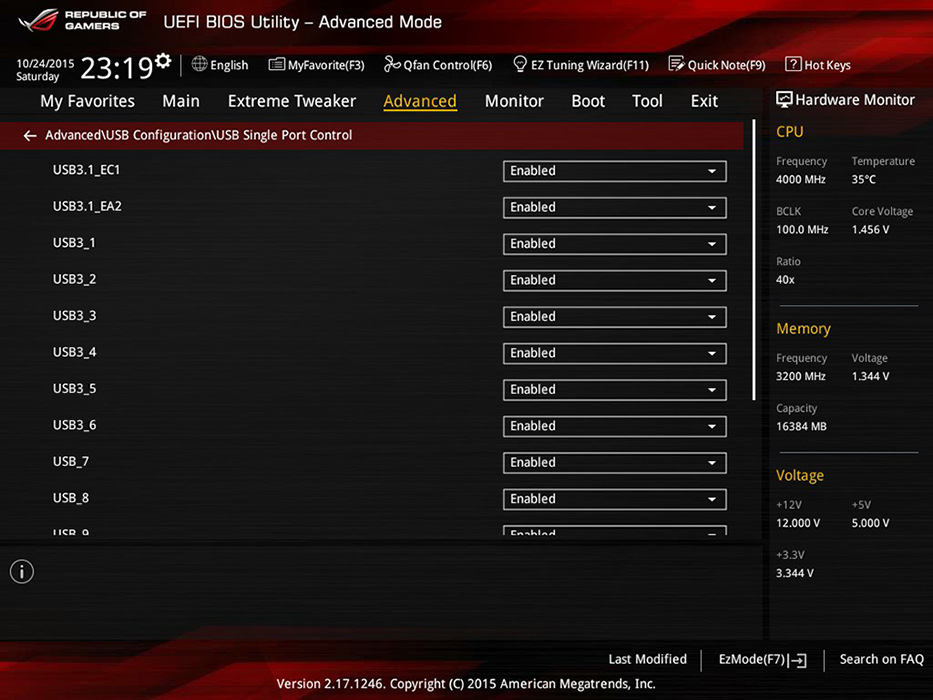
Второй способ:
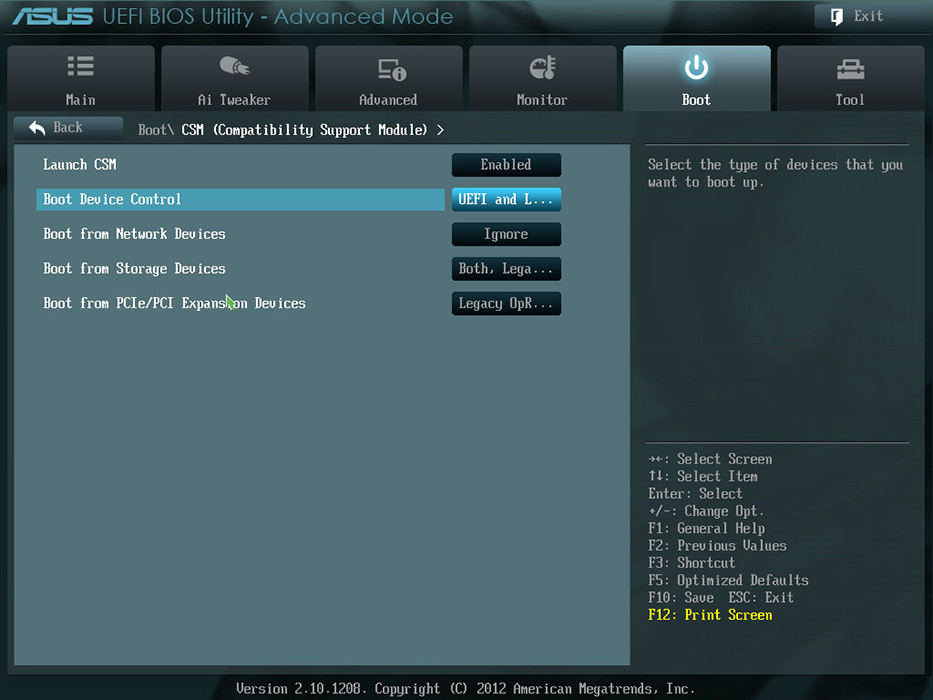
После работы с носителем вновь включите «защиту загрузки».
Нужна «правильная» флешка
Возможно, дело в самой флешке. Точнее, в том, как она записана. Если скопировать на неё информацию напрямую, ничего не получится. Но почему надо создавать именно «загрузочный» накопитель? Для его запуска нужен некий «программный сценарий». Без него система не поймёт, что, вообще, делать с носителем.
Чтобы создать загрузочную флешку из утилиты LiveUSB:
- Вставьте накопитель в слот.
- Запустите установщик.
- В списке выберите свой Flash-носитель.
- Подтвердите инсталляцию.
- Теперь через этот накопитель вы сможете «реанимировать» систему.
Чтобы поставить стороннюю ОС, нужен готовый ISO-образ и программа для записи. Например, UltraISO или Rufus. Рассмотрим вторую:
- Вставьте накопитель в USB-порт.
- Запустите программу.
- Отметьте галочкой чекбокс «Создать загрузочный диск».
- Нажмите на кнопку в виде диска.
- Укажите путь к образу.
- Кликните на «Старт».

Загрузочный USB‑накопитель можно создать средствами Windows.
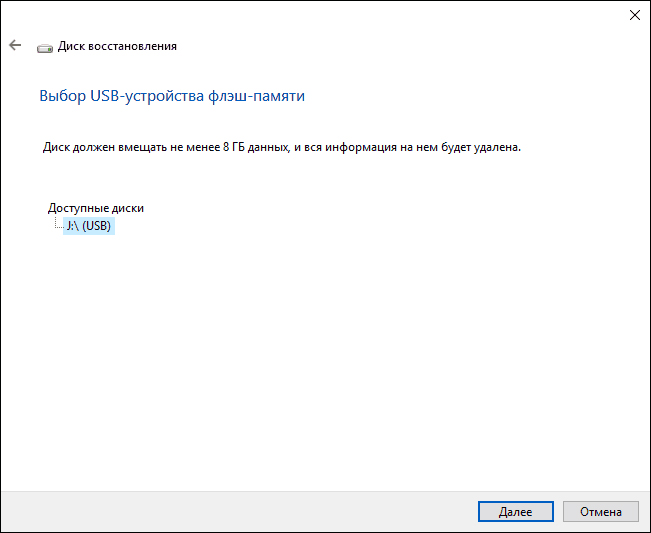
Если БИОС не «видит» загрузочную флешку, возможно, проблема не в ней, а в настройках. Не нужно её выбрасывать раньше времени. Вначале попробуйте изменить конфигурацию BIOS.
В этой статье мы с вами поговорим о такой проблеме, когда ноутбук поддерживает только UEFI загрузку.
Итак, включаем ноутбук, жмем F2, чтобы попасть в BIOS. Устанавливаем флешку.
Вот мы зашли в BIOS. И когда мы переходим на вкладку BOOT, здесь мы видим только UEFI режим. То есть, режима Legacy здесь нет.
Мы предполагаем, что проблема вся в том, что Bios здесь прошит без поддержки.
Итак, мы видим наше BOOT MENU и здесь на четвертой позиции должна определиться наша флешка, но мы там названия флешки не видим.

В таком случае возможны два варианта:
1) Прошивка BIOS.
2) Сделать флешку, которая поддерживает загрузку UEFI режима.
Мы воспользуемся вторым способом. И после того, как мы уже вставим флешку UEFI, включаем ноутбук, нажимаем F2. Далее переходим на вкладку BOOT и здесь мы сразу видим, что наша флешка определилась. И теперь загрузка с ней пойдет.

Жмем EXIT и ENTER и смотрим, пойдет ли загрузка. И в конечном и тоге, мы видим, что загрузка все-таки пошла.

Надеемся, что информация была понятной и доступной. Желаем вам удачи. Видео смотрите ниже.
Видео к статье можете посмотреть, перейдя по ссылке:




