Наверное, многие пользователи ПК попадали в ситуацию, когда операционная система не запускалась. Например, компьютер постоянно перезагружался, или появлялось окно, которое высвечивало ошибку. Часто это толкает пользователей на переустановку ОС. Все знают, что это хлопотное дело, так как в этом случае теряется часть файлов и нужно заново ставить драйвера. А между тем гораздо проще воспользоваться консолью восстановления.
Вам понадобится
- - компьютер;
- - диск с дистрибутивом ОС Windows (XP, Windows 7).
Инструкция
Вам потребуется диск с дистрибутивом вашей операционной системы. Перед началом операции вставьте этот диск в привод компьютера. Включите ПК. Теперь необходимо войти в Boot-меню. Чаще всего для этого можно воспользоваться клавишами F5 или F8. Нажмите ее сразу после включения компьютера. Если с помощью них вам не удалось войти в Boot-меню, сделайте это методом перебора, поочередно нажимая клавиши F, пока не найдете нужную.
Когда войдете в Boot-меню, в качестве источника запуска системы выберите оптический привод. Дождитесь, пока диск не раскрутится, и нажмите любою клавишу. Если у вас операционная система Windows ХР, действуйте так. Ждите появления первого диалогового окна. В этом окне можно либо начать установку операционной системы, либо запустить процесс восстановления.
Прошло много лет с момента, когда корпорация Mircosoft успешно стартовало на рынке компьютеров и уже несколько поколений не знают практически ничего о командной строке. Главными особенностями старых версий ОС Windows, которые носили название MS DOS, были однозадачность и исключительно текстовой интерфейс. Спустя несколько десятков лет, большинство действий выполняются с помощью мыши, а вот в прошлом, чтобы выполнить самые простые операции нужно было знать и понимать огромное количество консольных команд. Из тех времен в наше время пришли такие UNIX системы, как Ulbuntu, Fedora, ArchLinux и другие, где текстовые команды до сих пор используются.
Несмотря на наступивший двадцать первый век, современные операционные системы сохранил консоль и команды. Данная функция не пользуется популярностью у штатных пользователей, поэтому чтоб запустит командную строку (cmd.exe) предстоит понять пару нехитрых фокусов.
Открытие консоли через кнопку "Выполнить".
Все старые и новые операционные системы Windows обладают функцией Выполнить, которая дает мгновенный доступ к скрытым возможностям компьютера. Чтобы запустить данную программу, следует открыть меню Пуск, пройти во вкладку Стандартные и из ниже открывшегося списка выбрать кнопку Выполнить. Также запустить программу Выполнить можно использовав комбинацию клавиш WIN+R, после чего перед вами откроется небольшое окно с единственными полем для ввода, где набираем следующую команду cmd.exe и жмем OK. Кстати, данный способ работает лишь в Windows 7,8,10.

Используя меню Пуск.
Запустить консоль также можно выполнить действия выше, но вместо Выполнить следует выбрать Командная строка. Кроме этого, можно воспользоваться поиском в меню Пуск. Но владельцам ОС Windows 8 придется немного попотеть, чтобы открыть консоль, так как интерфейс в данной версии операционной системы подвергся колоссальным изменениям.

Для начала входим в METRO, другими словами в новую версию меню Пуск. Кликаем правой кнопкой по пустой области, после чего в нижней части экрана откроется панель с дополнительными возможностями. Далее выбираем иконка с надписью Все приложения, расположенная в нижнем правом углу.

Здесь перед вами откроется список со скрытыми приложениями, где также будет расположен и ярлык командой строки, по которой кликаем правой кнопкой мыши и выбираем в нижней панели Функция запуска от имени администратора.

В последней версии ОС Windows 10, для открытия консоли, можно воспользоваться простым поиском, для этого следует использовать горячие клавиши WIN+S, а после ввести название программы, Командная строка.

Системный диск.
Как показано выше, командная строка открывается при помощи исполняемого файла cmd.exe, в результате чего можно сделать вывод, что данный файл также можно найти в одной из папок и запустить. Всё это верно, данный исполняемый файл расположен в папке Windows, в подкаталоге System32.

Закрытое меню в ОС Windows 8,10.
В операционных системах Windows 8 и Windows 10 используя горячие клавиши WIN+X можно открыть скрытое от пользователей меню, где содержаться практически все системные программы, как и командная строка.

Используя контекстное меню в проводнике ОС Windows 10
В последней версии операционной системы от Microsoft присутствует необычный способ для открытия консоли. Открыв любую папку, зажимаем клавишу Shift и жмем правой кнопкой мыши по свободной области, после чего всплывет контекстное меню с расширенными возможностями.

Как было показано выше, командную строку в ОС Windows можно вызывать используя различные способы. Многим пользователям покажется, что для такой простой программы, как консоль уделено много внимания. Лишь опытные поймут что cmd.exe это мощный инструмент, благодаря которому можно выдать любой результат на считанные секунды. Разработчики самых последних операционных систем не только не отказались от данной функции, а наоборот расширили её возможности, что говорит об важности данной программы.
Корпорация Microsoft настоятельно рекомендует использовать консоль восстановления только в тех случаях, когда загрузка системы Windows XP в безопасном режиме и подобными способами не удается. Для работ с консолью восстановления системы необходимо иметь права администратора и знать основные команды, предназначенные для обнаружения проблемных файлов и драйверов.
Установка консоли восстановления
При возникновении проблем с запуском компьютера, систему можно запустить при помощи установленной консоли восстановления, выбрав нужный пункт из предложенных вариантов загрузки. Наличие установленной консоли является необходимостью на важных серверах, а также на рабочих станциях специалистов, работающих с информационными технологиями. Для установки консоли восстановления нужно войти в систему компьютера с правами администратора. Запуск консоли может быть осуществлен непосредственно с загрузочного диска Windows XP, но практичнее настроить и использовать ее, выбрав вариантом в загрузочном меню. Чтобы установить консоль восстановления системы нужно выполнить такие шаги:
- Вставить в дисковод загрузочный диск Windows XP;
- Нажмите кнопку Пуск → Выполнить;

- В строке Открыть впишите команду:
J:i386winnt32.exe/cmdcons
J – буквенное обозначение дисковода, если не совпадает — поставьте свою букву.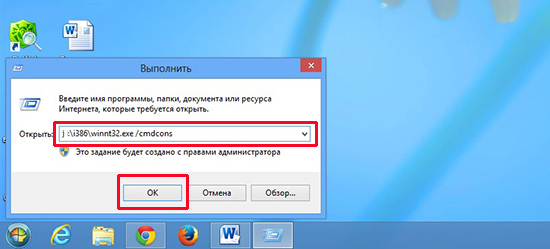
- В появившемся диалоговом окне установочной программы Windows, содержащем краткое описание восстанавливающей консоли, нажмите кнопку Да для подтверждения установки.

- Перезагрузите ваш компьютер. При следующем запуске системы в меню загрузки появится Консоль .

Также установку можно произвести из сетевой папки (общей), для этого нужно указать путь к ней в формате Universal Naming Convention (UNC).
Примечание: В случае если консоль восстановления устанавливается на систему Windows XP с пакетом обновления SP2, может выскочить сообщение, что установка не может быть осуществлена, так как на диске находится более ранняя версия Windows , чем установлена на компьютере. В таком случае установка не представляется возможной без обновления Windows XP с обновлениями 2 (SP3) на 3 (SP3).
Установка консоли восстановления системы в автоматическом режиме
Консоль восстановления также можно установить в процессе установки системы в автоматическом режиме. Для этого нужно использовать: файл unattend.txt → раздел
Command1=»pathwinnt32 /cmdcons /unattend»
Более подробные сведения об использовании файла Unattend.txt представлены в руководстве Deployment Planning, входящем в пакет Windows — 2000 Server Resource Kit.
Использование консоли восстановления системы
С помощью консоли восстановления можно форматировать диски, отключать и включать службы, читать и записывать необходимые данные на локальный диск с любой файловой системой, выполнять различные задачи администрирования. Основное предназначение консоли восстановления состоит в том, чтобы осуществлять восстановление работы операционной системы при помощи копирования определенного системного файла на локальный диск с загрузочного диска или USB-флеш-накопителя или вносить необходимые изменения в служебные параметры, препятствующие запуску ПК.
Если загрузка операционной системы не удается, то запуск консоли восстановления нужно производить с помощью дисков, установочных дискет или USB-флеш-накопителя с Windows XP. После восстановления работоспособности компьютера консоль восстановления можно также запустить при помощи дисков, установочных дискет или USB-флеш-накопителя с Windows XP.
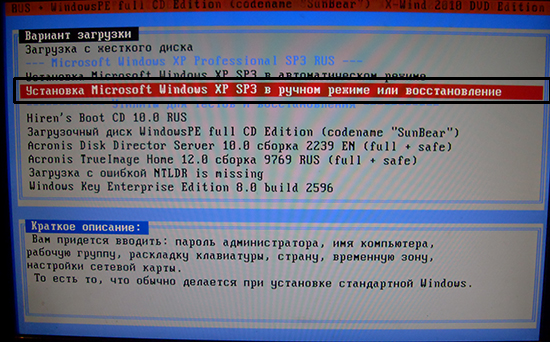
Примечание: Чтобы восстановить неисправную систему с помощью дисков, установочных дискет или USB-флеш-накопителя, необходимо в программе BIOS установить приоритет загрузки с соответствующего носителя информации.
Для запуска консоли восстановления в таком случае нужно проделать следующие шаги:
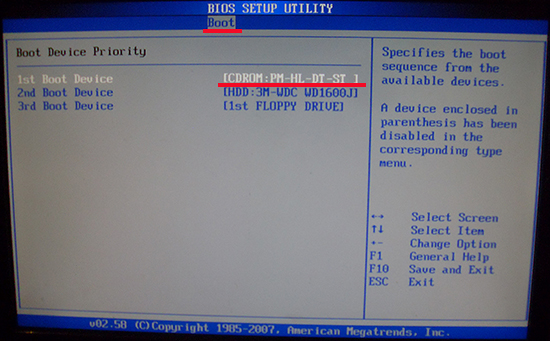
Использование командной строки в консоли восстановления системы
Командная строка консоли отличается от командной строки в Windows. В консоли восстановления системы присутствует собственный интерпретатор команд. Для вхождения в него нужно ввести правильный пароль администратора.
Если требуется установка специального драйвера RAID или SCSI стороннего производителя для доступа к нужному жесткому диску, то в процессе запуска консоли восстановления, можно нажать F6 и установить его. Установка драйвера происходит аналогично процессу установки системы Windows .

Длительность запуска консоли восстановления составляет несколько секунд. Далее, появляется список установленных на компьютере операционных систем Windows . Как правило, в списке значатся записи вида: C:Windows. Выбираем нужную запись и нажимаем Enter . В случае, нажатия кнопки Enter без выбора операционной системы, то произойдет перезагрузка компьютера, и процесс начнется сначала.
Запустить команды консоли восстановления системы можно после появления на дисплее приглашения %SystemRoot% C:Windows.
Команды консоли восстановления системы Windows XP

Список команд для консоли восстановления:
- Attrib — изменить атрибуты подкаталога или файла.
- Batch — выполнить команды, прописанные текстовом файле (Inputfile). Файл для вывода результата выполнения поставленных задач задается параметром Outputfile. Если указанный параметр пропущен, то вывод будет произведен на дисплей.
- Bootcfg — изменить файл Boot.ini для настройки и восстановления загрузки.
- CD (Chdir)
- Chkdsk — использование параметра /p позволяет запустить программу Chkdsk, даже тогда, когда на жестком диске нет никакой отметки о повреждении. Для поиска испорченных секторов используется параметр /r , а для дальнейшего восстановления некоторых данных, которые возможно прочитать используется параметр /p. Для программы Chkdsk необходима программа Autochk, которую (файл Autochk.exe) она автоматически ищет в папке автозапуска, в том случае, если его там нет, то далее ищет на диске Windows XP. Если файл Autochk.exe программой Chkdsk найден не будет, то будет предложено указать расположение данного файла самостоятельно.
- Cls — очистить экран.
- Copy — копировать файл с дальнейшей отправкой его в нужную папку. По умолчанию копировать нельзя на съемные носители, недопустимо использование подстановочных знаков. При копировании с диска Windows XP сжатый программой файл распаковывается автоматически.
- Del (Delete) — удалить файл. Действует исключительно в пределах системных каталогов последнего установленного экземпляра Windows, корневого каталога локальных установочных папок или раздела жесткого диска, съемных носителей. По умолчанию нельзя использовать постановочные знаки.
- Dir — отобразить список любых файлов, включая системные и скрытые.
- Disable — отключить драйвер Windows или системную службу. Service_or_driver – имя отключаемого драйвера или службы.
- Diskpart — управление разделами жесткого диска. Параметр а /delete удаляет существующий раздел, /add создает новый. Device – название нового раздела (например, deviceharddisk0). Drive – буква, присвоенная удаляемому разделу (например, Е). Partition – это имя удаляемого раздела (пример: deviceharddisk0partition1); Partition может использоваться вместо drive. Size – это размер нового раздела в мегабайтах.
- Enable — включить драйвер Windows или системную службу. Service_or_driver – имя включаемой драйвера или службы, start_type – тип запуска службы, которая включается. Тип запуска имеет одно из перечисленных значений:
— SERVICE_DEMAND_START
— SERVICE_BOOT_START
— SERVICE_AUTO_START
— SERVICE_SYSTEM_START
- Exit — закрыть консоль, осуществить перезагрузку компьютера.
- Expand — распаковать файл, сжатый специальной программой. Source – имя сжатого файла. Постановочные знаки по умолчанию использовать нельзя. Destination – папка для распакованного файла. Эта папка не может быть на съемном носителе, иметь атрибут «Только чтение» по умолчанию. Чтобы снять атрибут «Только чтение» существует команда attrib. Если сжатый источник имеет несколько фалов, то используется параметр /f:filespec (подстановочные знаки допускаются). Параметр /y отменяет вывод запроса на подтверждение удаляемых файлов. Параметр /d используется для файлов, не подлежащих распаковке; отображается содержимое папки — адресанта.
- Fixboot — новый загрузочный сектор записать в системный раздел.
- Fixmbr — восстановить главную загрузочную запись в одноименном разделе. Device – имя устройства, на котором создается основная новая загрузочная запись. Device не используется, когда целевым является устройство загрузки.
- Format — отформатировать диск. Параметр /fs указывает на файловую систему, параметр /q выполняет быстрое форматирование.
- Help – помощь. Команда help без конкретизации команды выводит на все возможные команды, доступные в консоли восстановления.
- Listsvc — отобразить все драйверы и службы компьютера.
- Logon — отобразить все имеющиеся экземпляры Windows XP с запросом пароля администратора на каждый. Данная команда нужна для перехода из одной системы Windows в другой или подкаталог.
- Map — показать текущие сопоставления устройств. Для использования пути в формате ARC (Advanced RISC Computing) укажите arc — параметр.
- MD (Mkdir ) — действует исключительно в пределах системных каталогов последнего установленного экземпляра Windows, корневого каталога локальных установочных папок или раздела жесткого диска, съемных носителей.
- More/Type — отобразить информацию указанного текстового файла.
- Rd (Rmdir) — действует исключительно в пределах системных каталогов последнего установленного экземпляра Windows, корневого каталога локальных установочных папок или раздела жесткого диска, съемных носителей.
- Ren (Rename ) — действует исключительно в пределах системных каталогов последнего установленного экземпляра Windows, корневого каталога локальных установочных папок или раздела жесткого диска, съемных носителей. Нельзя указывать новый путь или диск в качестве целевого.
- Set – используется для установки и отображения переменных консоли восстановления.
- Systemroot — поменять текущий каталог на %SystemRoot%.
Правила консоли восстановления
 В консоли восстановления системы работает несколько правил среды. Чтобы отобразить текущую — введите команду set. В консоли действуют следующие правила по умолчанию:
В консоли восстановления системы работает несколько правил среды. Чтобы отобразить текущую — введите команду set. В консоли действуют следующие правила по умолчанию:
- NoCopyPrompt = FALSE — показывать запрос — подтверждение на перезапись имеющегося файла;
- AllowRemovableMedia = FALSE — запрет на размещение копированных файлов на съемных устройствах.
- AllowWildCards = FALSE – запрет на использование подстановочных символов; AllowAllPaths = FALSE — запрет доступ к разделам, не относящимся к той операционной системе, которая была выбрана в консоль восстановления при входе.
Удаление консоли восстановления
Для удаления консоли восстановления системы нужно проделать следующие шаги:
- Перезагрузить компьютер
- Пуск → Мой компьютер → Жесткий диск с установленной на нем консолью восстановления;
- Сервис → Свойства папки → Вид → Показывать скрытые папки и файлы → ОК;
- Удалить в корневой папке диска файл Cmldr и папку Cmdcons;
- Правой кнопкой мыши нажать файл Boot.ini в корневой папке → Свойства → Снять флажок «Только чтение» →ОК
- Открыть файл Boot.ini при помощи «Блокнота» и удалите запись, принадлежащую консоли восстановления, которая выглядит примерно так: C:cmdconsbootsect.dat=»Microsoft Windows Recovery Console» /cmdcons
- Закройте, сохранив, файл.




