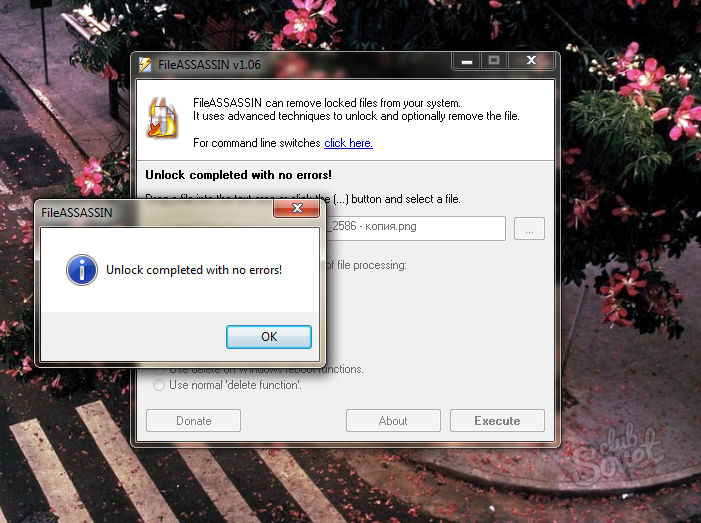कंप्यूटर के साथ काम करने की प्रक्रिया में, उपयोगकर्ताओं को अक्सर ऐसी स्थिति का सामना करना पड़ता है जहां फ़ाइलों में से एक बस हटाना नहीं चाहता है। जब आप किसी फ़ाइल को हटाने का प्रयास करते हैं, तो ऑपरेटिंग सिस्टम एक त्रुटि की रिपोर्ट करता है, और हटाई गई फ़ाइल यथावत रहती है। ऐसी स्थिति में, आपको नॉन-डिलीट फ़ाइलों को हटाने के लिए एक प्रोग्राम की आवश्यकता होती है। इस लेख में हम ऐसे तीन कार्यक्रमों पर गौर करेंगे, साथ ही इस समस्या को हल करने के अन्य तरीकों पर भी विचार करेंगे।
अनलॉकर- सबसे लोकप्रिय कार्यक्रमगैर-हटाने योग्य फ़ाइलों को हटाने के लिए. अनलॉकर प्रोग्राम पूरी तरह से नि:शुल्क वितरित किया जाता है, प्रोग्राम का एक नियमित और पोर्टेबल संस्करण है। आप आधिकारिक वेबसाइट पर कार्यक्रम डाउनलोड कर सकते हैं।
अनलॉकर के साथ, आप उन फ़ाइलों और फ़ोल्डरों का नाम बदल सकते हैं, स्थानांतरित कर सकते हैं और हटा सकते हैं जो सामान्य तरीके से नहीं हटाए जाते हैं।
अनलॉकर प्रोग्राम संदर्भ मेनू से काम करता है। प्रोग्राम स्थापित करने के बाद, संदर्भ मेनू में "अनलॉकर" आइटम दिखाई देता है। यदि आपके सामने ऐसी फ़ाइल आती है जिसे हटाया नहीं जा सकता है, तो आपको उस पर राइट-क्लिक करना होगा (कॉल करने के लिए)। संदर्भ मेनू) और "अनलॉकर" चुनें।
उसके बाद, अनलॉकर प्रोग्राम शुरू हो जाएगा, जिसमें आपको उन प्रोग्रामों की एक सूची दिखाई देगी जो अनइंस्टॉल फ़ंक्शन को ब्लॉक करते हैं। कार्यक्रमों की सूची के अंतर्गत एक ड्रॉप-डाउन मेनू और बटनों की एक पंक्ति होगी।
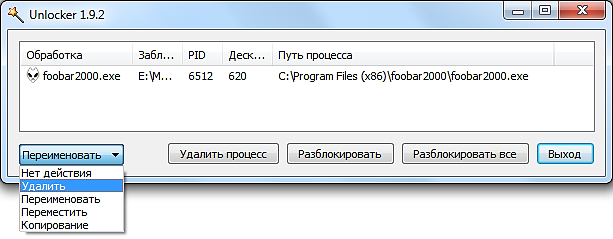
ड्रॉप-डाउन मेनू से, आप फ़ाइल पर लागू करने के लिए कार्रवाई का चयन कर सकते हैं। आप फ़ाइल का नाम बदल सकते हैं, स्थानांतरित कर सकते हैं, कॉपी कर सकते हैं या हटा सकते हैं। आप फ़ाइल को अनलॉक भी कर सकते हैं और बाद में सामान्य तरीके से हटा भी सकते हैं। ऐसा करने के लिए, किसी एक बटन का उपयोग करें:
- हटाने की प्रक्रिया - अनलॉकर उस प्रोग्राम को समाप्त कर देगा जो फ़ाइल को हटाने से रोकता है।
- अनलॉक - प्रोग्राम चयनित प्रक्रिया द्वारा फ़ाइल लॉक जारी करेगा।
- सभी को अनलॉक करें - प्रोग्राम सभी प्रक्रियाओं द्वारा फ़ाइल को अनलॉक कर देगा।
एक नियम के रूप में, प्रक्रिया को हटाने या अनलॉक करने के बाद, आप बिना किसी प्रतिबंध के फ़ाइल के साथ कोई भी कार्य कर सकते हैं।
आईओबिट अनलॉकर- गैर-हटाई गई फ़ाइलों को हटाने के लिए एक अन्य कार्यक्रम। अनलॉकर के विपरीत, यह कार्यक्रमइतना प्रसिद्ध नहीं है, लेकिन, फिर भी, अपने कार्य को इससे भी बदतर तरीके से करता है। IObit अनलॉकर प्रोग्राम भी बिल्कुल मुफ्त वितरित किया जाता है, आप इसे आधिकारिक वेबसाइट से डाउनलोड कर सकते हैं।
IObit अनलॉकर प्रोग्राम का उपयोग संदर्भ मेनू से और केवल प्रोग्राम चलाकर किया जा सकता है। प्रोग्राम लॉन्च करने के बाद, आपको एक विंडो दिखाई देगी जिसमें आपको उन फ़ाइलों को खींचना और छोड़ना होगा जिन्हें आप हटा नहीं सकते हैं।
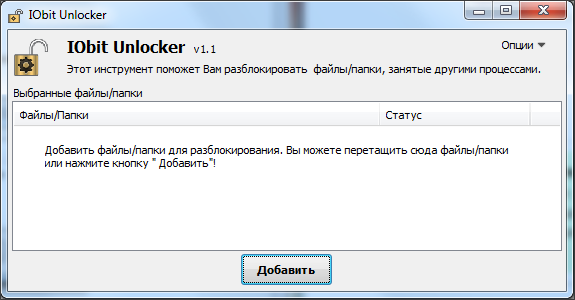
किसी अवरुद्ध फ़ाइल को जोड़ने के बाद, प्रोग्राम में एक "अनब्लॉक" बटन और उसके बगल में एक ड्रॉप-डाउन मेनू होगा। "अनब्लॉक" बटन पर क्लिक करके, आप फ़ाइल से लॉक हटा देंगे, इससे आप फ़ाइल के साथ कोई भी कार्रवाई कर सकेंगे।
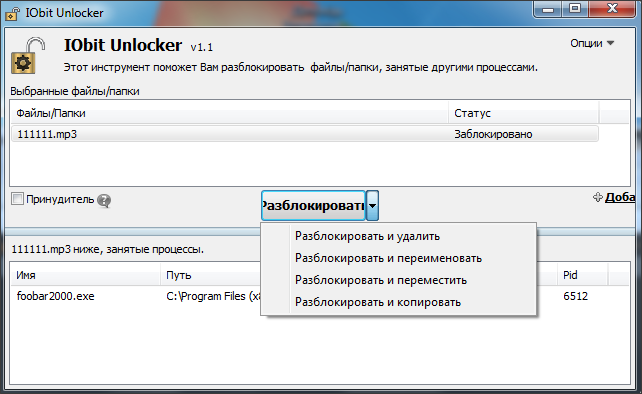
यदि आप फ़ाइल को तुरंत हटाना चाहते हैं या उस पर कोई अन्य कार्रवाई करना चाहते हैं, तो आपको ड्रॉप-डाउन मेनू खोलना होगा। ड्रॉप-डाउन मेनू से, आप निम्नलिखित फ़ाइल संचालन कर सकते हैं: अनलॉक करें और हटाएं, अनलॉक करें और नाम बदलें, अनलॉक करें और स्थानांतरित करें, अनलॉक करें और कॉपी करें।
तालाखोर – नवीनतम कार्यक्रमगैर-हटाने योग्य फ़ाइलों को हटाने के लिए, जिस पर हम विचार करेंगे। यह कार्यक्रम, पिछले दो की तरह, निःशुल्क वितरित किया जाता है और इसे आधिकारिक वेबसाइट से डाउनलोड किया जा सकता है।
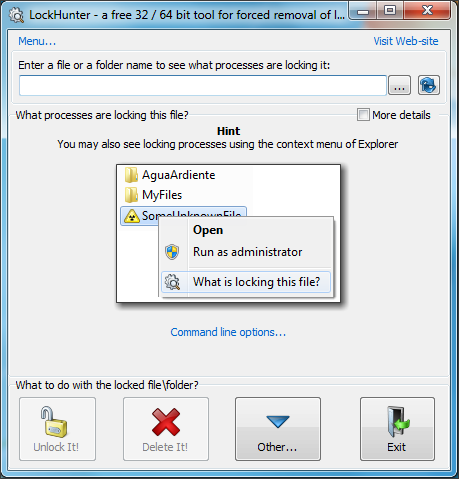
जैसा कि आप स्क्रीनशॉट में देख सकते हैं, इस प्रोग्राम में एक भ्रमित करने वाला इंटरफ़ेस है और यह फ़ाइलों को सरल ड्रैग और ड्रॉप का समर्थन नहीं करता है। इसलिए, इसे संदर्भ मेनू से चलाना बेहतर है।
लॉक की गई फ़ाइल खोलने के बाद, लॉकहंटर उन प्रोग्रामों की एक सूची प्रदर्शित करता है जो फ़ाइल को अवरुद्ध कर रहे हैं।
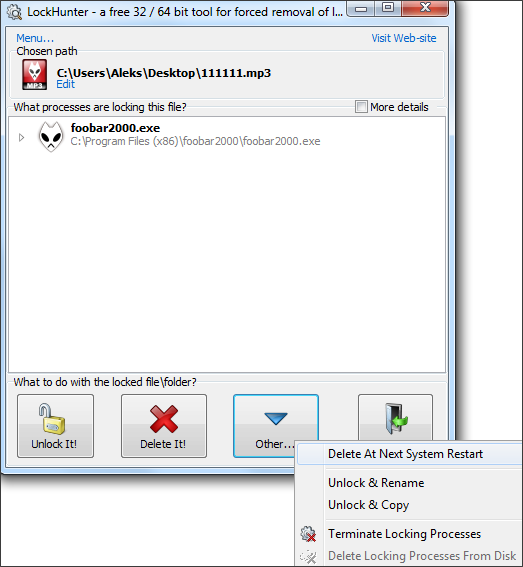
कार्यक्रमों की सूची के नीचे कई बटन हैं:
- इसे अनलॉक करें - प्रोग्राम फ़ाइल को अनलॉक कर देगा। उसके बाद, आप बिना किसी प्रतिबंध के फ़ाइल के साथ कोई भी कार्य कर सकते हैं।
- इसे हटाएं - प्रोग्राम लॉक की गई फ़ाइल को हटा देगा।
- अन्य - अतिरिक्त कार्यों के साथ ड्रॉपडाउन मेनू।
यदि आप फ़ाइल को तुरंत हटाना चाहते हैं, तो "डिलीट इट" बटन पर क्लिक करें और प्रोग्राम आपकी सभी समस्याओं का तुरंत समाधान कर देगा।
गैर-हटाई गई फ़ाइलों को हटाने के अन्य तरीके।न हटाई गई फ़ाइलों को हटाने के लिए प्रोग्राम का उपयोग करने से पहले, आप स्वयं फ़ाइल को हटाने का प्रयास कर सकते हैं। नीचे हम कुछ तरकीबें सूचीबद्ध करते हैं जो आपको बिना उपयोग किए लगभग किसी भी फ़ाइल को हटाने की अनुमति देंगे तीसरे पक्ष के कार्यक्रम. इसलिए, यदि आपको इस तथ्य का सामना करना पड़ता है कि आप किसी फ़ाइल को हटा नहीं सकते हैं, तो आपको निम्नलिखित प्रयास करने की आवश्यकता है:
- सब कुछ बंद करो चल रहे कार्यक्रमऔर फिर प्रयत्न करें। यदि फ़ाइल किसी प्रोग्राम द्वारा उपयोग में है, तो संभवतः इसे हटाया नहीं जा सकता है।
- अपना एंटीवायरस बंद करें और इसे पूरी तरह से बंद करें। यदि किसी फ़ाइल पर एंटीवायरस को संदेह है, तो एंटीवायरस उसके साथ किसी भी ऑपरेशन को ब्लॉक कर सकता है।
- दाखिल करना खाताव्यवस्थापक और फ़ाइल को फिर से हटाने का प्रयास करें। कुछ मामलों में, फ़ाइल को केवल व्यवस्थापक अधिकारों के साथ ही हटाया जा सकता है।
- अपने कंप्यूटर को पुनरारंभ करें और पुनः प्रयास करें। अक्सर नहीं, एक साधारण रीबूट के बाद, फ़ाइल से लॉक हटा दिया जाता है और इसे बिना किसी समस्या के हटाया जा सकता है।
- अपने कंप्यूटर को इससे डिस्कनेक्ट करें स्थानीय नेटवर्कऔर फ़ाइल को हटाने का प्रयास करें. यदि फ़ाइल का उपयोग स्थानीय नेटवर्क पर अन्य उपयोगकर्ताओं द्वारा किया जा रहा है, तो यह बहुत संभव है कि आप इसे हटा नहीं पाएंगे।
- अपने कंप्यूटर को बूट करें सुरक्षित मोड. सुरक्षित मोड में, ऑपरेटिंग सिस्टम के केवल सबसे बुनियादी घटक लोड होते हैं। इसलिए, आपकी फ़ाइल के अवरुद्ध होने की संभावना काफी कम है।
विंडोज़ के लिए अनलॉकर प्रोग्राम के साथ-साथ इसके एनालॉग्स का अवलोकन। विस्तृत अनुदेशउन फ़ाइलों और फ़ोल्डरों को कैसे हटाएं जिन्हें बलपूर्वक नहीं हटाया जाता है: उन प्रक्रियाओं को बंद करके जो विलोपन को रोकती हैं।
अनलॉकर का विवरण
विंडोज़ ओएस वातावरण में न हटाने योग्य फ़ाइलों को हटाने के लिए अनलॉकर एक प्रभावी प्रोग्राम है। यह सिस्टम प्रतिबंधों को दरकिनार कर देता है और उपयोगकर्ता को उन प्रक्रियाओं की ओर इंगित करता है जो पहुंच को अवरुद्ध कर रही हैं। ये प्रक्रियाएँ विलोपन को रोकती हैं, जिसके कारण फ़ाइलें और फ़ोल्डर्स सामान्य तरीके से नहीं हटाए जा सकते हैं।
अनलॉकर उन कुछ उपयोगिताओं में से एक है जिसका रूसी में स्पष्ट इंटरफ़ेस है। आंशिक रूप से यही कारण है कि प्रोग्राम का उपयोग करना बहुत आसान है। अनलॉकर में, आप फ़ाइलों को विंडो में खींच सकते हैं और फ़ाइलों को मारकर तुरंत हटा सकते हैं अनावश्यक प्रक्रियाएँ. दायां कॉलम फ़ाइल या फ़ोल्डर की वर्तमान स्थिति प्रदर्शित करता है:
- "अवरुद्ध नहीं" - आप ऐसी फ़ाइल को हटा सकते हैं जिसे अन्य प्रक्रियाओं को बंद किए बिना हटाया नहीं जा सकता।
- "अवरुद्ध" - अनलॉकर आपको बताएगा कि कौन सी प्रक्रियाएं आपको किसी फ़ोल्डर (फ़ाइल) को जबरन हटाने से रोक रही हैं, जिसके बाद आप उन्हें जबरदस्ती बंद कर सकते हैं और वांछित ऑपरेशन कर सकते हैं।
अनलॉकर प्रोग्राम की मुख्य विशेषताएं
- डिस्क पर फ़ाइलों और निर्देशिकाओं को जबरन हटाना
- एक ही समय में दोनों फ़ोल्डरों और एकाधिक फ़ाइलों को हटाना
- उन प्रक्रियाओं को देखें जो सामान्य तरीके से विलोपन को रोक रही हैं
परिदृश्य जब अनलॉकर उपयोगिता उपयोगी हो सकती है
- फ़ाइल या फ़ोल्डर तक पहुंच अस्वीकृत है (प्रोग्राम का उपयोग किसी अन्य प्रक्रिया द्वारा किया जा रहा है)
- स्थानीय नेटवर्क पर फ़ाइल से कनेक्शन हैं
- स्रोत या गंतव्य पथ किसी अन्य एप्लिकेशन द्वारा उपयोग में है
- फ़ाइल किसी अन्य सिस्टम प्रक्रिया द्वारा उपयोग में है
सामान्य तौर पर, यदि कोई फ़ोल्डर या फ़ाइल नहीं हटाई जाती है, तो अनलॉकर प्रोग्राम जबरदस्ती हटाने के लिए एक सार्वभौमिक और सरल उपकरण है।
आगे, निर्देशों में, हम आपको बताएंगे कि न हटाने योग्य फ़ाइलों को जल्दी और सुरक्षित रूप से कैसे हटाया जाए। ध्यान दें कि हम IObit अनलॉकर नामक प्रोग्राम के बारे में बात कर रहे हैं। इंटरनेट पर इसी नाम का एक एप्लिकेशन (एम्प्टिलूप अनलॉकर) है, लेकिन इसे 2013 से विकसित नहीं किया गया है, और आधिकारिक वेबसाइट उपलब्ध नहीं है। जहां तक IObit डेवलपर्स द्वारा अनलॉकर का सवाल है, यह उत्पाद विकासाधीन है और इसे नीचे दिए गए लिंक से डाउनलोड किया जा सकता है।
अनलॉकर प्रोग्राम कहां से डाउनलोड करें
आप अनलॉकर - न हटाने योग्य फ़ाइलों को हटाने के लिए एक प्रोग्राम - डाउनलोड पृष्ठ पर डाउनलोड कर सकते हैं। दाहिनी ओर लिंक.
यद्यपि नवीनतम संस्करणअनलॉकर 1.1 2015 में जारी किया गया था, नए पर संगतता मुद्दे विंडोज़ संस्करणनहीं। सूची में विंडोज़ 10/8/7/विस्टा/एक्सपी शामिल है।
अनलॉकर प्रोग्राम दो संस्करणों में उपलब्ध है: पोर्टेबल और मानक स्थापना(आईओबिट अनलॉकर 1.1 फाइनल)। पोर्टेबल संस्करण को कहीं भी स्थापित किया जा सकता है। इस स्थिति में, अनलॉकर का मानक संस्करण प्रोग्राम फ़ाइलें सिस्टम फ़ोल्डर में स्थापित किया जाएगा।
प्रोग्राम को कहां से डाउनलोड करना है, इसमें ज्यादा अंतर नहीं है: दोनों ही मामलों में, अनलॉकर को मुफ्त में डाउनलोड किया जा सकता है।
किसी फ़ाइल या फ़ोल्डर को जबरदस्ती कैसे हटाएं जिसे हटाया नहीं जा सकता
आइए एक साथ समझें कि प्रोग्राम कैसे काम करता है। इसमें एक खिड़की होती है. किसी फ़ोल्डर या फ़ाइल को जबरन हटाने के लिए:
- विंडो के नीचे "जोड़ें" बटन पर क्लिक करके फ़ाइलें जोड़ें
- वैकल्पिक रूप से, आप फ़ाइलों या फ़ोल्डरों को अनलॉकर विंडो पर खींच सकते हैं
सूची में आपको जोड़ी गई फ़ाइलें और स्थिति - "अवरुद्ध" या "अवरुद्ध नहीं" दिखाई देगी। तदनुसार, अनब्लॉक किए गए डेटा को अनलॉकर "ए का उपयोग किए बिना हटाया जा सकता है। हम दूसरे विकल्प में अधिक रुचि रखते हैं।
तो, उस फ़ोल्डर को कैसे हटाएं जो हटाया नहीं गया है?
- फ़ाइल या फ़ोल्डर के साथ लाइन को हाइलाइट करें.
- "बल" विकल्प की जाँच करें
- "अनब्लॉक" बटन पर क्लिक करें।
- अनलॉकर उन प्रक्रियाओं को समाप्त कर देगा जो फ़ाइल संचालन तक पहुंच को अवरुद्ध करती हैं
अन्य प्रक्रियाओं को नुकसान पहुँचाए बिना किसी न हटाने योग्य फ़ाइल को स्वयं कैसे हटाएँ
सलाह. अनलॉकर प्रोग्राम सर्वशक्तिमान नहीं है। यदि आप सिस्टम पथ जोड़ते हैं, तो "फ़ोल्डर को हटा नहीं सकते" जैसा संदेश दिखाई देगा। इसके अलावा, आपको फ़ाइलों को हटाने के खतरे का गंभीरता से आकलन करना चाहिए और स्पष्ट रूप से समझना चाहिए कि आप क्या हटा रहे हैं।
यदि फ़ाइल को हटाया नहीं गया है, तो प्रक्रियाओं को जबरन बंद करना आवश्यक नहीं है। मान लीजिए कि आप टेक्स्ट संपादित कर रहे हैं और एक फ़ाइल हटाना चाहते हैं। अनलॉकर यह पता लगाएगा कि इसे अनलॉक करने के लिए आपको Word.exe (वर्ड प्रोसेसर) प्रक्रिया को बंद करना होगा। परिणामस्वरूप, आप संपादित की जा रही फ़ाइल खो देंगे इस पल. वास्तव में, अन्य परिदृश्य भी हो सकते हैं, लेकिन सार एक ही है: यदि आप बड़े पैमाने पर प्रक्रियाओं को समाप्त करते हैं, तो इससे नकारात्मक परिणाम हो सकते हैं।
अपने कंप्यूटर से किसी फ़ाइल को हटाने का सबसे अच्छा तरीका इसे iObit अनलॉकर में जोड़ना है, उन प्रक्रियाओं को देखें जो हटाने में बाधा डालती हैं और उन्हें सही ढंग से पूरा करें: सेव के साथ एप्लिकेशन बंद करें दस्तावेज़ खोलें. यह अनलॉकर का एक निश्चित प्लस है: आप हमेशा प्रक्रिया को नियंत्रित कर सकते हैं।
तालाखोर
डेवलपर: क्रिस्टल रिच लिमिटेड
वेबसाइट: http://lockhunter.com/
लॉकहंटर उन फ़ोल्डरों और फ़ाइलों को हटाने का एक प्रोग्राम है जो किसी अज्ञात कारण से हटाए नहीं गए हैं। अक्सर (जैसा कि आप अनलॉकर के मामले में देख सकते हैं) यह इस तथ्य के कारण होता है कि प्रक्रियाएं हटाए गए ऑब्जेक्ट तक पहुंच को अवरुद्ध कर देती हैं। लॉकहंटर उन प्रक्रियाओं का पता लगाने में सक्षम है जो फ़ाइलों तक पहुंच को अवरुद्ध कर रही हैं। समान टूल के विपरीत, फ़ाइलें और फ़ोल्डर्स ट्रैश में हटा दिए जाते हैं, ताकि आप उन्हें सही समय पर पुनर्स्थापित कर सकें। वैसे, इस उपयोगिता का मुख्य उद्देश्य वायरस और मैलवेयर को हटाना है: ये हानिकारक एप्लिकेशन आत्म-संरक्षण के लिए स्वयं तक पहुंच को अवरुद्ध करना पसंद करते हैं।
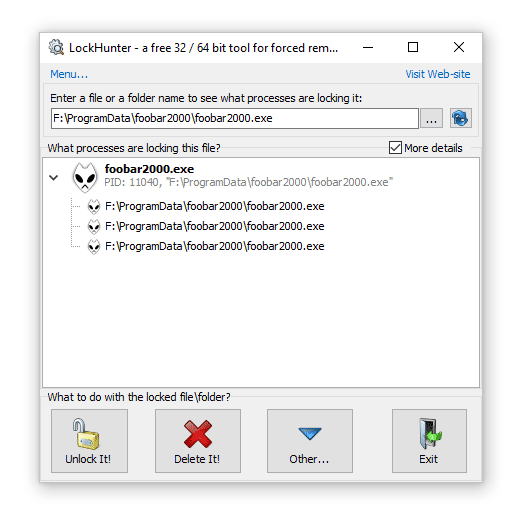
लॉकहंटर के साथ किसी फ़ोल्डर या फ़ाइलों को बलपूर्वक कैसे हटाएं
यह विधि आपको अन्य प्रक्रियाओं द्वारा व्याप्त सिस्टम फ़ोल्डर या फ़ाइल को हटाने की अनुमति देगी। यह तकनीक वायरस को जबरन नष्ट करने में उपयोगी होगी।
- प्रोग्राम की मुख्य विंडो में जबरन हटाने के लिए फ़ोल्डर (फ़ाइल) का स्थान निर्दिष्ट करें। सूची उन प्रक्रियाओं को दिखाएगी जो आइटम को अवरुद्ध कर रही हैं।
- अनलॉकइट पर क्लिक करके फ़ाइलों को लॉक करने वाली प्रक्रियाओं को हटा दें!
- फ़ोल्डर का चयन करें और DeleteIt दबाएँ! पूर्ण निष्कासन के लिए.
मैलवेयरबाइट्स फ़ाइलASSASSIN
वेबसाइट: https://www.malwarebytes.com/fileassassin/
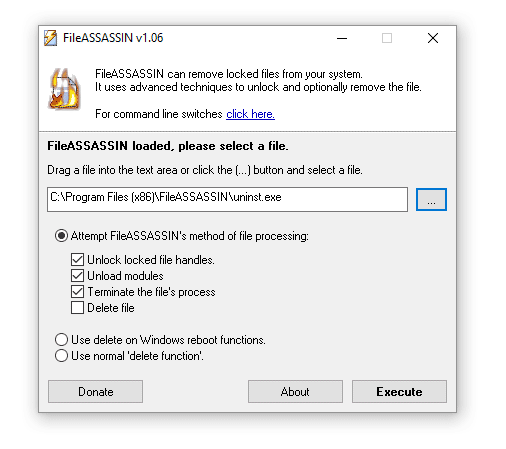
फ़ाइलहत्यारा- उपयोगी कार्यक्रमउन फ़ाइलों को हटाने के लिए जिन्हें हटाया नहीं गया है एक मानक तरीके सेप्रक्रियाओं को रोके बिना. यहां उन त्रुटियों की सूची दी गई है जिन्हें यह प्रोग्राम आपके पक्ष में हल कर सकता है:
- फ़ाइल हटाई नहीं गई: पहुंच अस्वीकृत
- सुनिश्चित करें कि डिस्क भरी हुई नहीं है और
- फ़ाइल वर्तमान में उपयोग में है
- फ़ाइल के स्रोत या गंतव्य का उपयोग किया जा सकता है
- फ़ाइल का उपयोग किसी अन्य प्रोग्राम या उपयोगकर्ता द्वारा किया जा रहा है
Sysinternals प्रोसेस मॉनिटर
वेबसाइट: https://technet.microsoft.com/en-us/sysinternals/processmonitor.aspx
डेवलपर: मार्क रुसिनोविच
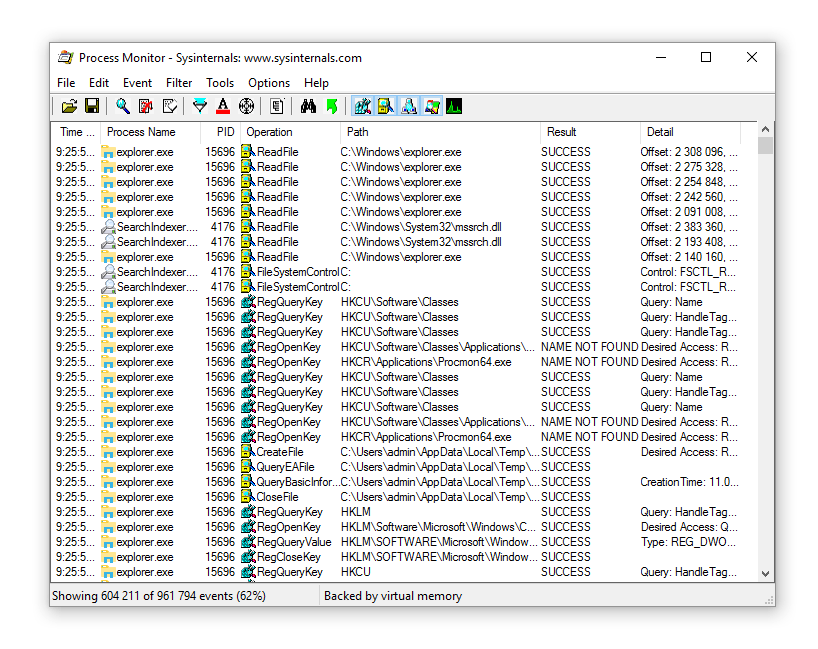
काफी हद तक, यह उपकरण गहन शोध के लिए डिज़ाइन किया गया है विंडोज़ प्रक्रियाएँऔर केवल अनुभवी उपयोगकर्ताओं के लिए अनुशंसित है। हालाँकि, यह पेशेवर कार्य प्रबंधक न केवल प्रक्रियाओं की निगरानी करता है, बल्कि थ्रेड्स की भी निगरानी करता है। फाइल सिस्टमऔर रजिस्टर करें. यदि फ़ाइल हटाई नहीं गई है, तो प्रोसेस मॉनिटर आपको निर्भरताओं की पहचान करने में मदद करेगा और फिर, उदाहरण के लिए, सिस्टम फ़ाइल या फ़ोल्डर को बिना किसी समस्या के हटा देगा।
गैर-हटाने योग्य फ़ाइलें हटाना: प्रश्न और उत्तर
फ़ाइल हटाई नहीं गई है विंडोज़ फ़ोल्डर. क्या करें?
उत्तर. यदि आप इस फ़ोल्डर से सिस्टम पथ वाले किसी तत्व को हटाना चाहते हैं, तो आप iObit अनलॉकर के साथ भी ऐसा नहीं कर पाएंगे। जैसा कि मैंने कहा, प्रोग्राम नहीं जानता कि कैसे हटाया जाए सिस्टम फ़ाइलेंविंडोज़ - काम करता है शक्तिशाली सुरक्षाकर्नेल स्तर पर.
फ़्लैश ड्राइव से फ़ाइलें हटाई नहीं जातीं। मुझे अनलॉकर डाउनलोड करना होगा पोर्टेबल संस्करणफ्लैश ड्राइव पर?
उत्तर. आवश्यक नहीं। अनलॉकर का मानक संस्करण इन उद्देश्यों के लिए काफी उपयुक्त है। आप फ़ाइलों को प्रोग्राम विंडो में खींच सकते हैं, प्रक्रियाओं को मार सकते हैं और फिर फ़ाइलों को सुरक्षित रूप से हटा सकते हैं।
मैंने आधिकारिक साइट से अनलॉकर डाउनलोड किया, लेकिन प्रोग्राम निर्देशों में वर्णित प्रोग्राम से भिन्न है। क्या करें, जो फोल्डर डिलीट नहीं किया जा सकता उसे कैसे डिलीट करें?
उत्तर. तथ्य यह है कि आपने एक अन्य प्रोग्राम डाउनलोड किया है (एम्पटीलूप के डेवलपर से), हालांकि उसका नाम वही है। सिद्धांत रूप में, परेशानी छोटी है, इस कार्यक्रम की कार्यक्षमता समान है। यदि यह आपके अनुरूप नहीं है, तो लेख की शुरुआत में दिए गए लिंक से iObit अनलॉकर डाउनलोड करें।
निश्चित रूप से, हर विंडोज़ उपयोगकर्ताप्रोग्रामों को अनइंस्टॉल करने की मानक प्रक्रिया के बारे में जानता है। लेकिन यदि अनइंस्टॉलेशन सामान्य तरीके से पूरा नहीं किया जा सकता है तो प्रोग्राम को कंप्यूटर से पूरी तरह से कैसे हटाया जाए? इस मामले में, बिना विशेष सॉफ्टवेयरअपरिहार्य है, और रेवो अनइंस्टालर प्रोग्राम इसके लिए बिल्कुल उपयुक्त है।
रेवो अनइंस्टालर है निःशुल्क कार्यक्रम, जो आपको अपने कंप्यूटर पर इंस्टॉल किए गए किसी भी प्रोग्राम को बलपूर्वक हटाने की अनुमति देता है। इसके अलावा, रेवो अनइंस्टालर आपको प्रोग्राम द्वारा बनाई गई सभी अस्थायी फ़ाइलों और रजिस्ट्री कुंजियों को हटाने की अनुमति देता है, जो आपको अपने कंप्यूटर पर मूल्यवान स्थान खाली करने और सिस्टम प्रदर्शन को बढ़ाने की अनुमति देता है।
जो प्रोग्राम अनइंस्टॉल नहीं होगा उसे कैसे अनइंस्टॉल करें?
1. रेवो अनइंस्टालर डाउनलोड करें और अपने कंप्यूटर पर इंस्टॉल करें।
2. उपयोगिता लॉन्च करने के बाद, ड्रॉप-डाउन सूची वाली एक विंडो स्क्रीन पर प्रदर्शित होगी। स्थापित प्रोग्राम. सूची में समस्याग्रस्त प्रोग्राम ढूंढें, उस पर राइट-क्लिक करें और चयन करें "मिटाना" .
![]()
3. इसके बाद, प्रोग्राम को आपको चार अनइंस्टॉलेशन मोड में से एक का चयन करने की आवश्यकता होगी। सबसे इष्टतम "उदारवादी" , इसमें आपका अधिक समय नहीं लगेगा, लेकिन रेवो अनइंस्टालर प्रोग्राम से जुड़ी अधिकांश फ़ाइलों को ढूंढेगा और हटा देगा। यह डिफ़ॉल्ट मोड है और आपको इसका उपयोग करने के लिए प्रेरित किया जाएगा।
बेशक, सर्वोत्तम परिणाम के लिए, आपको आइटम चुनना चाहिए "विकसित" , लेकिन आपको यह समझना चाहिए कि उच्चतम गुणवत्ता की जांच में अधिक समय लगेगा। और आपके रुकने के बाद वांछित मोड, बटन दबाएँ "आगे" .
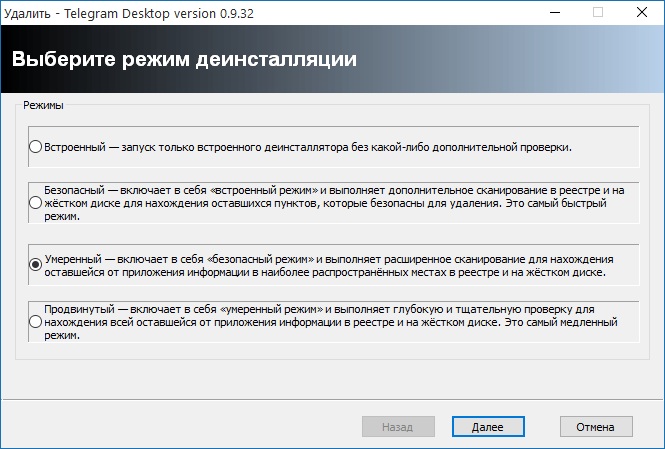
4. इसके बाद, प्रोग्राम सीधे निष्कासन प्रक्रिया पर ही आगे बढ़ेगा। आरंभ करने के लिए, प्रोग्राम में निर्मित अनइंस्टालर की खोज की जाएगी। यदि ऐसा पाया जाता है, तो शुरुआत में इसका उपयोग करके इसे हटा दिया जाएगा। यदि अनइंस्टॉलर नहीं मिलता है, तो रेवो अनइंस्टॉलर तुरंत फ़ाइलों और कुंजियों को साफ़ करने के लिए आगे बढ़ेगा।
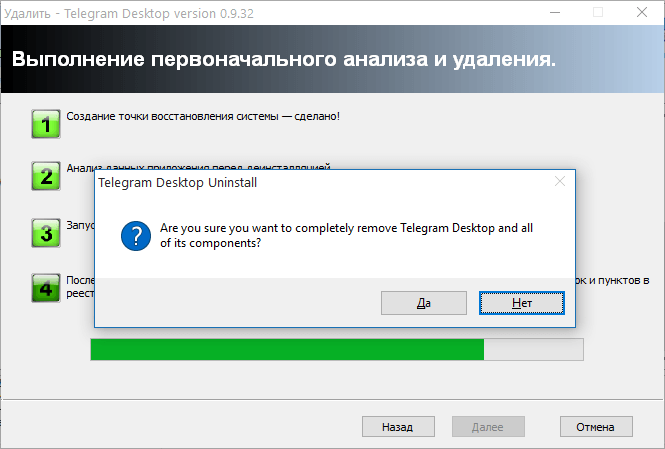
5. जैसे ही अनइंस्टालर के साथ अनइंस्टॉलेशन पूरा हो जाता है, रेवो अनइंस्टालर सिस्टम में शेष फ़ाइलों की अपनी खोज के लिए आगे बढ़ेगा। स्कैन की अवधि चयनित मोड पर निर्भर करेगी।
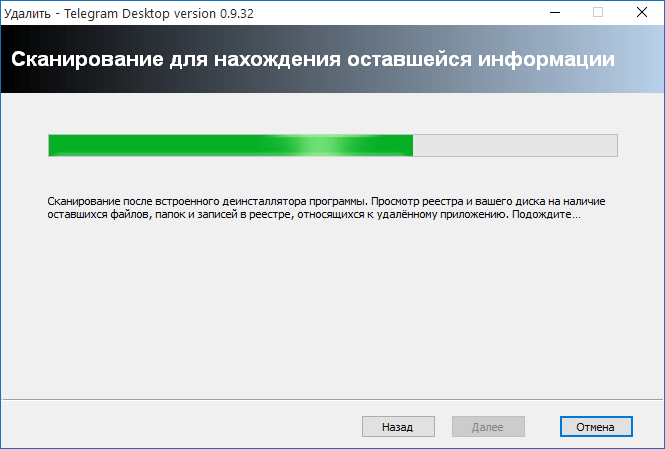
6. अगली विंडो में, सिस्टम विंडोज़ रजिस्ट्री को हाइलाइट किए गए आइटम के साथ प्रदर्शित करेगा जो प्रोग्राम के नाम को संदर्भित कर सकता है। सूची की सावधानीपूर्वक समीक्षा करें और केवल आइटमों को बोल्ड में जांचें यदि आपको लगता है कि वे हटाए जाने वाले प्रोग्राम से संबंधित हैं, और फिर बटन पर क्लिक करें "मिटाना" .
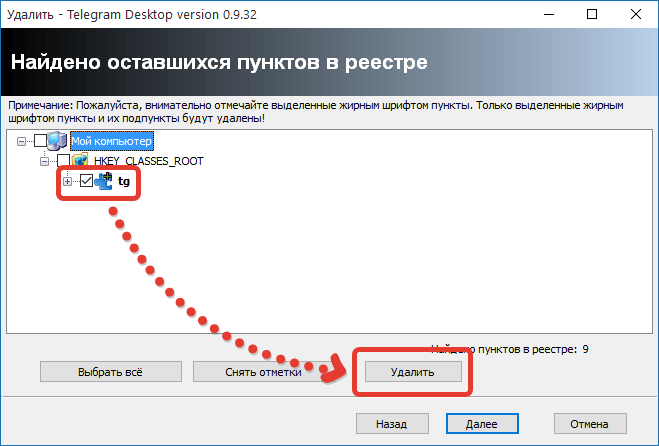
7. अंत में, प्रोग्राम आपको ऑपरेशन की सफलता के बारे में सूचित करेगा। बटन को क्लिक करे "तैयार" विंडो बंद करने के लिए.
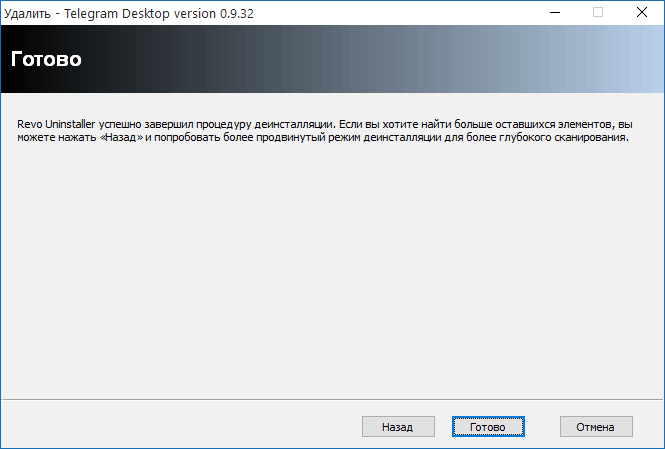
यदि प्रोग्राम रेवो अनइंस्टालर विंडो में दिखाई नहीं देता है तो मुझे क्या करना चाहिए?
कुछ मामलों में, एप्लिकेशन मानक अनइंस्टॉल प्रोग्राम मेनू और रेवो अनइंस्टालर प्रोग्राम दोनों में ही गायब हो सकता है, हालांकि यह कंप्यूटर पर इंस्टॉल है। इस मामले में, हंटर मोड हमें स्थिति से बाहर निकलने में मदद करेगा।
ऐसा करने के लिए प्रोग्राम के ऊपरी क्षेत्र में स्थित बटन पर क्लिक करें। "हंटर मोड" .
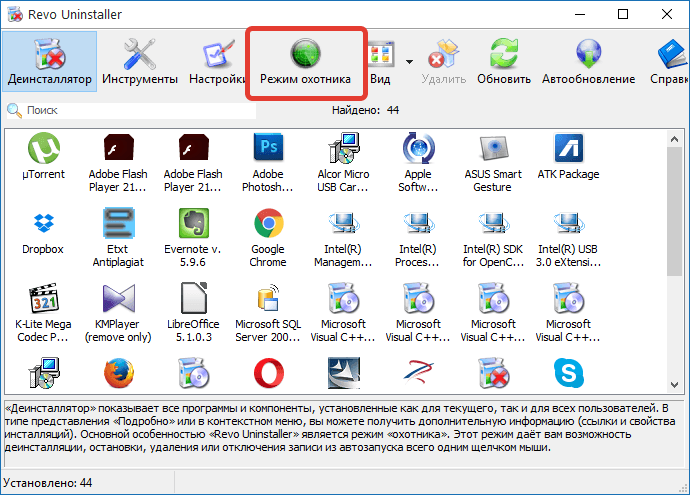
स्क्रीन पर एक क्रॉसहेयर प्रदर्शित होगा, जिसे उस प्रोग्राम के शॉर्टकट या फ़ोल्डर पर माउस से ले जाना होगा जिसे आप हटाना चाहते हैं।
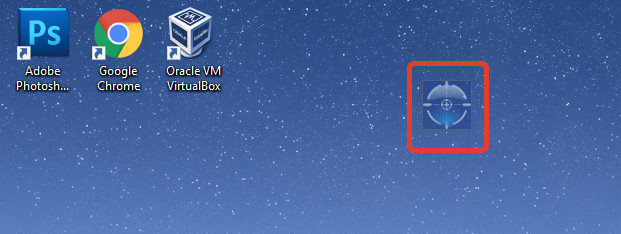
जैसे ही आप चयनित वस्तु पर दृष्टि डालेंगे, स्क्रीन पर संदर्भ मेनू दिखाई देगा, जिसमें आपको आइटम का चयन करना होगा "स्थापना रद्द करें" .
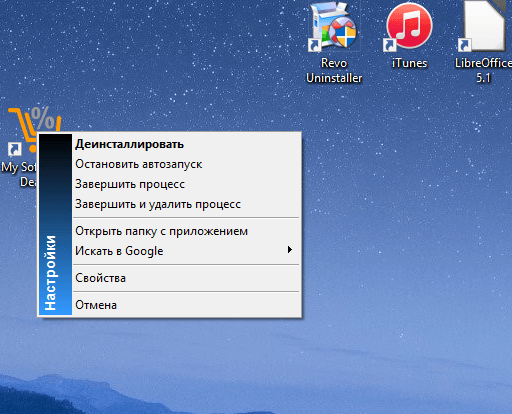
पहले से ही परिचित रेवो अनइंस्टालर विंडो स्क्रीन पर दिखाई देगी, जिसमें क्रियाएं ऊपर वर्णित के समान होंगी।
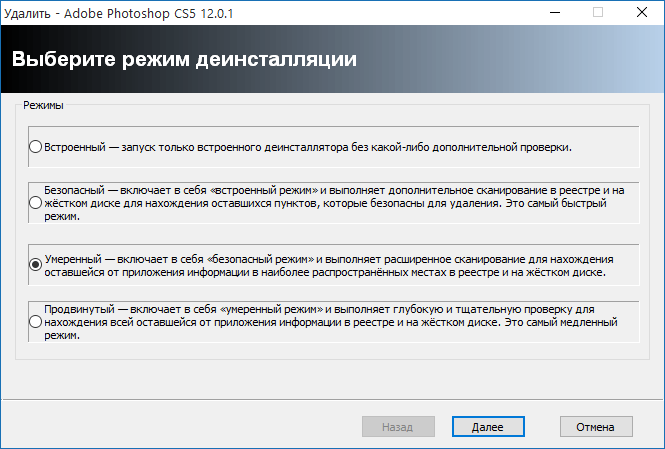
रेवो अनइंस्टालर एक ऐसा टूल है जिसे नियमित रूप से एक्सेस करने की आवश्यकता नहीं है, लेकिन साथ ही यह सबसे अधिक मदद कर सकता है सही मिनट. प्रोग्राम सफलतापूर्वक सबसे लगातार प्रोग्रामों को हटाने का काम करता है, जो आपको सिस्टम को अनावश्यक सॉफ़्टवेयर से मुक्त करने की अनुमति देता है...
कभी-कभी आपको निम्न स्थिति का सामना करना पड़ सकता है: आप किसी फ़ाइल को हटाना चाहते हैं, लेकिन विंडोज़ इस आइटम को हटाने की असंभवता के बारे में विभिन्न संदेश देता है। इसके कई कारण हो सकते हैं, लेकिन केवल कंप्यूटर को रीस्टार्ट करने और फिर उसे डिलीट करने से ही मदद मिलती है।
के लिए त्वरित निर्णयऐसी स्थितियों में, गैर-हटाने योग्य फ़ाइलों को हटाने के लिए आपके कंप्यूटर पर एक प्रोग्राम रखना उचित है। ऐसे सॉफ़्टवेयर समाधान उन तत्वों को हटाने के लिए डिज़ाइन किए गए हैं जिन्हें सिस्टम द्वारा अवरुद्ध कर दिया गया है।
लेख 6 समान प्रस्तुत करता है मुक्त एप्लिकेशन्स. वे आपको उस फ़ाइल को हटाने में मदद करेंगे जिसे गलत तरीके से ब्लॉक किया गया है बंद आवेदनया वायरस के कार्यों के कारण।
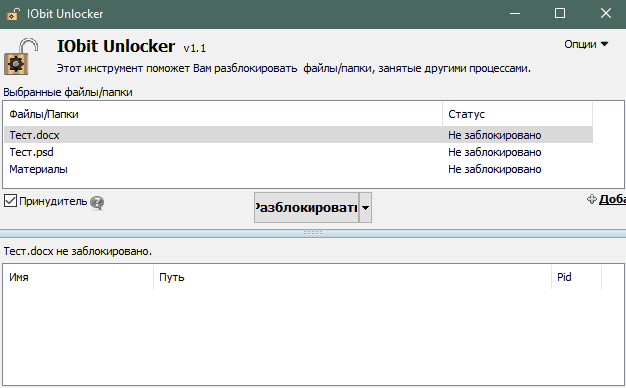
iObit अनलॉकर उन सभी चीज़ों को हटाने के लिए एक निःशुल्क प्रोग्राम है जिन्हें हटाया जा सकता है मानक साधन. यह आपको न केवल लॉक की गई फ़ाइलों को हटाने की अनुमति देता है, बल्कि उन पर कई अन्य क्रियाएं लागू करने की भी अनुमति देता है: कॉपी करना, नाम बदलना, स्थानांतरित करना।
IObit अनलॉकर उस सॉफ़्टवेयर का स्थान प्रदर्शित करता है जो आपको इस या उस तत्व को हटाने से रोकता है, ताकि आप विलोपन समस्या का कारण पता लगा सकें।
बुरी बात यह है कि एप्लिकेशन हमेशा फ़ाइल की स्थिति को सही ढंग से निर्धारित नहीं कर सकता है। कभी-कभी अवरुद्ध आइटम सामान्य रूप में दिखाई देते हैं।
एप्लिकेशन के फायदे सुखद हैं उपस्थितिऔर रूसी भाषा की उपस्थिति।
तालाखोर
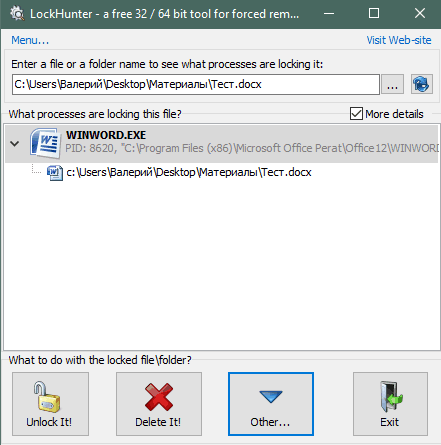
लॉक हंटर लॉक की गई फ़ाइलों को हटाने का एक अन्य प्रोग्राम है। आप समस्याग्रस्त तत्व को हटा सकेंगे, नाम बदल सकेंगे और कॉपी कर सकेंगे।
एप्लिकेशन सभी अवरुद्ध फ़ाइलों को सही ढंग से दिखाता है, और अवरुद्ध करने का कारण भी दिखाता है।
नुकसान एप्लिकेशन इंटरफ़ेस के रूसी अनुवाद की कमी है।
फ़ाइलहत्यारा
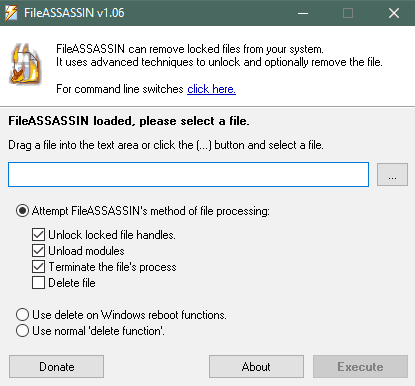
एक दुर्जेय नाम वाला ऐप, जिसका अनुवाद "फ़ाइल किलर" है, आपको अपने कंप्यूटर से गैर-हटाने योग्य वस्तुओं को आसानी से हटाने की अनुमति देगा। आप उस प्रक्रिया को भी अक्षम कर सकते हैं जिसके कारण हटाने से इंकार किया गया।
फ़ाइल असैसिन का नकारात्मक पक्ष प्रोग्राम इंटरफ़ेस के रूसी अनुवाद की कमी है।
निःशुल्क फ़ाइल अनलॉकर
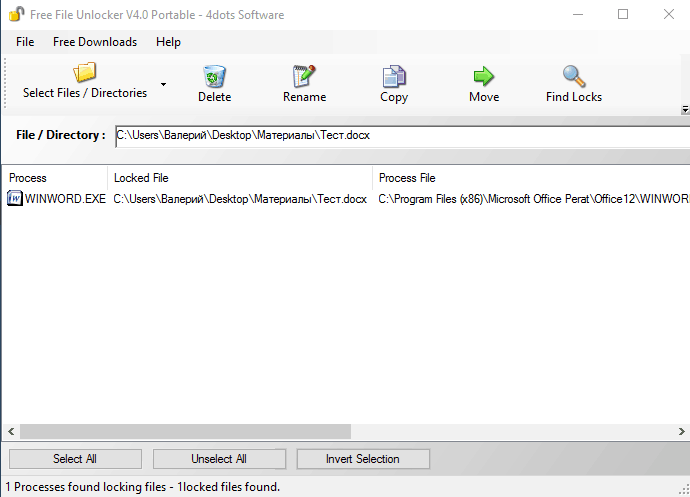
फ्री फ़ाइल अनलॉकर लॉक की गई वस्तुओं को हटाने के लिए एक निःशुल्क प्रोग्राम है। अन्य समान समाधानों की तरह, यह आपको फ़ाइल को वास्तव में हटाने के अलावा, उस पर कई अतिरिक्त क्रियाएं करने की अनुमति देता है।
एप्लिकेशन प्रोग्राम का पथ भी दिखाता है जो आइटम को हटाने की अनुमति नहीं देता है। फ्री फ़ाइल अनलॉकर का एक पोर्टेबल संस्करण है जिसे इंस्टॉलेशन की आवश्यकता नहीं है।
नकारात्मक पक्ष, फिर से, रूसी में अनुवाद की कमी है।
अनलॉकर

अनलॉकर अपने सरल नाम को पूरी तरह से सही ठहराता है। संपूर्ण इंटरफ़ेस 3 बटन है। अनलॉकर में न हटाने योग्य तत्व से निपटने के लिए फ़ाइल पर एक क्रिया का चयन करना और "ओके" बटन पर क्लिक करना ही आवश्यक है।
अपनी सरलता के कारण, कार्यक्रम में सुविधाओं की कमी है। लेकिन यह नौसिखिए पीसी उपयोगकर्ताओं के लिए बहुत सरल और उपयुक्त है। इसके अलावा, एप्लिकेशन इंटरफ़ेस में रूसी भाषा शामिल है।
इसे अनलॉक करें
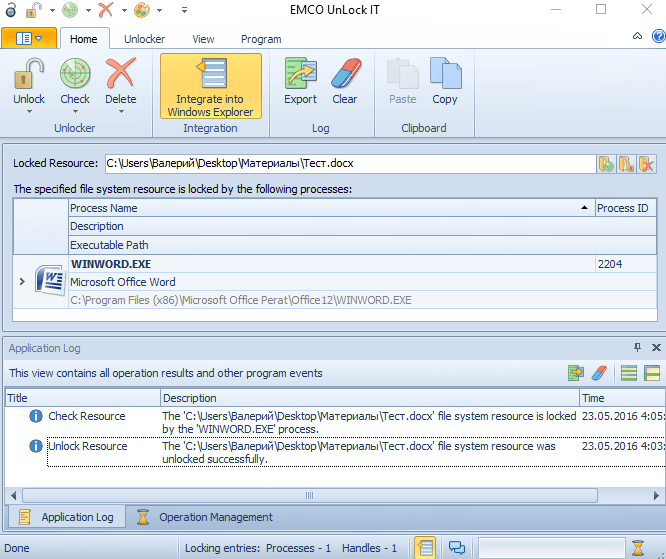
अनलॉक आईटी सर्वश्रेष्ठ में से एक है सॉफ़्टवेयर समाधानफ़ाइलों और फ़ोल्डरों को जबरन हटाने के लिए। यह इस तथ्य से समझाया गया है कि यह उत्पाद ब्लॉक करने के कारण के बारे में विस्तृत जानकारी प्रदर्शित करता है: कौन सा एप्लिकेशन ब्लॉक कर रहा है, यह कहां स्थित है, सिस्टम पर इस एप्लिकेशन का लोड क्या है और यह एप्लिकेशन किन लाइब्रेरी का उपयोग करता है। यह फ़ाइल-ब्लॉकिंग वायरस से लड़ने में बहुत मदद करता है।
प्रोग्राम आपको अवरुद्ध वस्तुओं पर बहुत सारी कार्रवाई करने की अनुमति देता है, और फ़ोल्डरों के साथ भी काम करता है।
नुकसान में रूसी संस्करण की कमी और थोड़ा लोडेड इंटरफ़ेस शामिल है।
प्रस्तुत प्रोग्रामों की सहायता से आप अपने कंप्यूटर से न हटाने योग्य फ़ाइलों और फ़ोल्डरों को आसानी से हटा सकते हैं। इसके लिए अब आपको अपने कंप्यूटर को पुनरारंभ करने की आवश्यकता नहीं है - बस अवरुद्ध तत्व को एप्लिकेशन में जोड़ें और उसे हटा दें।
कई फ़ाइलें अंदर विंडोज़ सिस्टमहटाने से रोक दिया गया है, क्योंकि उनमें परिवर्तनों की एक श्रृंखला शामिल हो सकती है। ऐसी फ़ाइलों और फ़ोल्डरों को हटाने की अत्यधिक अनुशंसा नहीं की जाती है ताकि हर चीज़ को नुकसान न पहुंचे ऑपरेटिंग सिस्टमहालाँकि, यदि आप अनुभवी हैं और आश्वस्त उपयोगकर्ताकंप्यूटर, आप ऐसी फ़ाइलों से छुटकारा पाने का प्रयास कर सकते हैं। इसके अलावा, कई प्रोग्राम और एप्लिकेशन बिना हटाई गई फ़ाइलों को पीछे छोड़ देते हैं, जो बदले में, प्रभावशाली मात्रा में मेमोरी ले सकते हैं। कार्यक्रमों के इस "कचरा" को पहले विशेष सॉफ़्टवेयर से अनलॉक किया जाना चाहिए, उसके बाद ही इसे एक नियमित फ़ाइल की तरह हटाया जा सकता है। इस आलेख में, आप सीखेंगे कि अवशिष्ट फ़ाइलों को कैसे हटाया जाए, साथ ही कुछ रुकावटों के कारणों को कैसे समाप्त किया जाए।
गैर-हटाने योग्य फ़ाइल को कैसे हटाएं: कार्य प्रबंधक में प्रक्रियाओं की जांच करें
सिस्टम प्रक्रियाओं में चलने के दौरान आप एक साधारण फोटो या तस्वीर को भी नहीं मिटा सकते। उदाहरण के लिए, आपने अभी-अभी एक फिल्म देखी है और आप इसे अपने कंप्यूटर से हटाना चाहते हैं, लेकिन विंडोज़ एक त्रुटि देता है। सबसे अधिक संभावना है, आपकी वीडियो फ़ाइल प्लेयर में चलती रहेगी और इस वजह से उसे हटाया नहीं जा सकेगा। कार्य प्रबंधक पर जाएं और सुनिश्चित करें कि आपके पास ऐसी कोई प्रक्रिया खुली नहीं है जो हटाने योग्य फ़ाइल का उपयोग कर रही हो।
- अपने कीबोर्ड पर CTRL+SHIFT+ESC कुंजी संयोजन को दबाए रखें। आपको "डिस्पैचर" नामक एक विंडो दिखाई देगी विंडोज़ कार्य". यहां आप सबकुछ देख सकते हैं चल रहे अनुप्रयोग, उन्हें रोकें या पूरी तरह से बंद कर दें।
"प्रक्रियाएँ" टैब पर जाएँ.
- आपने कौन-सी प्रक्रियाएँ खोली हैं, इस पर बारीकी से नज़र डालें। शायद उनमें से एक सही फ़ाइल का उपयोग कर रहा है।
इस प्रक्रिया को बंद करने के लिए बाईं माउस बटन से एक बार उस पर क्लिक करें और निचले दाएं कोने में "एंड प्रोसेस" बटन पर क्लिक करें। - प्रक्रिया रोक दी जाएगी और फ़ाइल मुक्त कर दी जाएगी. अब आवश्यक फ़ाइल को हमेशा की तरह हटा दें। विंडोज़ अब आपको परेशान नहीं करेगी.
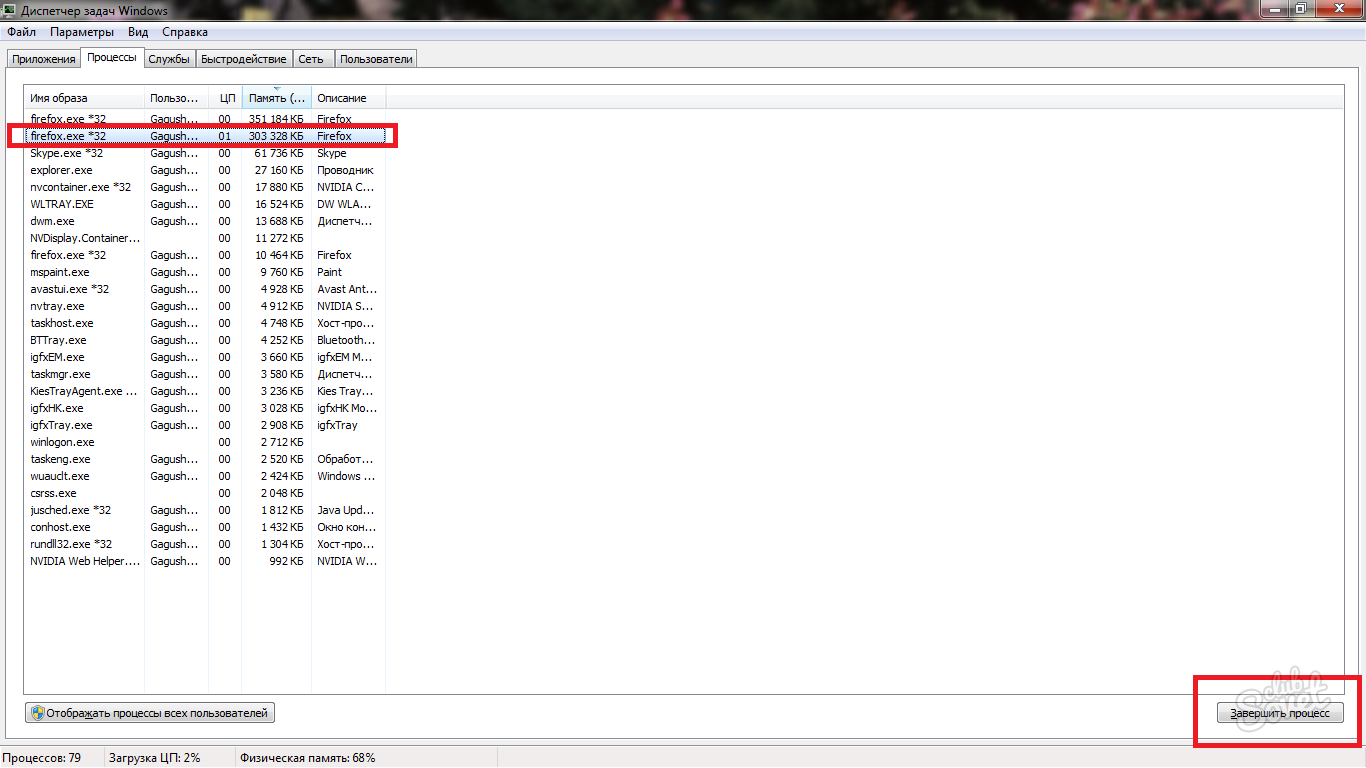
गैर-हटाने योग्य फ़ाइल को कैसे हटाएं: रजिस्ट्री की सफाई
रजिस्ट्री में छोड़ी गई या किसी तरह उससे जुड़ी फ़ाइल को कंप्यूटर से हटाया नहीं जा सकता। रजिस्ट्री को साफ करने से पहले ध्यान से सोच लें कि क्या आपके पास इसके लिए पर्याप्त कौशल है। सफाई के दो विकल्प हैं: अपने हाथों से और विशेष रूप से बनाए गए कंप्यूटर सफाई कार्यक्रमों के माध्यम से। पहली विधि अनुभवी उपयोगकर्ताओं के लिए उपयुक्त है, यह अधिक विश्वसनीय है।
रजिस्ट्री की सफाई स्वयं करें
सर्च बार खोलें, ऐसा करने के लिए एक्सप्लोरर मेनू में स्टार्ट पर क्लिक करें।
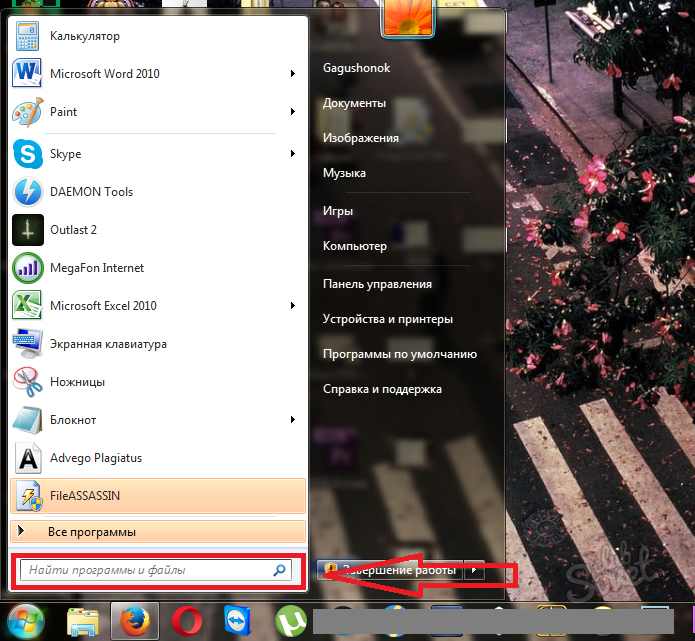
- खोज बार में "regedit" टाइप करें और खोज शुरू करने के लिए Enter दबाएँ। सबसे ऊपर आपको वह फ़ाइल दिखाई देगी जिसे आप ढूंढ रहे हैं, उस पर माउस से क्लिक करें।
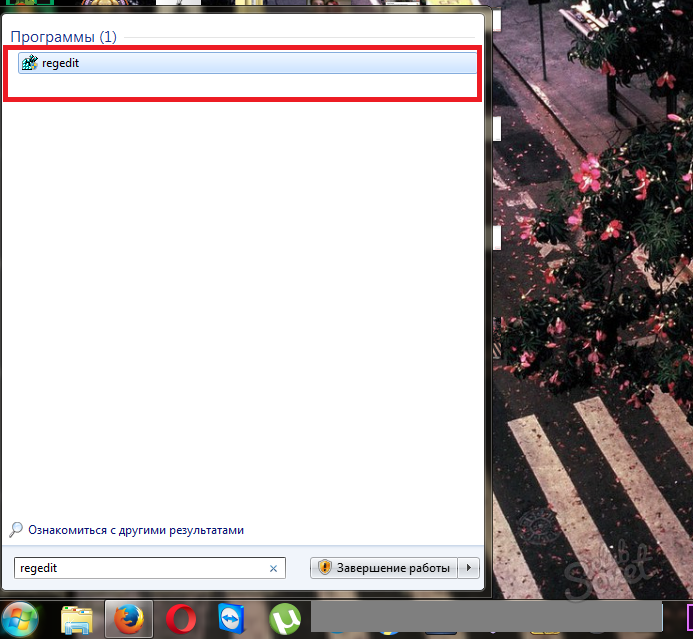
- आपके सामने एडिटर खुल जायेगा. विंडोज़ रजिस्ट्री. आपको इस विंडो से बहुत सावधान रहना होगा और यह निश्चित रूप से जानना होगा कि कौन सी फ़ाइलें आपको आपके कंप्यूटर पर किसी फ़ोल्डर या अन्य फ़ाइल को हटाने से रोक रही हैं। कार्य का सार इस प्रकार है: आप रजिस्ट्री में वह फ़ोल्डर ढूंढें जिसे प्रोग्राम से हटाया नहीं गया है या आवश्यक फ़ाइल का उपयोग करता है और उसे हटा दें।
- फ़ोल्डरों को सिस्टम, प्रोग्राम और उपयोगकर्ता फ़ोल्डर में विभाजित किया गया है। बाईं ओर मेनू का उपयोग करके आपको जो चाहिए उसे ढूंढें और हटाएं।
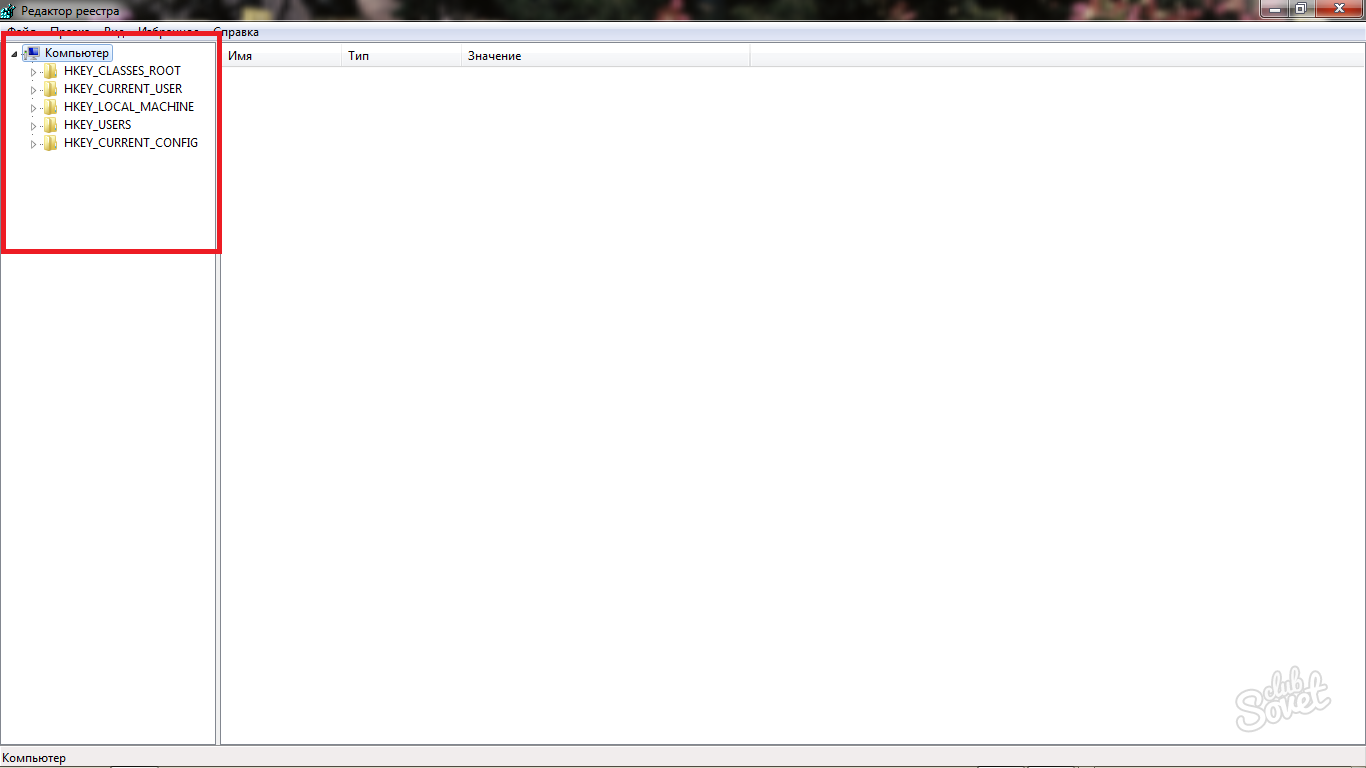
विशेष कार्यक्रमों से रजिस्ट्री की सफाई
कीमती समय बचाने और अनावश्यक चीज़ों को नष्ट न करने के लिए, आपके कंप्यूटर पर जंक के साथ काम करने के लिए विशेष उपयोगिताएँ हैं। ऐसे सबसे लोकप्रिय कार्यक्रमों में से एक को CCleaner कहा जाता है। प्रोग्राम को पूरी तरह से हटाने, रजिस्ट्री को साफ़ करने, ब्राउज़र और अन्य उपयोगिताओं के कैश को साफ़ करने के लिए इसे डेवलपर की आधिकारिक वेबसाइट से डाउनलोड करें।
- आधिकारिक वेबसाइट http://ccleaner.org.ua/download पर जाएं और प्रोग्राम डाउनलोड करने के लिए फ़ील्ड पर क्लिक करें। दो संस्करण डाउनलोड करना संभव है: पोर्टेबल और नियमित। पोर्टेबल संस्करण कंप्यूटर पर स्थापित नहीं है, और आप इसे अन्य कंप्यूटरों पर उपयोग के लिए यूएसबी फ्लैश ड्राइव या डिस्क पर डाउनलोड कर सकते हैं।
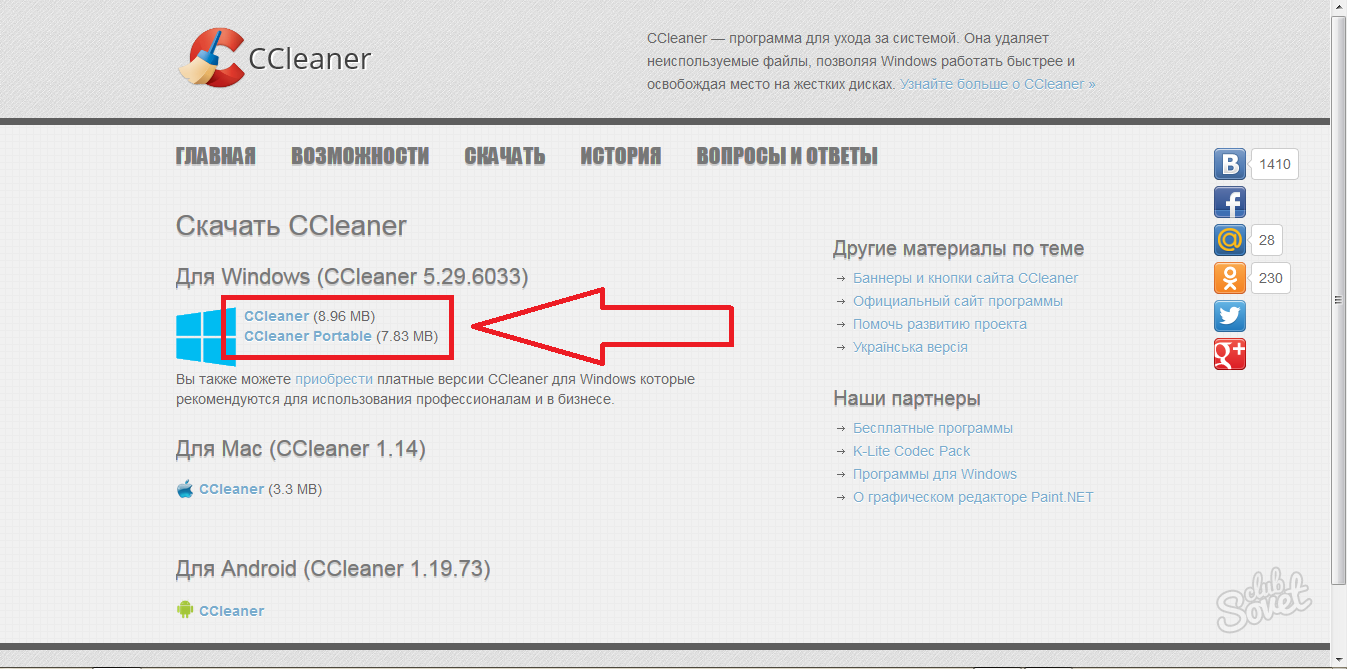
- सॉफ़्टवेयर इंस्टॉल करने में केवल कुछ मिनट लगेंगे। बस स्क्रीन पर सभी निर्देशों का पालन करें।
- इंस्टालेशन के बाद प्रोग्राम खोलें और "CCleaner" टैब पर जाएँ। वहां एक "विंडोज़" अनुभाग होगा, इसमें आपको "में पहले पांच आइटमों को चिह्नित करना होगा" विंडोज़ एक्सप्लोरर' और 'सिस्टम' में सात। इससे कैश, ट्रैश, रजिस्ट्री और अन्य अनावश्यक फ़ाइलें साफ़ हो जाएंगी जो आपके कंप्यूटर को धीमा कर देती हैं और आपको फ़ाइलें हटाने से रोकती हैं।
- "रन क्लीनर" बटन पर क्लिक करें और इसके पूरा होने तक प्रतीक्षा करें। अभी अपनी फ़ाइल हटाने का प्रयास करें.
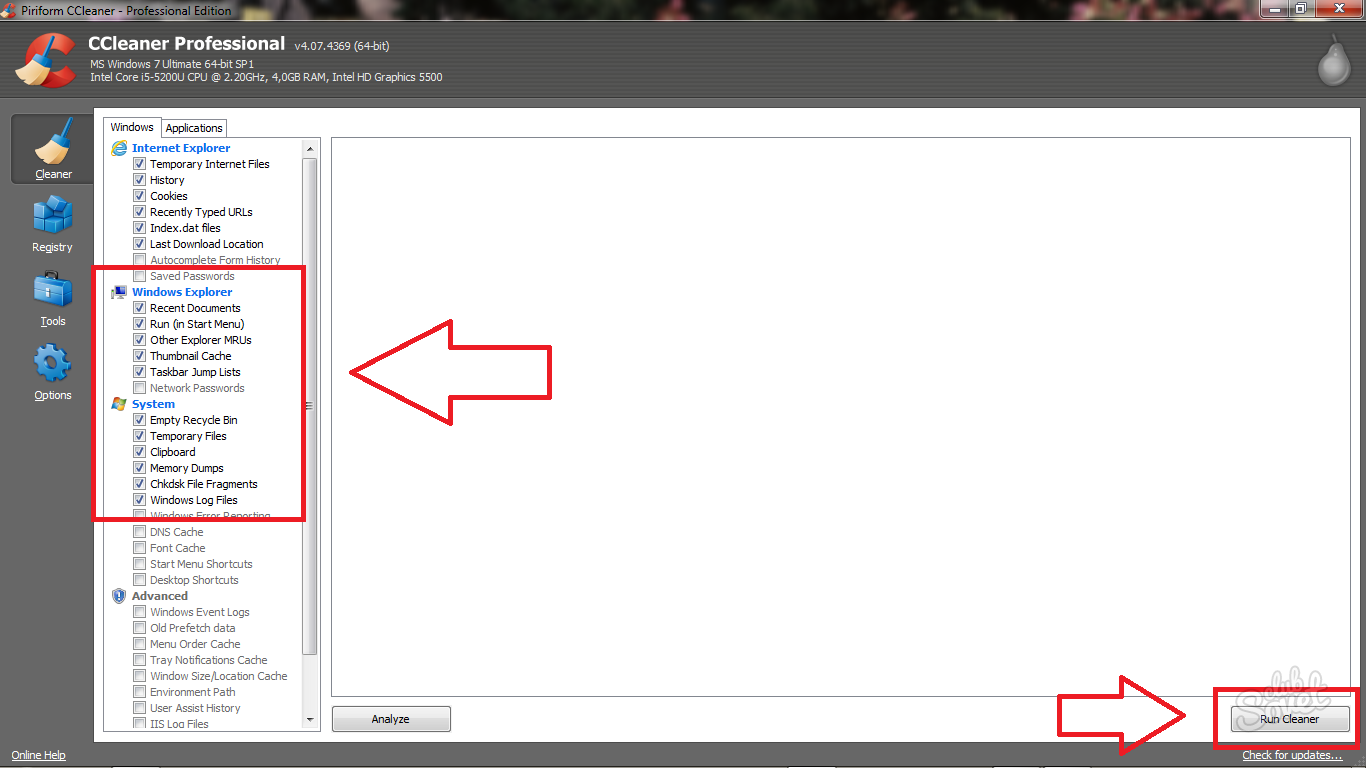
किसी गैर-हटाने योग्य फ़ाइल को कैसे हटाएं: फ़ाइल को अनलॉक करें
कई प्रोग्राम अपनी फाइलों पर लॉक लगा देते हैं ताकि कंप्यूटर से सॉफ्टवेयर पूरी तरह से मिट जाने के बाद भी उन्हें डिलीट न किया जा सके। आमतौर पर, इन फ़ाइलों को जानकारी संग्रहीत करने के लिए डिज़ाइन किया गया है पुरानी सेटिंग्सऔर प्रोग्राम लॉग ताकि यदि आप सॉफ़्टवेयर को दोबारा इंस्टॉल करना चाहें तो आप उन्हें पुनर्स्थापित कर सकें। इन फ़ाइलों को केवल अनलॉक किया जा सकता है विशेष उपयोगिताएँ, यहां आपकी पसंद के लिए एक छोटी सूची है:
- FileAssassin एक निःशुल्क प्रोग्राम है जो निःशुल्क वितरित किया जाता है। इसे इस आलेख में एक उदाहरण के रूप में उपयोग किया जाएगा।
- फ़ाइलों को अनलॉक करने के लिए अनलॉकर सबसे लोकप्रिय प्रोग्राम है, यह कुछ से ब्लॉक भी हटा सकता है सिस्टम फ़ोल्डरऔर फ़ाइलें.
- लॉकहंटर आपको सभी अनावश्यक प्रक्रियाओं को रोकते हुए प्रोग्राम के साथ-साथ टास्क मैनेजर में भी काम करने की अनुमति देता है।
- iobit अनलॉकर। कार्यक्रम रूसी भाषा का समर्थन करता है.
डाउनलोड करने के लिए आधिकारिक FileAssassin वेबसाइट पर जाएं और "डाउनलोड करें" पर क्लिक करें।
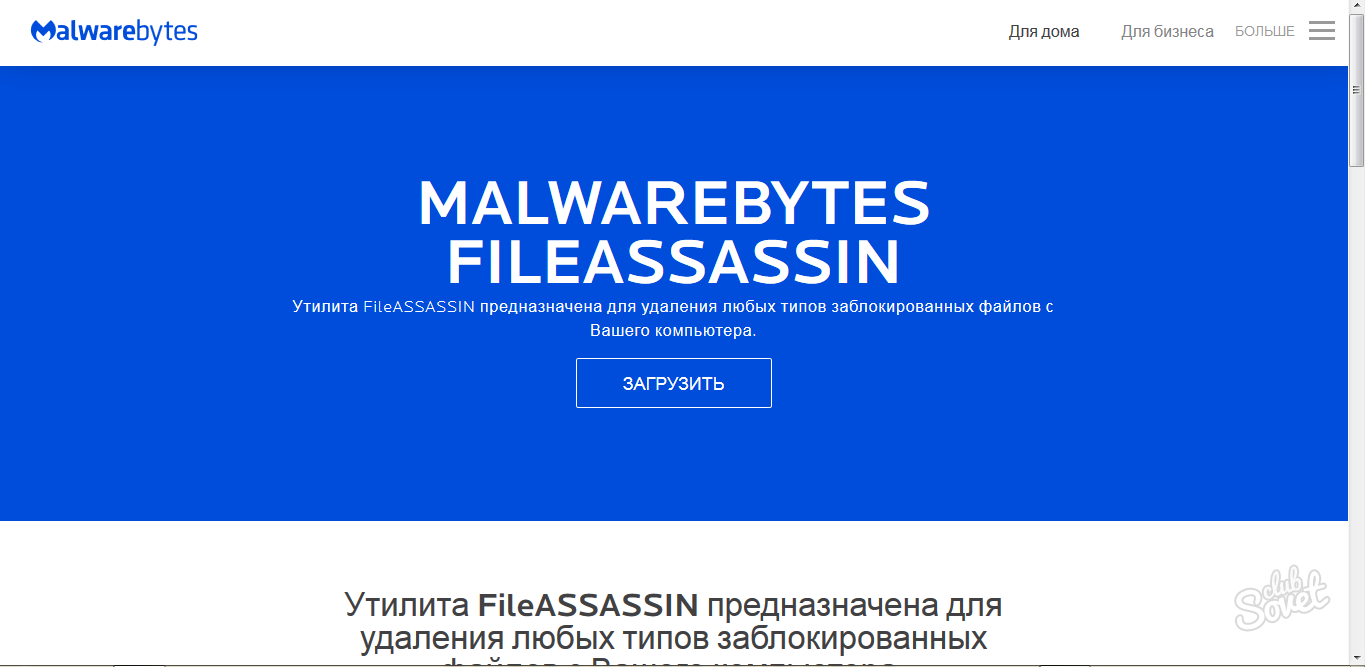
उस फ़ोल्डर में जहां आपके द्वारा डाउनलोड की गई सभी फ़ाइलें सहेजी गई हैं, FileAssassin.exe फ़ाइल ढूंढें और उस पर डबल-क्लिक करें
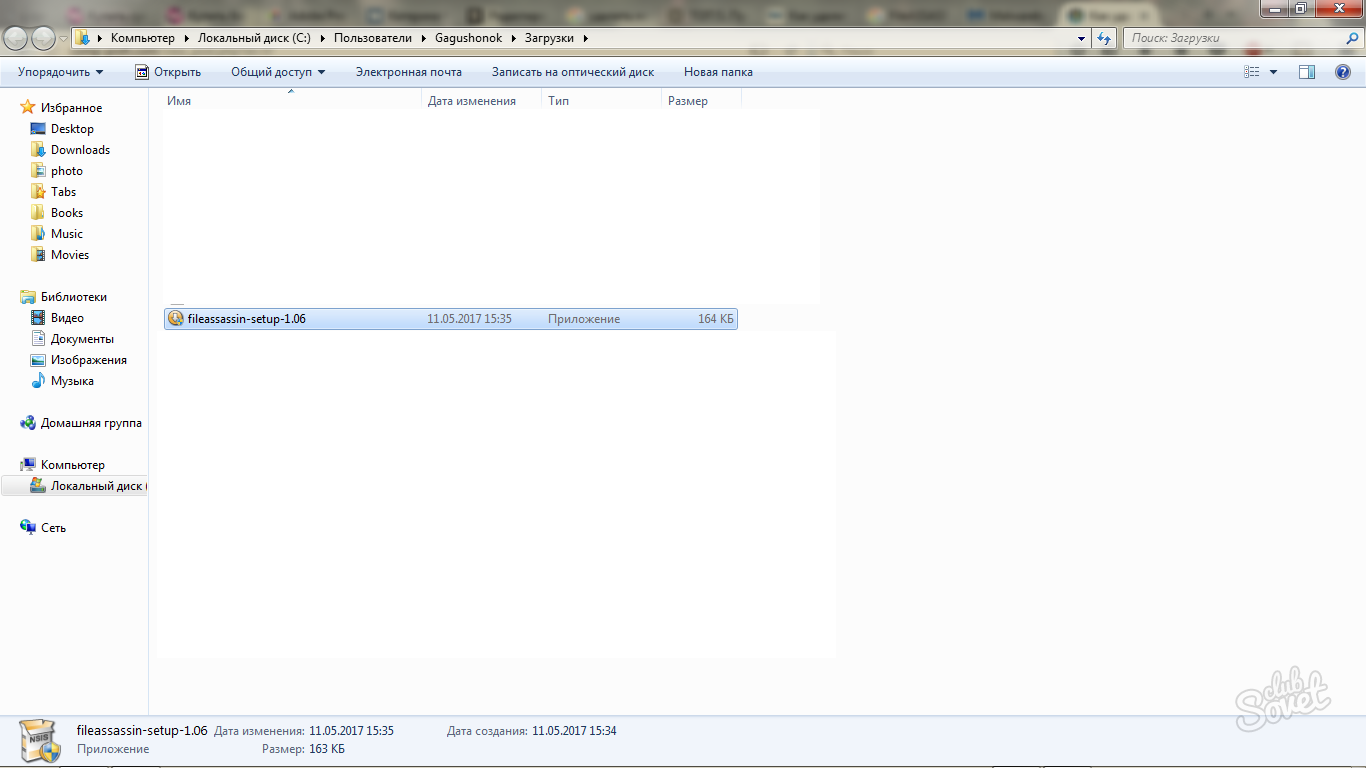
इंस्टॉलेशन प्रक्रिया अन्य प्रोग्रामों से बहुत अलग नहीं है:
- स्थापना निर्देशिका का चयन करें.
- लाइसेंस समझौते से सहमत हूं.
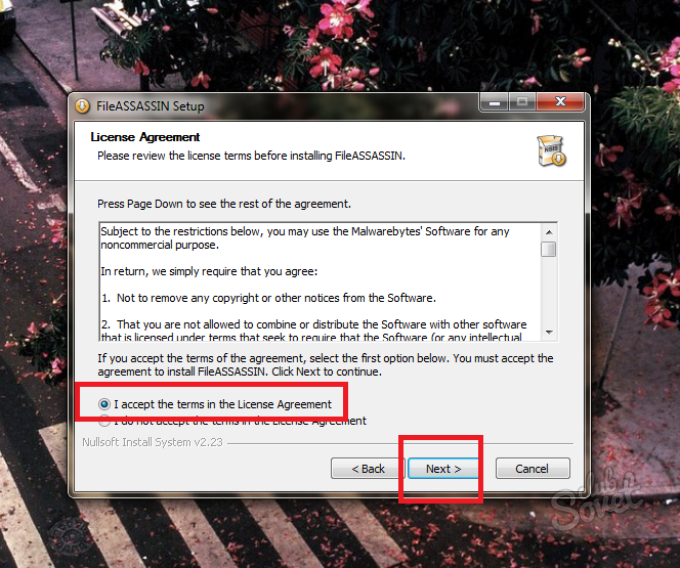
इंस्टॉलेशन पूरा होने के बाद, "FileAssassin चलाएँ" शब्दों के बगल में स्थित बॉक्स को चेक करें और "समाप्त करें" पर क्लिक करें।
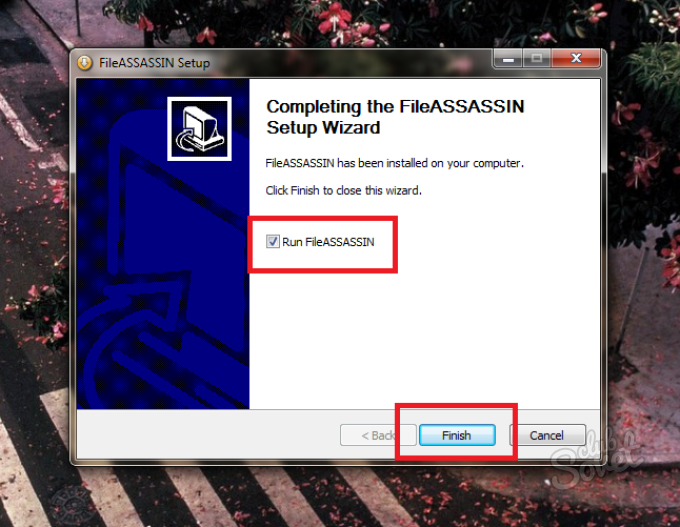
प्रोग्राम अपने आप खुल जाएगा. पहली पंक्ति में, आपको वह फ़ाइल निर्दिष्ट करनी होगी जिसे हटाया नहीं जा रहा है। विंडो के दाईं ओर तीन बिंदुओं पर क्लिक करें।
एक फ़ाइल चुनें और खोलें पर क्लिक करें।
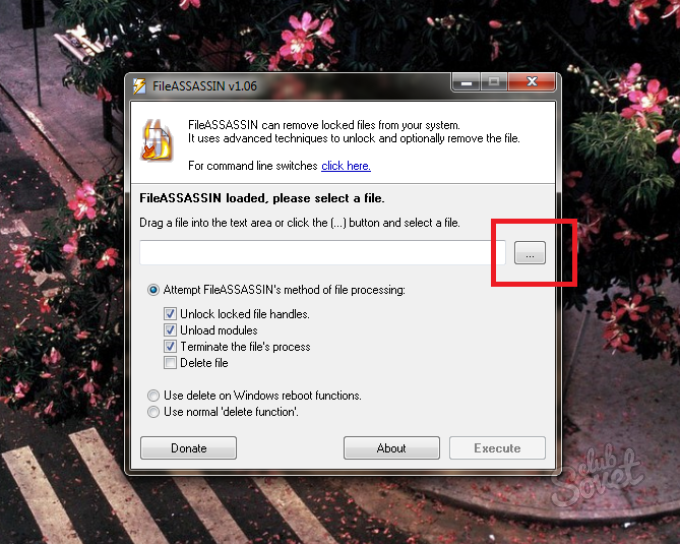
सुनिश्चित करें कि आपने "फ़ाइल प्रोसेसिंग का प्रयास फ़ाइल हत्यारा विधि" चयनित किया है और पहले तीन उप-आइटम जांचे गए हैं। "निष्पादित करें" पर क्लिक करें।
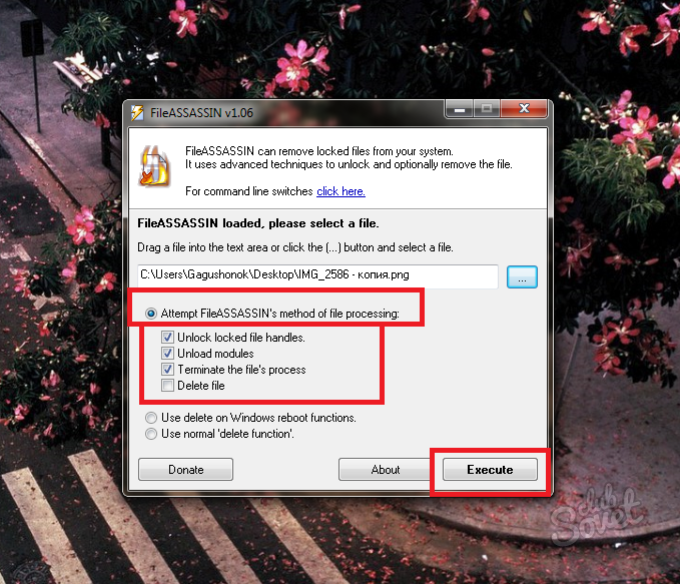
बस इतना ही। फ़ाइल पर लगा लॉक पूरी तरह से हटा दिया गया है, आप इसे सामान्य फ़ाइल की तरह डिलीट कुंजी से हटा सकते हैं।