नमस्कार, मेरे प्रिय पाठकों! आज मैं आपको बताऊंगा कि स्टार्टअप से प्रोग्राम कैसे हटाएं। पीसी पर स्थापित लगभग हर सॉफ्टवेयर उत्पाद प्रयास करता है। इस वजह से, समय के साथ सिस्टम ट्रे में अधिक से अधिक आइकन दिखाई देते हैं, और ओएस लोडिंग अवधि बढ़ती जाती है।
एक नियम के रूप में, कार्यक्रमों के बड़े हिस्से के स्वचालित सक्रियण की आवश्यकता नहीं है। तो, आप कुछ प्रोग्रामों को स्वचालित रूप से लोड होने से कैसे रोक सकते हैं?
स्टार्टअप से प्रोग्राम कैसे हटाएं? Windows XP ऑपरेटिंग सिस्टम में सॉफ़्टवेयर उत्पादों को स्टार्टअप से बाहर करना:
प्रोग्राम को ऑटोरन से हटाने के लिए इसे इस प्रकार हल किया जाता है। आपको स्टार्ट मेन्यू खोलना चाहिए. वहां, " पर क्लिक करें निष्पादित करना"(आकृति में बटन लाल रंग में घेरा गया है)।
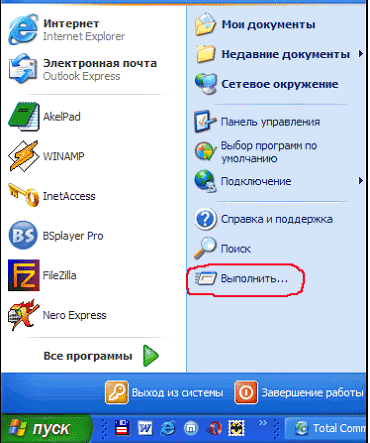
आप लॉन्च प्रोग्राम देखेंगे. "खोलें" टेक्स्ट बॉक्स में आपको लिखना होगा - msconfig.

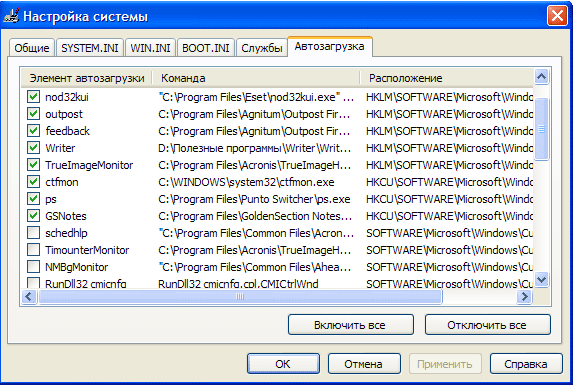
इसमें छह टैब हैं, जिनमें से पांच की हमें आवश्यकता नहीं है! अभी कॉलम पर माउस कर्सर क्लिक करें"चालू होना"। इसका पूरा स्वरूप तीसरे चित्र में दिखाया गया है। आप केवल वे सॉफ़्टवेयर उत्पाद देखेंगे जिन्हें आपने इंस्टॉल किया है।
स्वचालित डाउनलोड तत्वों की सूची में, उस सॉफ़्टवेयर को ढूंढें जो ऑपरेटिंग सिस्टम को सक्रिय करने पर खुलता है, ट्रे में अपना आइकन स्थापित करता है, और कभी-कभी बिना पूछे अपने स्वयं के संवाद बॉक्स भी प्रदर्शित करता है।
इस चित्र में चेकमार्क हैं हराउन प्रोग्रामों को चिह्नित करें जो स्टार्टअप सूची में हैं। नीचे एक बड़ी सूची है - इसमें ऐसे प्रोग्राम हैं जिनकी स्वचालित डाउनलोडिंग अक्षम है।
स्वाभाविक रूप से, नाम से ही " स्टार्टअप आइटम"यह समझना आसान नहीं है कि कौन सा है सॉफ्टवेयर उत्पादयह तत्व संबंधित है. इस मामले में, कमांड किस सॉफ़्टवेयर की ओर ले जाती है, इसकी निर्देशिका देखें। यदि आपको पूरी लाइन दिखाई नहीं दे रही है, तो माउस कर्सर का उपयोग करके आप विंडो का विस्तार कर सकते हैं।
ऑटोलोडिंग को अक्षम करने की कोई आवश्यकता नहीं हैएंटीवायरस और फ़ायरवॉल. यदि आप किसी विशेष सॉफ़्टवेयर के बारे में निश्चित नहीं हैं, तो प्रयोगात्मक रूप से इसकी ऑटोरन की आवश्यकता निर्धारित करें। उदाहरण के लिए, मैंने स्थापित किया है पंटो स्विचर, किसमें स्वचालित मोडकीबोर्ड लेआउट बदलता है। में काम करते समय वैश्विक नेटवर्क, यह सॉफ्टवेयर बहुत उपयोगी है। बेशक, ऑपरेटिंग सिस्टम को लोड करने के बाद, इसे मैन्युअल रूप से सक्रिय करना जल्दी ही उबाऊ हो जाएगा। इस कारण से, पुंटो स्विचर को अपनी स्टार्टअप सूची में रखना सबसे अच्छा है।
लेकिन अन्य कार्यक्रमों के बारे में क्या, जैसे Winamp, Adobe Reader इत्यादि - उन्हें केवल आवश्यक होने पर ही चालू किया जा सकता है। एक बार जब आपको आवश्यक तत्व मिल जाएं, तो "लागू करें" और "ओके" पर क्लिक करें। अंत में आपके सामने एक मैसेज प्रदर्शित होगा।

यदि आप तुरंत अपने परिवर्तनों के फल की प्रशंसा करना चाहते हैं, तो बेझिझक "रिबूट" पर क्लिक करें। अन्यथा, "रिबूट किए बिना बाहर निकलें" पर क्लिक करें, लेकिन की गई सभी सेटिंग्स पीसी को रिबूट करने के बाद सक्रिय हो जाएंगी।
यदि परिणाम अप्रत्याशित मोड़ लेते हैं ( मैंने एक बार गलती से अपनी घड़ी बंद कर दी थी), चिंता करने की कोई ज़रूरत नहीं है - आपको बस चेकबॉक्स वापस रखना होगा, पीसी को पुनरारंभ करना होगा और सब कुछ सामान्य हो जाएगा।
विंडोज़ 7 में स्वचालित डाउनलोड सूची से प्रोग्राम हटाना
मैं तुरंत कहूंगा कि यह प्रक्रिया वास्तव में उपरोक्त से अलग नहीं है।
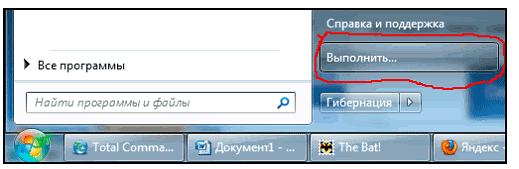
इसी तरह, स्टार्ट मेनू खोलें, फिर “रन” करें।
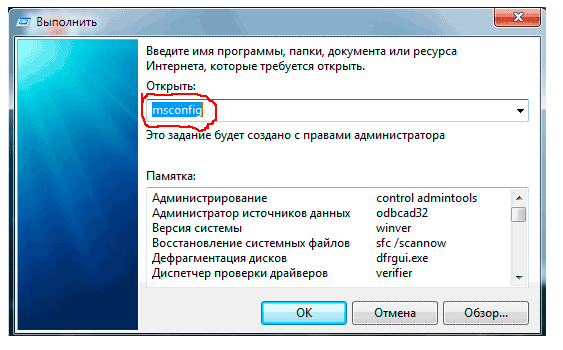
प्रदर्शित विंडो में, msconfig कमांड दर्ज करें। यदि आपने पहले यह कमांड अपने पीसी से दर्ज किया था, तो इसे ड्रॉप-डाउन सूची में पाया जा सकता है। "ओके" पर क्लिक करके कमांड की पुष्टि करें।
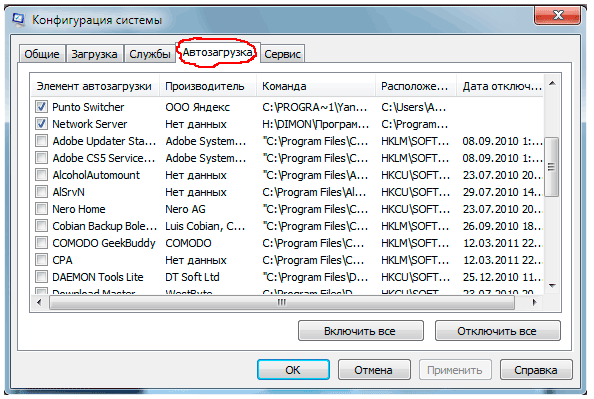
आपको सिस्टम सेटिंग्स वाली एक विंडो दिखाई देगी - ऊपर पढ़ें और संचालन दोहराएं।
सभी को ध्यान दें! मैंने हाल ही में आपको पिछले लेखों में बताया था कि यह कहाँ संभव है और क्यों। लैपटॉप या तो यह जानना भी बहुत उपयोगी होगा।
आज हमने सीखा कि स्टार्टअप से प्रोग्राम कैसे हटाएं। निजी तौर पर, जब प्रोग्राम विंडोज़ से शुरू होते हैं तो मैं हमेशा ऊब जाता हूँ। सदस्यता लेना न भूलें, और लेख के नीचे बॉक्स में प्रश्नों के साथ लाइक और टिप्पणियाँ छोड़ना न भूलें। मैं सभी को केवल सकारात्मक भावनाओं और अच्छी खबर की कामना करता हूं। आपसे संपर्क में मिलते हैं!
यूवी के साथ. एवगेनी क्रिज़ानोव्स्की
में ऑपरेटिंग सिस्टम Windows XP में भारी मात्रा में है उपयोगी कार्य. निस्संदेह, उनमें से एक है।
इंस्टॉल होने पर, कुछ प्रोग्राम सिस्टम रजिस्ट्री में अपने बारे में विशेष जानकारी जोड़ते हैं, जिससे ऑपरेटिंग सिस्टम को हर बार बूट होने पर उन्हें लॉन्च करने के लिए मजबूर होना पड़ता है। इससे आपका समय बचता है, उदाहरण के लिए, जब आप पीसी चालू करेंगे तो आपको एंटीवायरस चलाने की आवश्यकता नहीं होगी - यह सिस्टम रजिस्ट्री के विशेष अनुभागों में संग्रहीत जानकारी का उपयोग करके स्वचालित रूप से लोड हो जाएगा। माइक्रोसॉफ्ट प्रोग्रामउदाहरण के लिए, ऑफिस अपने कुछ तत्वों को स्टार्टअप में भी संग्रहीत करता है, जिससे आप वर्ड या एक्सेल लॉन्च करने की गति बढ़ा सकते हैं।
जैसे-जैसे कंप्यूटर पर सभी प्रकार के प्रोग्राम जमा होते जाते हैं, स्टार्टअप सूची बढ़ती जाती है...
पहली नज़र में, सब कुछ बढ़िया, सुविधाजनक और तेज़ है, लेकिन यदि आप अधिक विस्तार से देखें, तो आपको ऑटोलोड के बहुत सारे नुकसान और नुकसान मिल सकते हैं। वायरस इसका उपयोग कर सकते हैं स्पाइवेयरऔर बस अवांछित एप्लिकेशन, इसलिए हम स्टार्टअप से किसी प्रोग्राम को हटाने के तरीकों पर गौर करेंगे विंडोज़ टूल्स का उपयोग करना।
तो, हम पहले ही कह चुके हैं कि डाउनलोड किए गए प्रोग्राम के बारे में सारी जानकारी सिस्टम रजिस्ट्री में संग्रहीत होती है। कई प्रोग्राम उपयोगकर्ता के काम को तेज़ या सरल बनाने के लिए स्टार्टअप फ़ंक्शन का उपयोग करते हैं, लेकिन ऐसे भी हैं जिन्हें पीसी उपयोगकर्ता स्वचालित रूप से डाउनलोड किए गए प्रोग्राम की सूची से स्थायी रूप से बाहर करना चाहेंगे। किसी प्रोग्राम को स्टार्टअप से हटाने के लिए बड़ी संख्या में उपयोगिताएँ और प्रोग्राम होते हैं, लेकिन ऐसा होता है कि वे हाथ में नहीं होते हैं। यह नौसिखिया पीसी उपयोगकर्ताओं के लिए विशेष रूप से सच है जो ऐसी समस्याओं से तब तक परेशान नहीं होते जब तक कि कोई वायरस उनके ऑपरेटिंग सिस्टम को संक्रमित न कर दे। सौभाग्य से, ऑपरेटिंग कक्ष विंडोज़ सिस्टमइसमें अवांछित सॉफ़्टवेयर से निपटने के लिए अंतर्निहित टूल शामिल हैं जो ऑपरेटिंग सिस्टम के साथ चलने की कोशिश करते हैं और किसी का ध्यान नहीं जाते।
1. स्टार्ट मेन्यू में स्टार्टअप से किसी प्रोग्राम को कैसे हटाएं
सबसे आसान तरीका: आपको खोलना होगा
यहां आपको उन प्रोग्रामों की सूची दिखाई देगी जो आपके ऑपरेटिंग सिस्टम में लोड हैं।
आप बस उस गेम या प्रोग्राम के शॉर्टकट को यहां खींच सकते हैं जिसे आप चाहते हैं ताकि विंडोज को पता चल सके कि आप चाहते हैं कि हर बार जब आप ओएस शुरू करें तो वह लॉन्च हो।
इस शॉर्टकट को हटाकर, आप प्रोग्राम को सूची से हटा देते हैं चालू होना, लेकिन कंप्यूटर से नहीं, इसलिए आपको बहुत अधिक मिश्रण करने की चिंता करने की ज़रूरत नहीं है! कुछ भी जटिल नहीं, है ना?
हालाँकि, स्टार्ट मेनू ही एकमात्र तरीका नहीं है जिसका उपयोग वायरस नौसिखिए उपयोगकर्ता की नज़रों से बचने के लिए करते हैं। एक बहुत अधिक जटिल विधि है - सिस्टम रजिस्ट्री में एक प्रविष्टि।
2. Msconfig में स्टार्टअप से किसी प्रोग्राम को कैसे हटाएं
ऊपर वर्णित विधि अक्सर काम नहीं करती है, क्योंकि हमारे पीसी पर वायरस और स्पाइवेयर अधिक विश्वसनीय रूप से छिपने में सक्षम होते हैं। मेनू का उपयोग केवल हानिरहित प्रोग्रामों द्वारा किया जाता है जो अपनी उपस्थिति को छिपाते नहीं हैं।
आप स्टार्टअप से प्रोग्राम खोजने और हटाने के लिए अधिक शक्तिशाली उपयोगिता लॉन्च कर सकते हैं दौड़ना शुरू करें
- एमएसकॉन्फ़िग. मैं आमतौर पर इस पद्धति का उपयोग करता हूं, इसलिए मैं इसका अधिक विस्तार से वर्णन करूंगा।
तो चलिए क्लिक करते हैं दौड़ना शुरू करें.
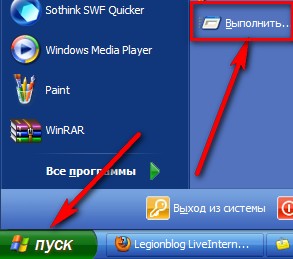
एक छोटा सा चिन्ह निकलेगा - लाइन में msconfig टाइप करें- "ओके" दबाएँ (या एंटर करें)
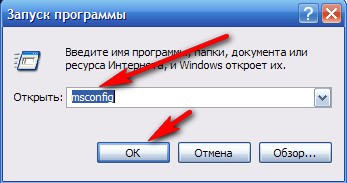
जिसके बाद एक और चिन्ह दिखाई देगा. शीर्ष टैब में चयन करें
यहीं रहो कृपया सावधान रहें- अन्य टैब पर क्लिक न करें और कुछ भी न बदलें :-)
हम सख्ती से बिंदु दर बिंदु आगे बढ़ते हैं।
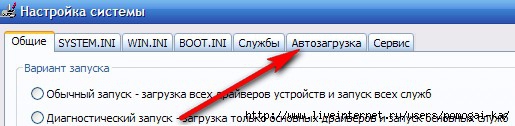
हाल ही में इंस्टॉल किए गए प्रोग्रामों से मिलते-जुलते नामों की सूची की सावधानीपूर्वक समीक्षा करें।
यहां भी - जो आप नहीं जानते उसे मत छुएं :-) और आप Google का उपयोग करके हमेशा पता लगा सकते हैं कि यह किस प्रकार की प्रक्रिया है :-)
स्टार्टअप से हटाने के लिए, बस संदिग्ध और अनावश्यक प्रोग्राम के आगे वाले बॉक्स को अनचेक करें, मेरा उदाहरण देखें:
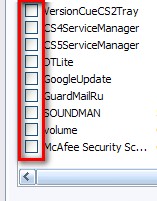
क्योंकि मुझे ठीक-ठीक पता है कि ये किस प्रकार की प्रक्रियाएँ हैं, और मैं निश्चित रूप से जानता हूँ कि मुझे इनकी आवश्यकता नहीं है - मैं बाईं ओर की प्रक्रियाओं को अनचेक करता हूँ।
अक्षम करने के बाद से शुरुआती पीसी उपयोगकर्ताओं को यहां बेहद सावधान रहने की जरूरत है सिस्टम प्रोग्रामया घटक ऑपरेटिंग सिस्टम को नुकसान पहुंचा सकता है
फिर प्रेस लागू करें (या ठीक है)
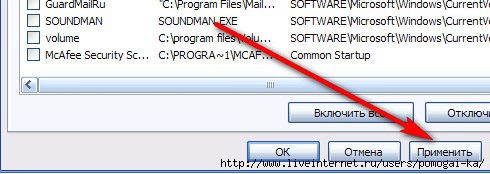
फिर हम बस इस चिन्ह को एक क्रॉस से बंद कर देते हैं। उसके बाद कुछ इस तरह सामने आएगा:

सेटिंग्स लागू करने के लिए, अपने पीसी को पुनरारंभ करें।
यदि कुछ गलत हो जाता है और आपका ओएस बूट नहीं होता है या बूट के दौरान रीबूट नहीं होता है, तो लॉग इन करें और अनचेक किए गए बॉक्स वापस कर दें।
मैं बस जोड़ूंगा -
अब, जब आप कंप्यूटर चालू करेंगे, तो दो संकेत पॉप अप होंगे -
1.- वही जिसमें हमने "ऑटोलोड" बदला था
2.- कुछ इस तरह के टेक्स्ट के साथ कि "आपने सेटिंग्स बदल दी हैं। यदि इससे कंप्यूटर का प्रदर्शन खराब नहीं हुआ है..." और इससे भी अधिक :-) यह इतना महत्वपूर्ण नहीं है, हमने ऑटोरन के अलावा कुछ भी विशेष नहीं बदला है। लेकिन, किसी मामले में, हम बस इन संकेतों को बंद कर देते हैं और हमेशा की तरह कंप्यूटर के साथ काम करते हैं।
यदि सब कुछ ठीक है (जो कि होना चाहिए, यदि कुछ भी अनावश्यक अक्षम नहीं किया गया है) - अगली बार जब आप पीसी चालू करें, तो इस संकेत में, "इस विंडो को दोबारा न दिखाएं" के बगल में स्थित बॉक्स को चेक करें और बस इतना ही:- ) यह अब आपको परेशान नहीं करेगा :-)
3. regedit में स्टार्टअप से किसी प्रोग्राम को कैसे हटाएं
अब हम एकदम तक पहुंच गए हैं सिस्टम रजिस्ट्री. यहां हम सबसे अधिक पा सकते हैं पूरी सूची स्वचालित डाउनलोडऔर इसके पैरामीटर। अंतर्निहित रजिस्ट्री संपादक में प्रवेश करने के लिए, पर जाएँ दौड़ना शुरू करें - regedit .
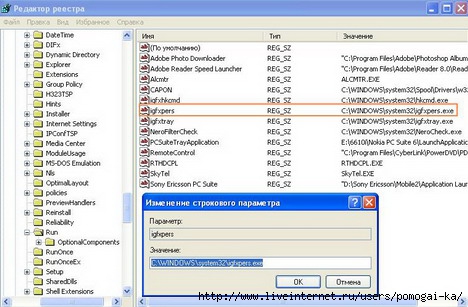
खुलने वाली विंडो में, आप फ़ोल्डरों में क्रमबद्ध सभी रजिस्ट्री कुंजियाँ (ट्विक्स) देखते हैं। हमें स्टार्टअप के बारे में जानकारी प्राप्त करने की आवश्यकता है, इसलिए खोलें:
HKEY_LOCAL_MACHINE - सॉफ्टवेयर - माइक्रोसॉफ्ट - विंडोज - करंट वर्जन - रन
विंडो के दाईं ओर आपको कार्यक्रमों की एक सूची दिखाई देगी चालू होना. हटाने की यह विधि अधिक सुविधाजनक है, क्योंकि वांछित तत्व पर डबल-क्लिक करने पर आपको कार्यकारी फ़ाइल का एक लिंक दिखाई देगा। यानी शुरुआती लोगों के लिए कहें तो आप देख पाएंगे कि कौन सा प्रोग्राम आपकी जानकारी के बिना और किस फोल्डर से डाउनलोड किया गया है।
सूची पढ़ने के बाद हटा दें अनावश्यक कार्यक्रम, कुंजी दबाना डेल.
ऐसा करने के लिए, एक अनुभाग चुनें दौड़ना और दबाएँ फ़ाइल - निर्यात करें.

समस्याओं के मामले में, आप परिणामी फ़ाइल पर डबल-क्लिक करके रजिस्ट्री जानकारी को पुनर्स्थापित कर सकते हैं।
4. अधिक जटिल तरीके, लेकिन अधिक प्रभावी और लगभग सभी ऑपरेटिंग सिस्टम के लिए उपयुक्त:
उपयोग एक्सपी ट्वेकर,टोटल कमांडर में या एक अलग प्रोग्राम के रूप में निर्मित, एक अलग मेनू है - स्टार्टअप - जहां आप स्टार्टअप प्रोग्राम का चयन कर सकते हैं। खैर, कार्यक्रम के बारे में क्या? कुल कमांडरआप इसे इंटरनेट पर सर्च इंजन में इसका नाम टाइप करके आसानी से डाउनलोड कर सकते हैं!
आज लगभग कोई भी स्थापित प्रोग्रामस्वयं को स्टार्टअप में जोड़ता है। यानी यह तब शुरू होता है जब आप अपना कंप्यूटर या लैपटॉप ऑन करते हैं। इसमें बुरा क्या है? यह सरल है: उनमें से जितने अधिक होंगे, आपका पीसी या लैपटॉप उतना ही धीमा चालू होगा। और कमी होने पर रैंडम एक्सेस मेमोरीयह गड़बड़ हो जाएगा और धीमा हो जाएगा। तदनुसार, इसे रोकने के लिए, और साथ ही अपने कंप्यूटर के संचालन को अनुकूलित करने के लिए, आपको विंडोज़ में प्रोग्रामों के ऑटोरन को अक्षम करना होगा। जरूरी नहीं कि वे सभी हों - यह केवल अनावश्यक और जिन्हें आप शायद ही कभी उपयोग करते हैं उन्हें हटाने के लिए पर्याप्त है।
जब आप अपना कंप्यूटर चालू करते हैं तो प्रोग्राम को स्वचालित रूप से प्रारंभ होने से कैसे रोकें? बहुत सरल। और नीचे लिखा है विस्तृत निर्देशविंडोज एक्सपी, 7, 8 और 10 पर इसे कैसे करें, इसके बारे में और बोनस के रूप में, सार्वभौमिक युक्तियाँ हैं जो इन सभी ओएस के लिए उपयुक्त हैं।
आज पिग्गी उपयोगकर्ता बहुत अधिक नहीं हैं, लेकिन फिर भी। Windows XP में ऑटोरन प्रोग्राम को अक्षम करने के लिए, आपको यह करना होगा:
- "प्रारंभ" खोलें और "चलाएँ" चुनें।
- दिखाई देने वाली विंडो में msconfig लिखें और Enter दबाएँ।
- नई विंडो में, "स्टार्टअप" टैब पर जाएं और अनावश्यक वस्तुओं को अनचेक करें।
स्टार्टअप से हटाना इतना आसान है अनावश्यक कार्यक्रम. सेटिंग्स बदलने और "ओके" बटन पर क्लिक करने के बाद, सिस्टम आपसे अपने पीसी या लैपटॉप को पुनरारंभ करने के लिए कहेगा। यह आवश्यक नहीं है, परंतु उचित है।
यदि, कंप्यूटर को पुनरारंभ करने के बाद, आप पाते हैं कि कुछ सॉफ़्टवेयर गायब है, तो आप हमेशा इस विंडो को फिर से खोल सकते हैं और आवश्यक बॉक्स चेक कर सकते हैं।
विंडोज 7 में स्टार्टअप प्रोग्राम को कैसे निष्क्रिय करें
यही विधि "सात" पर भी काम करती है। बस वह थोड़ा अलग है. तो, विंडोज 7 में स्टार्टअप से प्रोग्राम हटाने के लिए:
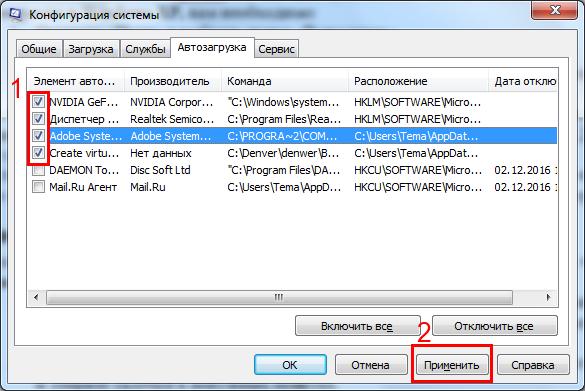
कौन से स्टार्टअप प्रोग्राम अक्षम किए जा सकते हैं? अधिमानतः केवल वे जिन्हें आप जानते हैं। यदि कार्यक्रम का नाम आपके लिए अपरिचित है, तो उसे न छूना ही बेहतर है। उनमें से कुछ सेवा वाले हैं और कंप्यूटर या लैपटॉप के सामान्य संचालन के लिए आवश्यक हैं। और यदि आप उन्हें बंद कर देते हैं, तो परिणाम अप्रत्याशित हो सकते हैं।
विंडोज 7 में स्टार्टअप प्रोग्राम को अक्षम करने का एक और काफी सरल तरीका भी है। हालांकि, किसी कारण से हर कोई इसके बारे में भूल जाता है। ऐसा करने के लिए, स्टार्ट - ऑल प्रोग्राम्स - स्टार्टअप पर जाएं।
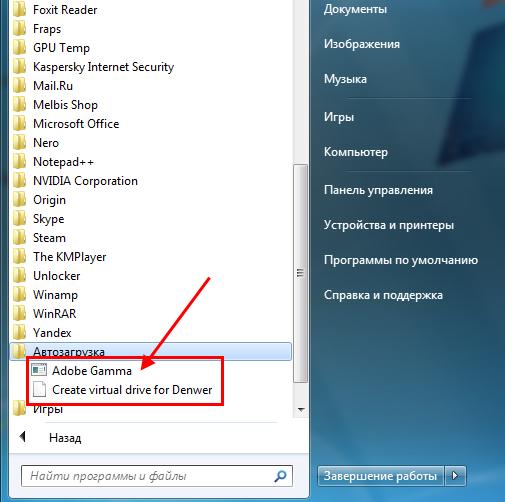
यह वह जगह है जहां कंप्यूटर चालू करने पर लोड किया गया सॉफ़्टवेयर प्रदर्शित होता है (लेकिन सूची संभवतः अधूरी होगी)। और इसे स्टार्टअप से हटाने के लिए, बस अनावश्यक आइटम हटाएं (यानी राइट-क्लिक करें - हटाएं)।
विंडोज 10 और 8 में ऑटोरन प्रोग्राम को कैसे निष्क्रिय करें
ऑपरेटिंग रूम में ऑटोलोड प्रबंधन विंडोज़ सिस्टम 8 और 10 डिवाइस मैनेजर के माध्यम से किए जाते हैं। तदनुसार, विंडोज 10 या 8 में ऑटोरन प्रोग्राम को अक्षम करने के लिए:
- Ctrl+Shift+Esc कुंजी दबाएँ।
- अधिक विवरण पर क्लिक करें.
- "स्टार्टअप" टैब पर जाएं (या यदि आपके पास अंग्रेजी संस्करण है तो "स्टार्टअप")।
अंत में, जैसा कि वादा किया गया था, मैं विंडोज़ के किसी भी संस्करण में ऑटोलोडिंग कैसे सेट करें, इस पर सार्वभौमिक सुझाव दूंगा। यह अतिरिक्त सॉफ़्टवेयर का उपयोग करके किया जाता है.
उदाहरण के लिए, आप CCleaner का उपयोग करके स्टार्टअप को साफ़ कर सकते हैं। यह एक उत्कृष्ट सॉफ्टवेयर है जो विभिन्न जंक को हटाता है और आपके कंप्यूटर के संचालन को अनुकूलित करता है। इसलिए, जब आप अपना लैपटॉप या पीसी चालू करते हैं तो प्रोग्राम को स्वचालित रूप से प्रारंभ होने से रोकने के लिए:
- CCleaner लॉन्च करें.
- "सेवा" टैब पर जाएँ.
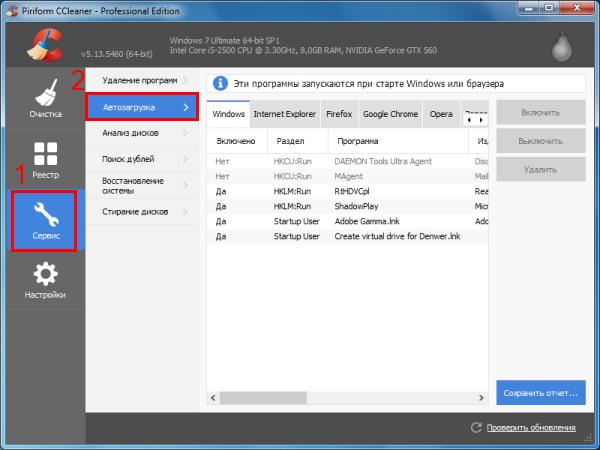
ओएस के साथ लोड किया गया सॉफ़्टवेयर यहां प्रदर्शित किया गया है। वांछित वस्तु का चयन करें और "बंद करें" बटन पर क्लिक करें (या उस पर डबल-क्लिक करें)।
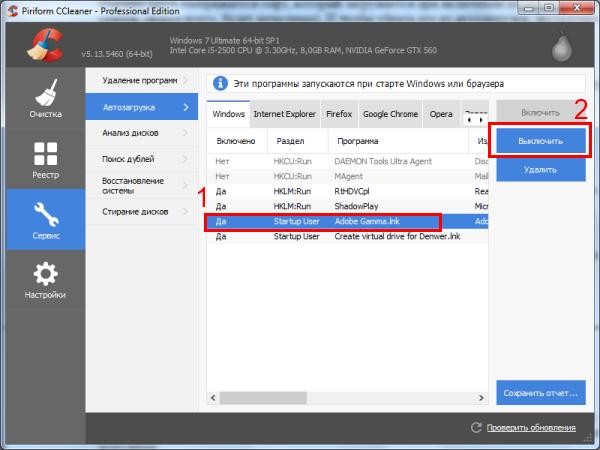
आप अन्य टैब पर भी जा सकते हैं - उदाहरण के लिए, गूगल क्रोम. आपके ब्राउज़र में सक्षम सभी प्लगइन्स (एक्सटेंशन) यहां प्रदर्शित होते हैं और यदि आवश्यक हो, तो आप अनावश्यक प्लगइन्स को अक्षम कर सकते हैं।
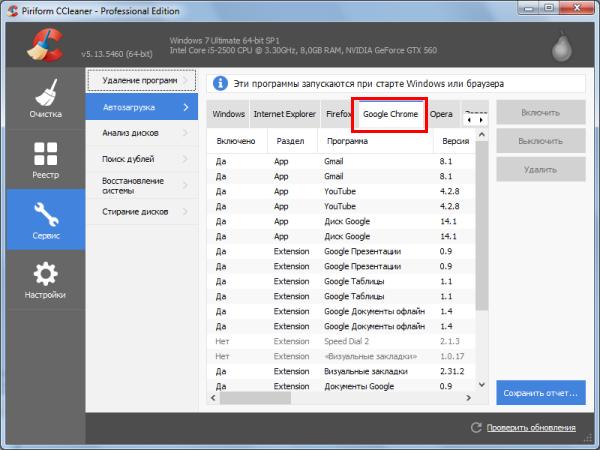
आप उत्कृष्ट ऑसलॉजिक्स बूस्टस्पीड उपयोगिता का उपयोग करके विंडोज़ में स्टार्टअप से अनावश्यक प्रोग्राम भी हटा सकते हैं, जिसे पीसी प्रदर्शन को अनुकूलित करने के लिए डिज़ाइन किया गया है। यह करने के लिए:
- इसे लॉन्च करें.
- "टूल्स" टैब पर जाएँ.
- ऑटोरन चुनें.
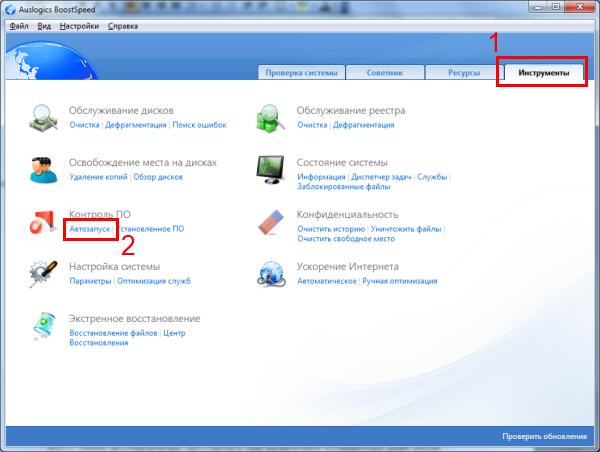
और फिर सब कुछ सरल है: आवश्यक वस्तुओं का चयन करें और बक्सों को अनचेक करें। यदि आवश्यक हो, तो आप "अतिरिक्त दिखाएँ" लाइन पर क्लिक कर सकते हैं। तत्व", जिसके बाद अनुप्रयोगों की सूची कई गुना बढ़ जाएगी। लेकिन याद रखें, केवल वही बंद करें जो आप जानते हैं।
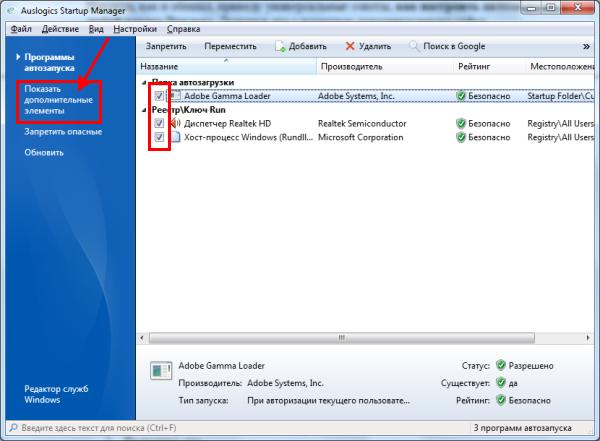
और आखिरी वाला, सबसे ज़्यादा प्रभावी तरीकासेटिंग्स के माध्यम से प्रोग्राम को स्टार्टअप से हटा दें।
उनमें से कई स्पष्ट रूप से, उपयोगकर्ता की अनुमति के बिना, स्टार्टअप में हस्तक्षेप करते हैं और ऊपर वर्णित हेरफेर करने के बाद भी, जब आप कंप्यूटर चालू करते हैं तो स्वचालित रूप से फिर से शुरू हो सकते हैं। इस स्थिति में, आपको सॉफ़्टवेयर सेटिंग्स में जाना होगा और संबंधित बॉक्स को अनचेक करना होगा।
इसे स्पष्ट करने के लिए, मैं आपको दिखाऊंगा कि प्रसिद्ध स्काइप मैसेंजर के उदाहरण का उपयोग करके यह कैसे किया जाता है। स्काइप को ऑटोस्टार्ट से हटाने के लिए:
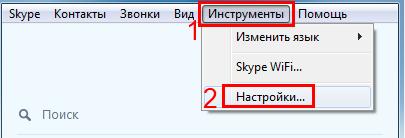
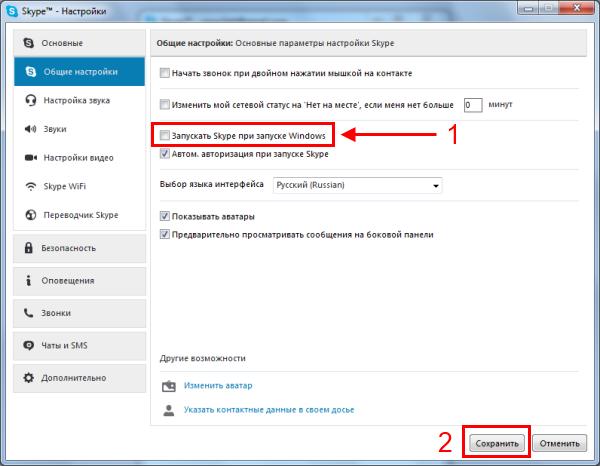
तैयार। जब आप अपना पीसी चालू करेंगे तो स्काइप नहीं खुलेगा और आपको इसमें जाने की जरूरत नहीं है विंडोज़ सेटिंग्सया उपयोग करें अतिरिक्त सॉफ्टवेयर. इसी तरह आप किसी भी प्रोग्राम के ऑटोरन को डिसेबल कर सकते हैं।
सच है, यह प्रक्रिया थोड़ी अलग होगी। आवश्यक बिंदु कहीं भी स्थित हो सकता है और अलग-अलग कहा जा सकता है, लेकिन सार लगभग एक ही है।
बस इतना ही। अब आप जानते हैं कि विंडोज 7, 8, 10 और एक्सपी में ऑटोरन प्रोग्राम को कैसे अक्षम किया जाए और आप इसे आसानी से कर सकते हैं। भविष्य के लिए, यह अनुशंसा की जाती है कि किसी भी सॉफ़्टवेयर को इंस्टॉल करने के तुरंत बाद, आप सेटिंग्स में जाएं और इंगित करें कि ऑपरेटिंग सिस्टम लोड करते समय यह चालू नहीं होता है। यह इस तरह से बहुत आसान है.
जो लोग अपने कंप्यूटर के प्रदर्शन में रुचि रखते हैं, उनके मन में अंततः यह प्रश्न होगा कि स्टार्टअप से अनावश्यक प्रोग्राम को कैसे हटाया जाए।
कुल मिलाकर कई एप्लिकेशन स्वतंत्र रूप से वहां पंजीकृत हैं विंडोज़ संस्करण(एक्सपी, विस्टा, विंडोज़ 7, 8, 10) - अनावश्यक को निस्संदेह अक्षम करने की आवश्यकता है।
आख़िरकार, बहुत हो रहा है शक्तिशाली कंप्यूटर, और यदि स्टार्टअप में बहुत सारे अनावश्यक एप्लिकेशन हैं (टोरेंट, स्काइप, अनावश्यक, प्रोग्राम, गेमहार्बर, हमाची, स्टीम), तो सुपर आधुनिक गेम भी धीमा नहीं हो सकते हैं।
जहां तक Google, ओपेरा, मोज़िला या एक्सप्लोरर ब्राउज़र प्रक्रियाओं का सवाल है, उन्हें स्टार्टअप में नहीं, बल्कि अक्षम किया जाना चाहिए।
आप मानक टूल और इंटरनेट से डाउनलोड किए गए टूल का उपयोग करके अनावश्यक एप्लिकेशन हटा सकते हैं।
विंडोज 7 स्टार्टअप से अनावश्यक प्रोग्राम हटाने का मानक तरीका
नीचे वर्णित अनावश्यक एप्लिकेशन को बंद करने की विधि न केवल विंडोज 7 के लिए उपयुक्त है, बल्कि विंडोज 8, 8.1 और 10 के लिए भी उपयुक्त है।
इसका उपयोग करने के लिए, शब्द को कॉपी करें: msconfig - क्लिक करें और इसे सर्च बार में पेस्ट करें (विंडोज 8 में, कोई स्टार्ट बटन नहीं है, लेकिन एक है)।
उसके बाद, सबसे ऊपर आपको उपयोगिता दिखाई देगी: msconfig.exe - उस पर क्लिक करें।
अब स्टार्टअप टैब पर जाएं और अनावश्यक प्रोग्राम के आगे वाले बॉक्स को अनचेक करें।
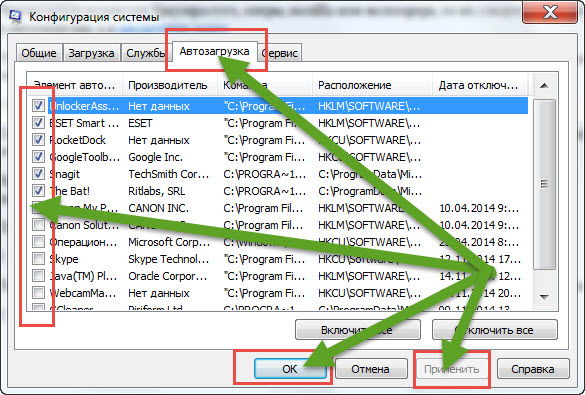
जब आप अपने लिए आवश्यक आवेदनों पर निर्णय ले लें (बक्से को अनचेक करें), तो "लागू करें" और "ओके" पर क्लिक करें।
CCleaner का उपयोग करके विंडोज 7 पर स्टार्टअप में अनावश्यक फ़ाइलों को अक्षम करें
अगर मानक तरीकाआपको सूट नहीं करता, उपयोग करें।
सामान्य तौर पर, यह एकमात्र से बहुत दूर है निःशुल्क कार्यक्रम, सभी अनावश्यक चीज़ों को हटाने के लिए, लेकिन यह काफी है (इसे सर्वश्रेष्ठ में से एक माना जाता है)।
आप स्टार्टअप में मौजूद सभी प्रोग्रामों को सुरक्षित रूप से अक्षम (अनचेक) कर सकते हैं।
डरो मत - जिस चीज़ की आपको आवश्यकता नहीं है उसे अक्षम न करें, सिस्टम आपको ऐसा करने की अनुमति नहीं देगा। आपको कामयाबी मिले।
यदि आप अपना कंप्यूटर चालू करते हैं, तो आपका ऑपरेटिंग सिस्टम लोड होने में बहुत लंबा समय लेता है, तो समस्या उन प्रोग्रामों में है जो स्वचालित रूप से खुलते हैं। अनुप्रयोगों का एक पूरा समूह एक ही समय में चल रहा है। इससे कंप्यूटर काफ़ी धीमा हो जाता है. इसलिए आपको अक्षम करने की आवश्यकता है स्वचालित प्रारंभअनुप्रयोग। हम विभिन्न प्रणालियों के लिए सबसे लोकप्रिय तरीकों को देखेंगे।
विंडोज 7 में ऑटोस्टार्ट प्रोग्राम। MSConfig उपयोगिता।
यह विधि बहुत सरल है. स्टार्ट मेन्यू पर जाएं. इसके बाद, सर्च बार में msconfing दर्ज करें। पहला (और केवल) परिणाम खोलें.
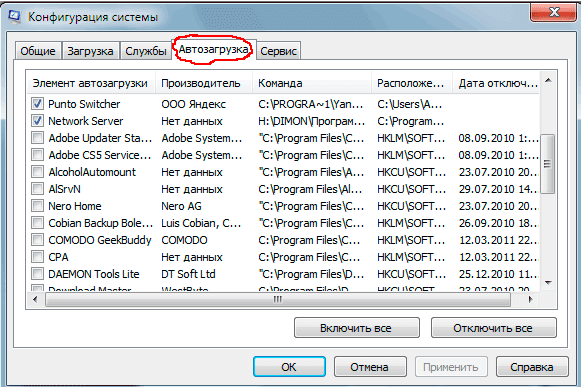
यहां आपको आवेदनों की एक विशाल सूची दिखाई देगी। और वे सभी बूट से शुरू होते हैं। कृपया पूरी सूची की सावधानीपूर्वक समीक्षा करें। उन उपयोगिताओं को अनचेक करें जिनकी आपको स्टार्टअप पर आवश्यकता नहीं है। फिर अपने परिवर्तन सहेजें और अपने कंप्यूटर को पुनरारंभ करना सुनिश्चित करें। OS को बहुत तेजी से लोड होना चाहिए.
युक्ति: यदि आप गलती से कुछ आवश्यक उपयोगिता को अक्षम कर देते हैं, तो चिंता न करें! बस वापस जाएं और बक्सों को सही जगह पर जांचें।
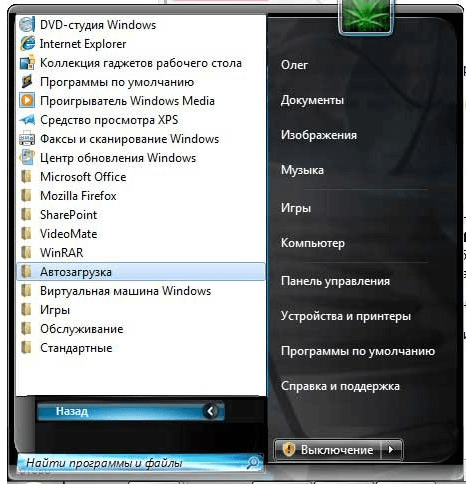
रजिस्ट्री के माध्यम से ऑटोरन को कैसे अक्षम करें?
ये सबसे कठिन रास्ता है. रजिस्ट्री में कुछ भी न करना बेहतर है, क्योंकि यदि आप कुछ गलत करते हैं तो आप कंप्यूटर के संचालन को बाधित कर सकते हैं। तो, स्टार्ट मेनू खोलें। नीचे, खोज बार में, regedit दर्ज करें।
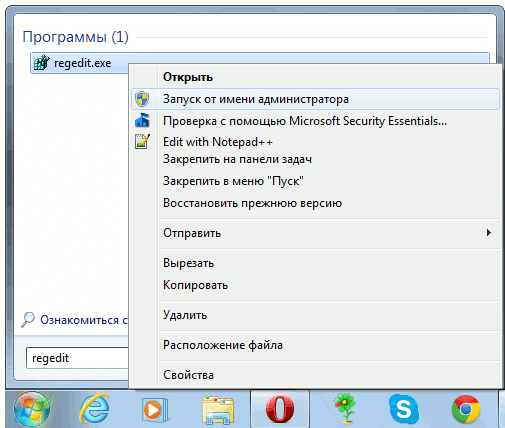
फिर दो रन अनुभाग ढूंढें। स्क्रीनशॉट में आप पूरा पाथ देख सकते हैं। उनमें से एक वर्तमान उपयोगकर्ता के लिए स्वचालित लॉन्च के लिए जिम्मेदार है, और दूसरा सभी उपयोगकर्ताओं के लिए।
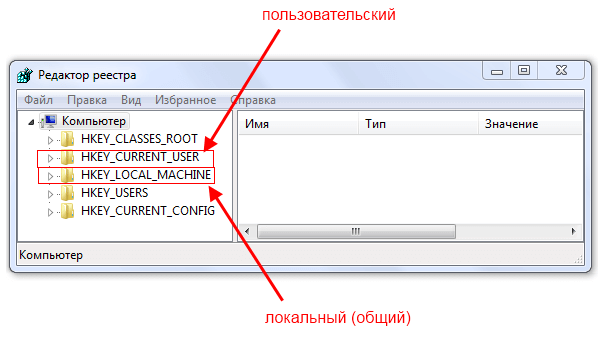
वहां जाएं और उन उपयोगिताओं के घटकों को हटा दें जिनकी आपको आवश्यकता नहीं है।
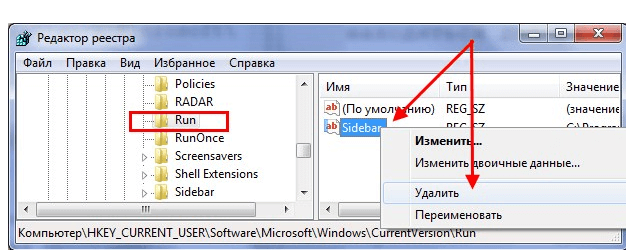
ऑटोरन को अक्षम करने के लिए प्रोग्राम
ऑटोरन नामक एक उपयोगिता है, यह काफी शक्तिशाली है। इसमें आप बिल्कुल सभी एप्लिकेशन पा सकते हैं जो बूट पर लॉन्च होते हैं।
आप इसे इस आधिकारिक वेबसाइट से डाउनलोड कर सकते हैं: https://download.sysinternals.com/files/Autoruns.zip।
फिर संग्रह को अनपैक करें और उपयोगिता चलाएँ। वह ऐसी दिखती है:
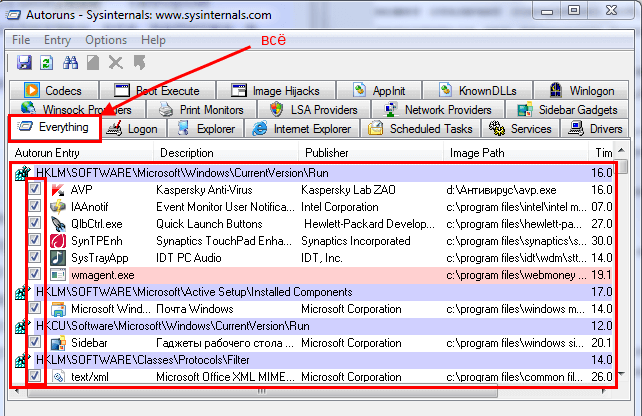
एवरीथिंग टैब पर जाएं. इसका मतलब यह है कि इसमें ऐसे प्रोग्राम शामिल हैं जो आपके कंप्यूटर पर स्वचालित रूप से खुलते हैं। बाद में, उन बक्सों के बगल में स्थित बक्सों को अनचेक करें जिन्हें आप स्टार्टअप पर अक्षम करना चाहते हैं।
CCleaner उपयोगिता.
यह उपयोगिता सुविधाजनक है क्योंकि, ऑटोरन को अक्षम करने के अलावा, यह कंप्यूटर से किसी भी जंक को भी हटा सकती है, जिससे यह और भी अधिक उत्पादक बन जाता है।
आप इसे इस साइट से डाउनलोड कर सकते हैं: http://ccleaner.org.ua/download.
आवश्यक स्थापना का चयन करें. यदि आप नहीं जानते कि किसे चुनना है, तो पहले वाले को चुनें।
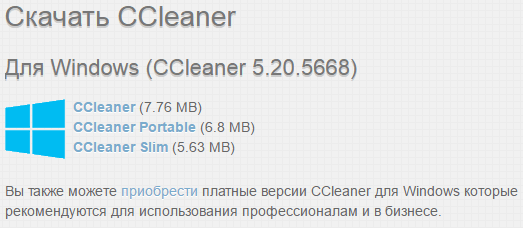
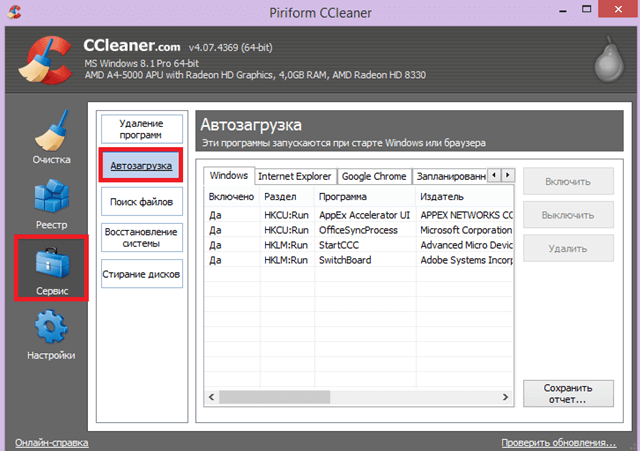
अनावश्यक उपयोगिताओं को अक्षम करें, और अगली बार जब आप प्रारंभ करेंगे तो वे आपको परेशान नहीं करेंगी।
इस तरह आप स्टार्टअप से किसी भी प्रोग्राम को आसानी से और सरलता से अक्षम कर सकते हैं। विंडोज़ के अन्य संस्करणों के लिए निम्नलिखित विधियों पर चर्चा की जाएगी।
विंडोज 8 में ऑटोरन प्रोग्राम को कैसे निष्क्रिय करें
सिस्टम विभाजन के माध्यम से.
विन + आर जैसी कुंजी दबाए रखें।

इस तरह की एक विंडो खुलेगी. शेल टाइप करें: स्टार्टअप, फिर ओके पर क्लिक करें।
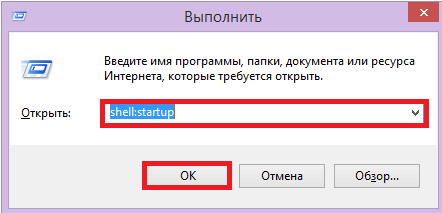
वर्तमान उपयोगकर्ता के एप्लिकेशन यहां संग्रहीत हैं।
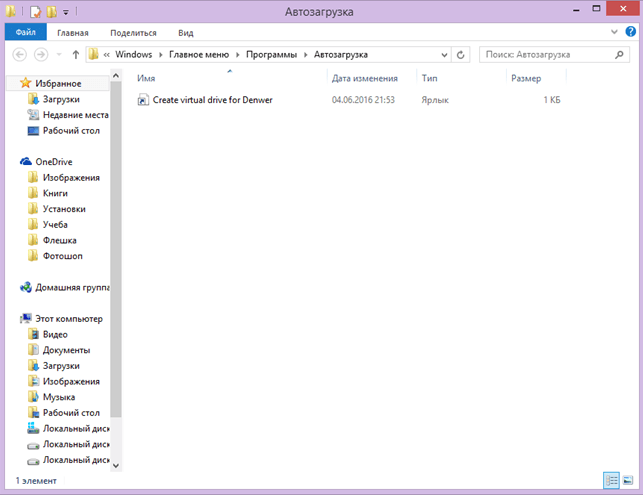
और यदि आप इसे सभी उपयोगकर्ताओं के लिए खोलना चाहते हैं, तो शेल: सामान्य स्टार्टअप दर्ज करें।
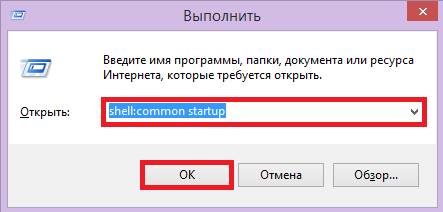
अब बस किसी भी ऐसे फ़ोल्डर पर क्लिक करें जिसकी आपको स्टार्टअप पर आवश्यकता नहीं है और उसे हटा दें।
![]()
कार्य प्रबंधक के माध्यम से
ऑपरेटिंग सिस्टम के निम्नलिखित संस्करणों में, स्वचालित स्टार्टअप MSConfig उपयोगिता में नहीं, बल्कि कार्य प्रबंधक में स्थित होता है। माउस से कॉल करें संदर्भ मेनूनियंत्रण कक्ष पर जाएं और अपनी ज़रूरत की वस्तु का चयन करें।
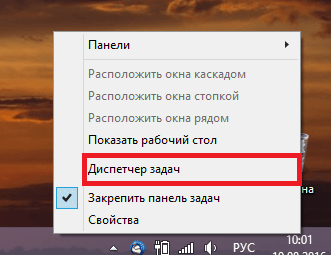
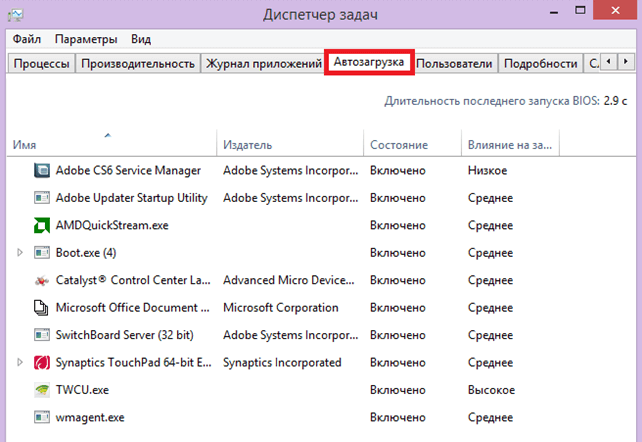
चुनना अनावश्यक अनुप्रयोगऔर "डिस्कनेक्ट" बटन पर क्लिक करें।
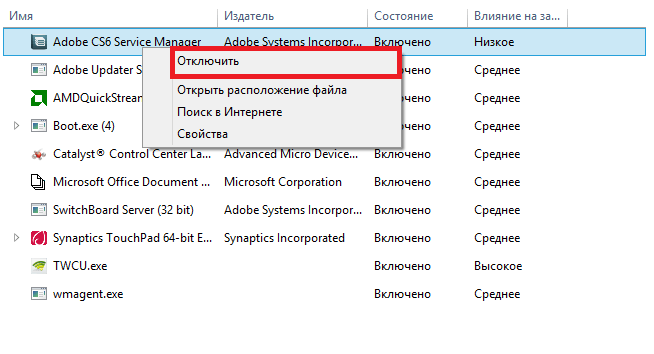
रजिस्ट्री के माध्यम से
Win + R जैसी कुंजियाँ दबाएँ। इससे इस तरह की एक विंडो खुलेगी। regedit नाम दर्ज करें, फिर OK पर क्लिक करें।
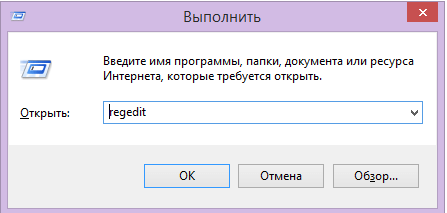
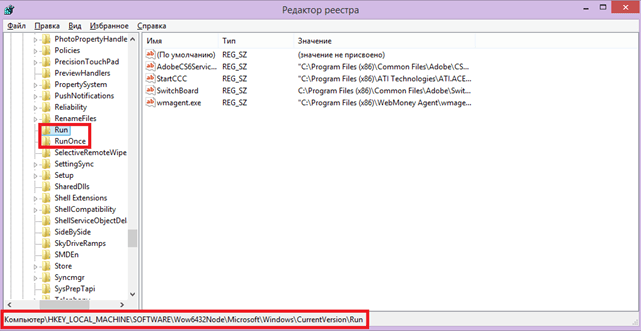
उनमें आप बस अनावश्यक अनुप्रयोगों के घटकों को हटा देते हैं।
शेड्यूलर के माध्यम से
Win + R जैसी कुंजियाँ दबाएँ। इससे इस तरह की एक विंडो खुलेगी। नाम Taskschd.msc दर्ज करें, फिर OK पर क्लिक करें।
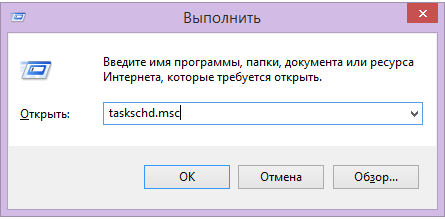
दुर्भावनापूर्ण सहित प्रत्येक उपयोगिता, एक स्टार्टअप समय निर्दिष्ट करती है। पूरी सूची की समीक्षा करें और यदि आवश्यक हो तो आवश्यक परिवर्तन करें।
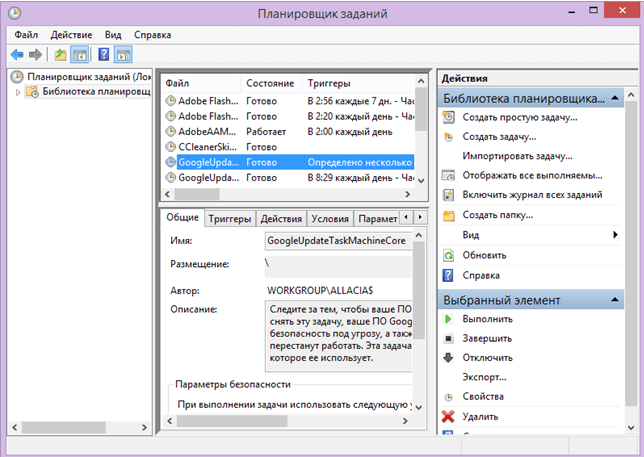
विंडोज 10 में ऑटोरन प्रोग्राम को कैसे निष्क्रिय करें
संस्करण 8 के लिए सूचीबद्ध विधियाँ इस ऑपरेटिंग सिस्टम के लिए उपयुक्त हैं। यहां तक कि रजिस्ट्री में फ़ोल्डरों का स्थान भी वही है।
सलाह: रजिस्ट्री के अलावा किसी अन्य तरीके का उपयोग करें। महत्वपूर्ण डेटा वहां संग्रहीत होता है और आसानी से क्षतिग्रस्त हो सकता है। यदि आप रजिस्ट्री को अच्छी तरह से नहीं समझते हैं, तो वहां न जाना ही बेहतर है।
इस प्रकार, अब कोई भी अनावश्यक एप्लिकेशन कंप्यूटर बूट में हस्तक्षेप नहीं करेगा। बस सभी उपयोगिताओं को एक साथ अक्षम न करें। इनमें से कुछ के लिए बेहद महत्वपूर्ण हैं पूर्ण कार्यकंप्यूटर।




