संभवतः, कई उपयोगकर्ताओं को एक समस्या का सामना करना पड़ा है जब आप एक नियमित फ्लैश ड्राइव को पोर्ट में डालते हैं, और सिस्टम, इसे पहचानने के बजाय, "अज्ञात यूएसबी डिवाइस (डिवाइस डिस्क्रिप्टर अनुरोध विफल)" संदेश प्रदर्शित करता है। यह समस्या किससे जुड़ी है और इसे कैसे हल किया जाए, इस पर अब विचार किया जाएगा।
USB डिवाइस डिस्क्रिप्टर अनुरोध विफलता: समस्या का सार
आइए इस तथ्य से शुरू करें कि सबसे सरल अर्थ में एक डिस्क्रिप्टर एक डिवाइस और उसकी विशेषताओं का एक प्रकार का विवरण है, मोटे तौर पर बोलना, डेटा जिसके द्वारा, यदि कोई उपयुक्त ड्राइवर है, तो ऑपरेटिंग सिस्टम इसे आरंभ कर सकता है।
यदि किसी कारण से आपको यह संदेश प्राप्त होता है कि डिवाइस डिस्क्रिप्टर अनुरोध विफल हो गया है (त्रुटि कोड 43 "डिवाइस पहचाना नहीं गया"), तो यह केवल इंगित करता है कि सिस्टम निर्धारित बुनियादी नियमों के बारे में आवश्यक डेटा प्राप्त करने में असमर्थ है। सही संचालन. इस मामले में, सॉफ़्टवेयर और हार्डवेयर दोनों समस्याएँ विफलता का स्रोत हो सकती हैं।
भौतिक हार्डवेयर समस्याएँ
ऐसे मामले में जब डिवाइस डिस्क्रिप्टर विफलता विशेष रूप से भौतिक स्तर पर होती है, उदाहरण के लिए, फ्लैश ड्राइव या पोर्ट के ऑक्सीकृत संपर्क, गैर-कार्यशील यूएसबी पोर्ट, खराब या गंदे संपर्क आदि कारण हो सकते हैं। अत्यधिक शक्ति वाली स्थिति मदरबोर्ड से जुड़े उपकरणों की खपत अक्सर देखी जाती है।

डिवाइस को काम करने के लिए सबसे पहली चीज़ जो आपको करने की ज़रूरत है वह है बस संपर्कों की जाँच करना या उन्हें साफ़ करना। हो सकता है कि उसी फ्लैश ड्राइव को यूएसबी पोर्ट से कनेक्ट करते समय संपर्कों के बीच संपर्क ढीला हो गया हो। किसी भी मामले में, ऐसी प्रतीत होने वाली छोटी-छोटी बातों पर ध्यान देने लायक है। स्थिर पीसी के मामले में, आप ढक्कन खोलने और वैक्यूम क्लीनर से अंदर की सफाई करने का प्रयास कर सकते हैं (वहां बहुत सारी धूल जमा होती है)। पोर्ट साफ़ करने के लिए, आप एक विशेष USB पोर्ट क्लीनर डिवाइस का उपयोग कर सकते हैं।
परिधीय बिजली की खपत और स्थैतिक बिजली समस्याओं का विश्लेषण
जिन कारणों से सिस्टम यह संदेश प्रदर्शित करता है कि USB डिवाइस डिस्क्रिप्टर अनुरोध विफल हो गया है, उनमें से एक कारण यह हो सकता है कि बिजली की खपत नाममात्र मूल्य से अधिक है।
इस जानकारी की जांच करने के लिए, सबसे पहले आपको "डिवाइस मैनेजर" पर जाना होगा, जिसे "कंट्रोल पैनल" के माध्यम से या "रन" कंसोल (विन + आर) में कमांड devmgmt.msc द्वारा कॉल किया जा सकता है, और इंस्टॉल किया हुआ ढूंढें वहां यूएसबी नियंत्रक, और अनुभाग में ही, यूएसबी रूट हब से संबंधित आइटम का चयन करें।
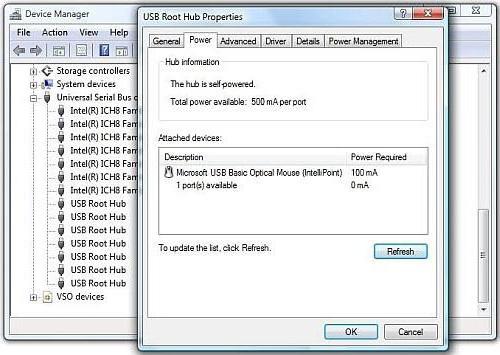
यदि अधिकता है, तो आपको कंप्यूटर के साथ-साथ सब कुछ पूरी तरह से बंद कर देना चाहिए और आउटलेट से कॉर्ड को अनप्लग कर देना चाहिए, फिर कुछ सेकंड के लिए पावर बटन दबाएं ताकि अवशिष्ट धाराएं मदरबोर्ड से गायब हो जाएं। चालू करने और रिबूट करने के बाद ऑपरेटिंग सिस्टमविफलता के स्रोत का पता लगाने के लिए डिस्कनेक्ट किए गए उपकरणों को एक-एक करके जोड़ा जाना चाहिए।
अज्ञात USB डिवाइस (डिवाइस डिस्क्रिप्टर अनुरोध विफल): ड्राइवर्स की जाँच करें
यदि बिजली की खपत के साथ सब कुछ ठीक है, तो समस्या नियंत्रक ड्राइवरों के साथ हो सकती है।
आप उसी "डिवाइस मैनेजर" में उनकी स्थिति की जांच कर सकते हैं। यदि डिवाइस का पता नहीं चलता है (डिस्क्रिप्टर विफल हो जाता है), तो ड्राइवरों को फिर से इंस्टॉल करना होगा। यूएसबी नियंत्रकों की सूची में, आपको जेनेरिक यूएसबी हब, रूट हब और समग्र डिवाइस से संबंधित सभी प्रविष्टियां मिलनी चाहिए।
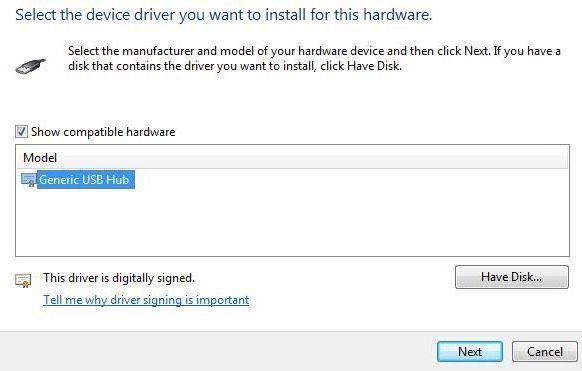
उनमें से प्रत्येक के लिए, आपको राइट-क्लिक मेनू से बुलाए गए ड्राइवर अपडेट ऑपरेशन को निष्पादित करने की आवश्यकता है, और इंस्टॉलेशन के दौरान, या तो खोजें स्थानीय कंप्यूटर, या स्थापित ड्राइवरों की सूची से एक ड्राइवर का चयन करें। आमतौर पर, केवल एक संगत ड्राइवर सूचीबद्ध किया जाएगा।
सभी उपकरणों के लिए ड्राइवरों को पुनः स्थापित करने के बाद, समस्या के गायब होने की अच्छी संभावना है। यूएसबी 3.0 उपकरणों के लिए विंडोज 10 के साथ संगतता की समस्या को सिस्टम के अपने डेटाबेस से मानक ड्राइवर स्थापित करने से नहीं, बल्कि निर्माता की आधिकारिक वेबसाइट से डाउनलोड करने से हल किया जाता है। कंप्यूटर उपकरण. खासतौर पर यह समस्या ज्यादातर लैपटॉप को प्रभावित करती है।
तृतीय-पक्ष प्रोग्राम का उपयोग करके आवश्यक ड्राइवरों को कैसे स्थापित करें, पुनः स्थापित करें या अपडेट करें?
यदि ऊपर वर्णित विधि ने मदद नहीं की है, और सिस्टम ईर्ष्यापूर्ण दृढ़ता के साथ एक संदेश प्रदर्शित करता है, उदाहरण के लिए, बीओएस यूएसबी (माउस) डिस्क्रिप्टर अनुरोध विफल हो गया है, तो आप ड्राइवरों को अपडेट करने के लिए स्वचालित उपयोगिताओं का उपयोग करके अन्यथा कर सकते हैं।
इनमें से एक प्रसिद्ध है निःशुल्क कार्यक्रम चालक बूस्टर. यह आपको बिल्कुल सभी घटकों के लिए ड्राइवर अपडेट करने की अनुमति देता है कंप्यूटर प्रणालीया एक या दूसरे प्रकार के उपकरणों के निर्माताओं के संसाधनों से सीधे संपर्क करके एक चयनात्मक अद्यतन करें।
चिपसेट ड्राइवरों के साथ समस्याएँ
USB डिवाइस डिस्क्रिप्टर अनुरोध के विफल होने का एक अन्य कारण चिपसेट का अनौपचारिक होना है चालक, एसीपीआई ड्राइवर, इंटेल प्रबंधन इंजनइंटरफ़ेस इत्यादि, जो सिस्टम द्वारा मान्यता प्राप्त नहीं हैं। यह काफी हद तक विंडोज 8 और 10 ऑपरेटिंग सिस्टम पर लागू होता है।
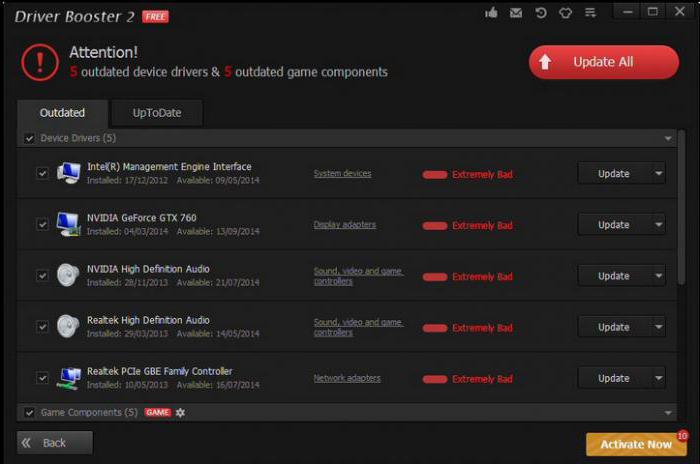
इस स्थिति से बाहर निकलने का रास्ता स्पष्ट है: आपको बस निर्माता की वेबसाइट पर जाना होगा और बिट गहराई को ध्यान में रखते हुए अपने उपकरण और ओएस संस्करण के लिए उपयुक्त ड्राइवर ढूंढना होगा, या फिर, ड्राइवर बूस्टर एप्लिकेशन का उपयोग करना होगा।
बिजली बचत सेटिंग्स को समायोजित करके समस्याओं का निवारण करें
अंत में, एक और स्थिति जहां सिस्टम रिपोर्ट करता है कि यूएसबी डिवाइस डिस्क्रिप्टर अनुरोध विफल हो गया है, जब बिजली-बचत योजना अप्रयुक्त यूएसबी पोर्ट को अक्षम करने की अनुमति देती है।
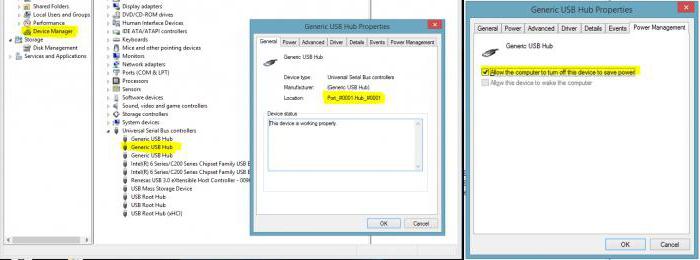
समस्या को ठीक करने के लिए, आपको उसी "डिवाइस मैनेजर" का उपयोग करना होगा और, जैसा कि ड्राइवर इंस्टॉलेशन अनुभाग में दिखाया गया था, गुण मेनू दर्ज करें। लेकिन केवल इस मामले में पावर प्रबंधन टैब का चयन किया जाता है। यहां आपको बस उस बॉक्स को अनचेक करना होगा जो आपको पैसे बचाने के लिए डिवाइस को बंद करने की अनुमति देता है। फिर, यह प्रक्रिया जेनेरिक यूएसबी हब, रूट हब और समग्र डिवाइस सहित सभी घटकों के लिए की जाती है। यह बहुत संभव है कि परिवर्तनों को सहेजने के बाद, समस्याग्रस्त USB डिवाइस सामान्य रूप से काम करना शुरू कर देगा।
और अंत में
यह जोड़ना बाकी है कि उपकरण निर्माता की वेबसाइट पर भी ड्राइवरों को नाम से नहीं, बल्कि दो मापदंडों - DEV और VEN द्वारा खोजना सबसे अच्छा है। उन्हें विवरण टैब पर "डिवाइस मैनेजर" में डिवाइस गुण विंडो में देखा जा सकता है, जहां ड्रॉप-डाउन सूची से हार्डवेयर आईडी पैरामीटर का चयन किया जाता है। ये दो विशेषताएँ उत्पादन में मदद करेंगी सटीक खोज, और सिर्फ खोज नहीं संगत ड्राइवर, जो इंस्टालेशन के बाद ठीक से काम नहीं कर सकता है।
कुछ मामलों में, संबंधित टैब पर जानकारी और ड्राइवर फ़ाइलों को देखते समय, ड्राइवर को वापस रोल करने या उसे हटाने में मदद मिल सकती है, जिसके बाद सिस्टम अज्ञात के रूप में हार्डवेयर को फिर से प्रारंभ करेगा, और फिर सबसे उपयुक्त ड्राइवर स्थापित करेगा। लेकिन इसे सीधे डाउनलोड करना बेहतर है। यदि डाउनलोड की गई फ़ाइल INF प्रारूप में है, तो आप राइट-क्लिक करने का प्रयास कर सकते हैं संदर्भ मेनूऔर इंस्टालेशन लाइन का चयन करें। यदि यह विकल्प काम नहीं करता है (जो अक्सर होता है), सिस्टम का उपयोग करके ड्राइवर को इंस्टॉल या अपडेट करते समय, आपको निर्दिष्ट स्थान से इंस्टॉलेशन का उपयोग करना चाहिए (संबंधित फ़ील्ड में, डाउनलोड की गई फ़ाइल के स्थान का चयन करने के लिए ब्राउज़ बटन का उपयोग करें ).
ऐसा होता है कि यूएसबी डिवाइस कनेक्ट करते समय, यह सही ढंग से काम नहीं करता है या बिल्कुल भी काम नहीं करता है, और उपयोगकर्ता इसका कारण ढूंढना शुरू कर देता है। जब वह सभी कनेक्टेड डिवाइसों की सूची में जाता है, तो वह देखता है कि उनमें से एक का कोई नाम नहीं है, या बल्कि, कंप्यूटर इसे एक अज्ञात डिवाइस के रूप में प्रदर्शित करता है, और इसके विपरीत एक शिलालेख है: हैंडल अनुरोध विफल रहा.
वास्तव में, कुछ भी गंभीर नहीं हुआ और इस त्रुटि को आसानी से ठीक किया जा सकता है। लेकिन पहले आपको इस त्रुटि का असली कारण पता लगाना होगा और उसके बाद ही इसे ठीक करना शुरू करना होगा। सबसे पहले उपयोग किया जाने वाला इष्टतम समाधान इस डिवाइस के लिए ड्राइवरों को अपडेट करना है।
इस त्रुटि का मतलब क्या है?
कुछ मामलों में, विभिन्न यूएसबी उपकरणों को कनेक्ट करते समय, विंडोज ऑपरेटिंग सिस्टम का दसवां संस्करण हार्डवेयर डिस्क्रिप्टर अनुरोध विफलता प्रदर्शित करता है। डिवाइस ऐसा प्रतीत होता है जैसे यह इस पर्सनल कंप्यूटर के लिए अज्ञात है।
आपको जल्दबाजी में निष्कर्ष नहीं निकालना चाहिए, क्योंकि इस त्रुटि का कारण कनेक्टेड उपकरण भी नहीं, बल्कि यूएसबी पोर्ट ही हो सकता है। यह संभव है कि बंदरगाहों में से एक ने काम करना बंद कर दिया हो, इसलिए आपको कई इनपुट का उपयोग करके उपकरण की जांच करने की आवश्यकता है। गैर-कार्यशील पोर्ट की समस्या को हल करने के लिए, आप कई तरीकों का उपयोग कर सकते हैं।
यह समस्या उपयोगकर्ता को सचेत करती है कि यूएसबी डिवाइस पूरी तरह से काम नहीं कर सकता है निजी कंप्यूटर, लेकिन समस्या डिवाइस में भी नहीं हो सकती है:
- यह संभव है कि यदि बंदरगाहों की मरम्मत की जाती, तो वे अवरुद्ध हो सकते थे या ऑक्सीकृत हो सकते थे, जिसके कारण त्रुटि हुई। साफ-सफाई के लिए बंदरगाहों की जांच करना उचित है। यह सुनिश्चित करने के लिए कि यह ठीक से काम कर रहा है, आप उपकरण को एक अलग पोर्ट से जोड़ सकते हैं।
- कई मामलों में, समस्या का समाधान ड्राइवरों को स्थापित करना है, क्योंकि पुराने क्षतिग्रस्त हो सकते हैं और ठीक से काम नहीं कर सकते हैं।
सब कुछ जानने की जरूरत है संभावित कारणइसे ठीक करने में समस्या.
USB हार्डवेयर ड्राइवर अपडेट कर रहा है
यदि उपकरण पूरी तरह से काम कर रहा था, और अचानक ऐसी त्रुटि उत्पन्न हुई, तो समाधान को सबसे अधिक में से एक के साथ शुरू करना उचित है सरल तरीके. अपनी सरलता के बावजूद, यह विधि सबसे प्रभावी में से एक है। इस समस्या को हल करने के लिए आपको ऑपरेटिंग सिस्टम पर स्विच करना चाहिए।
USB हार्डवेयर ड्राइवरों को अद्यतन करने के लिए, आपको यह करना होगा:
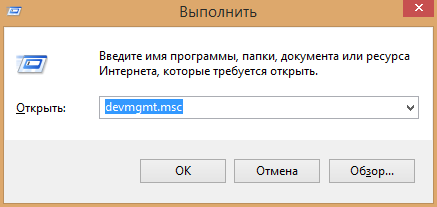
खोज पूरी होने के बाद, आपको अनुशंसित ड्राइवरों में से एक का चयन करना चाहिए और प्रक्रिया जारी रखनी चाहिए।
त्रुटि प्रदर्शित करने वाले सभी डिवाइस ड्राइवर अपडेट के अधीन होने चाहिए।
अद्यतन प्रक्रिया पूरी होने के बाद, अज्ञात डिवाइस के बजाय उसका नाम प्रदर्शित किया जाएगा, और डिवाइस डिस्क्रिप्टर अनुरोध विफलता त्रुटि अपने आप गायब हो जाएगी। यदि डिवाइस में त्रुटि बनी रहती है, तो सभी डिवाइसों के लिए ड्राइवरों को अलग से अपडेट करना उचित है।
ऐसा होता है कि ऑपरेटिंग सिस्टम के दसवें संस्करण में, उपकरण जो विशेष रूप से यूएसबी संस्करण 3.0 पोर्ट से जुड़े होते हैं, गलत तरीके से प्रदर्शित होते हैं, जबकि यूएसबी 2.0 पोर्ट स्थिर रूप से काम करते हैं और उनसे कनेक्ट होने पर कोई त्रुटि नहीं होती है, इसे हटाने की सिफारिश की जाती है पुराना ड्राइवर USB 3.0 पोर्ट के लिए और एक नया स्थापित करें। यह त्रुटि उन लैपटॉप पर अक्सर होती है जिन्हें हाल ही में विंडोज ऑपरेटिंग सिस्टम के दसवें संस्करण में अपडेट किया गया है। ड्राइवर को अपडेट करना भी संभव है, जैसा कि USB डिवाइस के मामले में होता है।
पावर सेविंग मोड को अक्षम करना
दसवीं विंडोज़, ड्राइवरों को अपडेट करने के बाद भी, कुछ समय बाद यूएसबी डिस्क्रिप्टर का अनुरोध करने में विफलता दिखा सकती है विंडोज़ उपकरण 10. त्रुटि को पूरी तरह से ठीक करने के लिए, आपको यह सुनिश्चित करना होगा कि आपके कंप्यूटर पर USB पोर्ट की ऊर्जा की बचत नहीं हुई:
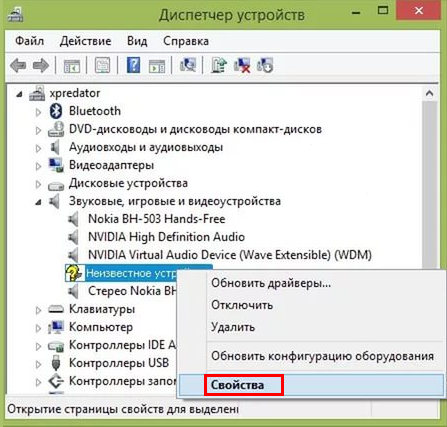
विद्युत समस्या के कारण यूएसबी पोर्ट काम नहीं करते
यह संभव है कि लैपटॉप या पर्सनल कंप्यूटर बंद होने पर "विंडोज डिवाइस डिस्क्रिप्टर अनुरोध विफल" त्रुटि ठीक हो जाएगी:
- एक बार जब यह बंद हो जाता है, तो आपको सभी यूएसबी उपकरण को डिस्कनेक्ट करना होगा और बिजली की आपूर्ति को बिजली की आपूर्ति तक सीमित करना होगा। अगर यूजर लैपटॉप का इस्तेमाल कर रहा है तो बिजली सप्लाई बंद करने की बजाय बैटरी निकालना जरूरी है।
- इसके बाद आपको कंप्यूटर के ऑन या ऑफ बटन को कुछ देर तक दबाकर रखना चाहिए।
- जब सभी चरण पूरे हो जाएं, तो आपको कंप्यूटर को नेटवर्क से कनेक्ट करना होगा और इसे शुरू करना होगा।
- इसके बाद, आपको सभी उपकरणों को यूएसबी पोर्ट से कनेक्ट करना चाहिए और देखना चाहिए कि उसके बाद कोई त्रुटि होती है या नहीं।
जब USB डिवाइस दिखाई नहीं दे रहे हों या ठीक से काम नहीं कर रहे हों तो ये सभी चरण मदद कर सकते हैं।
मदरबोर्ड के लिए ड्राइवर स्थापित करना
यह संभव है कि उपरोक्त कार्यों में से कोई भी परिणाम न लाए, लेकिन निराश न हों, क्योंकि नकारात्मक परिणाम भी एक परिणाम होता है। ऐसी संभावना है यह गलतीइस तथ्य के कारण प्रकट होता है कि मदरबोर्ड के लिए ड्राइवर कंप्यूटर पर स्थापित नहीं हैं। फिर आपको निर्माता का पता लगाना होगा और उनकी आधिकारिक वेबसाइट पर जाना होगा। लाइसेंस प्राप्त ड्राइवर वेबसाइट पर निःशुल्क उपलब्ध हैं और इन्हें किसी भी समय डाउनलोड किया जा सकता है। वास्तव में, विंडोज़ ऑपरेटिंग सिस्टम का दसवां संस्करण इन ड्राइवरों को स्वचालित रूप से स्थापित करता है, लेकिन यह अभी भी उनकी उपस्थिति की जाँच करने लायक है।

ऐसा हो सकता है कि ऑपरेटिंग सिस्टम के दसवें संस्करण के लिए निर्माता की वेबसाइट पर कोई ड्राइवर उपलब्ध न हो। फिर आप ऑपरेटिंग सिस्टम के आठवें और सातवें संस्करण के लिए इंस्टॉलेशन फ़ाइलों का उपयोग कर सकते हैं, क्योंकि वे दसवें संस्करण के साथ भी संगत हो सकते हैं।
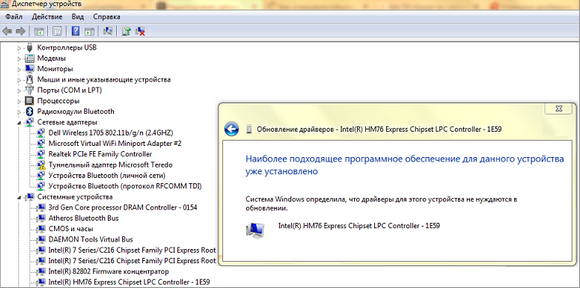
यह पता लगाने के लिए कि आपके व्यक्तिगत कंप्यूटर पर कौन सा मदरबोर्ड है, आपको एप्लिकेशन इंस्टॉल करना होगा। सॉफ्टवेयर कंपोनेंट में इंस्टालेशन के बाद आपको जाना होगा प्रणाली बोर्डऔर मॉडल देखें.
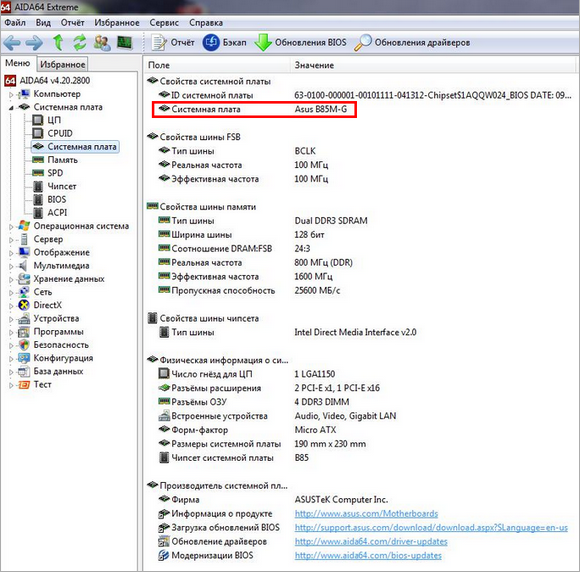
नीचे लोकप्रिय मदरबोर्ड और उनके निर्माताओं की वेबसाइटों की सूची दी गई है जहां से आप ड्राइवर डाउनलोड कर सकते हैं:
निष्कर्ष
यदि कोई USB डिवाइस आपके कंप्यूटर पर काम नहीं करता है, तो आपको उसे अपने साथ नहीं लाना चाहिए सर्विस सेंटर. इस समस्या को हल करने में काफी कम समय लग सकता है. यह सुनिश्चित करना उचित है कि यूएसबी पोर्ट साफ और विभिन्न संदूषकों और ऑक्सीकरण से मुक्त हों। यदि पोर्ट बरकरार हैं, तो आपको यह सुनिश्चित करना होगा कि इस डिवाइस के लिए ड्राइवर उपलब्ध हैं। शायद वे क्षतिग्रस्त हैं या गायब हैं, तो उन्हें पुनः स्थापित करना उचित है।
आपको आधिकारिक वेबसाइटों या उपकरण के साथ आने वाली लाइसेंस प्राप्त डिस्क का उपयोग करके ड्राइवर स्थापित करना होगा। डाउनलोड करने लायक नहीं सेटअप फ़ाइलेंअज्ञात स्रोतों से जो आपमें विश्वास पैदा नहीं करते हैं, क्योंकि आपके कंप्यूटर को दुर्भावनापूर्ण सॉफ़्टवेयर से "संक्रमित" करने का जोखिम है। सुरक्षा फाइल सिस्टमयह सीधे उपयोगकर्ताओं पर निर्भर करता है, इसलिए आपको इंटरनेट से डाउनलोड की जाने वाली फ़ाइलों की सावधानीपूर्वक निगरानी करनी चाहिए।
विषय पर वीडियो
आधुनिक गति से, हम यह नहीं देखते हैं कि हम कितनी बार विभिन्न यूएसबी उपकरणों को कनेक्ट और हटाते हैं, और जब हम विंडोज 10 के साथ काम करते समय त्रुटि डिस्क्रिप्टर अनुरोध विफलता देखते हैं, तो हम डर जाते हैं, न जाने कहां जाएं और क्या करें। यह कई कारकों के कारण हो सकता है.
- बिजली आपूर्ति से संबंधित कंप्यूटर हार्डवेयर समस्याएं।
- स्थैतिक बिजली
- ऊर्जा की बचत।
- ड्राइवरों का गलत संचालन।
आइए स्पष्ट निर्देशों के साथ प्रत्येक बिंदु पर चरण दर चरण आगे बढ़ें।
अपर्याप्त पोषण
स्थिति यह है कि प्रत्येक कनेक्टेड डिवाइस: प्रिंटर, स्कैनर, माउस, कीबोर्ड, फ्लैश ड्राइव बाहरी एचडीडी, सिंक्रनाइज़ेशन के लिए स्मार्टफोन, आदि। भोजन की आवश्यकता. स्वाभाविक रूप से, इतनी संख्या में पोर्ट होना असंभव है, और हम यूएसबी-हब का उपयोग करते हैं - ये कई इनपुट वाले स्प्लिटर हैं - यहां तक कि नेटवर्क से अतिरिक्त बिजली वाले भी हमेशा पर्याप्त बिजली प्रदान नहीं कर सकते हैं।
प्रारंभ में, जैसे ही सिस्टम "कोड 43 अनुरोध विफल" त्रुटि प्रदर्शित करता है यूएसबी डिस्क्रिप्टरडिवाइसेस" को विंडोज़ 10 में, आपको इसे पोर्ट से हटाना होगा और:
- सीधे कनेक्ट करने का प्रयास करें - यदि कनेक्शन हब के माध्यम से था - यह काम करता है, तो इसका मतलब है कि पर्याप्त शक्ति नहीं है;
- दूसरे पीसी पर कार्यक्षमता की जांच करें, यदि यह काम करता है, तो हम सॉफ्टवेयर और हार्डवेयर स्तर पर अपने कंप्यूटर में एक समस्या की तलाश कर रहे हैं;
आइए शक्ति की जाँच करें:
- "प्रारंभ" → "डिवाइस मैनेजर" पर राइट-क्लिक (आरएमबी) करें
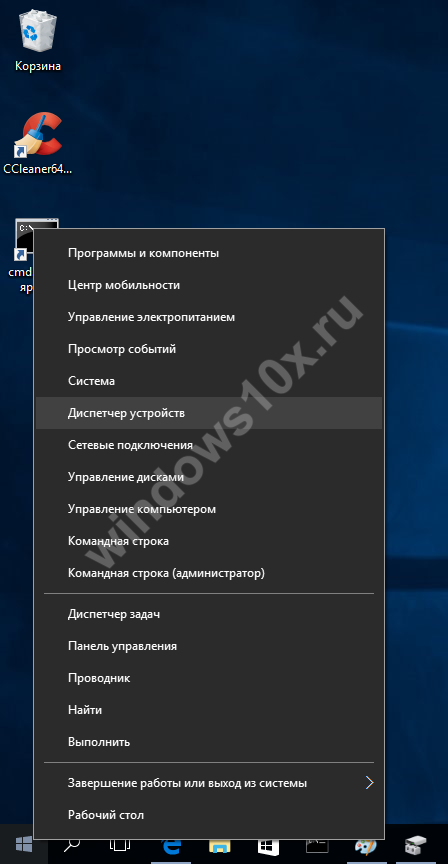
- "यूएसबी नियंत्रक" → "यूएसबी रूट हब" → आरएमबी "गुण"
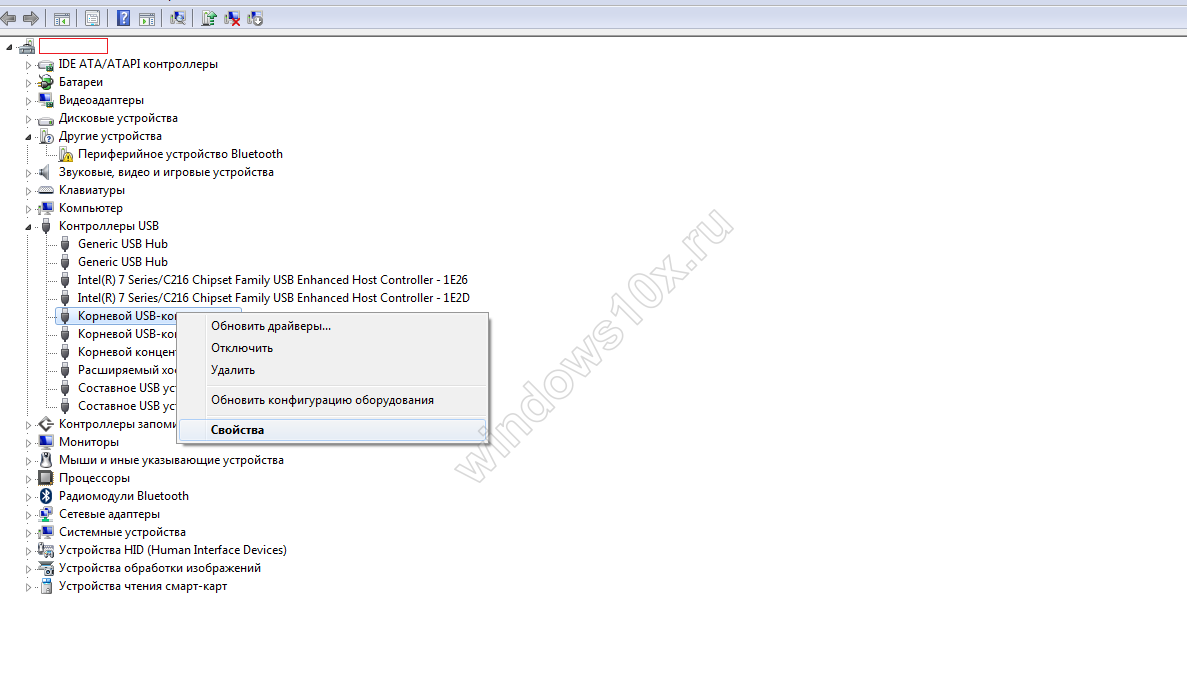
- "पावर" टैब → सुनिश्चित करें कि आवश्यक बिजली उपलब्ध बिजली से अधिक न हो। इसलिए आपको सभी रूट हब की जांच करने की आवश्यकता है।

ओवरवॉल्टेज से राहत
विंडोज 10 में त्रुटि "यूएसबी डिवाइस पहचाना नहीं गया_डिवाइस डिस्क्रिप्टर अनुरोध विफलता" बंदरगाहों पर बिजली की आपूर्ति में समस्या के मामले में भी संभव है, वोल्टेज को रीसेट करना और स्टेटिक के क्लंप को हटाना आवश्यक है; निर्देशों का चरण दर चरण पालन करें:
- सभी USB डिवाइस हटाएँ.
- कंप्यूटर को सामान्य तरीके से बंद न करें, इसलिए दबाएं और "शट डाउन" चुनें, सिस्टम पूरी तरह से बंद होने तक प्रतीक्षा करना सुनिश्चित करें।
- सॉकेट से पावर केबल को अनप्लग करें - बिजली पूरी तरह से बंद करें, फिर:
- स्थिर कंप्यूटरों के लिए - ऑन बटन दबाए रखें। - लगभग 10 सेकंड (ठीक उसी समय जब सब कुछ डी-एनर्जेटिक हो जाए) और फिर छोड़ दें।
- हटाने योग्य बैटरी वाले लैपटॉप के लिए, निकालें और फिर पावर बटन दबाएं। - समान अवधि के लिए.
महत्वपूर्ण!!! यदि लैपटॉप वारंटी में है और बैटरी कवर के नीचे है, तो उसे न हटाएं!
4. सब कुछ वापस प्लग इन करें और अपनी मशीन को हमेशा की तरह चालू करें।
5. और फिर से एक-एक करके धीरे-धीरे अंदर डालें यूएसबी पोर्टहमारे उपकरण।
पावर सेविंग और बोस यूएसबी डिस्क्रिप्टर अनुरोध विफलता विंडोज़ 10
इस प्रकार की त्रुटि पूरी तरह से अप्रत्याशित रूप से हो सकती है, तथ्य यह है कि ऊर्जा बचाने के लिए सक्रिय कार्य के बाद यह संभव है स्वचालित शटडाउनबंदरगाहों, इसे समाप्त किया जा सकता है और यह कुछ ही क्लिक में किया जाता है, आइए शुरू करें।
- अनुभवहीन उपयोगकर्ताओं के लिए आरएमबी "स्टार्ट" → "डिवाइस मैनेजर" पर क्लिक करें
- +[X] अधिक उन्नत उपयोगकर्ताओं के लिए, उसी मेनू पर कॉल करें।
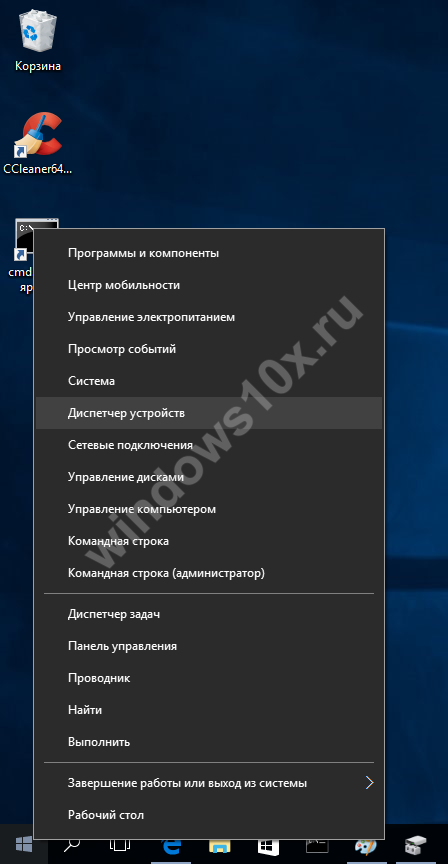
- "कंट्रोलर्स_यूएसबी" → फिर प्रत्येक "कंपाउंड यूएसबी डिवाइस" और "यूएसबी रूट हब", साथ ही "यूएसबी जेनेरिक हब" के लिए, संदर्भ मेनू को कॉल करने के लिए राइट-क्लिक करें → "गुण"
- "पावर_मैनेजमेंट" टैब → "Allow_to_turn off_this_device_to_save_energy" को अनचेक करें → ठीक है

समाप्त होने पर, बाहरी डिवाइस को पुनः कनेक्ट करने का प्रयास करें। काम करता है? महान! अन्यथा, हम जारी रखते हैं।
ड्राइवर: अद्यतन हो रहा है!
दूसरे शब्दों में, हम विंडोज 10 में यूएसबी डिवाइस डिस्क्रिप्टर त्रुटियों से बचते हैं - उपरोक्त सभी या आंशिक रूप से करने के बाद और परिणाम नहीं आने पर, इसके बारे में सोचें। एक अज्ञात, लेकिन अब तक बहुत प्रसिद्ध उपकरण अचानक क्यों प्रकट हो सकता है? जाहिर तौर पर यह ड्राइवरों को अपडेट करने लायक है, हम आपको बताएंगे कि इसे सही तरीके से कैसे किया जाए। फिर से, हम पावर प्रबंधन की तरह सभी श्रेणियों के लिए पुनः इंस्टॉल करेंगे।
- "डिवाइस मैनेजर" पर जाएँ - विधियाँ ऊपर वर्णित हैं
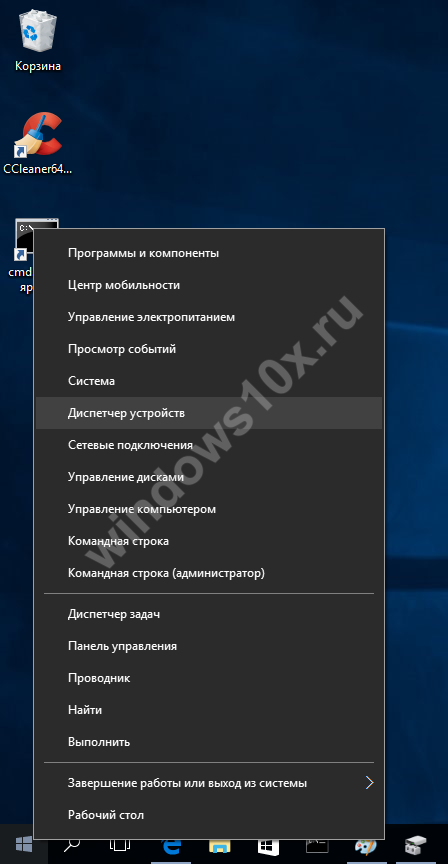
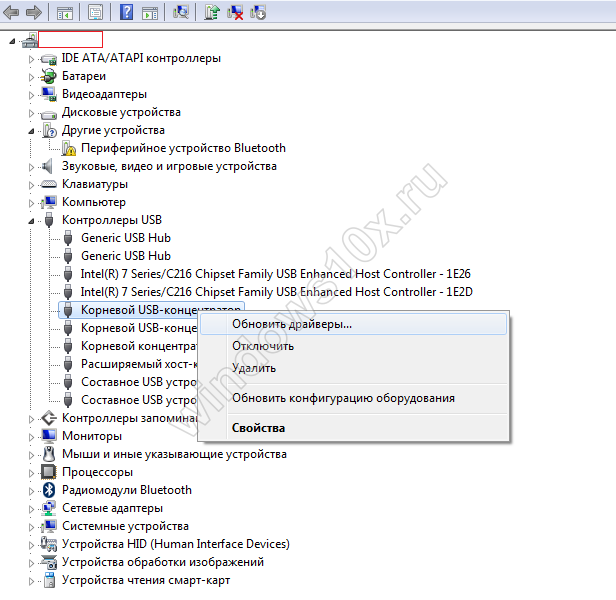
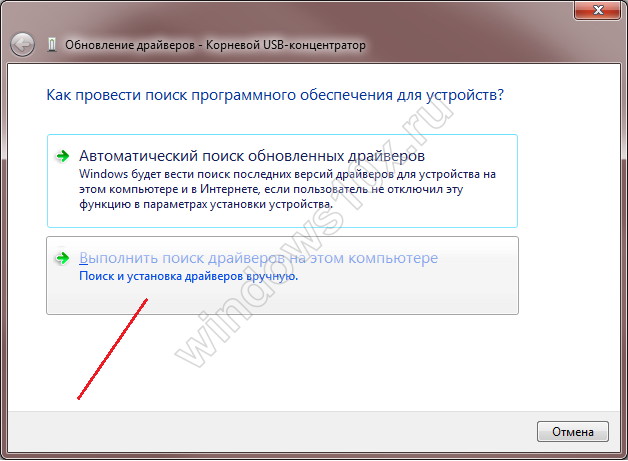
- "पहले से स्थापित ड्राइवरों की सूची से एक ड्राइवर का चयन करें" → "अगला"
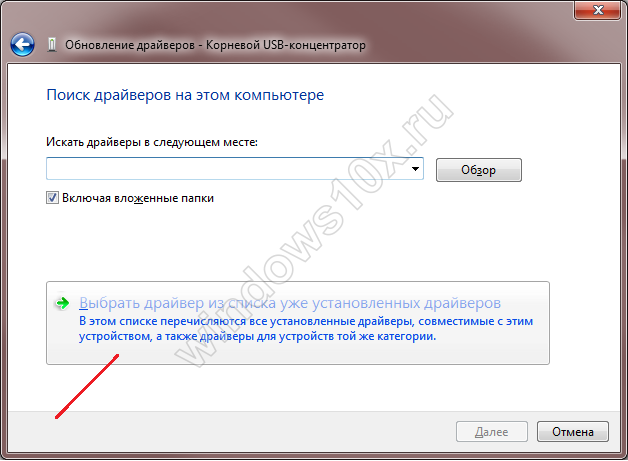
- ड्राइवर "रूट यूएसबी..." निर्दिष्ट होना चाहिए, विवरण के लिए स्क्रीनशॉट देखें → "अगला" → सफलतापूर्वक स्थापित
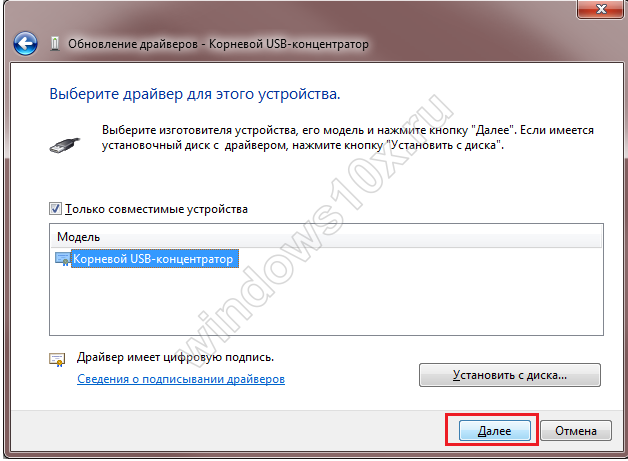
यदि त्रुटि हल हो गई है और "अज्ञात डिवाइस" अब सूची में नहीं है, तो आप शेष ड्राइवरों को अपडेट नहीं कर सकते।
विंडोज़ 10 पर अमान्य लॉगिन हैंडल!
विंडोज़ बूट होते ही त्रुटियाँ शुरू हो जाती हैं, हालाँकि उससे पहले सब कुछ ठीक था, मामला क्या है? तथ्य यह है कि बहुत से लोग ड्राइवर को इंस्टॉल करने पर ध्यान नहीं देते हैं मदरबोर्डऔर डाउनलोड केंद्र से अगले अपडेट के बाद देर-सबेर एक त्रुटि उत्पन्न हो जाती है। पहली और आवश्यक बात मदरबोर्ड निर्माता की आधिकारिक वेबसाइट से ड्राइवरों को डाउनलोड करना है; उन्हें सूची में इस प्रकार नामित किया जा सकता है: "ACPI_Driver", "Intel_Management इंजन_इंटरफ़ेस", "फ़र्मवेयर यूटिलिटीज़", "Intel_Chipset_Drivet" इत्यादि। हम अनुशंसा करते हैं कि आप उस संसाधन के चयन को गंभीरता से लें जिससे आप डाउनलोड करेंगे। ऐसे समय होते हैं जब दस लोगों के लिए जलाऊ लकड़ी नहीं होती है, इसलिए बेझिझक इसे डाउनलोड करें विंडोज़ संस्करण 8 - संगतता मोड, लेकिन निश्चित रूप से आपके विंडोज़ 10 का बिट आकार।
- ड्राइवर डाउनलोड करें
- स्थापित करना
- सिस्टम पुनः आरंभ
- हम जांच करते हैं और त्रुटियों के अभाव पर खुशी मनाते हैं।
समस्या बरकरार...
सभी निर्देशों को आज़माने के बाद, कोड 43 के साथ डिवाइस डिस्क्रिप्टर विफलता के रूप में समस्या आपको काम करने या अपने पसंदीदा गेम खेलने की अनुमति नहीं देती है? आइए संभावित विकल्पों पर गौर करें।
- यह BIOS की जाँच करने लायक है, आपको इसे रीसेट करने की आवश्यकता हो सकती है - आपको स्वयं प्रयोग नहीं करना चाहिए, आप निश्चित रूप से इसे स्वयं कर सकते हैं, लेकिन केवल तभी जब आपके कंप्यूटर कौशल का स्तर "भगवान" हो।
- आपको विंडोज़ को अपडेट करने की आवश्यकता हो सकती है पूर्ण पुनर्स्थापना, यदि आप स्वयं योजना बनाते हैं, तो बिंदु 1 देखें।
- हम डरावनी कहानियाँ नहीं बताना चाहते, लेकिन यदि समस्या सॉफ़्टवेयर स्तर पर नहीं है, तो यह हार्डवेयर स्तर पर है, योग्य सहायता प्राप्त करने के लिए सेवा केंद्र से संपर्क करें, क्योंकि USB पोर्ट को बदलने की आवश्यकता हो सकती है.
हमें खुशी होगी अगर लेख त्रुटि को ठीक करने में मदद करता है; उदाहरण के लिए, और भी दिलचस्प और उपयोगी चीजें हमारी वेबसाइट पर पाई जा सकती हैं:
- क्या करें, यदि ;
- विंडोज़ 10 में बूट करते समय काली स्क्रीन क्यों होती है;
- कैसे ।
« USB डिवाइस डिस्क्रिप्टर अनुरोध विफल रहा"- कभी-कभी यह त्रुटि किसी डिवाइस को USB पोर्ट के माध्यम से कंप्यूटर से कनेक्ट करते समय होती है।
ऑपरेटिंग सिस्टम सहायता इसे "त्रुटि 43" कहती है और इंगित करती है कि इसका कारण यूएसबी पोर्ट (ऑक्सीकरण, क्षति, संदूषण, आदि) में एक भौतिक दोष है।
अभ्यास पर इसका कारण अक्सर यह होता है कि ड्राइवर ठीक से काम नहीं कर रहे हैं. किसी भी स्थिति में, यदि नीचे वर्णित तरीके मदद नहीं करते हैं, तो किसी अन्य यूएसबी पोर्ट का उपयोग करने का प्रयास करें, और इस समस्याग्रस्त पोर्ट को बदलना पड़ सकता है।
ड्राइवर अद्यतन
इस मामले में, हम कंप्यूटर के ड्राइवरों और उसके यूएसबी हब के बारे में बात कर रहे हैं। पहला स्पष्ट समाधान जलाऊ लकड़ी को अद्यतन करना है।
लेकिन यहाँ तरकीब है: यदि "त्रुटि 43" होती है, तो सम्मिलित डिवाइस को अज्ञात के रूप में परिभाषित किया गया है। इसका मतलब है कि पैनल में जल्दी लॉन्च करेंआपको इसका नाम नहीं दिखेगा. क्या करें?
पहला तरीका:
- डिवाइस मैनेजर खोलें. ऐसा करने का सबसे आसान तरीका कीबोर्ड पर विन और आर कुंजी को एक साथ दबाना है (इससे प्रोग्राम निष्पादन विंडो खुल जाएगी)।
- उपयुक्त फ़ील्ड में कमांड दर्ज करें devmgmt.mscऔर एंटर दबाएँ.
दूसरा तरीकाको है प्रारंभ मेनू में खोज फ़ील्ड में प्रवेश करेंया खिड़कियाँ(ऑपरेटिंग सिस्टम के बाद के संस्करणों में) वही कमांड devmgmt.msc। यह क्रिया उस प्रोग्राम का एकमात्र परिणाम दिखाएगी जिसकी हमें आवश्यकता है। आपको इस पर क्लिक करना होगा. दोनों विधियाँ चित्र 1 में दिखायी गयी हैं।
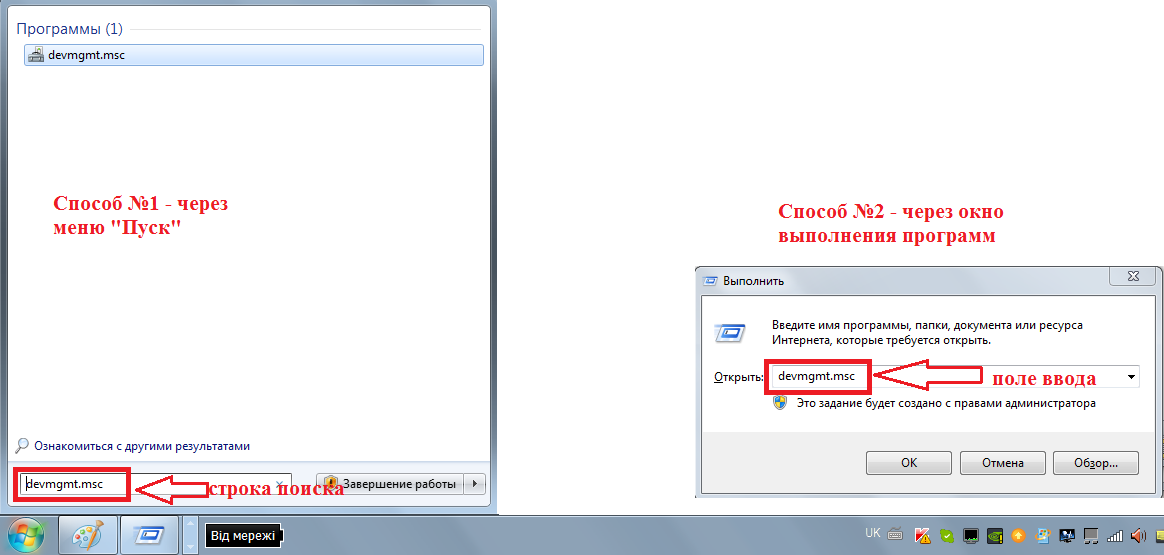
- इसके बाद डिवाइस मैनेजर खुल जाएगा. इस विंडो में आप चालू सभी डिवाइस देख सकते हैं इस पलकंप्यूटर से जुड़ा है. इनमें USB से जुड़ी हर चीज़ है. ऐसे उपकरणों के लिए एक विशेष अनुभाग है जिसे "यूएसबी नियंत्रक" कहा जाता है। इसे खोलने के लिए, आपको बस संबंधित प्रविष्टि पर क्लिक करना होगा। खुलने वाली सूची में, आपको आइटम ढूंढने होंगेजेनेरिक यूएसबी हबऔर कम्पोजिट यूएसबी यंत्र (अंक 2)।
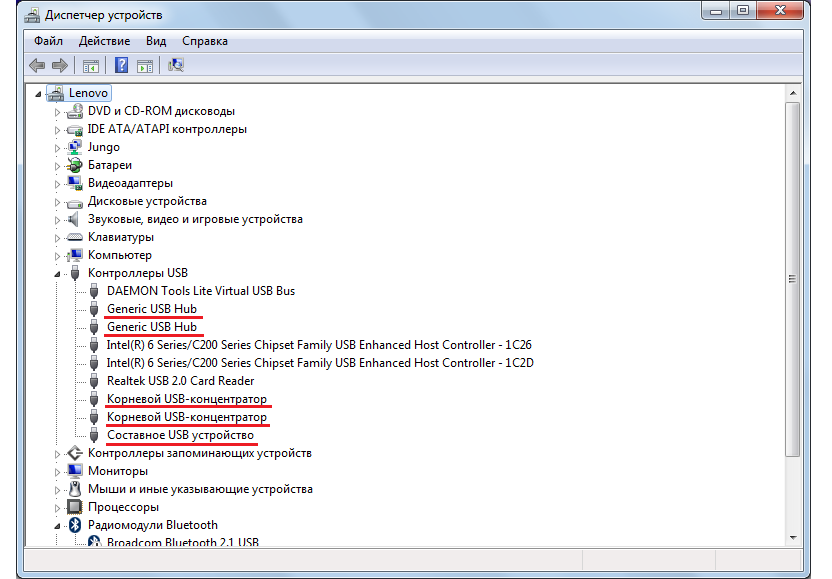
- सभी पाए गए उपकरणों के लिए आपको एक ही क्रिया करने की आवश्यकता है - ड्राइवरों को अद्यतन करें.
यह बहुत सरलता से किया जाता है - आपको बस प्रत्येक डिवाइस पर राइट-क्लिक करना होगा और ड्रॉप-डाउन मेनू में "अपडेट ड्राइवर्स..." आइटम पर क्लिक करना होगा (चित्र 3)।
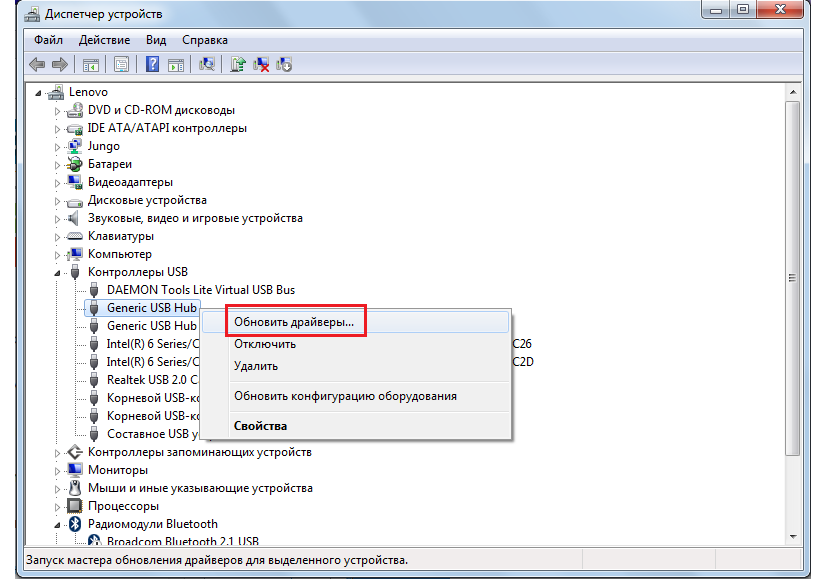
- दिखाई देने वाली विंडो में, "इस कंप्यूटर पर ड्राइवरों की खोज करें" चुनें (चित्र 4)।
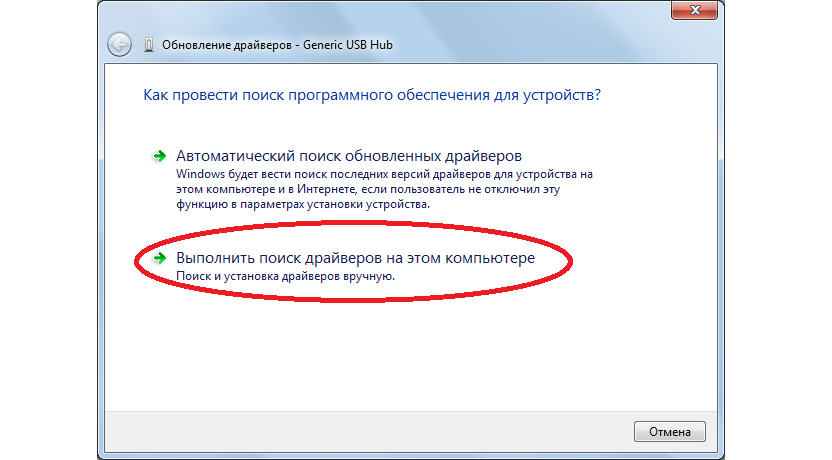
- अगली विंडो में, आपको आइटम "पहले से इंस्टॉल किए गए ड्राइवरों में से एक ड्राइवर का चयन करें" (चित्र 5) का चयन करना होगा। खुलने वाली विंडो के शीर्ष पर पथ चुनने के लिए तत्व होंगे, लेकिन अभी हमें इस सब की आवश्यकता नहीं है।
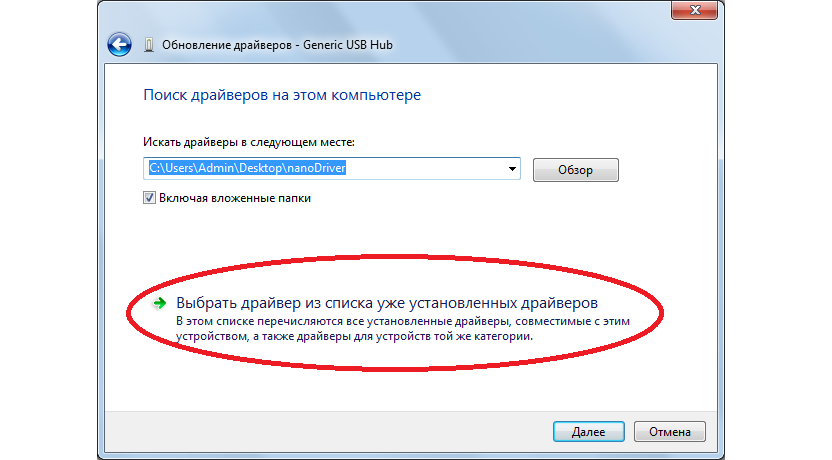
- इस आइटम को चुनने के बाद एक मेनू खुलेगा स्थापित ड्राइवरकिसी विशिष्ट उपकरण के लिए.
सबसे अधिक संभावना है, केवल एक ड्राइवर उपलब्ध होगा (जिस स्थिति में यह स्वचालित रूप से चुना जाएगा)। यदि कई ड्राइवर हैं, तो आपको सूची में पहले ड्राइवर की आवश्यकता होगी। अपडेट करने के लिए, आपको बस "अगला" बटन पर क्लिक करना होगा और इंस्टॉलेशन पूरा होने तक प्रतीक्षा करनी होगी।
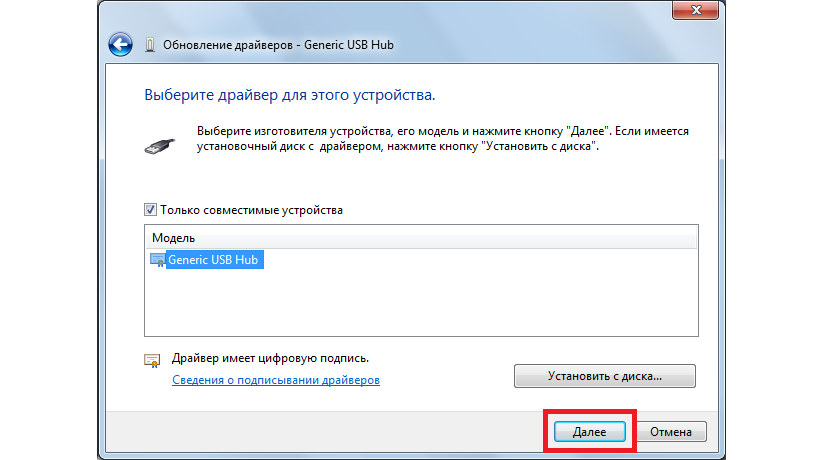
- सभी उपकरणों के लिए बिल्कुल समान संचालन किया जाना चाहिए, चित्र क्रमांक 2 में प्रकाश डाला गया है।
इसके बाद, "अज्ञात यूएसबी डिवाइस" पहचाना जाएगा और अपने सामान्य नाम के साथ प्रदर्शित किया जाएगा। तदनुसार, डिस्क्रिप्टर अनुरोध विफल होने पर त्रुटि गायब हो जाएगी।
जैसा कि आप देख सकते हैं, यह विधि काफी सरल है और नौसिखिए उपयोगकर्ताओं के लिए भी इससे कोई विशेष कठिनाई नहीं होनी चाहिए।
ऊपर बताया गया है कि यह सब कैसे होता है विंडोज 7, लेकिन ओएस के अन्य संस्करणों पर यह प्रक्रिया बिल्कुल वैसी ही दिखती है, केवल विंडोज़ के संस्करण के आधार पर विंडो डिज़ाइन थोड़ा अलग होगा।
यह बहुत संभव है कि ऊपर वर्णित विधि बिल्कुल भी काम नहीं करेगी, या यह काम करेगी, लेकिन कुछ समय बाद भी त्रुटि उत्पन्न होगी। तो आपको इस समस्या को हल करने के लिए निम्नलिखित विधि का उपयोग करना चाहिए।
ऊर्जा बचतकर्ता सेट करना
यह विधिइसका आशय है उपयोगकर्ता कंप्यूटर को किसी विशेष पोर्ट को स्वतंत्र रूप से अक्षम करने से रोक देगा।
तथ्य यह है कि कभी-कभी ऊर्जा बचाने के लिए सिस्टम स्वयं ही बंदरगाह को बंद करने की अनुमति देता है।
कभी-कभी यही उस समस्या का कारण होता है जिस पर हम विचार कर रहे हैं। और इसे बाहर करने के लिए, आपको प्रोग्राम को फिर से खोलना होगा "devmgmt.msc", वह है "डिवाइस मैनेजर".
वहां आपको जेनेरिक यूएसबी हब, यूएसबी रूट हब और कंपोजिट यूएसबी डिवाइस भी ढूंढना होगा। ऐसे प्रत्येक उपकरण के लिए, आपको निम्नलिखित कार्य करना होगा:
- राइट-क्लिक करें और ड्रॉप-डाउन मेनू से "गुण" चुनें।
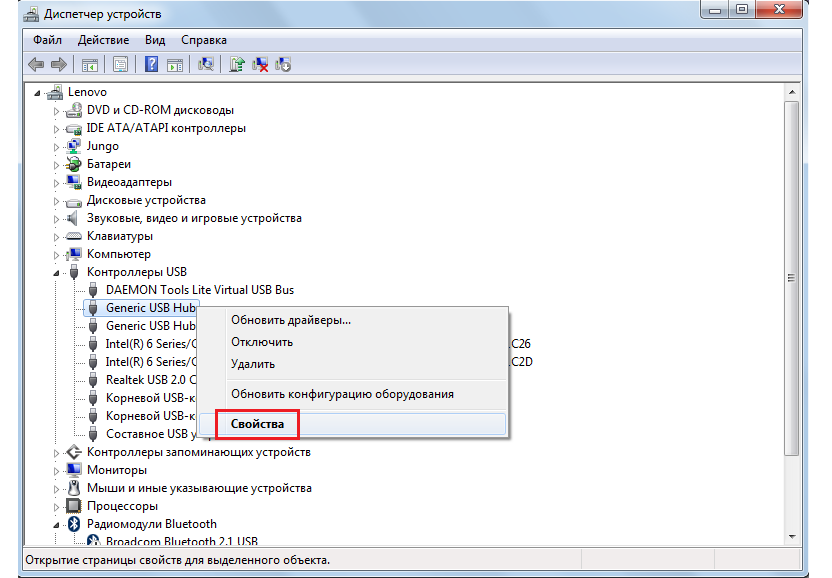
- खुलने वाली विंडो में, "पावर मैनेजमेंट" टैब चुनें। यह आमतौर पर शीर्ष दाईं ओर स्थित होता है। लेकिन दबाने पर यह अपनी स्थिति बदल लेता है और नीचे चला जाता है।
- इस टैब में, "कंप्यूटर को इस डिवाइस को बंद करने की अनुमति दें..." चेकबॉक्स को अनचेक करें। उसके बाद, आपको बस इस विंडो के नीचे "ओके" बटन पर क्लिक करना है।
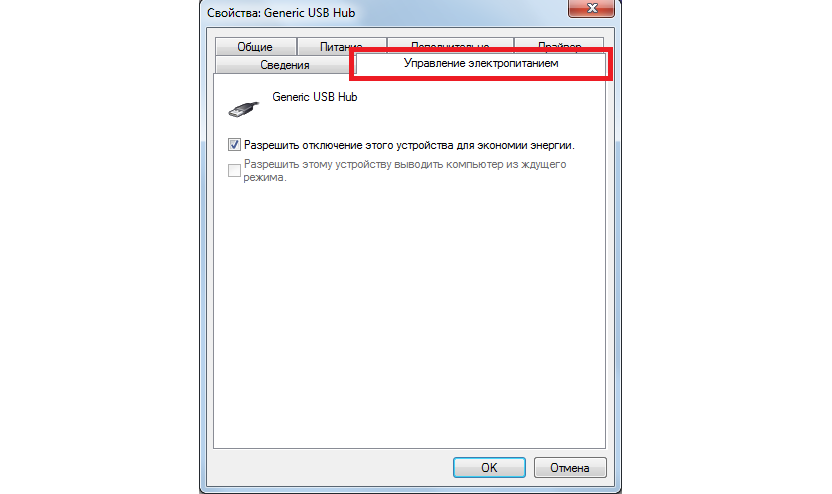
यही कार्य USB रूट हब और स्पान्ड USB डिवाइस के साथ भी किया जाना चाहिए। यह जेनेरिक यूएसबी हब नामक अन्य उपकरणों पर भी लागू होता है।
यह ध्यान देने योग्य है कि कुछ मामलों में कंप्यूटर अभी भी स्वयं पोर्ट को अक्षम करने की अनुमति देता है। इसे जांचना बहुत आसान है - प्रत्येक डिवाइस के गुणों पर दोबारा जाएं और यदि वहां फिर से कोई चेकमार्क है, तो यही स्थिति है। यह बहुत संभव है कि यह सिस्टम में अधिक गंभीर समस्याओं का पहला संकेत है। फिर रोकथाम के लिए इसे विशेषज्ञों के पास ले जाना सबसे अच्छा है।




