अब तक डेवलपर्स कंप्यूटर उपकरणहम अभी भी यह नहीं समझ पाए हैं कि नेटवर्क कार्डों को संपर्क के कारण होने वाले वोल्टेज उछाल से कैसे बचाया जाए नेटवर्क हार्डवेयरबिजली का गिरना या साधारण संचय स्थैतिक बिजलीतारों पर. परिणामस्वरूप, नेटवर्क कार्ड "बर्न आउट" हो जाता है, और नए कार्ड को कनेक्ट करने में समस्याओं से बचने के लिए, आपको "बर्न आउट" कार्ड को अक्षम करना होगा।
आपको चाहिये होगा
- कंप्यूटर, नेटवर्क कार्ड
निर्देश
हार्डवेयर सक्षम/अक्षम के लिए विभिन्न उपकरणप्रत्येक कंप्यूटर में एक विशेष बुनियादी इनपुट/आउटपुट सिस्टम स्थापित होता है, जिसे आम बोलचाल की भाषा में कहा जाता है। विभिन्न निर्मातामदरबोर्ड उपयोगकर्ता को अलग-अलग तरीकों से BIOS सिस्टम तक पहुंच प्रदान करते हैं, लेकिन सिद्धांत उन सभी के लिए समान है। प्रवेश हेतु बायोस प्रणाली, कंप्यूटर चालू करने के तुरंत बाद, आपको एक कुंजी दबानी होगी: डिलीट, F10, F2 या Esc। आपको कौन सी कुंजी दबानी है यह निर्माता पर निर्भर करता है मदरबोर्ड. यदि आप पहली बार BIOS में प्रवेश करने में असमर्थ हैं, तो निराश न हों, कंप्यूटर को पुनरारंभ करें और वर्णित ऑपरेशन को दोबारा दोहराएं, लेकिन एक अलग कुंजी के साथ, और इसी तरह जब तक आप BIOS में नहीं पहुंच जाते।
एक बार जब आप BIOS में प्रवेश करेंगे तो आप देखेंगे नीले परदे, सेटिंग्स आइटम के साथ, दो भागों में विभाजित। इन सभी बिंदुओं से, आपको उस अनुभाग का चयन करने के लिए कीबोर्ड पर तीरों का उपयोग करना होगा जिसके नाम में "एकीकृत" शब्द है।
इस अनुभाग में प्रवेश करने के बाद, लगभग निम्नलिखित सामग्री वाली एक पंक्ति ढूंढें - " ऑनबोर्ड लैननियंत्रक"। इस पंक्ति के विपरीत, यदि नेटवर्क कार्ड अभी तक अक्षम नहीं है, तो स्थिति "सक्षम" या "उन्नत" होगी। आपको कीबोर्ड का उपयोग करके इसे "अक्षम" में बदलना होगा। एक बार जब आप स्थिति बदल लें, तो ईएससी कुंजी दबाएं और आप प्रारंभिक मेनू पर वापस आ जाएंगे।
फिर स्क्रीन के दूसरे भाग में आपको "सेटिंग्स सहेजें" नामक विकल्प का चयन करना चाहिए। एक विंडो दिखाई देगी जिसमें आप कर सकते हैं अंग्रेजी भाषाआपसे पूछा जाएगा कि क्या आप परिवर्तनों को सहेजना चाहते हैं। "Y" कुंजी दबाकर सहमति दें।
ध्यान देने योग्य पहली बात: यदि आपको अपने कार्यों पर भरोसा नहीं है तो कुछ भी न करें।किसी विशेषज्ञ को आमंत्रित करें जो जानता हो कि वह क्या कर रहा है। चूँकि कंप्यूटर BIOS गेम और प्रयोगों के लिए सबसे अच्छा प्लेटफ़ॉर्म नहीं है।दूसरा, यदि कई नेटवर्क कार्ड स्थापित हैं, और आप नहीं जानते कि कौन सा अंतर्निहित है, तो अंतर देखें
अधिकांश विश्वसनीय तरीकाजो समस्या उत्पन्न हुई है उसे हल करने के लिए, मदरबोर्ड के लिए दस्तावेज़ पढ़ें। एक नियम के रूप में, सब कुछ विस्तार से वर्णित है। दस्तावेज़ीकरण की कमी/किसी अन्य भाषा में उपलब्धता/आवश्यक वस्तु खोजने की असंभवता आदि के मामले में। - आगे पढ़िए:
2. एक छोटा सा सिद्धांत:
आरंभ करने के लिए, BIOS के दो मुख्य संस्करण हैं: (अमेरिकन मेगाट्रेंड्स, इंक.) और (फीनिक्स टेक्नोलॉजीज), हालांकि इसका मतलब यह नहीं है कि अन्य नहीं हैं। मतभेद हैं उपस्थिति, सेटिंग्स की संख्या और सेटिंग्स का स्थान। आपके कंप्यूटर में प्रयुक्त मदरबोर्ड के आधार पर, आवश्यक चरण अलग-अलग होंगे।मेनू अनुभागों के माध्यम से नेविगेशन: एक फ़ील्ड का चयन करना - "एंटर" कुंजी का उपयोग करना; "ईएससी" कुंजी का उपयोग करके अगले स्तर पर जाएं; कीबोर्ड पर तीर कुंजियों का उपयोग करके आगे बढ़ें।
3. "वहां कैसे पहुंचें?"
दौरान बूटस्ट्रैपअधिकांश पीसी संक्षेप में एक संदेश प्रदर्शित करेंगे जिसमें आपको बताया जाएगा कि आप कैसे लॉग इन कर सकते हैं। बाईओस सेटअप(स्थापित करना)। आपके पास आवश्यक कुंजी दबाने के लिए कुछ सेकंड होंगे; यदि आपके पास समय नहीं है, तो ऑपरेटिंग सिस्टम लोड होना शुरू हो जाएगा। वांछित कुंजी को दबाए रखें या लगातार दबाएँ। अधिकांश पीसी पर यह "DELETE" है, निम्नलिखित विकल्प भी संभव हैं: "F1", "F2", "F10", "Ctl-Alt-Esc","Esc". यदि आपका पीसी इन कुंजियों का उपयोग करके BIOS सेटअप में प्रवेश नहीं करता है या ऐसा करने के बारे में कोई संदेश प्रदर्शित नहीं करता है, तो आपको अपने पीसी निर्माता के दस्तावेज़ या समर्थन सेवा से संपर्क करना होगा।4. तो, वांछित सेटिंग का पथ:
- एएमआई के लिए BIOS संस्करण 2.5x/2.6x/3.31:->
- मदरबोर्ड पर AMI BIOS संस्करण 2.5x/2.6x के लिए ASUS बोर्ड: -> ->
- पुरस्कार BIOS 4.51PG के लिए: ->
- फीनिक्स के लिए पुरस्कार BIOS 6.0: -> -> ऑनबोर्ड डिवाइस;
- फीनिक्स अवार्ड BIOS 6.0PG के लिए: ->
- ASUS मदरबोर्ड पर अवार्ड BIOS 6.0 के लिए: ->
- ASUS मदरबोर्ड पर फीनिक्स अवार्ड BIOS 6.0 के लिए: -> -> ऑनबोर्ड डिवाइस कॉन्फ़िगरेशन;
5. वांछित वस्तु के नाम के संभावित विकल्प:
हम "LAN" या "ईथरनेट" शब्द का उल्लेख करने वाली एक पंक्ति की तलाश कर रहे हैं।बहुत सारे संभावित विकल्प हैं.
संभावित विकल्प:
10/100 एमबी लैन डिवाइस, सी.एस.ए. गीगाबिट ईथरनेट, ईथरनेट डिवाइस, गीगा लैन, गीगाबिट लैन डिवाइस,इंटेल 82573ई, इंटेल जीएलएएन डिवाइस, लैन नियंत्रक, मैक लैन, मैक लैन (एनवीआईडीआईए), मैक लैन नियंत्रण,
MAC0 LAN, MAC1 LAN, मार्वेल गीगाबिट LAN, मार्वेल LAN नियंत्रक, ऑन-चिप MAC लैन,
ऑनबोर्ड जीबीई लैन1, ऑनबोर्ड जीबीई लैन2, ऑनबोर्ड गीगा लैन, ऑनबोर्ड एच/डब्ल्यू लैन,
ऑनबोर्ड एच/डब्ल्यू लैन1, ऑनबोर्ड एच/डब्ल्यू लैन2, ऑनबोर्ड इंटेल लैन, ऑनबोर्ड लैन, ऑनबोर्ड लैन नियंत्रक,
ऑनबोर्ड लैन डिवाइस, ऑनबोर्ड लैन फ़ंक्शन, ऑनबोर्ड मैक लैन नियंत्रक,
ऑनबोर्ड मार्वेल गीगाबिट लैन, ऑनबोर्ड मार्वेल लैन, ऑनबोर्ड एनवी लैन, ऑनचिप लैन नियंत्रक,
ऑनबोर्ड पीसीआई एक्सप्रेस लैन, ऑनबोर्ड पीसीआई जीबी लैन, ऑनबोर्ड पीसीआई लैन, ऑनबोर्ड पीसीआई लैन_2,
ऑनबोर्ड PCIE GbE LAN_1, ऑनबोर्ड PCIEX GbE LAN, ऑनबोर्ड RTL8100C LAN डिवाइस,
पीसीआई लैन नियंत्रक, पीसीआई-ई लैन नियंत्रक, रियलटेक गीगाबिट लैन, रियलटेक लैन, रियलटेक आरटीएल8100एस,
आरटीएल GLAN डिवाइस, SiS 10/100M ईथरनेट, VIA ऑनबोर्ड LAN, VIA-3043 ऑनचिप LAN।
संभावित विकल्पबताता है: "ऑटो", "अक्षम"या "सक्षम"।
तदनुसार, आपको विकल्प का चयन करना होगा - "सक्षम" या "ऑटो"।
6. परिवर्तन सहेजें और बाहर निकलें:
परिवर्तनों को सहेजने और बाहर निकलने के लिए "F10" कुंजी दबाएँ।या, एक विकल्प के रूप में, "ईएससी" कुंजी दबाकर मुख्य मेनू पर जाएं और आइटम का चयन करें।
यदि इस BIOS संस्करण में ऐसा कोई आइटम नहीं है, तो "बाहर निकलें" अनुभाग देखें, इसे दर्ज करें और आइटम का चयन करें।
7. ऑपरेटिंग सिस्टम लोड करने के बाद, नेटवर्क कार्ड डिवाइस मैनेजर में दिखना चाहिए।
8. यदि यह जानकारीमदद नहीं मिली - इंटरनेट पर अपने मदरबोर्ड के लिए विशिष्ट जानकारी खोजने का प्रयास करें। या अतिरिक्त उपयोग करें नेटवर्क कार्ड, पीसीआई स्लॉट में स्थापित।
1. कृपया ध्यान दें:
ध्यान देने योग्य पहली बात: यदि आप अपने कार्यों में आश्वस्त नहीं हैं, तो कुछ भी न करें!!!किसी विशेषज्ञ को आमंत्रित करें जो जानता हो कि वह क्या कर रहा है। चूँकि कंप्यूटर BIOS गेम और प्रयोगों के लिए सबसे अच्छा प्लेटफ़ॉर्म नहीं है। समस्या को हल करने का सबसे विश्वसनीय तरीका मदरबोर्ड के लिए दस्तावेज़ पढ़ना है। एक नियम के रूप में, सब कुछ विस्तार से वर्णित है। दस्तावेज़ीकरण की कमी/किसी अन्य भाषा में उपलब्धता/आवश्यक वस्तु ढूंढने में असमर्थता आदि के मामले में। - आगे पढ़िए:
2. एक छोटा सा सिद्धांत:
आरंभ करने के लिए, BIOS के दो मुख्य संस्करण हैं: AMI BIOS (अमेरिकन मेगेट्रेंड्स, इंक.) और अवार्डBIOS (फीनिक्स टेक्नोलॉजीज), हालांकि इसका मतलब यह नहीं है कि अन्य नहीं हैं। अंतर उपस्थिति, सेटिंग्स की संख्या और सेटिंग्स के स्थान में हैं। आपके कंप्यूटर में प्रयुक्त मदरबोर्ड के आधार पर, आवश्यक चरण अलग-अलग होंगे। मेनू अनुभागों के माध्यम से नेविगेशन: "एंटर" कुंजी दबाकर एक फ़ील्ड का चयन करें; "ईएससी" कुंजी का उपयोग करके अगले स्तर पर जाएं; कीबोर्ड पर तीरों का उपयोग करके चलता है।
3. "वहां कैसे पहुंचें?"
बूट के दौरान, अधिकांश पीसी संक्षेप में एक संदेश प्रदर्शित करेंगे जो आपको बताएगा कि BIOS सेटअप कैसे दर्ज करें। आपके पास आवश्यक कुंजी दबाने के लिए कुछ सेकंड होंगे; यदि आपके पास समय नहीं है, तो ऑपरेटिंग सिस्टम लोड होना शुरू हो जाएगा। वांछित कुंजी को दबाए रखें या लगातार दबाएँ। अधिकांश पीसी पर यह "DELETE" है, संभावित विकल्प भी हैं: "F1", "F2", "F10", "Ctl-Alt-Esc", "Esc"। यदि आपका पीसी इन कुंजियों का उपयोग करके BIOS सेटअप में प्रवेश नहीं करता है या ऐसा करने के बारे में कोई संदेश प्रदर्शित नहीं करता है, तो आपको अपने पीसी निर्माता के दस्तावेज़ या समर्थन सेवा से संपर्क करना होगा।
4. तो, वांछित सेटिंग का पथ:
एएमआई BIOS संस्करण 2.5x/2.6x/3.31 के लिए: मुख्य -> एकीकृत परिधीय; ASUS मदरबोर्ड पर AMI BIOS संस्करण 2.5x/2.6x के लिए: मुख्य -> उन्नत -> ऑनबोर्ड डिवाइस कॉन्फ़िगरेशन; अवार्ड BIOS 4.51PG के लिए: मुख्य -> एकीकृत परिधीय; फीनिक्स अवार्ड BIOS 6.0 के लिए: मुख्य -> पेरिफेरल्स -> ऑनबोर्ड डिवाइस; फीनिक्स अवार्ड BIOS 6.0PG के लिए: मुख्य -> एकीकृत परिधीय; ASUS मदरबोर्ड पर अवार्ड BIOS 6.0 के लिए: मुख्य -> उन्नत; ASUS मदरबोर्ड पर फीनिक्स अवार्ड BIOS 6.0 के लिए: मुख्य -> उन्नत -> ऑनबोर्ड डिवाइस कॉन्फ़िगरेशन; यदि आपको निर्दिष्ट पथ पर वांछित आइटम नहीं मिलता है, तो इस अनुभाग में मेनू या उप-मेनू खोजने का प्रयास करें।
5. वांछित वस्तु के नाम के संभावित विकल्प:
हम एक ऐसी पंक्ति की तलाश कर रहे हैं जिसमें "LAN" या "ईथरनेट" शब्द का उल्लेख हो। काफी कुछ संभावित विकल्प हैं: 10/100 एमबी लैन डिवाइस, सी.एस.ए. गीगाबिट ईथरनेट, ईथरनेट डिवाइस, गीगा लैन, गीगाबिट लैन डिवाइस, इंटेल 82573ई, इंटेल जीएलएएन डिवाइस, लैन नियंत्रक, मैक लैन, मैक लैन (एनवीआईडीआईए), मैक लैन नियंत्रण, मैक0 लैन, मैक1 लैन, मार्वेल गीगाबिट लैन, मार्वेल लैन नियंत्रक, ऑन-चिप मैक लैन, ऑनबोर्ड जीबीई लैन1, ऑनबोर्ड जीबीई लैन2, ऑनबोर्ड गीगा लैन, ऑनबोर्ड एच/डब्ल्यू लैन, ऑनबोर्ड एच/डब्ल्यू लैन1, ऑनबोर्ड एच/डब्ल्यू लैन2, ऑनबोर्ड इंटेल लैन, ऑनबोर्ड लैन, ऑनबोर्ड लैन नियंत्रक, ऑनबोर्ड लैन डिवाइस , ऑनबोर्ड लैन फ़ंक्शन, ऑनबोर्ड मैक लैन नियंत्रक, ऑनबोर्ड मार्वेल गीगाबिट लैन, ऑनबोर्ड मार्वेल लैन, ऑनबोर्ड एनवी लैन, ऑनबोर्ड पीसीआई एक्सप्रेस लैन, ऑनबोर्ड पीसीआई जीबी लैन, ऑनबोर्ड पीसीआई लैन, ऑनबोर्ड पीसीआई लैन_2, ऑनबोर्ड पीसीआईई जीबीई लैन_1, ऑनबोर्ड पीसीआईईएक्स जीबीई लैन , ऑनबोर्ड RTL8100C LAN डिवाइस, ऑनचिप LAN कंट्रोलर, PCI लैन कंट्रोलर, PCI-E लैन कंट्रोलर, रियलटेक गीगाबिट LAN, रियलटेक LAN, रियलटेक RTL8100S, RTL GLAN डिवाइस, SiS 10/100M ईथरनेट, VIA ऑनबोर्ड LAN, VIA-3043 ऑनचिप LAN।
संभावित स्थिति विकल्प "ऑटो", "अक्षम" या "सक्षम" हैं। तदनुसार, आपको विकल्प - "सक्षम" या "ऑटो" का चयन करना होगा।
6. परिवर्तन सहेजें और बाहर निकलें:
परिवर्तनों को सहेजने और बाहर निकलने के लिए "F10" कुंजी दबाएँ। या, एक विकल्प के रूप में, "ईएससी" कुंजी दबाकर मुख्य मेनू से बाहर निकलें और "सहेजें और बाहर निकलें सेटअप" आइटम का चयन करें। यदि इस BIOS संस्करण में ऐसा कोई आइटम नहीं है, तो "बाहर निकलें" अनुभाग देखें, इसे दर्ज करें और "बाहर निकलें और परिवर्तन सहेजें" चुनें।
7. ऑपरेटिंग सिस्टम लोड करने के बाद, नेटवर्क कार्ड डिवाइस मैनेजर में दिखना चाहिए।
8. यदि यह जानकारी मदद नहीं करती है, तो इंटरनेट पर अपने मदरबोर्ड के लिए विशिष्ट जानकारी खोजने का प्रयास करें। या पीसीआई स्लॉट में स्थापित एक अतिरिक्त नेटवर्क कार्ड का उपयोग करें।
निर्देश
अपना कंप्यूटर चालू करें. आरंभिक बूट के बाद, स्क्रीन की निचली पंक्ति पर "प्रेस डिलीट टू सेटअप" संदेश दिखाई देता है। विभिन्न निर्माता BIOS (बेसिक इन-आउट सिस्टम) में प्रवेश करने के लिए अलग-अलग कुंजियों का उपयोग करते हैं। अधिकतर यह Delete, F2, F10, Esc होता है।
BIOS मेनू में, वह आइटम ढूंढें जिसमें एकीकृत उपकरणों के बारे में जानकारी है। कुछ संस्करणों में इसे पेरिफेरल सेटअप या इंटीग्रेटेड डिवाइस कहा जाता है। ब्रूट-फोर्स खोजें - सभी मेनू आइटम को क्रमिक रूप से तब तक खोलें जब तक आपको ऑनबोर्ड लैन डिवाइस न मिल जाए।
एकीकृत उपकरण के लिए, दो स्थितियाँ संभव हैं - सक्षम और अक्षम। पहले का मतलब है कि उपकरण चालू है और काम कर रहा है, दूसरे का मतलब है कि यह बंद है और उपयोग में नहीं है। अंतर्निर्मित अनुवाद करें नेटवर्क एडेप्टरअक्षम स्थिति में जाएं और परिवर्तनों को सहेजते हुए, BIOS से बाहर निकलने के लिए F10 कुंजी दबाएं। यदि सिस्टम द्वारा आवश्यक हो तो अपनी पसंद की पुष्टि करें।
आप नेटवर्क कार्ड को अक्षम भी कर सकते हैं विंडोज़ का उपयोग करना. संदर्भ मेनू को कॉल करने के लिए, दाएँ माउस बटन से "मेरा कंप्यूटर" आइकन पर क्लिक करें। सबसे निचले आइटम "गुण" का चयन करें। सिस्टम प्रॉपर्टीज विंडो में, हार्डवेयर टैब पर जाएं और डिवाइस मैनेजर पर क्लिक करें। "नेटवर्क कार्ड" ढूंढें और उस पर डबल-क्लिक करें। सूची में नेटवर्क उपकरणअंतर्निहित नेटवर्क कार्ड के नाम पर राइट-क्लिक करें। में संदर्भ मेनू"अक्षम करें" विकल्प चुनें। सिस्टम प्रश्न का उत्तर "हां" देकर अपने निर्णय की पुष्टि करें। नेटवर्क कार्ड आइकन पर एक लाल क्रॉस दिखाई देता है।
यदि आप अंतर्निहित नेटवर्क एडाप्टर को फिर से कनेक्ट करना चाहते हैं, तो संदर्भ मेनू में "सक्षम करें" कमांड का चयन करें - रेड क्रॉस गायब हो जाएगा, डिवाइस उपयोग के लिए तैयार है। आदेशों की सूची में एक "हटाएँ" आइटम है। यदि आप इसे सक्षम करते हैं, तो रीबूट करने के बाद सिस्टम रिपोर्ट करेगा "एक नए डिवाइस का पता चला है" और इसके लिए ड्राइवर की खोज शुरू कर देगा।
किसी कंप्यूटर को स्थानीय नेटवर्क या इंटरनेट से जोड़ने के लिए उपकरणों का शामिल होना आवश्यक है सिस्टम इकाईएक नेटवर्क कार्ड (एडेप्टर) था। अक्सर, मदरबोर्ड निर्माता ऐसे उपकरण को अपने उत्पादों में एकीकृत करते हैं, लेकिन ऐसे मामले भी होते हैं जब अंतर्निहित नेटवर्क कार्ड कनेक्शन गति के संबंध में उपयोगकर्ता की जरूरतों को पूरा नहीं करता है।
आपको चाहिये होगा
- पीसीआई-संगत मदरबोर्ड।
निर्देश
बिल्ट-इन नेटवर्क एडेप्टर व्यापक हैं, लेकिन साउंड कार्ड की तरह, अलग से खरीदे गए एडेप्टर की तुलना में उनकी कई सीमाएँ हैं। में हाल ही मेंनेटवर्क कार्ड के क्षेत्र में नए उत्पाद सामने आने लगे - एडेप्टर के साथ यूएसबी इंटरफेस. ऐसे बोर्डों के फायदे हैं: यदि सिस्टम यूनिट सील है तो आपको उसे खोलने की ज़रूरत नहीं है। इससे आपका वह समय बचता है जो आप अन्यथा नियमित पीसीआई एडॉप्टर स्थापित करने में खर्च करते थे। लेकिन इसका एक माइनस भी है: THROUGHPUTनेटवर्क कम है, क्योंकि एक विशेष पोर्ट (पीसीआई) के माध्यम से परिचालन बहुत तेज है।

PCI उपकरणों के लिए इच्छित निःशुल्क स्लॉट में से एक में PCI एडेप्टर स्थापित किए गए हैं। एडॉप्टर स्थापित करने से पहले, आपको अपने द्वारा चुने गए पीसीआई स्लॉट के सामने वाले प्लग को हटाना होगा। सिस्टम यूनिट के पिछले हिस्से को अपनी ओर मोड़ें और प्लग को अपने अंगूठे से दबाएँ। यदि प्लग हिलता नहीं है, तो "+" स्क्रूड्राइवर का उपयोग करें - प्लग पर आपको फिलिप्स स्क्रूड्राइवर के लिए एक विशेष छेद दिखाई देगा।

अपने सिस्टम यूनिट की साइड की दीवार खोलें। नेटवर्क एडॉप्टर उठाएं और इसे अपनी पसंद के पीसीआई स्लॉट में प्लग करें। जांचें कि एडॉप्टर सुरक्षित रूप से जुड़ा हुआ है। एडॉप्टर को बायीं ओर बोल्ट से सुरक्षित करें। सिस्टम यूनिट का साइड कवर बंद करें। नेटवर्क केबल को नए एडॉप्टर से कनेक्ट करें। यदि एडॉप्टर के साथ कोई डिस्क शामिल थी, तो ड्राइवर स्थापित करें। अन्यथा, ड्राइवर स्थापित करने की आवश्यकता नहीं होगी।
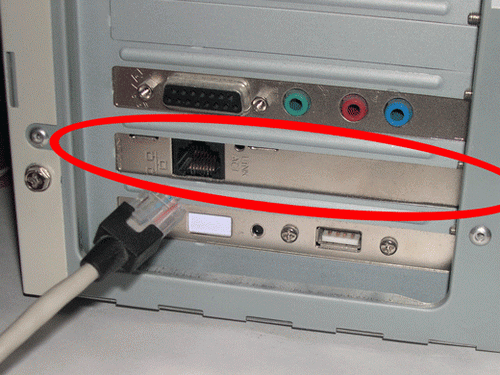
विषय पर वीडियो
नेटवर्क कार्ड अलग या अंतर्निर्मित हो सकते हैं। अंतर्निर्मित नेटवर्क कार्ड सीधे मदरबोर्ड पर स्थित होता है। पीसीआई स्लॉट में एक अलग कार्ड स्थापित किया गया है। उपयोगकर्ता के लिए, वे उसी तरह काम करते हैं, इसलिए जब हम नेटवर्क कार्ड को सक्षम करने के तरीके के बारे में बात करते हैं, तो हम उनके बीच अंतर नहीं करेंगे।

निर्देश
नेटवर्क कार्ड एक प्रकार का उपकरण है जिसे संचालित करने के लिए अक्सर विशेष ड्राइवरों की आवश्यकता नहीं होती है। मानक विंडोज़ ड्राइवरअधिकांश बोर्डों का संचालन सुनिश्चित करें। हालाँकि, यदि आपके नेटवर्क कार्ड को विंडोज़ द्वारा पहचानने में परेशानी हो रही है, तो निर्माता की वेबसाइट देखें। वहां आप किसी भी डिवाइस को इंस्टॉल करने के लिए निर्देश और प्रोग्राम डाउनलोड कर सकते हैं।
एक बार जब कार्ड स्लॉट में डाला जाता है और विंडोज़ इसका पता लगाता है, तो यह स्वचालित रूप से चालू हो जाता है। सही कनेक्शन के लिए मुख्य मानदंड चमकते नारंगी और हरे डायोड हैं। यदि डायोड का झपकना दिखाई नहीं दे रहा है, तो पावर कॉर्ड को बाहर निकालें और डालें - संपर्क टूट गया होगा। यदि इससे मदद नहीं मिलती है, तो जांच लें कि कार्ड सही स्लॉट में सही ढंग से स्थापित है या नहीं।
आमतौर पर, किए गए ऑपरेशन कार्ड के साथ काम करने के लिए पर्याप्त होने चाहिए। हालाँकि, कभी-कभी आपको विंडोज़ से ही नेटवर्क कार्ड को सक्षम करने की आवश्यकता होती है। आप इसे 2 तरीकों से कर सकते हैं.
स्टार्ट मेनू खोलें - नेटवर्क कनेक्शन। दिखाई देने वाली विंडो में, हमें एक आइकन दिखाई देता है जिस पर लिखा है "स्थानीय क्षेत्र कनेक्शन"। उस पर राइट-क्लिक करके, "सक्षम करें" कमांड का चयन करें।
मैं फ़िन नेटवर्क कनेक्शनकोई संगत आइकन नहीं है, हम इसे अलग तरीके से करते हैं। स्टार्ट मेनू से, कंट्रोल पैनल पर जाएं और डिवाइस मैनेजर चुनें। खुलने वाली विंडो में, उपकरण की सूची में, नेटवर्क कार्ड देखें। प्रदर्शित डिवाइस (नेटवर्किंग कंट्रोलर) पर राइट-क्लिक करें और "एंगेज" कमांड चुनें।
कुछ सेकंड के लिए, स्क्रीन पर "सक्षम करें..." शब्दों के साथ एक छोटी विंडो दिखाई देनी चाहिए। नेटवर्क कार्ड सक्षम है. यदि इसके बाद पहुंच स्थानीय नेटवर्कयह संभव नहीं है, कृपया कनेक्शन सेटिंग्स देखें।
में नवीनतम संस्करणइसका मुख्य उत्पाद - विंडोज़ 7 माइक्रोसॉफ्ट कंपनीहार्ड ड्राइव पर फ़ाइलों और फ़ोल्डरों को खोजने के लिए नई तकनीकें विकसित की हैं। के लिए त्वरित खोजयह वातावरण लगातार फ़ाइल अनुक्रमण का उपयोग करता है। परिणाम स्पष्ट था. खोज ने वास्तव में प्रश्नों को निष्पादित करना शुरू कर दिया और मुख्य प्रश्नों को उससे कहीं अधिक तेजी से ढूंढना शुरू कर दिया पिछला संस्करणसंचालन कक्ष विंडोज़ सिस्टम. लेकिन फ़ाइलों की निरंतर अनुक्रमणिका कमजोर कंप्यूटर समाधानों पर प्रक्रियाओं को रोक देती है। इसलिए, ऑपरेटिंग सिस्टम में खोज सेवा को अक्षम करने से पूरे कंप्यूटर की गति बढ़ सकती है।

आपको चाहिये होगा
- विंडोज़ घटक सेटिंग्स बदलना।
निर्देश
खुलने वाली विंडो में, "बड़े आइकन" चुनें, फिर "प्रोग्राम और फीचर्स" पर क्लिक करें।
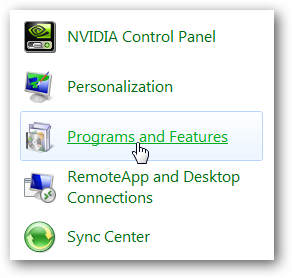
इस विंडो के बाएँ फलक में, विंडोज़ सुविधाओं को चालू या बंद करें पर क्लिक करें।
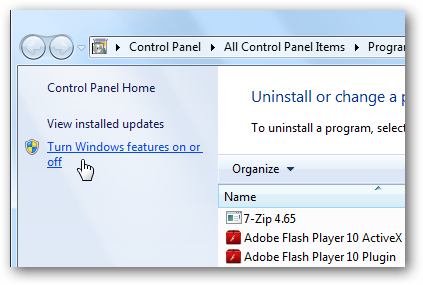
खुलने वाली सूची में, खोजें विंडोज़ तत्वबॉक्स को खोजें और अनचेक करें.
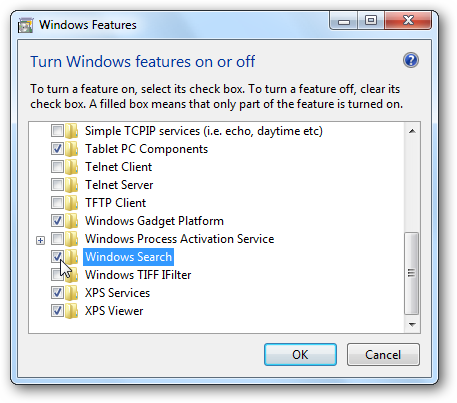
एक डायलॉग बॉक्स दिखाई देगा जिसमें आपको "हां" पर क्लिक करना होगा।
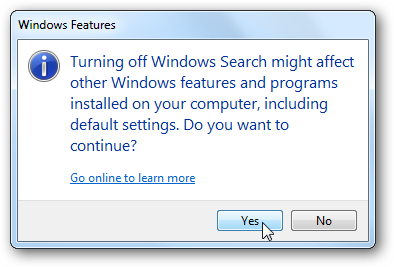
आपके सामने फिर से विंडोज़ कंपोनेंट्स विंडो खुलेगी। ओके पर क्लिक करें।
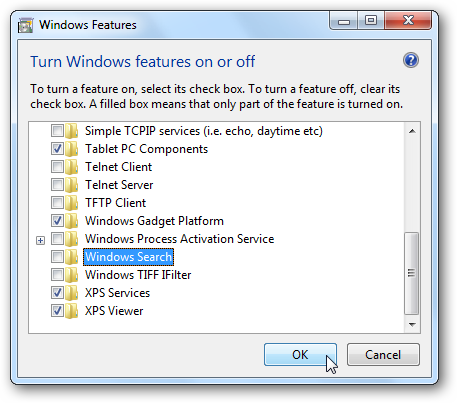
एक नई विंडो में आप प्रक्रिया देख सकते हैं खिड़कियाँ बंद करनाखोजना। एक रनिंग बार शटडाउन की प्रगति को इंगित करेगा।
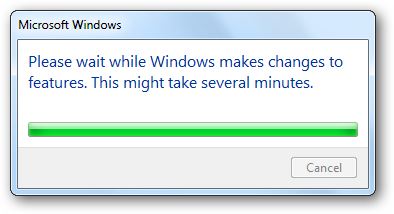
जैसे ही बार रंग से भर जाएगा, एक विंडो दिखाई देगी जो आपको सूचित करेगी कि आपको रीबूट करने की आवश्यकता है, अन्यथा परिवर्तन प्रभावी नहीं होंगे।
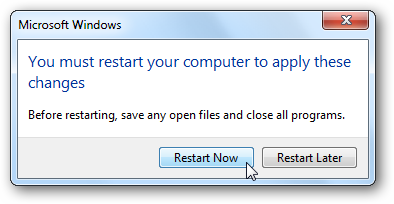
विषय पर वीडियो
ऑपरेटिंग सिस्टम- कार्यक्रमों और घटकों का एक जटिल सेट। गलत ड्राइवर स्थापित करने से कंप्यूटर के स्टार्टअप और संचालन में समस्याओं के रूप में गंभीर परिणाम हो सकते हैं। स्थिति को जटिल बनाने वाली बात यह है कि कुछ प्रोग्राम और डिवाइस स्वतंत्र रूप से ड्राइवरों को सिस्टम में लोड करते हैं, और एक अप्रशिक्षित उपयोगकर्ता के लिए उनके संचालन के इस पहलू पर नज़र रखना मुश्किल है।

निर्देश
किसी भी ड्राइवर के लॉन्च को अक्षम करने का सबसे आसान तरीका उसे हटाना है। सच है, सभी ड्राइवर इस प्रक्रिया के लिए आसानी से तैयार नहीं होते हैं। में बूट करें सुरक्षित मोड. ऐसा करने के लिए, कंप्यूटर डायग्नोस्टिक पेज या मदरबोर्ड लोगो वाला स्क्रीन सेवर गायब होने के बाद F8 बटन दबाएं। पेशी से पहले समय पर पहुंचना ज़रूरी है विंडोज़ लोगो. यदि आपने सब कुछ सही ढंग से किया है, तो "सुरक्षित मोड" लाइन वाला एक मेनू दिखाई देगा। तीर कुंजियों का उपयोग करके इसे चुनें और जब सिस्टम आपसे पूछे कि कौन सा संस्करण चलाना है तो फिर से Enter दबाएँ।
एक बार जब आपका कंप्यूटर सुरक्षित मोड में बूट हो जाए, तो डिवाइस मैनेजर खोलें। ऐसा करने के लिए, "मेरा कंप्यूटर" आइकन पर राइट-क्लिक करें और "गुण" चुनें। सिस्टम गुण विंडो खुल जाएगी. इसमें, "हार्डवेयर" टैब चुनें और "डिवाइस मैनेजर" पर क्लिक करें (यदि आपके पास विंडोज एक्सपी है)। विंडोज 7 में, कंप्यूटर आइकन पर राइट-क्लिक करें और विंडो के दाईं ओर डिवाइस मैनेजर लिंक पर क्लिक करें।
उपकरणों की सूची के साथ एक प्रबंधक विंडो दिखाई देगी। उस डिवाइस पर डबल-क्लिक करें जिसके ड्राइवर को आप अक्षम करना चाहते हैं। डिवाइस गुण विंडो खुल जाएगी. "ड्राइवर" टैब पर जाएँ और "हटाएं" बटन पर क्लिक करें। विंडो बंद करें और अपने कंप्यूटर को पुनरारंभ करें।




