विंडोज़ 8.1 बिना ड्राइवर इंस्टॉलेशन को ब्लॉक करता है वैध अंगुली का हस्ताक्षर (या इसके आवेदन के बाद बदल दिया गया)। यह सुरक्षा उद्देश्यों के लिए किया जाता है, क्योंकि अहस्ताक्षरित या छेड़छाड़ किए गए ड्राइवर (संभवतः वायरस का उपयोग करके) स्थापित करने से सिस्टम को फिर से स्थापित करने सहित अप्रत्याशित परिणाम हो सकते हैं।
एक हस्ताक्षरित ड्राइवर क्या है?
हस्ताक्षरित ड्राइवरएक डिवाइस ड्राइवर है जिसमें डिजिटल हस्ताक्षर होता है। अंगुली का हस्ताक्षरएक इलेक्ट्रॉनिक सुरक्षा लेबल है जो सॉफ़्टवेयर के प्रकाशक को इंगित कर सकता है, साथ ही यह भी बता सकता है कि हस्ताक्षर किए जाने के बाद ड्राइवर को संशोधित किया गया है या नहीं। यदि ड्राइवर पर प्रकाशक द्वारा हस्ताक्षर किए गए हैं और हस्ताक्षर की प्रामाणिकता की पुष्टि प्रमाणन प्राधिकारी द्वारा की जाती है, तो आप सुनिश्चित हो सकते हैं कि ड्राइवर इस प्रकाशक द्वारा जारी किया गया था और संशोधित नहीं किया गया है।
डिजिटल हस्ताक्षर के बिना या उसके साथ ड्राइवर स्थापित करें?
इस मामले में, यह सब इस बात पर निर्भर करता है कि आपको अहस्ताक्षरित ड्राइवरों को स्थापित करने की आवश्यकता क्यों है। यदि आपको किसी पुराने डिवाइस, जैसे स्कैनर, के लिए ड्राइवर स्थापित करने की आवश्यकता है, तो आप अस्थायी रूप से सिस्टम को अहस्ताक्षरित ड्राइवर स्थापित करने की अनुमति दे सकते हैं।
हस्ताक्षर सत्यापन को अक्षम कैसे करें?
ड्राइवर डिजिटल हस्ताक्षर सत्यापन को अस्थायी रूप से अक्षम करने के लिए, निम्न कार्य करें:
1. कर्सर को स्क्रीन के निचले दाएं कोने पर ले जाएं और आइटम का चयन करें "विकल्प"या कुंजी दबाएं विन + आई. शिफ्ट कुंजी दबाएं, और इसे दबाए रखते हुए चयन करें।
2. रीबूट के बाद, "चुनें" निदान"

3. विंडो में " निदान"चुनना"

4. "" विंडो में, "" चुनें
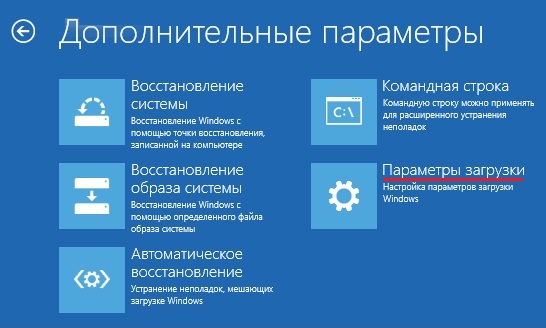
5. "" विंडो में, "" पर क्लिक करें
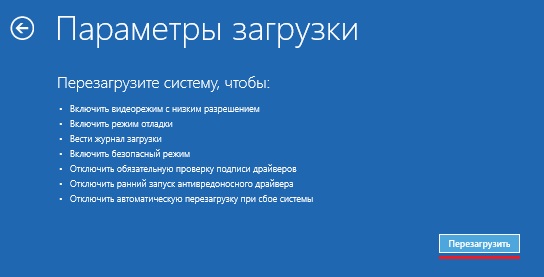
6. अब सबसे महत्वपूर्ण बात. "" विंडो में आपको वांछित कुंजी का चयन करना होगा, हमारे मामले में यह F7 या नंबर 7 है
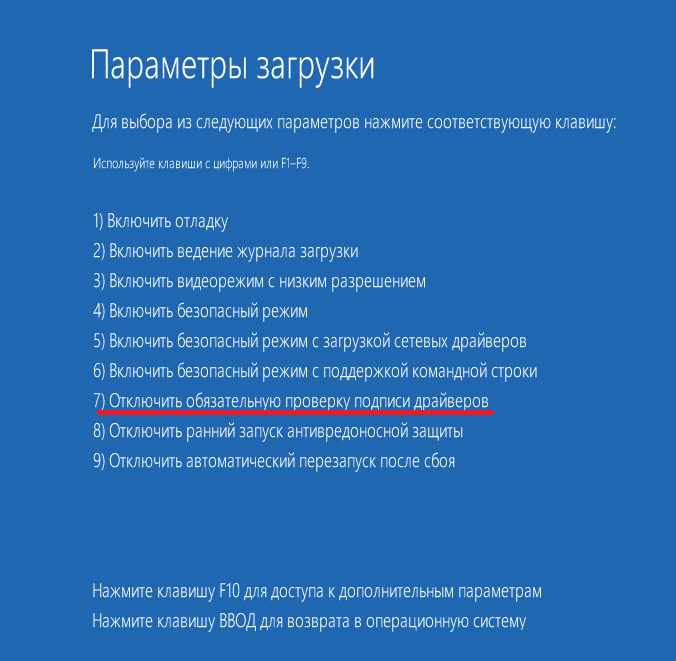
निष्कर्ष
अगली बार जब सिस्टम रीबूट किया जाता है, तो अहस्ताक्षरित ड्राइवरों को ब्लॉक करने की प्रणाली स्वचालित रूप से सक्रिय हो जाती है। पहले स्थापित अहस्ताक्षरित ड्राइवर काम करना जारी रखेंगे।
इस गैर-तुच्छ तरीके से, आप कंप्यूटर से जुड़े सभी उपकरणों के संचालन को समायोजित करके, अहस्ताक्षरित ड्राइवरों को स्थापित करने की समस्या को हल कर सकते हैं।
जैसा कि आप जानते हैं, x64-बिट प्लेटफ़ॉर्म में, सिस्टम कर्नेल में आने वाली हर चीज़ के अनिवार्य डिजिटल हस्ताक्षर के लिए एक प्रक्रिया शुरू की गई थी, अर्थात् ड्राइवर। यह कितना प्रभावी और उचित है, इस पर लंबे समय तक बहस हो सकती है, लेकिन केवल एक ही बात निश्चित रूप से कही जा सकती है - इसने निश्चित रूप से डेवलपर्स के लिए बहुत सारे सिरदर्द बढ़ा दिए हैं, खासकर उन लोगों के लिए जिन्होंने पहले कभी हस्ताक्षरों से निपटा नहीं है। साथ ही, कई लोगों के लिए यह बेहद अस्पष्ट हो गया है कि हाथ में कोई वैध प्रमाणपत्र न होने पर ड्राइवर कैसे विकसित किया जाए, लेकिन परीक्षण किसी तरह किया जाना चाहिए। अब मैं आपको संक्षिप्त और सुलभ रूप में यह बताने का प्रयास करूंगा कि यह सब कैसे किया जाता है।
इसलिए, सबसे पहले, मैं दो प्रकार के प्रमाणपत्रों पर प्रकाश डालना चाहूंगा जिन पर मैं इस लेख में विचार करूंगा - परीक्षण और वास्तविक। अंतर यह है कि वास्तविक प्रमाणपत्र पर किसी विश्वसनीय सीए (प्रमाणन प्राधिकारी - विश्वसनीय प्रकाशक) जैसे वेरीसाइन, ग्लोबलसाइन या माइक्रोसॉफ्ट द्वारा हस्ताक्षर किए जाते हैं, जबकि परीक्षण प्रमाणपत्र पर वास्या पुपकिन के स्व-निर्मित प्रमाणपत्र के साथ हस्ताक्षर किए जाते हैं।
परीक्षण प्रमाणपत्र
जैसा कि आप शायद पहले ही अनुमान लगा चुके हैं, यह इस प्रकार के प्रमाणपत्र की मदद से है कि आप हाथ में वास्तविक प्रमाण पत्र के बिना सुरक्षित रूप से एक ड्राइवर विकसित कर सकते हैं, लेकिन सब कुछ इतना सरल नहीं है, इसका उपयोग करने से पहले आपको कुछ नीरस और पेचीदा चीजें करने की आवश्यकता है :
यह प्रमाण पत्र
यहाँ भी, सब कुछ इतना सरल नहीं है। सच तो यह है कि हर सीए हस्ताक्षरित प्रमाणपत्र जारी नहीं कर सकता विंडोज़ ड्राइवर, लेकिन केवल वे जो स्वयं Microsoft द्वारा अधिकृत हैं, इसका मतलब यह है कि इन प्रकाशकों के रूट प्रमाणपत्रों पर Microsoft द्वारा हस्ताक्षर किए जाने चाहिए - जो कि इस क्रॉस-सर्टिफिकेट के रूप में व्यक्त किया गया है। क्रॉस-सर्टिफिकेट की कमी के कारण ही परीक्षण हस्ताक्षर कभी भी वास्तविक की तरह काम नहीं करेगा। ऐसे विश्वसनीय सीए की एक सूची प्रस्तुत की गई है जिनके पास ऐसे क्रॉस-सर्टिफिकेट हैं, जहां आप स्वयं क्रॉस-सर्टिफिकेट भी डाउनलोड कर सकते हैं।
आपके द्वारा किसी विश्वसनीय प्रमाणपत्र प्राधिकारी को कुछ सौ $$$ का भुगतान करने के बाद, वे आपको एक .pfx फ़ाइल देंगे जिसमें सार्वजनिक और निजी कुंजियाँ होंगी। आप इसे लॉन्च करेंगे और, एक साधारण संवाद का उपयोग करके (जैसा कि नीचे दिए गए चित्र में है), इसे सिस्टम में इंस्टॉल करें।
ड्राइवर के हस्ताक्षर
परीक्षण प्रमाणपत्र और वास्तविक प्रमाणपत्र के लिए हस्ताक्षर करने की प्रक्रिया कई मायनों में समान है, अंतर केवल इतना है:
- परीक्षण हस्ताक्षर के लिए क्रॉस-सर्टिफिकेट की आवश्यकता नहीं है
- आपको अपने परीक्षण हस्ताक्षर के लिए टाइमस्टैम्प लगाने की आवश्यकता नहीं है
- हस्ताक्षर उपकरण डाउनलोड करें - साइनटूल (WDK6000/6001 किट में भी शामिल)
- हम एक परीक्षण प्रमाणपत्र के साथ हस्ताक्षर करते हैं:
साइनटूल साइन /v /s PrivateCertStore /n "TestCertforWDK" ड्राइवर.sys
कहाँ
PrivateCertStore- भंडारण का नाम
TestCertforWDK- परीक्षण प्रमाणपत्र का नाम
ड्राइवर.sys- चालक का नामइस प्रमाणपत्र के साथ:
साइनटूल साइन /v /ac MSCV-GlobalSign.cer /s PrivateCertStore /n "YourTrueCertName" /t http://timestamp.globalsign.com/scripts/timstamp.dll ड्राइवर.sys
कहाँ
MSCV-GlobalSign.cer- क्रॉस-सर्टिफिकेट नाम
आपकाTrueCertName- वर्तमान प्रमाणपत्र का नाम
timestamp.globalsign.com/scripts/timstamp.dll- टाइमस्टैम्पिंग केंद्र का पता, मेरे मामले में वैश्विक संकेत
ड्राइवर पैकेज हस्ताक्षर
वास्तविक जीवन में, ड्राइवर का हस्ताक्षर ही पर्याप्त नहीं है; तथ्य यह है कि डिवाइस ड्राइवरों को आम तौर पर एक inf फ़ाइल के साथ आपूर्ति की जाती है, जिसमें ड्राइवर और उसके द्वारा उपयोग किए जाने वाले उपकरणों के बारे में जानकारी होती है। इस मामले में, आपको एक कैट फ़ाइल तैयार करनी होगी जिसमें पैकेज की सभी फ़ाइलों के बारे में जानकारी हो, और फिर उस पर उसी तरह हस्ताक्षर करें जैसे आपने ड्राइवर पर हस्ताक्षर किए थे।
एक कैट फ़ाइल और उसके हस्ताक्षर उत्पन्न करने के लिए हमें चाहिए:
- सही जानकारी फ़ाइल (दोस्तों, हीरों का स्टॉक जमा करो)
- इस कैट फ़ाइल को inf फ़ाइलों से उत्पन्न करने वाला टूल inf2cat है (यह टूल WDK6001/7600 किट में शामिल है, और, अजीब तरह से, .NET में लिखा गया है)
- फिर हम एक कैट फ़ाइल बनाते हैं, उदाहरण के लिए इस तरह
inf2cat.exe /driver:release\amd64 /os:Vista_x64,Server2003_x64,Server2008_x64
कहाँ
रिलीज़\amd64- वह फ़ोल्डर जिसमें inf फ़ाइल और ड्राइवर स्थित हैं
विस्टा_x64, सर्वर2003_x64, सर्वर2008_x64- ओएस की सूची जिस पर ड्राइवर को काम करना चाहिए - हम इस पर ड्राइवर की तरह ही हस्ताक्षर करते हैं
साइनटूल साइन /v /ac MSCV-GlobalSign.cer /s PrivateCertStore /n "YourTrueCertName" /t http://timestamp.globalsign.com/scripts/timstamp.dll कैटलॉग.cat
ड्राइवर को स्वयं हस्ताक्षर करने की आवश्यकता नहीं है। - हम जांचते हैं कि सब कुछ अच्छी तरह से हस्ताक्षरित है, ऐसा करने के लिए, फ़ाइल (या ड्राइवर) की .cat संपत्ति खोलें और डिजिटल हस्ताक्षर टैब देखें - यदि कोई है, तो हम परिणाम की प्रशंसा कर सकते हैं, यदि नहीं, तो हम खराब हो गए हैं कहीं।
आप कमांड लाइन का उपयोग करके अधिक विश्वसनीय रूप से जांच भी कर सकते हैं
साइनटूल सत्यापन /पीए /वी /सी कैटलॉग.कैट
आसान संकेत
SABZh विषय पर मेरे सभी शोध के परिणामस्वरूप, मैंने तुरंत सरल ईज़ीसाइन प्रोग्राम शुरू किया, जो कमांड लाइन और बैट फ़ाइलों के साथ अतिरिक्त परेशानी के बिना जलाऊ लकड़ी पर हस्ताक्षर कर सकता है। शायद यह किसी के काम आये.
आप प्रोग्राम को स्वयं डाउनलोड कर सकते हैं, और नीचे दिए गए मैनुअल को पढ़ सकते हैं:
- हम Inf Dir में उस फ़ोल्डर का पथ चलाते हैं जहां .inf फ़ाइल स्वयं स्थित है और बस इतना ही आवश्यक फ़ाइलेंइसके साथ संलग्न।
- उस ओएस का चयन करें जहां ड्राइवर चलता है।
- क्रॉस सर्टिफिकेट - यदि आपको वास्तव में ड्राइवर पर हस्ताक्षर करने की आवश्यकता है तो क्रॉस सर्टिफिकेट के लिए पथ निर्दिष्ट करें
- सर्टिफिकेट स्टोर - उस स्टोर के नाम जहां हमारा प्रमाणपत्र स्थित है (उदाहरण के लिए, PrivateCertStore)
- प्रमाणपत्र नाम - प्रमाणपत्र का नाम (उदाहरण के लिए TestCertforWDK); यदि स्टोर में केवल एक प्रमाणपत्र है, तो आपको यह फ़ील्ड भरने की ज़रूरत नहीं है।
- टाइम स्टैम्प - परीक्षण प्रमाणपत्र के लिए टाइमस्टैम्पिंग केंद्र का पता - खाली छोड़ा जा सकता है
- जिन फ़ाइलों पर हस्ताक्षर करने की आवश्यकता है, यहां आपको एक कैट फ़ाइल जोड़नी होगी (यदि यह अभी तक नहीं बनाई गई है, तो इसका नाम मैन्युअल रूप से दर्ज करें), और आप सभी ड्राइवर फ़ाइलें भी जोड़ सकते हैं
- केवल कैटलॉग जेनरेट करें - यदि आपको हस्ताक्षर करने की आवश्यकता नहीं है, लेकिन केवल एक .cat फ़ाइल बनाएं
- साइन पर क्लिक करें - एक कैट फ़ाइल बनाने और उस पर हस्ताक्षर करने के लिए, लॉग पर क्लिक करें - क्या हुआ यह पढ़ने के लिए, अक्सर त्रुटियां होती हैं, उदाहरण के लिए, inf फ़ाइल गलत तरीके से संकलित की गई थी, या साइनटूल को कुछ नहीं मिला, आदि।
टैग: ड्राइवर, विंडोज़, डिजिटल हस्ताक्षर
73459विंडोज 7 से शुरुआत करते हुए, सुरक्षा कारणों से, माइक्रोसॉफ्ट डेवलपर्स ने अनिवार्य ड्राइवर प्रमाणन पेश किया। तृतीय-पक्ष डेवलपर द्वारा जारी किए गए प्रत्येक ड्राइवर को प्रयोगशाला में विशेष परीक्षण से गुजरना होगा माइक्रोसॉफ्ट. यदि सत्यापन सफल होता है, तो ड्राइवर को एक उपयुक्त हस्ताक्षर प्राप्त होता है, ताकि इसे सिस्टम पर स्थापित किया जा सके। जहाँ तक अहस्ताक्षरित ड्राइवरों की बात है, आप उन्हें सीधे स्थापित नहीं कर सकते हैं, और यदि आप ऐसा करने का प्रयास करते हैं, तो विंडोज़ एक संदेश प्रदर्शित करेगा जो दर्शाता है कि फ़ाइल दूषित हो सकती है या उसके साथ छेड़छाड़ की जा सकती है।
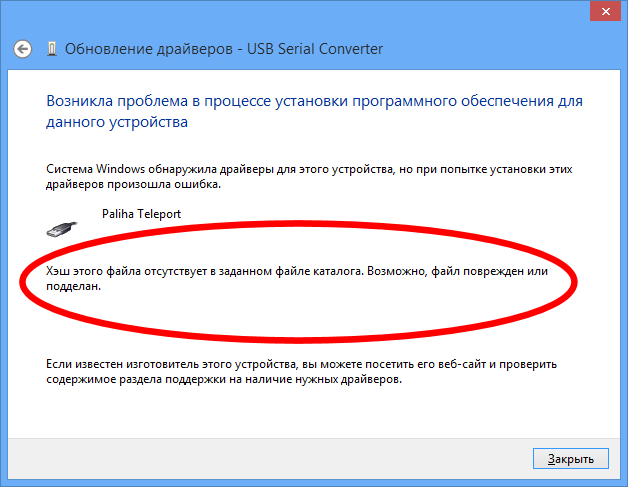
हालाँकि, ऐसी सुरक्षा उन ड्राइवरों की स्थापना में कोई गंभीर बाधा नहीं है जिनके पास उपयुक्त डिजिटल प्रमाणपत्र नहीं है। तो चलिए आज हम इससे परिचित होंगे सरल तरीके सेआपको इसी ड्राइवर हस्ताक्षर सत्यापन को अक्षम करने की अनुमति देता है। आठवें में विंडोज़ संस्करणयह अग्रानुसार होगा। सबसे पहले, हमें बूट विकल्प उपधारा में जाना होगा। ऐसा करने के लिए, व्यवस्थापक अधिकारों के साथ, खोलें विंडोज़ कंसोलऔर फिर निम्न कमांड टाइप करें और चलाएँ:

इस स्थिति में, कंप्यूटर रीबूट हो जाएगा, और आपको कार्रवाई चयन मेनू पर ले जाया जाएगा। डायग्नोस्टिक्स पर क्लिक करें -> ;


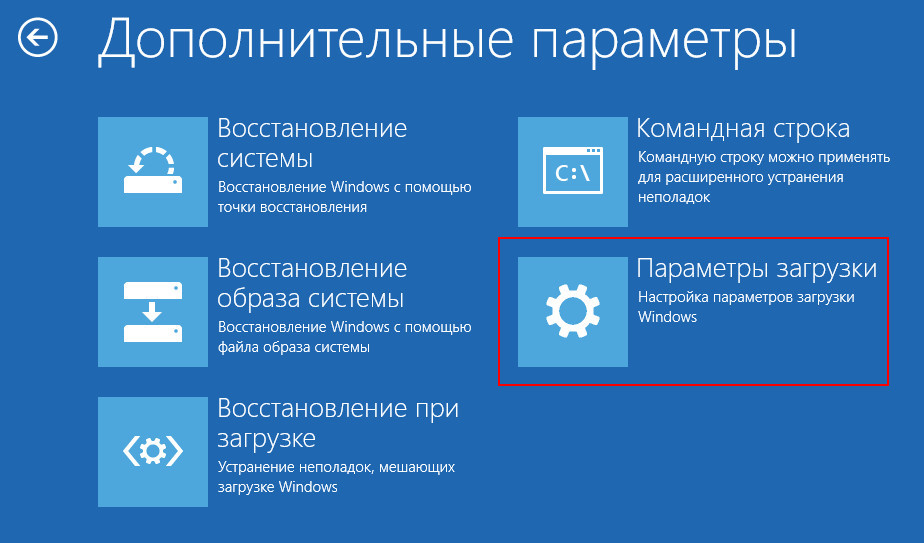
बटन दबाकर कंप्यूटर को दोबारा चालू करें।

सिस्टम पुनरारंभ होने के बाद, आपको बूट विकल्पों वाला एक मेनू दिखाई देगा। यह बिल्कुल वहीं है जहां लाइन होनी चाहिए। वह लगातार सातवें स्थान पर हैं।
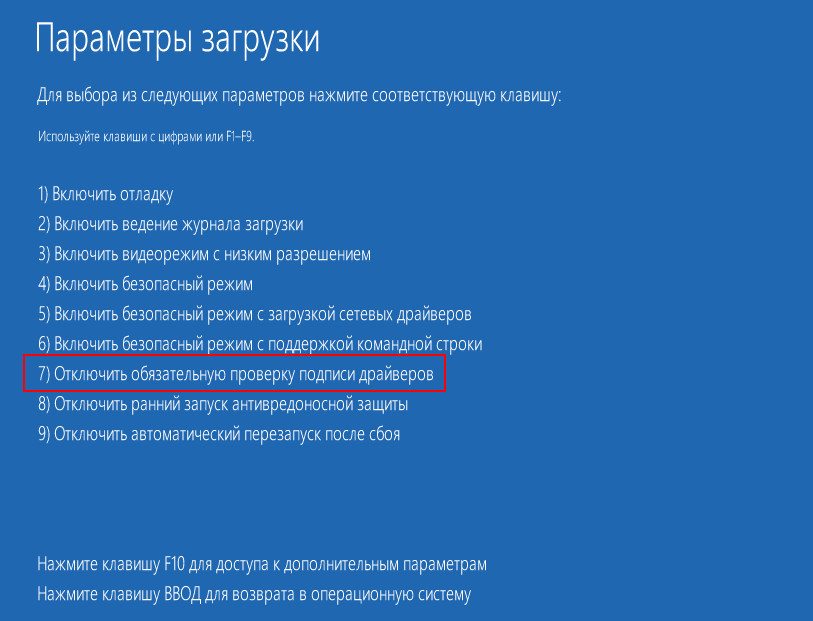
के लिए विंडोज़ बूटइस विकल्प के साथ 7 या F7 कुंजी दबाएं। अब यदि आप बाएं ड्राइवर की स्थापना को चलाने का प्रयास करते हैं, तो ओएस एक संदेश भी प्रदर्शित करेगा, लेकिन इस बार यह एक साधारण सुरक्षा चेतावनी होगी। बस चयन करें और जिद्दी ड्राइवर अंदर आ जाएगा सामान्य मोड, कम से कम ऐसा ही होना चाहिए, लेकिन आपको बस फिर से रीबूट करना होगा और इसके प्रदर्शन की जांच करनी होगी।
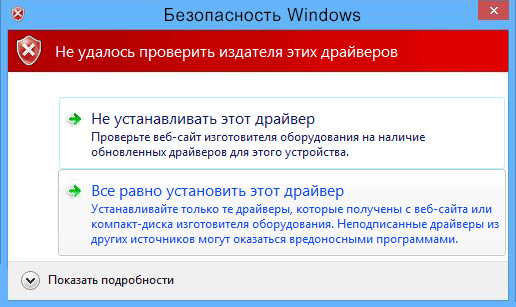
हालाँकि, इस बात से इंकार नहीं किया जा सकता है कि इस तरह से अप्रमाणित ड्राइवर स्थापित करना संभव नहीं होगा। ऐसे में आप दूसरा तरीका आजमा सकते हैं. विंडोज 8 में एक खास बात है "ऑपरेटिंग मोड का परीक्षण करें". इस मोड में काम करते हुए, आप लगभग कोई भी इंस्टॉल कर सकते हैं सॉफ़्टवेयर, जिनमें बिना प्रमाण पत्र वाले लोग भी शामिल हैं माइक्रोसॉफ्ट ड्राइवर. आप इसे इस प्रकार सक्रिय कर सकते हैं. खुला कमांड लाइनएक प्रशासक के रूप में, इन दोनों आदेशों को एक के बाद एक चलाएँ (64-बिट सिस्टम के लिए):
bcdedit.exe /nointegritychecks को चालू करें
bcdedit.exe /testsigning चालू करें
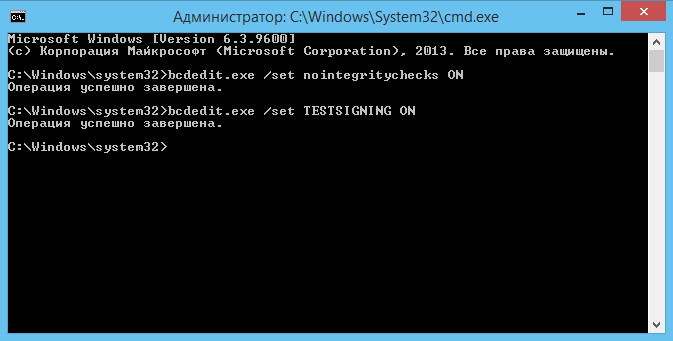
प्रत्येक निष्पादित आदेश के साथ एक संदेश अवश्य होना चाहिए "ऑपरेशन सफलतापूर्वक पूरा किया". अब कंसोल को बंद करें, और अपने कंप्यूटर को पुनरारंभ करें। यदि सब कुछ सही ढंग से किया जाता है, तो शिलालेख आपकी घड़ी के निचले दाएं कोने में दिखाई देना चाहिए "परीक्षण मोड". अब आप अहस्ताक्षरित ड्राइवर को फिर से स्थापित करने का प्रयास कर सकते हैं। ड्राइवर को इंस्टॉल करने और जांचने के बाद बाहर निकलना न भूलें परीक्षण मोड. ऐसा करने के लिए, आपको समान कमांड चलाने की आवश्यकता है, लेकिन केवल ध्वज पर ( शामिल) द्वारा प्रतिस्थापित बंद ( कामोत्तेजित) .
तकनीकी रूप से, डिबग मोड में चलने वाले ऑपरेटिंग सिस्टम में काम करना काम करने से अलग नहीं है "सामान्य"हालाँकि, सबसे पहले, ऐसा कॉन्फ़िगरेशन आमतौर पर Microsoft द्वारा समर्थित नहीं है, और दूसरी बात, यह सुरक्षा के स्तर को कम करता है और महत्वपूर्ण सिस्टम त्रुटियों के जोखिम को बढ़ाता है।
यदि आपको किसी डिवाइस (उदाहरण के लिए, स्कैनर, प्रिंटर, कैमरा) को विंडोज 10 ऑपरेटिंग सिस्टम (x86 या x64) वाले कंप्यूटर से कनेक्ट करने की आवश्यकता है, तो आपको इसके संचालन के लिए उपयुक्त सॉफ़्टवेयर - एक ड्राइवर भी इंस्टॉल करना होगा।
Microsoft काम करने के लिए जारी किए गए सभी उपकरणों के लिए ड्राइवरों का परीक्षण करता है व्यक्तिगत कम्प्यूटर्स(पीसी). कंपनी सभी परीक्षणों को सफलतापूर्वक पास करने वाले ड्राइवरों पर अपना हस्ताक्षर (डिजिटल) लगाती है, यानी प्रमाणपत्र के रूप में सॉफ्टवेयर में एक विशेष फ़ाइल शामिल करती है। यह डिजिटल दस्तावेज़ ड्राइवर की प्रामाणिकता और उस ओएस की सुरक्षा की गारंटी के रूप में कार्य करता है जिस पर इसे स्थापित किया जाएगा। हस्ताक्षरित ड्राइवरों के साथ उपकरण आसानी से सिंक्रनाइज़ हो जाते हैं विंडोज़ सिस्टम 10.
हालाँकि, कभी-कभी ऐसे पुराने उपकरण होते हैं जो काम करने की स्थिति में होते हैं, जिन्हें पीसी से कनेक्ट करने और काम करने की आवश्यकता होती है। ऐसे तकनीकी उपकरणों के लिए डिजिटल हस्ताक्षरित सॉफ़्टवेयर ढूँढना असंभव है।
इस समस्या से निपटने के लिए आप तीन तरीकों में से किसी एक का इस्तेमाल कर सकते हैं।
विधि 1
विधि 2
ध्यान! यह विकल्प केवल बेसिक इनपुट/आउटपुट सिस्टम (BIOS) वाले पीसी के लिए उपयुक्त है।
यदि आपका कंप्यूटर यूनिफाइड एक्स्टेंसिबल फ़र्मवेयर इंटरफ़ेस (UEFI) से सुसज्जित है, तो आपको पहले सिक्योर बूट विकल्प को अक्षम करना होगा।
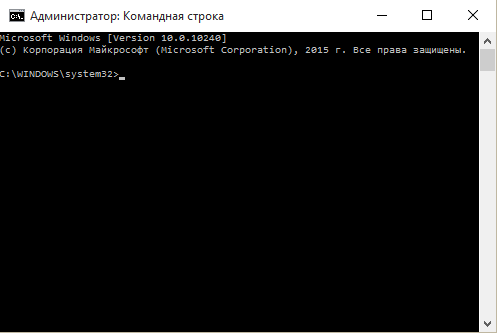
पिछली सेटिंग्स पर लौटने के लिए, कमांड लाइन में bcdedit.exe -set TESTSIGNING OFF दर्ज करें और पुष्टि करें (Enter)। जब निर्दिष्ट ऑपरेशन पूरा हो जाए, तो पीसी को पुनरारंभ करें।
विधि 3
ध्यान! यह विकल्प विंडोज़ 10 होम के लिए काम नहीं करेगा।
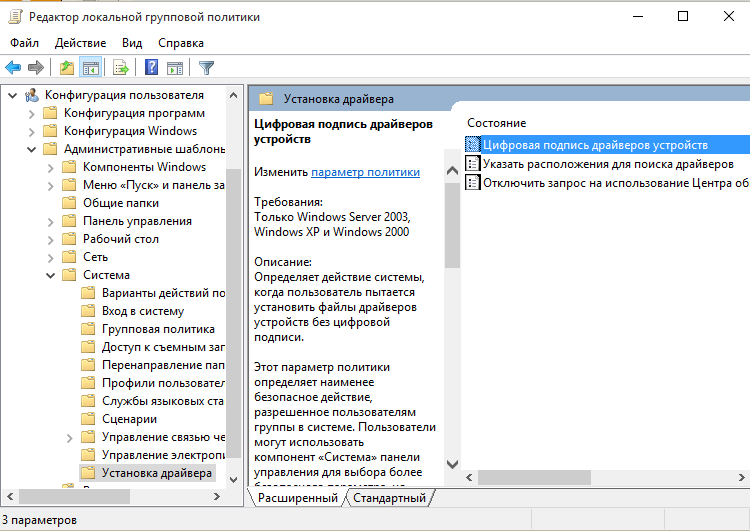
विषय पर वीडियो
ऐसी स्थिति की कल्पना करें जहां आप, "सबसे" के खुश उपयोगकर्ता हों भरोसेमंद, स्थिरऔर सुरक्षित» ऑपरेटिंग सिस्टमविंडोज 10, आप ख़ुशी से एक नया गैजेट घर लाते हैं, इसे यूएसबी पोर्ट से कनेक्ट करते हैं, और सामान्य संदेश के बजाय कि नया डिवाइस उपयोग के लिए तैयार है, आपको यह मिलता है "तीसरे पक्ष के आईएनएफ में हस्ताक्षर जानकारी शामिल नहीं है":
इतना सरल माइक्रोसॉफ्ट तरीकाअपने ग्राहकों को गैर-कोषेर (माइक्रोसॉफ्ट के अनुसार) उपकरणों का उपयोग करने से बचाने की कोशिश कर रहा है। अधिक सटीक रूप से, उनके लिए ड्राइवर। आमतौर पर, एक ड्राइवर में, एक नियमित आधिकारिक दस्तावेज़ की तरह, एक हस्ताक्षर होता है। केवल डिजिटल, प्रमाणित करता है कि सिस्टम के साथ अनुकूलता के लिए इसका परीक्षण किया गया है और यह उपयोगकर्ता के कंप्यूटर के लिए सुरक्षित है। लेकिन अक्सर ऐसे मामले होते हैं जब ड्राइवर के पास यह हस्ताक्षर नहीं होता है। यह अक्सर चीनी मूल के गैजेट्स या थोड़े पुराने उपकरणों में देखा जाता है।
लेकिन अगर आपने अभी भी माइक्रोसॉफ्ट की चेतावनियों पर ध्यान नहीं दिया है और ड्राइवर को स्थापित करने का दृढ़ता से निर्णय लिया है, तो निश्चित रूप से, यह "बहुत सरलता से" किया जा सकता है - बस कुछ ही कदम। आएँ शुरू करें।
विंडोज़ 10 पर अहस्ताक्षरित ड्राइवर स्थापित करना
1) स्टार्ट > सेटिंग्स > अपडेट एंड सिक्योरिटी पर जाएं, रिकवरी टैब खोलें और विशेष बूट विकल्प अनुभाग में बटन पर क्लिक करें। अब रिबूट करें«.

2) सिस्टम हमें थोड़ा इंतजार करने और निम्नलिखित मेनू प्रदर्शित करने के लिए कहेगा जहां हमें चयन करना होगा समस्या निवारण.
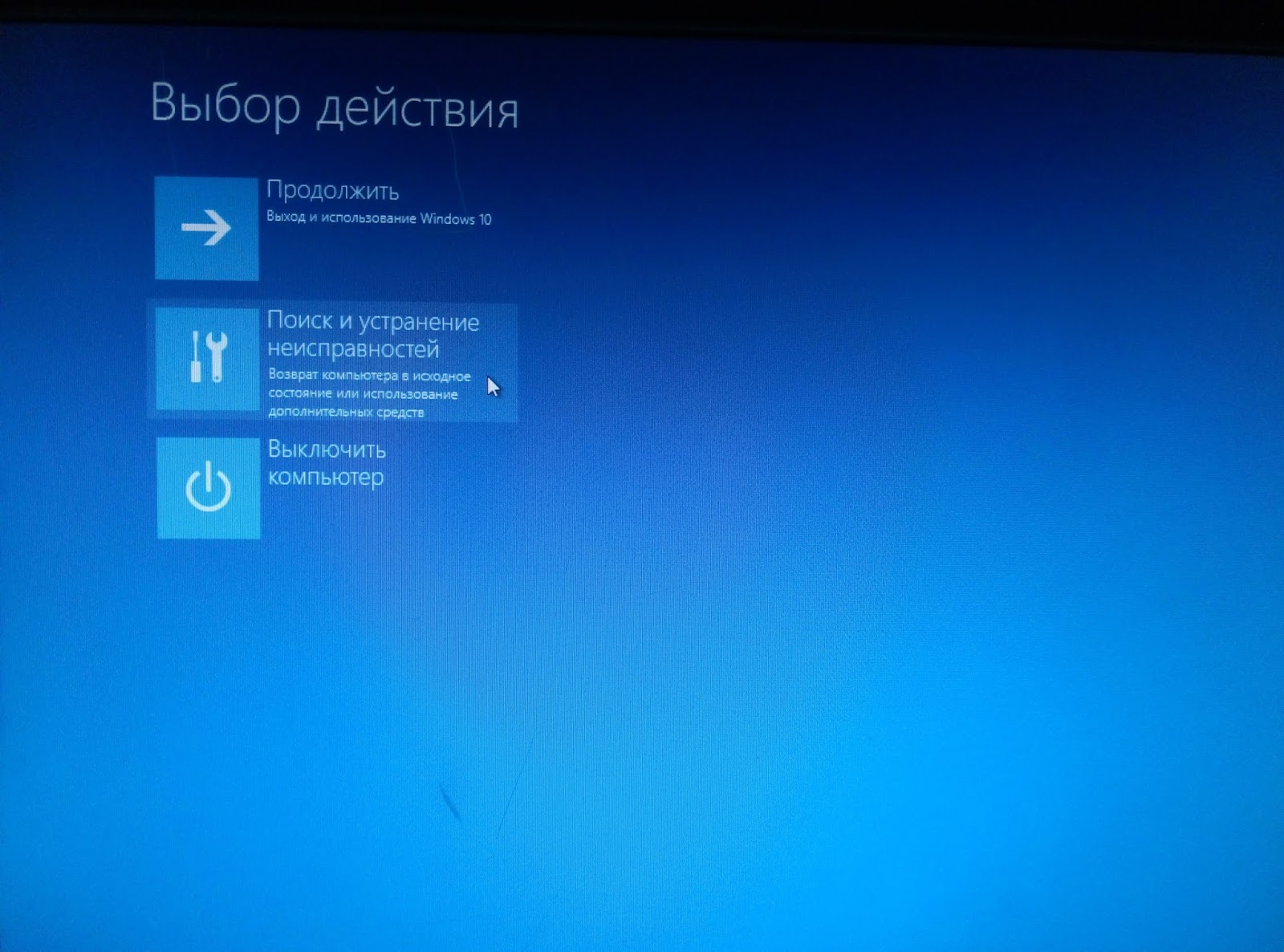
3) अगली स्क्रीन पर, आइटम का चयन करें अतिरिक्त विकल्प.
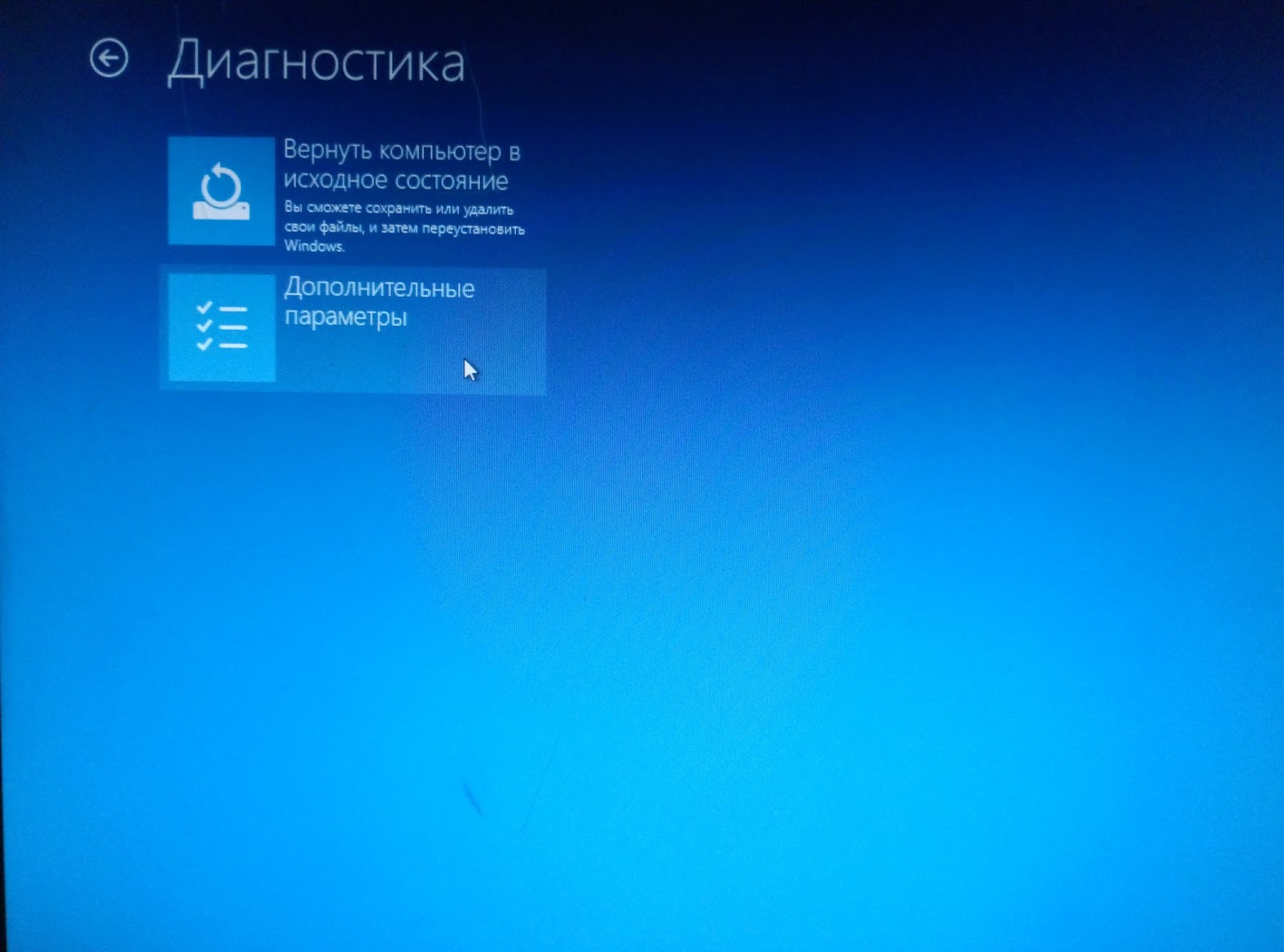

5) कंप्यूटर के पुनरारंभ होने की प्रतीक्षा करने के बाद, दिखाई देने वाले मेनू में आइटम का चयन करें बूट होने के तरीके.

6) अगले भाग में हम बिंदु संख्या 7 में रुचि रखते हैं, इसलिए निर्देशों को ध्यान से पढ़ने के बाद कुंजी दबाएं एफ7.
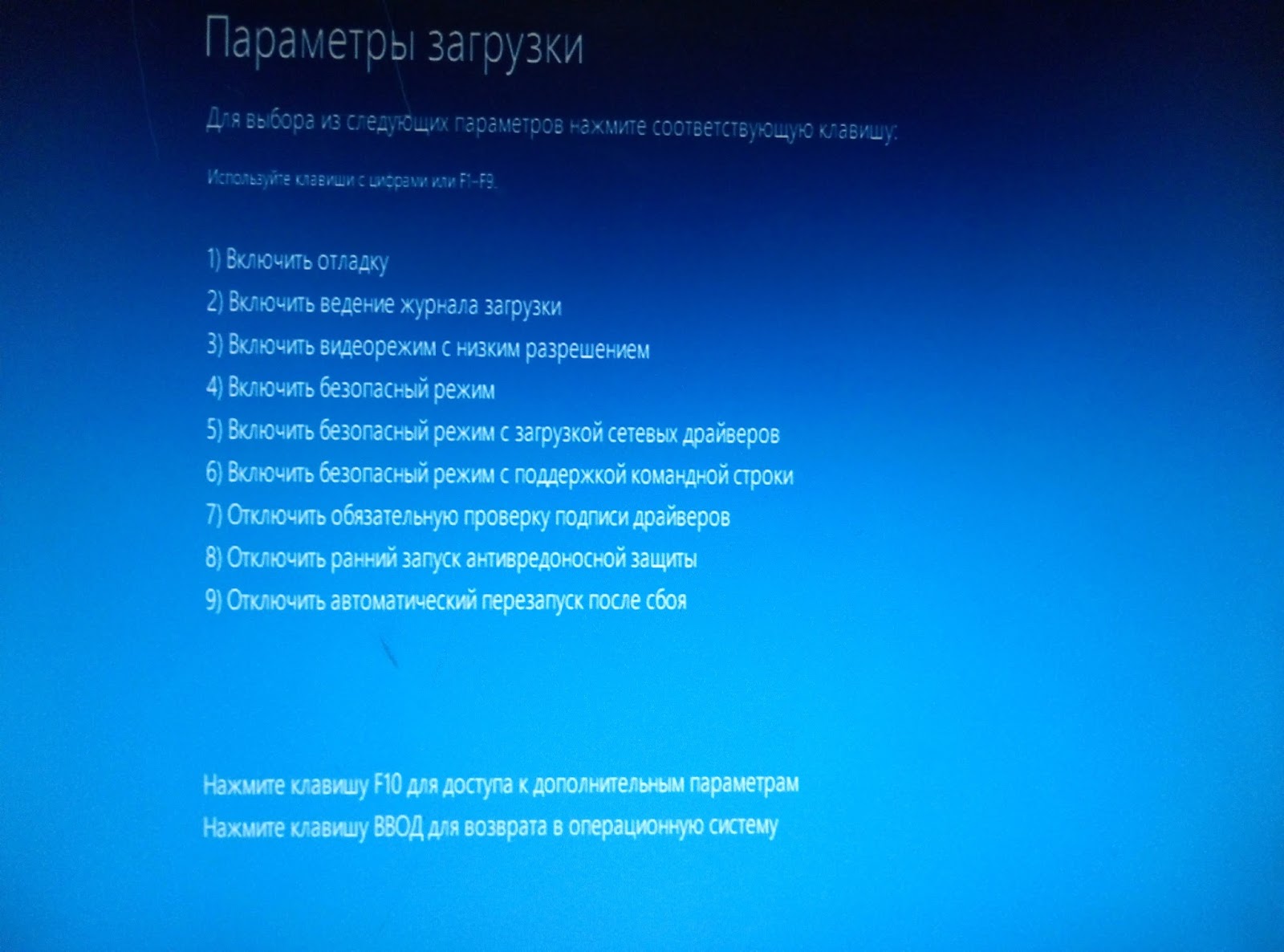
7) सिस्टम के पूरी तरह से बूट होने तक प्रतीक्षा करें और डिवाइस ड्राइवर को फिर से इंस्टॉल करने का प्रयास करें। सिस्टम आखिरी बार हमें होश में लाने की कोशिश कर रहा है.

लेकिन हम उकसावे में नहीं आते और विकल्प चुनते हैं " फिर भी इस ड्राइवर को इंस्टॉल करें", एक बार फिर हमारी गैरजिम्मेदारी की पुष्टि। हुर्रे! आमतौर पर इसके बाद हम ख़ुशी से एक संदेश देख सकते हैं कि ड्राइवर सफलतापूर्वक स्थापित हो गया है।
निष्कर्ष
अहस्ताक्षरित ड्राइवरों को स्थापित करने की अनुमति सिस्टम के रिबूट होने तक रहती है। फिर, अन्य "गैर-प्रमाणित" उपकरण स्थापित करते समय, प्रक्रिया को दोहराना होगा।
सिद्धांत रूप में, डिजिटल हस्ताक्षर सत्यापन को पूरी तरह से अक्षम करना संभव है (रजिस्ट्री को संपादित करके), लेकिन मैं ऐसा करने की अनुशंसा नहीं करता, क्योंकि इससे सुरक्षा प्रभावित होती है, और आपको अक्सर अहस्ताक्षरित ड्राइवरों को स्थापित करने की आवश्यकता होने की संभावना नहीं है।




