यदि आप नियमित रूप से इंटरनेट का उपयोग करते हैं, तो आपको बस अपने कंप्यूटर को घुसपैठियों और वायरस के हमलों से बचाने की आवश्यकता है। ऐसा करने के लिए, आप एक विश्वसनीय एंटीवायरस स्थापित कर सकते हैं या विंडोज़ में निर्मित सॉफ़्टवेयर को सही ढंग से कॉन्फ़िगर कर सकते हैं।
इसलिए यह जानना महत्वपूर्ण है कि 7 को कैसे सक्षम किया जाए और यदि आवश्यक हो तो इसे अक्षम कैसे किया जाए।
"फ़ायरवॉल" शब्द उधार लिया गया है जर्मन भाषाऔर इसका अर्थ है "एक दीवार जो आग को फैलने से रोकती है।" फ़ायरवॉल का दूसरा नाम फ़ायरवॉल या फ़ायरवॉल है।
इन नामों के आधार पर आप समझ सकते हैं कि फ़ायरवॉल आपके कंप्यूटर को हैकर्स और दुर्भावनापूर्ण सॉफ़्टवेयर की अनधिकृत गतिविधियों से बचाने का काम करता है। सॉफ़्टवेयर. फ़ायरवॉल आपके कंप्यूटर से सूचना रिसाव को भी रोक सकता है, इसलिए इसे अनदेखा करने की अनुशंसा नहीं की जाती है।
एक नियम के रूप में, अधिकांश उपयोगकर्ता अंतर्निहित फ़ायरवॉल से संतुष्ट हैं, क्योंकि यह कंप्यूटर की काफी विश्वसनीय सुरक्षा करता है। बेशक, आप अधिक शक्तिशाली फ़ायरवॉल स्थापित कर सकते हैं, लेकिन इस मामले में आपको यह याद रखना होगा कि ऐसे प्रोग्राम बहुत कुछ "खा जाते हैं" रैंडम एक्सेस मेमोरीऔर इसे सही ढंग से कॉन्फ़िगर करने की आवश्यकता है।
फ़ायरवॉल कैसे सक्षम करें?
तो, आपके कंप्यूटर पर अंतर्निहित विंडोज 7 फ़ायरवॉल स्थापित है, इसे कैसे सक्षम करें? यह वास्तव में करना बहुत आसान है।
स्टार्ट मेन्यू खोलें और कंट्रोल पैनल पर जाएं। इसे और अधिक सुविधाजनक बनाने के लिए, दाईं ओर शीर्ष कोनाछोटे चिह्न दृश्य का चयन करें. अब अनुभाग ढूंढें " विंडोज फ़ायरवॉल"और इसे खोलो.
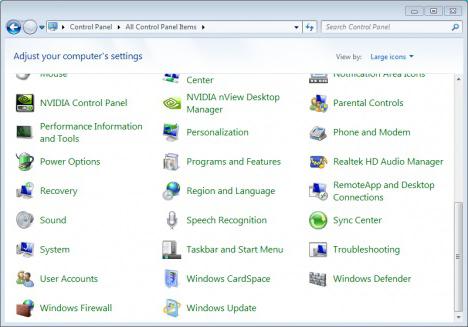
बाएं मेनू में आपको संबंधित आइटम दिखाई देगा, जिस पर क्लिक करके आप सक्षम कर सकते हैं या दो विकल्प हैं:
- आप इसके लिए फ़ायरवॉल चला सकते हैं घर का नेटवर्क, लेकिन वे आमतौर पर ऐसा नहीं करते हैं, भले ही आपके पास कोई अन्य एंटीवायरस सुरक्षा न हो।
- सार्वजनिक नेटवर्क के लिए फ़ायरवॉल सक्षम करें.
याद रखें: यदि आप अवास्ट या कैस्परस्की जैसे एंटीवायरस का उपयोग करते हैं, तो आपको अंतर्निहित फ़ायरवॉल को अक्षम करना होगा ताकि यह आपके द्वारा इंस्टॉल किए गए फ़ायरवॉल के साथ विरोध न करे। विंडोज 7 फ़ायरवॉल को बंद करने का तरीका जानने के लिए आगे पढ़ें।
फ़ायरवॉल को अक्षम करना
आप जानते हैं कि फ़ायरवॉल कैसे शुरू करें, इसलिए इसे अक्षम करना मुश्किल नहीं होना चाहिए, क्योंकि आपको वही चरण करने होंगे, लेकिन विपरीत क्रम में।
स्टार्ट मेनू पर जाएं, कंट्रोल पैनल दोबारा खोलें, फ़ायरवॉल अनुभाग चुनें। अब “फ़ायरवॉल चालू या बंद करें” पर क्लिक करें और उचित विकल्प की जांच करें। इस मामले में, आप, उदाहरण के लिए, सार्वजनिक नेटवर्क के लिए केवल फ़ायरवॉल को अक्षम कर सकते हैं। लेकिन याद रखें कि फ़ायरवॉल को निष्क्रिय करने से गंभीर समस्याएं हो सकती हैं, क्योंकि कंप्यूटर वायरस और घुसपैठियों के हमलों के प्रति संवेदनशील हो जाएगा।
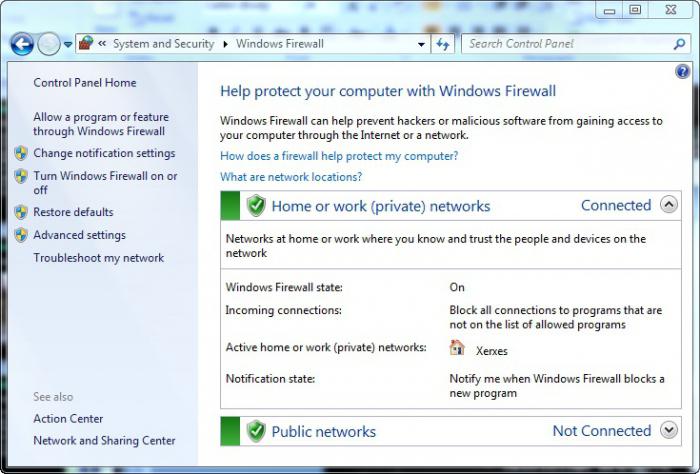
अब आप जानते हैं कि विंडोज 7 फ़ायरवॉल को कैसे बंद करें, लेकिन आपको इसे सेवाओं में भी बंद करना होगा।
सेवाएँ मेनू में फ़ायरवॉल को अक्षम करना
उपरोक्त विधि का उपयोग करके, आप केवल प्रोग्राम को ही अक्षम कर देते हैं, लेकिन फ़ायरवॉल सेवा काम करती रहती है, इसलिए इसे भी निष्क्रिय करना होगा।
नियंत्रण कक्ष खोलें और फिर प्रशासनिक उपकरण। अब सर्विसेज सेक्शन में जाएं। यहां, खुलने वाली विंडो में "विंडोज फ़ायरवॉल" आइटम ढूंढें, स्टार्टअप प्रकार को "अक्षम" मोड पर सेट करें, और फिर "स्टॉप" बटन पर क्लिक करें।
आप इसे सरल बना सकते हैं. स्टार्ट मेनू में एक सर्च बार है। इसमें “सेवाएँ” शब्द लिखें और ऊपर वर्णित सभी चरणों का पालन करें।
यह सुनिश्चित करने के लिए कि फ़ायरवॉल सेवा वास्तव में निष्क्रिय है, सिस्टम कॉन्फ़िगरेशन अनुभाग खोलें और देखें कि फ़ायरवॉल सेवा वहाँ है या नहीं। यदि यह सूची में मौजूद है, तो इसके आगे वाले बॉक्स को अनचेक करें।
विंडोज 7 फ़ायरवॉल अपवाद
कभी-कभी फ़ायरवॉल उन प्रोग्रामों को ब्लॉक कर देता है जिनकी आपको आवश्यकता होती है। ऐसा होने से रोकने के लिए, आपको उन्हें "अपवाद" में जोड़ना होगा।
"विंडोज फ़ायरवॉल" अनुभाग पर जाएं और बाएं मेनू में उपयुक्त आइटम पर क्लिक करके इसे सक्षम करें। जिनके लिए आप अपवाद बनाना चाहते हैं, उनके विपरीत बॉक्स को चेक करें।
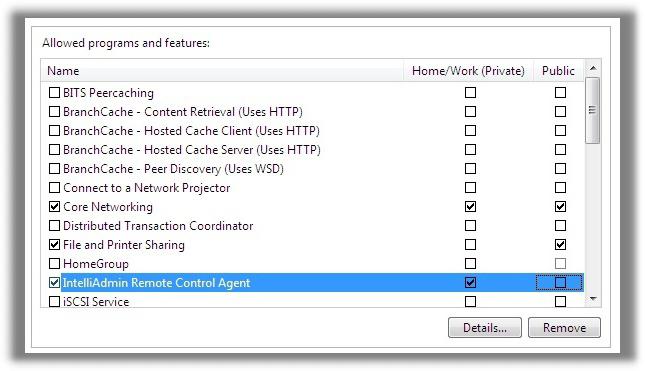
अब फ़ायरवॉल चिह्नित प्रोग्रामों को अनदेखा कर देगा, और आप बिना किसी समस्या के उनका उपयोग कर पाएंगे। लेकिन याद रखें कि यदि आपने उन्हें संदिग्ध संसाधनों से डाउनलोड किया है, तो इस फ़ंक्शन का उपयोग करने की अनुशंसा नहीं की जाती है। आप जानते हैं कि विंडोज 7 फ़ायरवॉल को कैसे सक्षम किया जाए, इसलिए इसे सक्रिय करें।
यदि आपको कोई पोर्ट खोलने की आवश्यकता है
ऐसी स्थितियाँ होती हैं (उदाहरण के लिए, गेम के साथ) जब आपको ऐसा करने के लिए विंडोज 7 फ़ायरवॉल की आवश्यकता होती है।
कंट्रोल पैनल पर जाएं और फ़ायरवॉल अनुभाग खोलें। चुनना " अतिरिक्त विकल्प" आपको एक अलग विंडो दिखनी चाहिए जहां आपको "इनकमिंग कनेक्शन के लिए नियम" का चयन करना होगा। दाएँ मेनू में, "नियम बनाएँ" पर क्लिक करें। "पोर्ट के लिए" विकल्प चुनें और अपने मामले के लिए उपयुक्त प्रोटोकॉल निर्दिष्ट करें। उपयुक्त फ़ील्ड में पोर्ट नंबर दर्ज करें. यदि उनमें से कई हैं, तो उन्हें एक हाइफ़न के साथ लिखा जाता है।
![]()
यह जांचने के लिए कि पोर्ट खुला है या नहीं, आप उस साइट पर जा सकते हैं जहां आप यह कर सकते हैं। इंटरनेट पर ऐसी बहुत सारी सेवाएँ हैं। Google या Yandex आपको उन्हें ढूंढने में मदद करेगा।
फ़ायरवॉल प्रारंभ नहीं होता है. समस्या के समाधान के लिए विकल्प
यदि विंडोज 7 फ़ायरवॉल चालू नहीं होता है, तो इस समस्या को हल करने के कई तरीके हैं। उदाहरण के लिए, आप एक विशिष्ट फ़ाइल को नोटपैड में पेस्ट कर सकते हैं और फिर दस्तावेज़ को रिपेयर.बैट नाम देकर सहेज सकते हैं। इस स्थिति में, फ़ाइल प्रकार को "सभी फ़ाइलें" के रूप में निर्दिष्ट किया जाना चाहिए। उसके बाद, इस दस्तावेज़ को व्यवस्थापक के रूप में चलाएँ। आप उस पर राइट-क्लिक करके और उपयुक्त आइटम का चयन करके ऐसा कर सकते हैं।
वैकल्पिक रूप से, Microsoft वेबसाइट पर जाएँ। वहां सबसे नीचे, वह भाषा चुनें जो आपके लिए उपयुक्त हो और "समर्थन" अनुभाग पर जाएं। साइट पर खोज बॉक्स का उपयोग करें जहां आप वह प्रश्न दर्ज कर सकते हैं जिसमें आपकी रुचि है।
यहां आपको एक फ़ाइल मिलेगी जिसे नोटपैड में चिपकाने की आवश्यकता है, और फ़ायरवॉल के साथ समस्या को हल करने के लिए अन्य विकल्प भी मिलेंगे। कभी-कभी, फ़ायरवॉल शुरू करने के लिए, आपको बस सिस्टम को एंटीवायरस प्रोग्राम से स्कैन करना होगा और दुर्भावनापूर्ण फ़ाइलों को हटाना होगा।
तो, आप पहले से ही जानते हैं कि विंडोज 7 फ़ायरवॉल कैसे खोलें। फ़ायरवॉल का उपयोग करने के लिए सभी सिफारिशों का पालन करना न भूलें:
- यदि आपका कंप्यूटर काफी पुराना है, तो अंतर्निहित फ़ायरवॉल का उपयोग करें, क्योंकि अधिक शक्तिशाली फ़ायरवॉल बहुत सारे सिस्टम संसाधनों का उपभोग करते हैं।
- जब आपके पास एक एंटीवायरस स्थापित होता है जिसका अपना फ़ायरवॉल होता है, तो अंतर्निहित को अक्षम कर देना चाहिए ताकि वे एक-दूसरे के साथ विरोध न करें।
- संदिग्ध साइटों से डाउनलोड किए गए प्रोग्राम को अपवादों में न जोड़ें, क्योंकि इससे सिस्टम को नुकसान हो सकता है।
- घरेलू नेटवर्क के लिए, फ़ायरवॉल को सक्षम करने की आवश्यकता नहीं है, लेकिन सार्वजनिक नेटवर्क के लिए, इसकी सक्रियता आवश्यक है, क्योंकि जानकारी आपके कंप्यूटर से लीक हो सकती है, या कोई वायरस सिस्टम में प्रवेश कर सकता है।
- फ़ायरवॉल समस्याओं के निवारण के बारे में बहुत सारी जानकारी इसकी "मूल" Microsoft वेबसाइट पर पाई जा सकती है।
निष्कर्ष
यह जानकर कि विंडोज 7 फ़ायरवॉल को कैसे चालू किया जाए, आप अप्रिय स्थितियों के जोखिम को कम कर सकते हैं। बेशक, आपके कंप्यूटर पर अधिक विश्वसनीय एंटीवायरस स्थापित करने की सलाह दी जाती है, लेकिन एक अंतर्निहित फ़ायरवॉल भी आपको महत्वपूर्ण डेटा खोने या हैकर के हमलों से बचा सकता है।

याद रखें: यदि कोई प्रोग्राम इसके साथ काम नहीं करता है तो फ़ायरवॉल को पूरी तरह से अक्षम न करें। इसका पता लगाना बेहतर है, हो सकता है कि इसमें कोई वायरस हो। या यह जानने का प्रयास करें कि समस्या क्या है। लेकिन किसी भी स्थिति में, फ़ायरवॉल को निष्क्रिय करना अत्यधिक अवांछनीय है।
पिछले महीने, उपयोगकर्ताओं ने शिकायत करना शुरू कर दिया कि वे विंडोज़ फ़ायरवॉल को सक्षम करने में असमर्थ हैं। क्योंकि विंडोज़ फ़ायरवॉल बहुत है उपयोगी सुविधा, विशेषकर यदि आपके पास कोई तृतीय-पक्ष एंटीवायरस सॉफ़्टवेयर नहीं है, तो यह एक गंभीर समस्या हो सकती है। इसलिए, हम विंडोज 10 फ़ायरवॉल के साथ समस्याओं को हल करने में आपकी सहायता के लिए कई समाधान लेकर आए हैं।
यदि आप Windows 10 में फ़ायरवॉल सक्षम नहीं करते हैं तो क्या करें?
समाधान 1 - फ़ायरवॉल सेवा को पुनरारंभ करें
पहली चीज़ जो हम आज़माने जा रहे हैं वह है फ़ायरवॉल सेवा को पुनः आरंभ करना। यदि कोई चीज़ फ़ायरवॉल को तोड़ देती है, तो सेवा को पुनरारंभ करने से संभवतः यह सामान्य स्थिति में वापस आ जाएगी। Windows फ़ायरवॉल सेवा को पुनरारंभ करने के लिए, इन चरणों का पालन करें:
- खोज पर जाएँ, Services.msc टाइप करें और Services खोलें
- विंडोज़ फ़ायरवॉल की तलाश करें
- उस पर राइट-क्लिक करें और रीस्टार्ट चुनें
- प्रक्रिया पूरी होने तक प्रतीक्षा करें
- अब, विंडोज फ़ायरवॉल पर राइट-क्लिक करें, और प्रॉपर्टीज़ पर जाएँ
- सुनिश्चित करें कि स्टार्टअप प्रकार: स्वचालित पर सेट है
यदि फ़ायरवॉल सेवा को पुनरारंभ करने से काम पूरा नहीं होता है, तो हमारे पास कुछ और समाधान हैं। उन्हें नीचे देखें.
समाधान 2 - रजिस्ट्री में सुधार करें
Microsoft जानता है कि उपयोगकर्ताओं को कभी-कभी Windows फ़ायरवॉल के साथ समस्याओं का अनुभव होता है, इसलिए उसने इस समस्या का समाधान प्रदान किया है। इसका समाधान रजिस्ट्री में बदलाव करना है, और आपको वास्तव में यही करना है:
- सर्च पर जाएं, regedit टाइप करें और रजिस्ट्री एडिटर खोलें
- निम्नलिखित पथ पर जाएँ:
- HKEY_LOCAL_MACHINESYSTEM/CurrentControl/Setservices/BFE
- बीएफई पर राइट क्लिक करें, और सक्षम कमांड का चयन करें
- ऐड बटन पर क्लिक करें और टाइप करें प्रत्येक
- ओके पर क्लिक करें
- अब, प्रत्येक पर क्लिक करें, और सभी के लिए अनुमतियों के अंतर्गत पूर्ण नियंत्रण चेकबॉक्स को चेक करें
- अपने कंप्यूटर को पुनरारंभ
हमारे पास कोई जानकारी नहीं है कि क्या इस समाधान ने किसी को विंडोज 10 में विंडोज फ़ायरवॉल का उपयोग करके किसी समस्या को हल करने में मदद की है, लेकिन यह माइक्रोसॉफ्ट द्वारा प्रदान किया गया एक समाधान है, न कि माइक्रोसॉफ्ट सामुदायिक मंचों के "ज्ञात" इंजीनियरों के कुछ बुनियादी कदम।
समाधान 3 - तृतीय पक्ष एंटीवायरस का उपयोग करना
अंत में, हमने सामुदायिक मंचों से जो समाधान उठाए उनमें से एक, लेकिन यह उचित लगता है। यदि आपका विंडोज 10 फ़ायरवॉल काम नहीं कर रहा है, तो तृतीय-पक्ष एंटीवायरस सॉफ़्टवेयर का उपयोग करें और आपका कंप्यूटर स्वचालित रूप से एंटीवायरस फ़ायरवॉल पर स्विच हो जाएगा।
यदि आप सुनिश्चित नहीं हैं कि विंडोज 10 पर उपयोग करने के लिए उचित एंटीवायरस क्या है, तो सभी विंडोज 10-संगत एंटीवायरस की इस सूची को देखें, और यह सुनिश्चित करने के लिए कि आपको सर्वश्रेष्ठ एंटीवायरस मिले, विंडोज 10 के लिए सर्वश्रेष्ठ एंटीवायरस प्रोग्राम की एक सूची प्राप्त करें। .
मुझे आशा है कि इस लेख ने आपको विंडोज़ 10 में अपनी फ़ायरवॉल समस्याओं को हल करने में मदद की है (या आपको तृतीय-पक्ष सॉफ़्टवेयर पर स्विच करने के लिए प्रेरित किया है)। यदि आपकी कोई टिप्पणी या प्रश्न है, तो बस नीचे टिप्पणी अनुभाग पर जाएँ।
मुझे व्यक्तिगत रूप से फ़ायरवॉल को ठीक करने की आवश्यकता का सामना करना पड़ा, इसलिए नहीं कि मैं इसका प्रशंसक था
विंडोज़ या इसकी सुरक्षा प्रणालियाँ।
मुझे सेटिंग्स और तक पहुंच की आवश्यकता है
अपवादफ़ायरवॉल, क्योंकि उसकी वजह से मैं फिल्म चालू नहीं कर सकता
आपके टीवी पर सैमसंग स्मार्टसैमसंग डीएलएनए तकनीक के माध्यम से टीवी।
जैसा कि बाद में पता चला, फ़ायरवॉल ने मुझे फ़िल्म देखने की अनुमति नहीं दी
लैपटॉप, टीवी पर चलाएं, ब्लॉक होने के कारण सैमसंग कार्यक्रमसभी शेयर।
यह एक सुरक्षा गार्ड की तरह है जो आपके अपार्टमेंट के प्रवेश द्वार पर खड़ा है और किसी को भी अंदर नहीं जाने दे रहा है
आपके मित्र।
इसलिए मैंने इंटरनेट पर समस्या के कई समाधान खोजे, क्योंकि... हमेशा की तरह, जिस समाधान से "कई" लोगों को मदद मिली, वह सभी के लिए उपयुक्त नहीं है।
तो मैं आपके सामने कुछ प्रस्तुत करता हूँ संभवसमाधान विकल्प
फ़ायरवॉल, फ़ायरवॉल, त्रुटि कोड 0xC0000034, त्रुटि कोड 0x6d9, आंतरिक त्रुटि के कारण Windows फ़ायरवॉल सेवा समाप्त हो गई, एक्सेस अस्वीकृत.., इवेंट कोड 7024, क्वालिफायर 49152, 0x8080000000000000, त्रुटि कोड 80070424, (0x5), कोड 80070 42c आदि के साथ समस्याएँ:
1)
माइक्रोसॉफ्ट से स्वचालित समस्या समाधान के लिए विकल्प #1 - फिक्सआईटी.
Microsoft ने स्वयं इस उपयोगकर्ता समर्थन को विकसित करना बंद करने का निर्णय लिया है। हालाँकि, उन्होंने मौजूदा समस्याओं का समाधान इंटरनेट पर छोड़ दिया। मुझे ऐसा एक समाधान मिला, विशेष रूप से विंडोज़ फ़ायरवॉल लॉन्च करने की समस्या के लिए:
हम आपके ध्यान में किसी ऐसे व्यक्ति की पेशकश कर रहे हैं जो आपके लिए स्टार्टअप समस्या का समाधान करेगा, यदि वह निश्चित रूप से ऐसा कर सकता है। आपको 2 विकल्प दिए जाएंगे (शर्तों से सहमत होने के बाद)। लाइसेंस समझौतामाइक्रोसॉफ्ट):
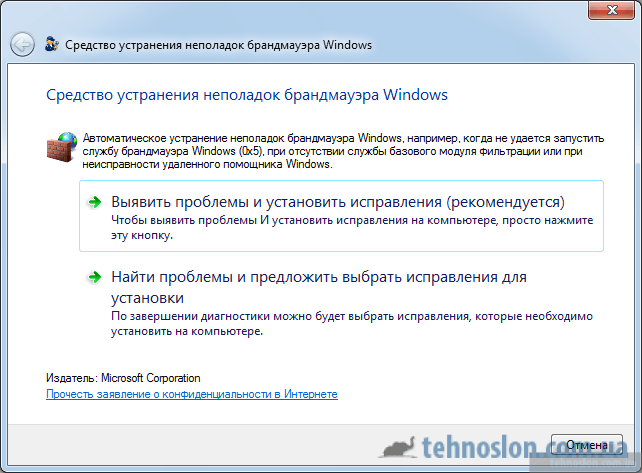
— समस्याओं की पहचान करें और समाधान स्थापित करें- माउस के 1 क्लिक से समस्या का समाधान करें
— समस्याएँ ढूंढें और इंस्टॉलेशन समाधान चुनने का सुझाव दें- आपके कंप्यूटर पर समस्याओं का निदान करना और उन्हें चुनने से पहले समस्याओं का समाधान पेश करना।
आश्चर्य की बात है, यही वह समाधान है जिससे मुझे मदद मिली , लेकिन आखिरी बार मैंने उन समाधानों को आज़माने के बाद इसका उपयोग किया जिनसे अन्य उपयोगकर्ताओं को मदद मिली। इसलिए, मैं फ़ायरवॉल लॉन्च करने में समस्या को हल करने के लिए आपके ध्यान में कई और विकल्प लाता हूं:

3) रजिस्ट्री के स्व-सुधार के साथ विकल्प संख्या 3।
माइक्रोसॉफ्ट टेक्नेट फोरम के अनुसार, समस्या फ़ायरवॉल के साथ है ( त्रुटि कोड 0x6d9 सहित) विंडोज़ विस्टा, विंडोज़ 7 (x64-बिट) पर बहुत बार दिखाई देता है।
यदि किसी भी कारण से विंडोज़ पर आपका फ़ायरवॉल अक्षम हो गया है, तो आपको इसे जल्द से जल्द पुनः सक्षम करना होगा। फ़ायरवॉल को अक्षम करना आपके सिस्टम के लिए खतरनाक और भयावह भी हो सकता है अनधिकृत पहुंचवी निजी कंप्यूटरमैलवेयर कोई भी प्रोग्राम विफल हो सकता है, और यही स्थिति फ़ायरवॉल के मामले में है - यदि कोई त्रुटि इसे बंद कर देती है, तो आपको इस लेख में इसे चालू करने के निर्देश मिलेंगे।
कंट्रोल पैनल पर जाएं. "प्रारंभ" पर क्लिक करें और दाएं मेनू में, "नियंत्रण कक्ष" फ़ील्ड ढूंढें। दिखाई देने वाली विंडो में, आपको Windows फ़ायरवॉल को शीघ्रता से ढूंढने के लिए आइकन प्रकार को छोटे आकार में बदलना होगा। ऊपर दाईं ओर नीले लिंक पर क्लिक करें जहां यह लिखा है "बड़े आइकन।" माउस से वाक्यांश पर एक बार क्लिक करके मान को "छोटे आइकन" में बदलें।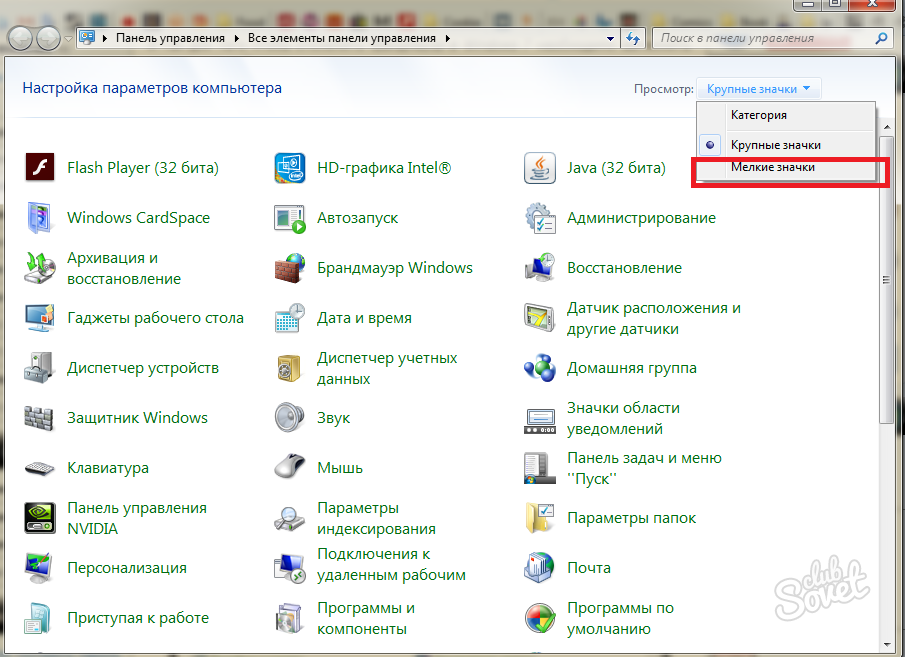
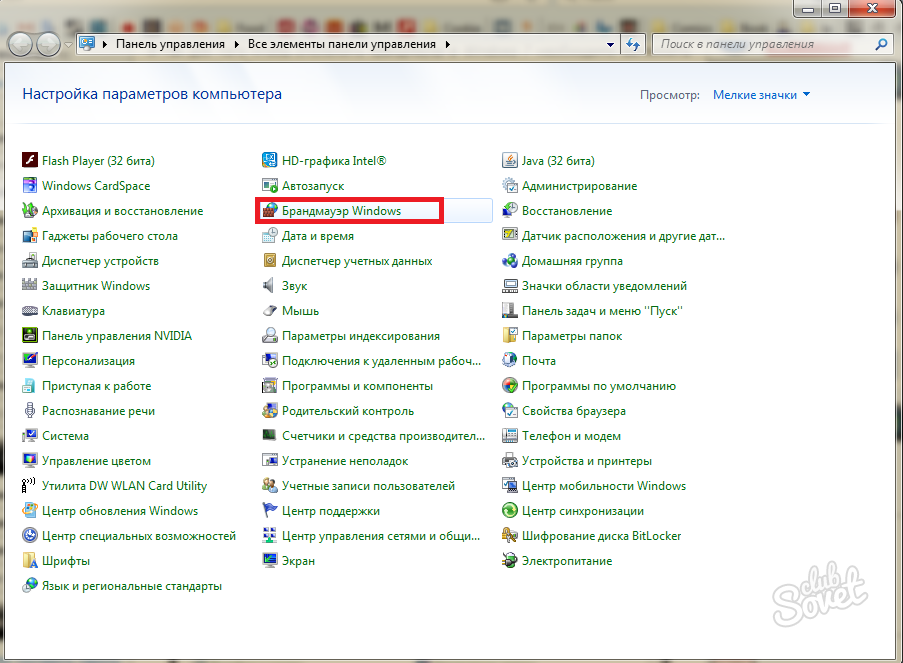

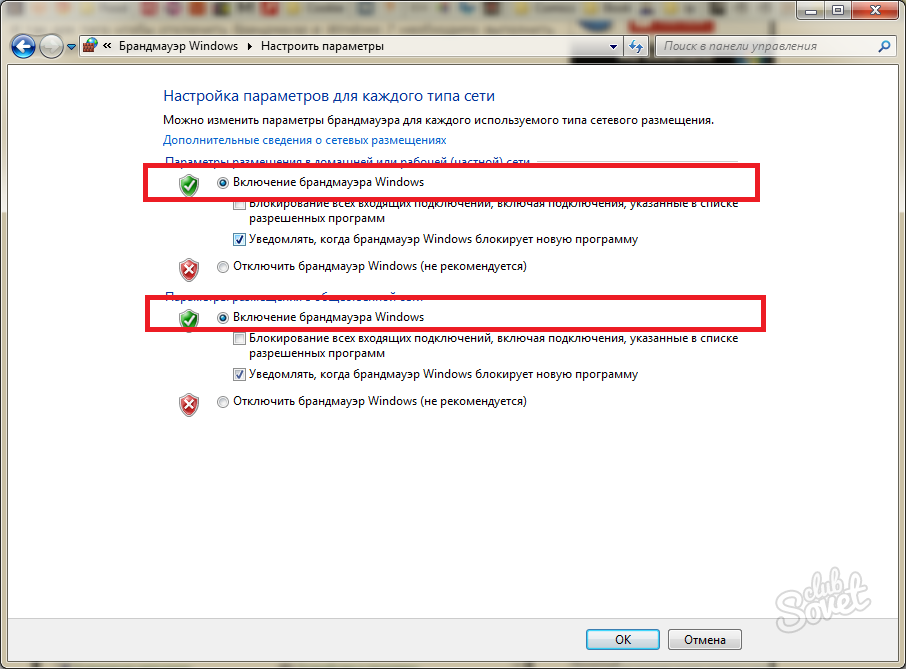
प्रारंभ खोलें और खोज बार में "सेवाएँ" लिखें। पाए गए प्रोग्राम में माउस से उस पर क्लिक करें। ध्यान दें कि आपको घटक सेवाओं की नहीं, बल्कि सेवाओं की आवश्यकता है।
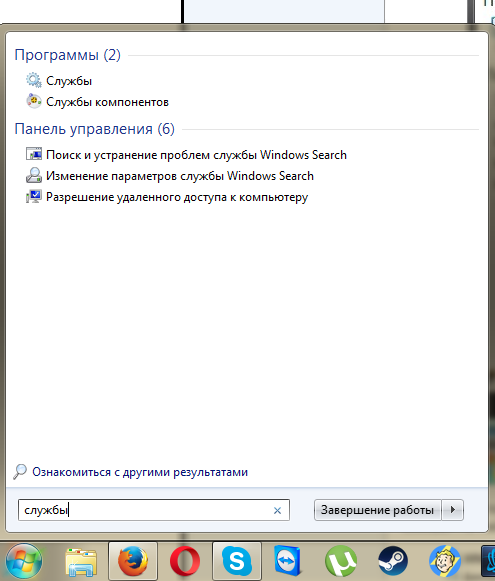
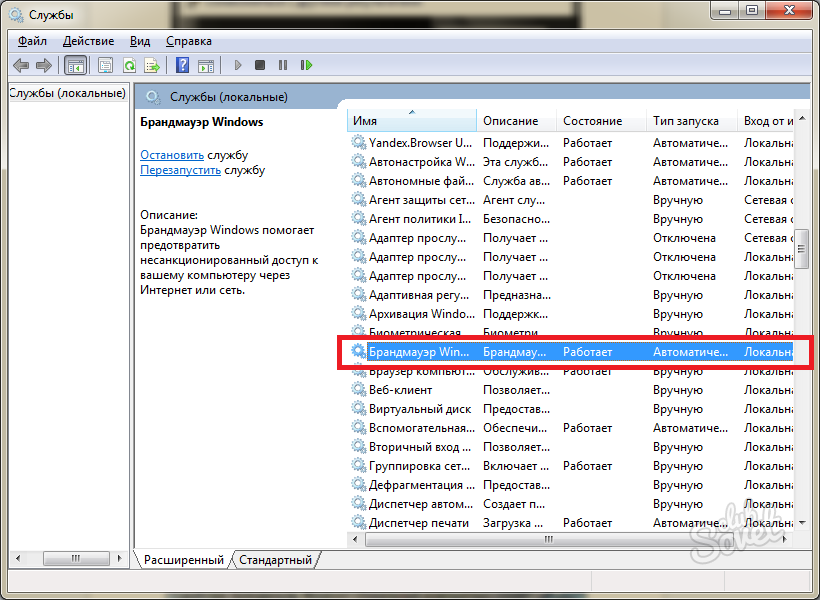
![]()

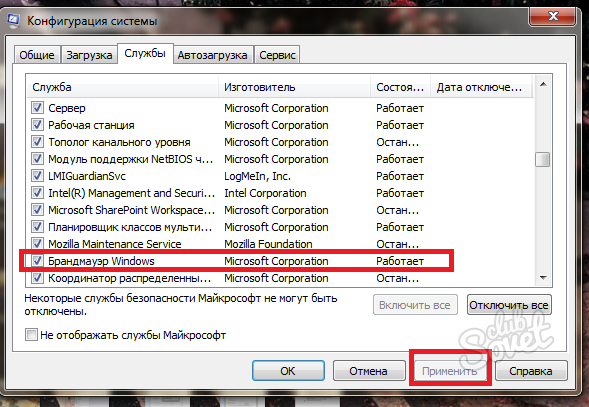
सभी जोड़तोड़ के बाद, आपका फ़ायरवॉल फिर से सही ढंग से और बिना किसी रुकावट के काम करेगा। आप इसे बिल्कुल उसी तरह से अक्षम कर सकते हैं। इस लेख पर ध्यान दें और किसी भी समय आपको फ़ायरवॉल को पुनर्जीवित करने का अवसर मिलेगा।
अंतर्निर्मित फ़ायरवॉल प्रारंभ नहीं होता है. कोड 8007042एस.
विंडोज फ़ायरवॉल 7 अनधिकृत पहुंच को रोकता है मैलवेयरइंटरनेट से और स्थानीय नेटवर्क. विशेष रूप से, अंतर्निहित फ़ायरवॉल ने पिछले विंडोज़ ऑपरेटिंग सिस्टम को MSBlast और Sasser वर्म्स से सफलतापूर्वक संरक्षित किया, जो अपने महामारी फैलाने के लिए जाने जाते हैं। यदि आप तृतीय-पक्ष फ़ायरवॉल का उपयोग करते हैं, तो बढ़िया। अन्यथा, अंतर्निहित फ़ायरवॉल सक्षम होना चाहिए।
से लॉन्च करें कमांड लाइनया खिड़कियाँ निष्पादित करना(जीत+आर): control.exe /नाम Microsoft.Windowsफ़ायरवॉल
फ़ायरवॉल सेटिंग्स कॉन्फ़िगर करना
- अधिसूचना सेटिंग बदलें
- विंडोज़ फ़ायरवॉल को चालू या बंद करें
![]()
प्रत्येक प्रोफ़ाइल में मापदंडों का अपना सेट हो सकता है। यदि फ़ायरवॉल सक्षम है, तो सूचनाओं को अवरुद्ध करने को भी सक्षम करना तर्कसंगत है नया कार्यक्रम, ताकि ब्लॉक करने की स्थिति में उसके व्यवहार से आपको भ्रम न हो। ब्लॉकिंग डायलॉग आपको प्रत्येक प्रोफ़ाइल के लिए प्रोग्राम को अनुमति देने या ब्लॉक करने का विकल्प भी देता है।
फ़ायरवॉल सेटिंग्स रीसेट करें
अपने फ़ायरवॉल को डिफ़ॉल्ट सेटिंग्स पर पुनर्स्थापित करने के लिए, क्लिक करें डिफॉल्ट्स का पुनःस्थापनबाएँ पैनल में. खुलने वाली विंडो में, सब कुछ सामान्य करने की अपनी इच्छा की पुष्टि करें।
भगवान को मत ढूंढो, न पत्थर में, न मंदिर में - भगवान को अपने अंदर देखो। खोजने वाले को खोजने दो.




